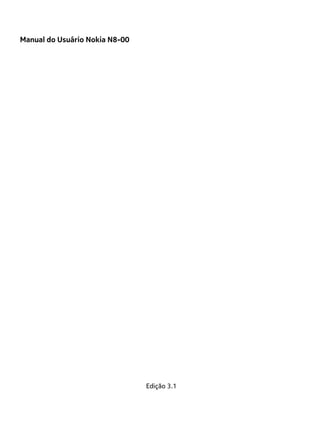
Manual Nokia N8
- 1. Manual do Usuário Nokia N8-00 Edição 3.1
- 2. 2 Conteúdo Conteúdo Personalização 32 Perfis 32 Alterar o tema 34 Segurança 5 Tela inicial 34 Organizar seus aplicativos 37 Introdução 7 Sobre a Loja Nokia 37 Teclas e componentes 7 Baixar um jogo, um aplicativo ou Alterar o volume de uma chamada, outro item 38 uma música ou um vídeo 9 Bloquear ou desbloquear as teclas e a Telefone 39 tela 9 Fazer uma chamada para um número Inserir ou remover o cartão SIM 10 de telefone 39 Inserir ou remover o cartão de Ligar o alto-falante durante uma memória 12 chamada 39 Carregamento 13 Buscar um contato do discador 39 Localização das antenas 15 Recurso de virar para silenciar o Prender a tira de pulso 16 telefone 40 Fone de ouvido 16 Chamar um contato 41 Ligar ou desligar o telefone 17 Atender a uma chamada em espera 41 Usar seu telefone pela primeira vez 17 Fazer uma chamada de vídeo 42 Copiar contatos ou fotos do telefone Atender uma chamada de vídeo 43 antigo 18 Recusar uma chamada de vídeo 43 Usar o Manual do usuário no Fazer uma conferência telefônica 43 telefone 19 Ligar para os números que você mais usa 45 Instalar o Nokia Suite no Usar a voz para chamar um contato 45 computador 19 Fazer chamadas pela internet 46 Chamar o último número discado 47 Uso básico 20 Gravar uma conversa ao telefone 47 Usar a barra de ferramentas 20 Exibir as chamadas não atendidas 47 Ações da tela sensível ao toque 20 Chamar seu correio de voz 48 Usar atalhos 23 Encaminhar chamadas para seu Alternar entre aplicativos abertos 23 correio de voz ou para outro número Escrever texto 24 de telefone 48 Indicadores de tela 28 Evitar que chamadas sejam feitas ou Configurar o telefone para que ele recebidas 49 pisque quando houver chamadas não Permitir chamadas somente de atendidas ou mensagens 29 determinados números 49 Buscar no telefone e na internet 30 Compartilhamento de vídeo 50 Usar o telefone off-line 30 Prolongar a vida útil da bateria 31 Contatos 52 Restaurar configurações originais 32 Sobre Contatos 52
- 3. Conteúdo 3 Salvar números de telefone e Sobre o browser da web 64 endereços de e-mail 52 Navegar na web 64 Salvar um número de uma chamada Adicionar um marcador 65 ou mensagem recebida 53 Assinar um web feed 66 Entrar em contato rapidamente com Permitir que um site utilize suas as pessoas mais importantes 53 informações de localização 66 Adicionar contatos importantes à tela inicial 54 Redes sociais 67 Definir um toque musical para um Sobre o aplicativo Social 67 contato 54 Ver as atualizações de status de seus Adicionar uma foto a um contato 54 amigos em uma exibição 67 Enviar suas informações de contato Publicar seu status nos serviços de usando Meu cartão 55 redes sociais 68 Criar um grupo de contatos 55 Vincular seus amigos on-line à sua Enviar uma mensagem a um grupo de lista de contatos 68 pessoas 55 Ver as atualizações de status de seus Copiar contatos do cartão SIM para o amigos na tela inicial 68 telefone 56 Carregar uma foto ou um vídeo em Fazer backup dos contatos nos um serviço 68 serviços Nokia 56 Compartilhar a localização na atualização de status 69 Mensagens 56 Entrar em contato com um amigo em Sobre as mensagens 56 um serviço de rede social 70 Enviar uma mensagem 57 Adicionar um evento ao calendário do Enviar uma mensagem a um contato 58 telefone 70 Enviar uma mensagem de áudio 58 Ler uma mensagem recebida 58 Câmera 70 Exibir uma conversa 59 Sobre a câmera 70 Ouvir uma mensagem de texto 59 Tirar uma foto 70 Alterar o idioma de escrita 60 Salvar as informações de localização em suas fotos e seus vídeos 71 E-mail 60 Tirar uma foto no modo marco 72 Sobre o e-mail 60 Tirar uma foto no escuro 72 Sobre o Exchange ActiveSync 60 Tirar uma foto de um objeto em Adicionar uma caixa postal 61 movimento 72 Ler um e-mail recebido 62 Dicas sobre fotos e vídeos 73 Enviar um e-mail 63 Gravar um vídeo 73 Responder a uma solicitação de Enviar uma foto ou um vídeo 74 reunião 63 Compartilhar uma foto ou um vídeo Abrir e-mails na tela inicial 64 diretamente da câmera 74 Internet 64 Fotos e vídeos 75
- 4. 4 Conteúdo Galeria 75 Gerenciar arquivos 115 Editar uma foto tirada 78 Liberar memória do telefone 117 Editor de vídeo 78 Gerenciar aplicativos 117 Ver fotos e vídeos em uma TV 80 Sincronizar conteúdos 118 Copiar contatos ou fotos entre Vídeos e TV 83 telefones 120 Vídeos 83 Proteger seu telefone 120 Assistir à TV da web 84 Preparar o telefone para reciclagem 122 Música e áudio 85 Conectividade 122 Music player 85 Conexões da internet 122 Sobre o Nokia Música 88 Controlar o tráfego de dados 123 Conteúdo protegido 88 Wi-Fi 124 Gravar sons 89 Conexões VPN 125 Reproduzir música através de um Bluetooth 126 rádio 89 Cabo de dados USB 129 Rádio FM 90 Streaming de conteúdo sem-fio 131 Fechar uma conexão de rede 133 Mapas 92 Sobre os aplicativos Mapas 92 Encontrar mais ajuda 134 Navegar até seu destino 93 Suporte 134 Encontrar e exibir localizações 98 Salvar e compartilhar lugares 103 Códigos de acesso 134 Relatar informações de mapas incorretas 104 Informações de segurança e do produto 135 Gerenciamento de tempo 105 Relógio 105 Índice 144 Calendário 107 Escritório 110 Quickoffice 110 Ler os documentos em PDF 111 Usar a calculadora 111 Escrever uma nota 112 Traduzir palavras 112 Abrir ou criar arquivos zip 112 Conversar com seus colegas 113 Gerenciamento do telefone 113 Manter o software e os aplicativos do telefone atualizados 113
- 5. Segurança 5 Segurança Leia estas diretrizes básicas. A falta de atenção a essas regras pode oferecer perigo ou ser ilegal. Leia o Manual do Usuário, na íntegra, para obter mais informações. DESLIGUE O DISPOSITIVO EM ÁREAS RESTRITAS Desligue o dispositivo quando o uso de telefones celulares for proibido ou quando houver a possibilidade de oferecer perigo ou causar interferência. Por exemplo, quando estiver a bordo de uma aeronave, em hospitais ou próximo a equipamentos médicos, combustíveis, produtos químicos ou áreas de detonação. Respeite todas as instruções em áreas restritas. SEGURANÇA AO VOLANTE EM PRIMEIRO LUGAR Respeite todas as leis locais aplicáveis. Sempre mantenha as mãos desocupadas para operar o veículo enquanto estiver dirigindo. Ao dirigir, a segurança ao volante deve ser sempre a sua primeira preocupação. INTERFERÊNCIA Dispositivos sem-fio podem estar sujeitos a interferências que podem afetar a sua operação. SERVIÇO AUTORIZADO Somente técnicos autorizados podem instalar ou consertar este produto. MANTENHA O DISPOSITIVO SECO Este dispositivo não é à prova d’água. Mantenha-o seco. PARTES DE VIDRO A tela do dispositivo é feita de vidro. Esse vidro pode quebrar se o dispositivo cair em uma superfície dura ou sofrer um impacto significativo. Se o vidro quebrar, não toque nas partes de vidro do dispositivo nem tente remover o vidro quebrado do dispositivo. Pare de usar o dispositivo até que o vidro seja substituído pela equipe de manutenção qualificada.
- 6. 6 Segurança PROTEJA SUA AUDIÇÃO Para evitar danos à audição, não se exponha a níveis de volume muito altos por períodos prolongados. Tenha cuidado ao segurar o dispositivo próximo ao ouvido quando o alto-falante estiver em uso.
- 7. Introdução 7 Introdução Teclas e componentes Parte superior 1 Conector AV Nokia (3,5 mm) 2 Conector HDMI™ 3 Botão Liga/Desliga Não conecte produtos que geram um sinal de saída, pois isso pode danificar o dispositivo. Não conecte qualquer fonte de energia com o conector Nokia AV. Se você conectar um dispositivo externo ou fone de ouvido, exceto aqueles aprovados pela Nokia para uso com este dispositivo, com o conector Nokia AV, preste atenção especial aos níveis de volume. Parte frontal 1 Fone 2 Tecla Menu 3 Microfone 4 Lentes da câmera frontal
- 8. 8 Introdução Parte traseira 1 Flash da câmera 2 Lente da câmera 3 Alto-falante 4 Microfone Laterais 1 Compartimento do cartão de memória 2 Compartimento do cartão SIM 3 Luz indicadora de carga 4 Conector micro-USB 5 Tecla de volume/zoom 6 Chave de bloqueio 7 Tecla Câmera
- 9. Introdução 9 Parte inferior 1 Conector do carregador 2 Orifício da tira de pulso Tela touch Para controlar o telefone, toque na tela suavemente com a ponta dos dedos. A tela não responde quando você utiliza as unhas. Se a ponta dos seus dedos estiverem frias, a tela poderá não responder ao toque. Importante: Evite riscar a tela touch. Nunca use lápis, caneta comum nem qualquer outro objeto pontiagudo para escrever na tela touch. Alterar o volume de uma chamada, uma música ou um vídeo Use as teclas de volume. É possível alterar o volume durante uma chamada ou quando um aplicativo está ativo. O alto-falante integrado permite que você fale e escute a uma curta distância sem a necessidade de segurar o telefone próximo ao ouvido. Ligar ou desligar o alto-falante durante uma chamada Selecione ou . Bloquear ou desbloquear as teclas e a tela Para evitar fazer uma chamada acidentalmente quando o telefone estiver em seu bolso ou em uma bolsa, bloqueie as teclas e a tela. Deslize a tecla de bloqueio.
- 10. 10 Introdução Dica: Para desbloquear, você também pode pressionar a tecla Menu e selecionar Liberar. Configurar as teclas e a tela para que sejam bloqueadas automaticamente 1 Selecione > Configurs. e Telefone > Tela > Tempo lim. tela/bloq. teclado. 2 Defina o período após o qual as teclas e a tela serão bloqueadas automaticamente. Inserir ou remover o cartão SIM Não cole adesivos no cartão SIM. Importante: Este dispositivo é projetado para uso somente com um cartão SIM padrão (veja a figura). O uso de cartões SIM incompatíveis pode danificar o cartão ou o dispositivo, bem como corromper os dados armazenados no cartão. Consulte a operadora para obter informações sobre o uso de um cartão SIM que tenha um recorte mini-UICC. 1 Tampa do compartimento do cartão de memória 2 Tampa do compartimento do cartão SIM Inserir o cartão SIM 1 Desligue o telefone. 2 Use a ponta dos dedos para abrir a tampa do compartimento de cartão de memória.
- 11. Introdução 11 3 Abra a tampa do compartimento do cartão SIM. 4 Certifique-se de a área de contato do cartão SIM esteja voltada para baixo e insira o cartão. Empurre o cartão até fixá-lo no lugar. Remover o cartão SIM 1 Desligue o telefone. 2 Use a ponta dos dedos para abrir a tampa do compartimento de cartão de memória. 3 Abra a tampa do compartimento do cartão SIM e empurre o cartão até ouvir um clique. 4 Puxe o cartão para fora.
- 12. 12 Introdução Inserir ou remover o cartão de memória Os cartões de memória são vendidos separadamente. Não cole adesivos no cartão de memória. Utilize apenas cartões de memória compatíveis aprovados pela Nokia para uso com este dispositivo. Cartões incompatíveis podem danificar o cartão de memória e o dispositivo, bem como corromper os dados armazenados no cartão. Você pode gravar vídeos de alta definição. Se estiver gravando em um cartão de memória, para obter melhor desempenho, use um cartão microSD rápido e de alta qualidade de um fabricante conhecido. O cartão microSD recomendado é o de classe 4 (32 Mbit/s (4 MB/s)) ou mais alta. Inserir o cartão de memória 1 Use a ponta dos dedos para abrir a tampa do compartimento de cartão de memória. 2 Certifique-se de que a área de contato do cartão de memória esteja voltada para baixo e insira o cartão. Empurre o cartão até fixá-lo no lugar.
- 13. Introdução 13 Remover o cartão de memória 1 Se o telefone estiver ligado, pressione o botão Liga/Desliga e selecione Remover [nome do cartão de memória]. 2 Use a ponta dos dedos para abrir a tampa do compartimento de cartão de memória. 3 Empurre o cartão até liberá-lo. 4 Puxe o cartão para fora. Carregamento Sobre a bateria Seu telefone possui uma bateria interna, não removível e recarregável. Utilize somente carregadores aprovados pela Nokia designados para esse telefone. Você também pode usar um cabo de dados USB compatível para carregar o telefone. Não tente remover a bateria do dispositivo. Leve o dispositivo à assistência técnica mais próxima para substituir a bateria. Os pontos de varejo autorizados também podem oferecer um serviço de substituição de bateria. Importante: Apenas profissionais qualificados ou uma empresa de serviço autorizado pode substituir a bateria. A substituição não autorizada da bateria pode invalidar a garantia. Quando o telefone estiver com pouca energia, o modo de economia de energia será ativado. Talvez você não possa modificar as configurações de determinados
- 14. 14 Introdução aplicativos. Para desativar o modo de economia de energia, pressione o botão Liga/ Desliga e selecione Desat. economia energia. Carregar a bateria Sua bateria foi carregada parcialmente na fábrica, mas talvez seja necessário recarregá-la antes de poder ligar o telefone pela primeira vez. 1 Se o telefone precisar ser carregado novamente, faça o seguinte: 2 Quando a bateria estiver totalmente carregada, faça o seguinte: Você não precisa carregar a bateria durante um determinado período e pode usar o telefone enquanto a bateria está sendo carregada. Se a bateria estiver completamente descarregada, talvez demore alguns minutos para que o indicador de carga seja exibido ou para que qualquer chamada possa ser feita. Se a bateria não tiver sido utilizada por um período prolongado, para iniciar o carregamento, talvez seja necessário conectar o carregador, desconectá-lo e reconectá-lo. Dica: Você também pode usar um carregador USB compatível para carregar sua bateria.
- 15. Introdução 15 Carregar a bateria via USB Está com a bateria fraca, mas não está com o carregador? Você pode usar um cabo USB compatível para conectar seu telefone a um aparelho compatível, como um computador. Você poderá usar o carregamento por USB quando não houver uma tomada disponível. É possível transferir dados durante o carregamento do dispositivo. A eficiência do carregamento USB varia consideravelmente, podendo exigir mais tempo para que o carregamento se inicie e o dispositivo comece a funcionar. Você poderá usar seu telefone durante o carregamento. Para evitar que o conector do carregador seja quebrado, tenha cuidado ao conectar ou desconectar o cabo do carregador. Localização das antenas Evite tocar na área da antena enquanto a antena estiver em uso. O contato com as antenas afeta a qualidade da comunicação e pode reduzir a vida útil da bateria devido ao nível de consumo de energia superior durante a operação.
- 16. 16 Introdução A área da antena está destacada. Prender a tira de pulso Passe a tira de pulso e aperte-a. Fone de ouvido Você pode conectar um fone de ouvido com microfone compatível ou fones de ouvido compatíveis ao seu telefone.
- 17. Introdução 17 Não conecte produtos que geram um sinal de saída, pois isso pode danificar o dispositivo. Não conecte qualquer fonte de energia com o conector Nokia AV. Se você conectar um dispositivo externo ou fone de ouvido, exceto aqueles aprovados pela Nokia para uso com este dispositivo, com o conector Nokia AV, preste atenção especial aos níveis de volume. Ligar ou desligar o telefone Ligar Mantenha o botão Liga/Desliga pressionado até que o telefone vibre. Desligar Mantenha pressionado o botão Liga/Desliga . Usar seu telefone pela primeira vez Comece a usar o telefone: copie contatos, mensagens e outros itens do telefone antigo. O telefone o orientará quando for ligado pela primeira vez. Você também pode se inscrever no serviço My Nokia para receber dicas e sugestões sobre como aproveitar seu telefone ao máximo. Para iniciar uma ação, selecione . Para pular uma ação, selecione . Para usar os serviços Nokia, crie uma conta Nokia. É necessário ter uma conexão com a internet. Para obter informações sobre possíveis custos, entre em contato com a
- 18. 18 Introdução operadora. Se você não puder se conectar com a internet, poderá criar uma conta posteriormente. Se você já tiver uma conta Nokia, digite seu nome de usuário e sua senha e selecione . Dica: Esqueceu a senha? Você pode solicitá-la para que ela seja enviada a você por e-mail ou mensagem de texto. Use o aplicativo Intercâmbio telef. para copiar itens, como: • Contatos • Mensagens • Fotos • Vídeos Quando você configurar a conta de e-mail, poderá definir a Caixa de entrada para exibição na tela inicial. Dessa forma, você poderá verificar facilmente seu e-mail. Se você precisar fazer uma chamada de emergência durante a fase de configuração do telefone, pressione a tecla Menu. Copiar contatos ou fotos do telefone antigo Você quer copiar informações importantes do telefone Nokia anterior e começar a usar o novo telefone rapidamente? Use o aplicativo Intercâmbio telef. para copiar, por exemplo, contatos, entradas de calendário e fotos para o seu novo telefone, sem custos adicionais. Seu telefone anterior precisa dar suporte a Bluetooth. 1 Selecione > Configurs. > Conectividade > Transferência dados > Intercâmbio telef.. 2 Selecione o telefone antigo na lista e pareie os telefones. O Bluetooth precisa ser ativado nos dois telefones. 3 Se o outro telefone solicitar uma senha, digite-a nos dois telefones.
- 19. Instalar o Nokia Suite no computador 19 A senha serve apenas para a conexão atual, e você mesmo pode defini-la. A senha é fixa em alguns telefones. Para obter mais detalhes, consulte o Manual do usuário do outro telefone. 4 Selecione o que deseja copiar e OK. Se o seu telefone Nokia antigo não tiver o aplicativo Intercâmbio telef., seu novo telefone o enviará por mensagem usando Bluetooth. Para instalar o aplicativo, abra a mensagem no telefone antigo e siga as instruções mostradas nele. Dica: Você também pode usar o aplicativo Intercâmbio telef. para copiar conteúdo de outros telefones posteriormente. Usar o Manual do usuário no telefone Seu telefone tem um Manual do Usuário interno. Ele está sempre com você, disponível quando preciso. Selecione > Man. usuár.. Abrir o manual do usuário de um aplicativo Selecione > Manual do usuário. Esse recurso não está disponível para todos os aplicativos. Buscar no manual do usuário Quando o Manual do usuário for aberto, selecione > Busca e digite uma letra ou uma palavra no campo de busca. Abrir um aplicativo pelo Manual do usuário Selecione o link do aplicativo em um tópico. Para voltar ao Manual do usuário, mantenha pressionada a tecla Menu, deslize o dedo para a esquerda ou direita e selecione o manual. Os links para tópicos relacionados podem ser encontrados no final das instruções. Dica: Você também recebe mensagens de texto e dicas pop-up que fornecem informações úteis sobre o uso do telefone. Para exibir as dicas mais tarde, selecione > My Nokia. Instalar o Nokia Suite no computador Com o aplicativo Nokia Suite para PC, você pode gerenciar o conteúdo do telefone e mantê-lo sincronizado com um computador compatível. Também é possível atualizar o telefone com o software mais recente, bem como fazer download de mapas. Uma conexão com a internet poderá ser necessária. Para obter informações sobre custos de dados, entre em contato com a operadora.
- 20. 20 Uso básico Baixe a versão mais recente do Nokia Suite em www.nokia.com/nokiasuite (em inglês) para o computador. Instalar o Nokia Suite usando o telefone 1 Conecte o telefone com o computador usando um cabo USB compatível. Se você estiver usando o sistema operacional Windows XP ou Windows Vista no computador, altere o modo USB do telefone para Armaz. de massa. Para definir o modo USB no telefone, deslize o dedo para baixo na área de notificações e selecione > Armaz. de massa. A memória de massa e o cartão de memória do seu telefone são mostrados como discos removíveis no PC. 2 Se a janela de instalação não for aberta automaticamente, no gerenciador de arquivos do computador, localize e abra o telefone e clique duas vezes no arquivo de instalação do Nokia Suite. 3 Siga as instruções mostradas no computador. 4 Quando a instalação estiver concluída, se você estiver usando o Windows XP ou o Windows Vista no computador, certifique-se de que o modo USB do telefone seja Nokia Suite. Para saber mais sobre o Nokia Suite e verificar em quais sistemas operacionais ele funciona, vá para www.nokia.com/nokiasuite (em inglês). Uso básico Usar a barra de ferramentas A barra de ferramentas na parte inferior da tela ajuda a navegar facilmente no telefone. Abra o menu principal. Faça uma chamada. Volte à tela anterior. Busque aplicativos. Abra o menu Opções. Ações da tela sensível ao toque Para usar o telefone, toque na tela sensível ao toque e mantenha-a selecionada. Importante: Evite riscar a tela touch. Nunca use lápis, caneta comum nem qualquer outro objeto pontiagudo para escrever na tela touch. Abrir um aplicativo ou item Toque no aplicativo ou no item.
- 21. Uso básico 21 Tocar e manter selecionado para ver mais opções Coloque o dedo sobre um item até que o menu seja aberto. Exemplo: Para enviar uma imagem ou excluir um alarme, mantenha pressionada a imagem ou o alarme e selecione a opção desejada. Arrastar um item Toque no item, mantenha-o pressionado e deslize o dedo pela tela. Exemplo: Você pode arrastar os itens na tela inicial ou ao organizar o menu principal. Arrastar o dedo Coloque o dedo na tela e deslize-o na direção desejada.
- 22. 22 Uso básico Exemplo: Para alternar para outra tela inicial, arraste e dedo para a esquerda ou para a direita. Para percorrer rapidamente uma lista longa ou um menu, deslize o dedo rapidamente para cima ou para baixo na tela e, em seguida, levante-o. Para interromper o deslizamento, toque na tela. Ampliar e reduzir Coloque dois dedos em um item, como um mapa, uma foto ou uma página da web, e deslize-os para perto ou para longe um do outro. Dica: Você também pode tocar duas vezes no item.
- 23. Uso básico 23 Usar atalhos Você não tem que percorrer longas etapas para, por exemplo, abrir ou fechar uma conexão com a internet ou silenciar seu telefone. Você pode acessar essas configurações diretamente no menu de status, não importa em qual aplicativo ou exibição estiver. Deslize o dedo para baixo na área de notificação. No menu de status, você pode fazer o seguinte: • Exibir as notificações de chamadas não atendidas ou de mensagens não lidas • Silenciar seu telefone • Modificar as configurações de conectividade • Ver conexões Wi-Fi disponíveis e conectar-se a uma rede Wi-Fi • Gerenciar conexões Bluetooth Dica: Ao ouvir música, você pode acessar rapidamente o music player na área de status. Alternar entre aplicativos abertos Você pode ver quais aplicativos e tarefas estão abertos em segundo plano e alternar entre eles. Mantenha pressionada a tecla Menu, arraste o dedo para a esquerda ou para a direita e selecione o aplicativo desejado.
- 24. 24 Uso básico Os aplicativos executados em segundo plano aumentam a demanda da energia da bateria e consomem memória. Para fechar um aplicativo que você não está usando, selecione . Dica: Para fechar todos os aplicativos abertos, mantenha selecionado o alternador de tarefas e, no menu pop-up, selecione Fechar todos. Escrever texto Digitar texto com o teclado virtual Utilizar o teclado virtual Para ativar o teclado virtual, selecione um campo de entrada de texto. Você pode usar o teclado virtual no modo paisagem e no modo retrato. Talvez o teclado virtual no modo retrato não esteja disponível em todos os idiomas de escrita. 1 Teclado virtual 2 Tecla Fechar ‑ feche o teclado virtual. 3 Teclas Shift e Caps lock - selecione a tecla antes de digitar o caractere para digitar um caractere em letra maiúscula ao escrever em minúscula ou vice-versa. Para ativar o modo Caps lock, selecione a tecla duas vezes.
- 25. Uso básico 25 4 Opções de caracteres - Selecione as opções de caracteres desejadas, como números ou caracteres especiais. 5 Teclas de seta - mova o cursor para a esquerda ou para a direita. 6 Barra de espaço ‑ insira um espaço. 7 Menu de entrada - Ative a previsão de texto ou altere o idioma de escrita. 8 Tecla Enter ‑ mova o cursor para a próxima linha ou para o próximo campo de entrada de texto. Funções adicionais são baseadas no contexto atual. Por exemplo, no campo de endereço da web do browser da web, ele funciona como o ícone Ir. 9 Tecla Backspace ‑ exclua um caractere. Alternar entre o teclado virtual e o teclado no modo retrato Selecione > Teclado alfanumérico ou QWERTY em tela inteira. Adicionar um acento ao caractere Mantenha selecionado o caractere. Ativar entrada de texto previsto no teclado na tela A entrada de texto previsto não está disponível em todos os idiomas. 1 Selecione > Opções de entrada > Ativar previsão. é mostrado. 2 Comece a escrever uma palavra. 3 Para ver as sugestões para possíveis palavras, selecione a palavra que estiver escrevendo. Quando a palavra correta for mostrada, selecione-a. 4 Se a palavra não estiver no dicionário, o telefone sugerirá uma palavra alternativa do dicionário. Para adicionar a nova palavra ao dicionário, selecione a palavra que você escreveu. Desativar o texto previsto Selecione > Opções de entrada > Desativar previsão. Alterar as configurações de entrada de texto Selecione > Opções de entrada > Configurações. Digitar texto com o teclado virtual Usar o teclado virtual Se você preferir usar o teclado alfanumérico ao escrever no modo retrato, você poderá alternar de um tipo de teclado virtual para outro. 1 Selecione um campo de entrada de texto. 2 Selecione > Teclado alfanumérico.
- 26. 26 Uso básico 1 Teclas numéricas 2 * - digite um caractere especial ou, quando o modo de entrada de previsão de texto estiver ativado e a palavra sublinhada, percorra a lista de palavras candidatas. 3 Tecla Fechar ‑ feche o teclado virtual. 4 Teclas de seta ‑ mova o cursor para a esquerda ou para a direita. 5 Menu de entrada ‑ ative a entrada de previsão de texto, altere o idioma de escrita ou alterne para o teclado virtual. 6 Tecla Backspace ‑ exclua um caractere. 7 Tecla Shift ‑ alterne entre letras maiúsculas e minúsculas. Para ativar ou desativar o modo de entrada de previsão de texto, selecione a tecla duas vezes rapidamente. Para alternar entre os modos alfabético e numérico, selecione e mantenha a tecla pressionada. 8 Indicador de entrada de texto (se disponível) ‑ indica se o caractere é minúsculo ou maiúsculo e se o modo numérico ou de entrada de previsão de texto está ativado. Ativar a entrada de texto tradicional com o teclado virtual Selecione # duas vezes rapidamente. Digitar um caractere 1 Selecione uma tecla numérica (de 1 a 9) várias vezes até que o caractere desejado seja exibido. Há mais caracteres disponíveis além dos que estão visíveis na tecla. 2 Se a próxima letra estiver localizada na mesma tecla, espere até o cursor ser exibido ou mova o cursor adiante e selecione a tecla novamente.
- 27. Uso básico 27 Inserir um espaço Selecione 0. Mover o cursor para a próxima linha Selecione 0 três vezes. Ativar entrada de texto previsto com o teclado virtual A entrada de texto previsto se baseia em um dicionário interno ao qual você pode adicionar novas palavras. Ela não está disponível em todos os idiomas. 1 Selecione > Ativar previsão de texto. 2 Para escrever a palavra desejada, utilize as teclas de 2 a 9. Selecione cada tecla uma vez para cada letra. Por exemplo, para escrever Nokia quando o dicionário em inglês estiver selecionado, selecione 6 para N, 6 para o, 5 para k, 4 para i e 2 para a. A sugestão de palavra muda depois de cada seleção de teclas. 3 Se a palavra não estiver correta, selecione * várias vezes até que a correspondência correta seja exibida. Se a palavra não estiver no dicionário, selecione Soletrar, digite a palavra utilizando o modo de entrada de texto tradicional e selecione OK. Se o sinal ? for exibido após a palavra, a palavra não se encontra no dicionário. Para adicionar uma palavra ao dicionário, selecione *, digite a palavra utilizando o modo de entrada de texto tradicional e selecione OK. 4 Para inserir um espaço, selecione 0. Para inserir um sinal de pontuação comum, selecione 1 e, em seguida, selecione * várias vezes até que o sinal de pontuação correto seja exibido. 5 Comece a escrever a próxima palavra. Desativar a entrada de texto previsto Selecione # duas vezes rapidamente. Definir o idioma de escrita Selecione > Configurs. e Telefone > Entrada por toque > Idioma de escrita. Alterar o idioma quando estiver escrevendo Selecione > Idioma de escrita. As opções disponíveis podem variar.
- 28. 28 Uso básico Indicadores de tela Ícones gerais A tela sensível ao toque e as teclas estão bloqueadas. Alguém tentou ligar para você. Você tem mensagens não lidas. Se o ícone de mensagem estiver piscando, talvez sua Caixa de entrada esteja cheia. Há um evento de calendário ausente. Um alarme está definido. As mensagens estão esperando para serem enviadas na pasta Caixa de saída. As chamadas recebidas serão encaminhadas para outro número. Seu telefone está pronto para uma chamada de internet. Uma chamada de dados está ativa. Ícones Bluetooth e USB O Bluetooth está ativado. Se o ícone estiver piscando, o telefone está tentando se conectar com outro aparelho. O telefone está enviando dados via Bluetooth. Um cabo USB está conectado com o telefone. Um cabo HDMI está conectado com o telefone. O telefone está fazendo uma sincronização.
- 29. Uso básico 29 O transmissor FM está ativo. O transmissor FM está transmitindo. Um fone de ouvido compatível está conectado ao telefone. Um kit veicular compatível está conectado com o telefone. Um telefone de texto compatível está conectado com o telefone. Ícones de rede Seu telefone está conectado com uma rede GSM. Seu telefone está conectado com uma rede 3G. Uma conexão Wi-Fi está aberta. Uma conexão de dados GPRS está sendo aberta ou fechada. Uma conexão de dados GPRS está aberta. Uma conexão de dados GPRS está em espera. Uma conexão de dados EGPRS está sendo aberta ou fechada. Uma conexão de dados EGPRS está aberta. Uma conexão de dados EGPRS está em espera. Uma conexão de dados 3G está sendo aberta ou fechada. Uma conexão de dados 3G está aberta. Uma conexão de dados 3G está em espera. Uma conexão de dados HSPA está aberta. Configurar o telefone para que ele pisque quando houver chamadas não atendidas ou mensagens Quando a luz de aviso do telefone piscar, significa que você não atendeu uma chamada ou que uma mensagem foi recebida. Selecione > Configurs. e Telefone > Luzes de aviso > Luz de aviso.
- 30. 30 Uso básico Buscar no telefone e na internet Explore seu telefone e a internet. Você pode buscar e-mails, contatos, fotos, músicas ou aplicativos armazenados no seu telefone e na internet. Selecione > Busca. 1 Comece a escrever um termo de busca e, em seguida, selecione uma das correspondências propostas. 2 Para buscar na internet, selecione o link de busca da internet no final dos resultados da busca. É necessário ter uma conexão ativa com a internet. Dica: Você pode adicionar um widget de busca à tela inicial. Na tela inicial, mantenha pressionada uma área vazia e, em seguida, selecione Adicionar widget e o widget de busca na lista. Usar o telefone off-line Em lugares nos quais você não deseja fazer ou receber chamadas, você ainda poderá acessar o calendário, a lista de contatos e os jogos off-line se ativar o perfil off-line. Desligue o telefone quando o uso de celulares não for permitido ou quando houver a possibilidade de oferecer perigo ou causar interferência. Pressione o botão Liga/Desliga e selecione Desconectado. Quando o perfil off-line estiver ativado, a conexão com a rede celular será fechada. Todos os sinais de radiofrequência entre o telefone e a rede celular serão bloqueados. Se você tentar enviar uma mensagem, ela será colocada na Caixa de saída e será enviada somente quando outro perfil for ativado. Também é possível usar o telefone sem um cartão SIM. Desligue o telefone e remova o cartão SIM. Quando o dispositivo for ligado novamente, o perfil off-line estará ativado. Importante: No perfil Desconectado, não é possível fazer ou receber chamadas nem utilizar outros recursos que exijam cobertura da rede celular. Talvez seja possível fazer chamadas para o número de emergência oficial programado no seu dispositivo. Para fazer chamadas, selecione outro perfil. Quando o perfil desconectado estiver ativado, você ainda poderá se conectar a uma rede Wi-Fi para, por exemplo, ler e-mails ou navegar na internet. Você também poderá usar o Bluetooth. Lembre-se de estar em conformidade com os requerimentos de segurança aplicáveis.
- 31. Uso básico 31 Prolongar a vida útil da bateria Caso pareça que você está sempre procurando um carregador, existem algumas medidas que podem ser tomadas para reduzir o consumo de energia do telefone. • Sempre carregue a bateria completamente. • Quando o modo de economia de energia for ativado, as configurações do telefone, tais como o Modo de rede e o descanso de tela, serão otimizadas. Ativar o modo de economia de energia Pressione o botão Liga/Desliga e selecione Ativar economia energia. Para desativar o modo de economia de energia, pressione o botão Liga/Desliga e selecione Desat. economia energia. Fechar os aplicativos que não estiverem sendo usados Mantenha pressionada a tecla Menu, deslize o dedo até que o aplicativo desejado seja exibido e selecione . Sons, temas e efeitos • Silencie toques desnecessários, como os tons das teclas. • Use fones de ouvido com fio no lugar dos alto-falantes. • Altere o período de tempo limite após o qual a tela do telefone será desligada. Definir o período de tempo limite Selecione > Configurs. e Telefone > Tela > Tempo limite da iluminação. Ativar um tema e um papel de parede escuro Selecione > Configurs. e Temas > Geral. Para alterar o papel de parede, na tela inicial, selecione > Alterar papel de parede. Desativar efeitos de animação de plano de fundo Selecione > Configurs. e Temas > Geral > > Efeitos do tema > Desativados. Diminuir o brilho da tela Selecione > Configurs. e Telefone > Tela > Brilho. Desativar o descanso de tela Relógio grande Selecione > Configurs. e Temas > Descanso de tela > Nenhum.
- 32. 32 Personalização Uso da rede • Se você estiver ouvindo música ou usando o telefone de outra forma, mas não quiser fazer ou receber chamadas, ative o perfil desconectado. • Configure o telefone para verificar se há novos e-mails com menor frequência. • Utilize uma conexão Wi-Fi para conectar o telefone com a internet, em vez de uma conexão de dados móveis (GPRS ou 3G). • Se o seu telefone estiver configurado para usar redes GSM e 3G (modo dual), ele utilizará mais energia quando estiver buscando a rede 3G. Desativar o Bluetooth quando ele não for necessário Deslize o dedo para baixo a partir da área de notificação e selecione . Interromper a busca do telefone por redes Wi-Fi disponíveis Deslize o dedo para baixo a partir da área de notificação e selecione . Estabelecer uma conexão de dados móveis (3G ou GPRS) somente quando necessário Para fechar a conexão de dados móveis, deslize o dedo para baixo a partir da área de notificação e selecione . Restaurar configurações originais Se o telefone não estiver funcionando adequadamente, você poderá restaurar os valores originais de algumas configurações. 1 Encerre todas as chamadas e conexões ativas. 2 Selecione > Configurs. e Telefone > Gerenciamento telefone > Configurações originais > Restaurar. 3 Se solicitado, digite o código de segurança. Isso não afeta os documentos ou arquivos armazenados no telefone. Após restaurar as configurações originais, o telefone será desligado e ligado novamente em seguida. Isso pode levar mais tempo do que o normal. Personalização Perfis Sobre os perfis Selecione > Configurs. > Perfis de toques. Está esperando uma chamada mas não pode deixar seu telefone tocar? Seu telefone apresenta diversos grupos de configurações chamados perfis, que podem ser
- 33. Personalização 33 personalizados para diferentes eventos e ambientes. Você também pode criar seus próprios perfis. Você pode personalizar os perfis das seguintes maneiras: • Alterar o toque musical e os toques de alerta de mensagens. • Alterar o volume do toque musical e dos tons das teclas. • Silenciar os tons das teclas e os toques de notificação. • Ativar os alertas vibratórios. • Configurar o telefone para dizer o nome do contato que está ligando. Dica: Deseja acessar rapidamente os perfis? Adicione um widget de perfil à tela inicial. Personalizar seus toques musicais e outros toques É possível personalizar os toques do telefone para cada perfil. Selecione > Configurs. > Perfis de toques. Selecione o perfil, Personalizar e a opção desejada. Dica: Para fazer download de mais toques musicais da Loja Nokia, selecione Download de sons. Para obter mais informações, vá até www.nokia.com/support. Dica: Para definir sua música favorita do music player como seu toque musical, selecione Músicas. Silenciar seu telefone Quando o perfil silencioso estiver ativado, todos os toques musicais e tons de alerta serão silenciados. Alterne para esse perfil quando estiver, por exemplo, no cinema ou em uma reunião. Deslize para baixo a partir da área de notificação e selecione Silencioso. Alterar o perfil para uso em reuniões Quando o perfil de reunião estiver ativado, o telefone emitirá um bipe discretamente em vez de tocar. Pressione o botão Liga/Desliga e selecione Reunião. Criar um novo perfil Como fazer com que seu telefone atenda às suas necessidades no trabalho, na escola ou em casa? Você pode criar novos perfis para diferentes situações e atribuir a eles nomes apropriados. Selecione > Configurs. > Perfis de toques.
- 34. 34 Personalização Selecione > Criar novo e defina suas configurações de perfil. Dica: Você pode definir um toque musical especificamente para seu perfil. Selecione Toque musical. Definir um perfil sincronizado Você pode ativar um perfil até um tempo definido, depois do qual o perfil usado anteriormente é ativado. Selecione > Configurs. > Perfis de toques. 1 Selecione o perfil desejado e selecione Programável. 2 Defina o tempo no qual o perfil sincronizado deverá expirar. Alterar o tema Os temas podem renovar o telefone – altere a aparência e o esquema de cores. 1 Selecione > Configurs. > Temas. 2 Selecione Geral e um tema. Dica: Para fazer download de mais temas da Loja Nokia, selecione Download de temas. Para saber mais sobre a Loja Nokia, acesse www.nokia.com/support. Tela inicial Sobre a tela inicial Na tela inicial, você pode: • Ver notificações ou indicadores de chamadas não atendidas e mensagens recebidas • Abrir seus aplicativos favoritos • Controlar aplicativos, como o Music player • adicionar atalhos para diversos recursos, como escrever uma mensagem; • ver seus contatos favoritos, chamá-los ou enviar-lhes mensagens rapidamente. É possível ter mais de uma página inicial; tente separar sua vida profissional e pessoal em suas próprias telas iniciais. Sua tela inicial é interativa. Para verificar rapidamente o seu calendário, selecione a data. Para definir um alarme, selecione o relógio. Personalizar a tela inicial Quer ver suas paisagens favoritas ou as fotos de sua família no plano de fundo da tela inicial? Também é possível alterar o papel de parede e reorganizar itens na tela inicial individualmente para personalizá-los ao seu gosto.
- 35. Personalização 35 Alterar o papel de parede Mantenha pressionada uma área vazia na tela inicial e selecione Alter. papel parede. Dica: Faça download de mais imagens de plano de fundo na Loja Nokia. Para obter mais informações, vá para www.nokia.com/support. Reorganizar os itens na tela inicial Toque em um item, mantenha-o pressionado e arraste-o para um novo local. Dica: Você pode arrastar e soltar itens entre diferentes telas iniciais. Adicionar uma nova tela inicial Selecione > Adicionar outra tela inicial. Adicionar um widget à tela inicial Quer saber a previsão do tempo de hoje e o que é notícia no momento? Você pode adicionar miniaplicativos (widgets) à Tela inicial e ver as informações mais relevantes rapidamente. Toque em uma área vazia na tela inicial, mantenha-a pressionada e, no menu pop-up, selecione Adicionar widget e um widget. Um widget pode aprimorar o aplicativo relacionado e também pode mudar o modo como ele funciona. Dica: Na Loja Nokia, você pode fazer o download de mais widgets. O uso dos serviços ou o download de conteúdo pode causar a transferência de grandes volumes de dados, o que pode resultar em custos de tráfego de dados.
- 36. 36 Personalização Alguns widgets da tela inicial podem se conectar automaticamente à internet. Para evitar isso, feche a conexão de dados móveis. Deslize o dedo para baixo a partir da área de notificação e selecione . Remover um widget da tela inicial Mantenha o widget selecionado e selecione . Adicionar um atalho à tela inicial Você sabia que é possível criar atalhos para seus aplicativos e recursos mais utilizados? Você pode adicionar atalhos a aplicativos ou ações, como escrever uma mensagem. Toque em uma área vazia na tela inicial, mantenha-a pressionada e, no menu pop-up, selecione Adicionar atalho e o aplicativo ou a ação. Alternar entre telas iniciais Você pode ter mais de uma tela inicial. Por exemplo, crie telas iniciais separadas para o trabalho e a vida pessoal e personalize-as para que elas tenham conteúdos diferentes. Para alternar para outra tela inicial, arraste para a esquerda ou para a direita. indica sua tela inicial atual. Adicionar contatos importantes à tela inicial Adicione seus contatos mais importantes à tela inicial para que você possa chamar- -lhes ou enviar-lhes mensagens rapidamente. Selecione > Contatos. Selecione um contato armazenado na memória do telefone e > Adicionar à Tela inicial.
- 37. Personalização 37 Chamar um contato Na tela inicial, selecione o contato e Chamada de voz. Se o contato tiver mais de um número, selecione o número desejado. Enviar uma mensagem a um contato Na tela inicial, selecione o contato e Mensagem. Remover um contato da tela inicial Na tela inicial, mantenha o contato selecionado e selecione . O contato é removido da tela inicial, mas permanece na lista de contatos. Organizar seus aplicativos Deseja encontrar seus aplicativos mais usados de forma mais rápida? No menu principal, é possível organizar os aplicativos em pastas, ocultando os menos usados. Selecione . Criar uma nova pasta Selecione > Nova pasta. Mover um aplicativo para uma pasta Mantenha selecionado o aplicativo, selecione Mover para pasta e a nova pasta. Dica: Parra arrastar e soltar aplicativos e pastas, no menu, mantenha a tela selecionada e selecione Organizar. Sobre a Loja Nokia Selecione > Loja e acesse sua conta Nokia. Você sabia que é possível personalizar o telefone com mais aplicativos? Ou fazer download de jogos, também sem custos adicionais? Navegue na Loja Nokia para encontrar o conteúdo mais recente criado especificamente para o seu telefone. Você pode fazer download de: • jogos • Aplicativos • Vídeos • Temas e papéis de parede • Toques musicais
- 38. 38 Personalização Você também pode obter conteúdo pertinente ao seu gosto e à sua localização. Para fazer download da Loja Nokia, você precisa de uma conta Nokia. Quando você acessa, são oferecidos conteúdos compatíveis com o seu telefone. Você pode buscar e fazer download do conteúdo diretamente no telefone ou navegar na Loja Nokia através do computador compatível e enviar links do conteúdo para o seu telefone como uma mensagem de texto. Alguns itens são gratuitos; outros, você precisa pagar com seu cartão de crédito ou na fatura do telefone. A disponibilidade de formas de pagamento depende do país de residência e da operadora. Para saber mais sobre a Loja Nokia, acesse www.nokia.com/support. Baixar um jogo, um aplicativo ou outro item Faça download de jogos, aplicativos ou vídeos gratuitos, ou adquira mais conteúdo para seu telefone. Na Loja Nokia, você pode encontrar conteúdo criado especificamente para o seu telefone. 1 Selecione > Loja e acesse sua conta Nokia. 2 Selecionar o item. 3 Se o item tiver preço, selecione Comprar. Se o item for gratuito, selecione Download. 4 É possível pagar com um cartão de crédito ou, se disponível, na conta do telefone. Para salvar os detalhes do cartão na sua conta Nokia, selecione Adicionar. 5 Selecione Pagar. 6 Para confirmar, digite o nome de usuário e a senha da conta Nokia e selecione Continuar para iniciar o download. Quando o download for concluído, você poderá abrir ou ver o item. É possível continuar a procurar mais conteúdo durante o download. O tipo de conteúdo determina o local em que o item é armazenado no telefone. Para alterar o local padrão, selecione > Preferências de instalação e o local onde deseja armazenar os itens. Dica: Use uma conexão Wi-Fi para baixar arquivos maiores, como jogos, aplicativos ou vídeos.
- 39. Telefone 39 Dica: Para não precisar digitar os dados do seu cartão de pagamento repetidamente ao comprar itens da Loja Nokia, salve-os em sua conta Nokia. Você pode adicionar mais do que um cartão de pagamento, e escolher aquele que deseja usar para fazer compras. A disponibilidade de formas de pagamento depende do país de residência e da operadora. Para obter mais informações sobre um item, entre em contato com o publicador do item. Telefone Fazer uma chamada para um número de telefone 1 Para abrir o discador, na tela inicial, selecione e digite 0 para chamadas DDD ou 00 para chamadas DDI, o código da operadora de sua escolha, o código de área do país ou da cidade e o número de telefone. Para excluir um número, selecione . Para digitar o caractere +, usado para chamadas internacionais, selecione * duas vezes. O caractere + funciona somente do exterior. 2 Para fazer uma chamada, selecione . 3 Para encerrar a chamada, selecione . Ligar o alto-falante durante uma chamada Para permitir que outras pessoas na sala participem de uma chamada, ligue o alto- -falante interno. Selecione . Quando você fizer ou receber uma chamada de vídeo, o alto-falante será ligado automaticamente. Desligar o alto-falante Selecione . Buscar um contato do discador Na tela inicial, selecione e comece a escrever o nome ou o sobrenome do contato. Você também pode buscar pelo nome da empresa. Selecione cada tecla numérica uma vez para cada letra. Por exemplo, para buscar Nokia, selecione 6, 6, 5, 4 e 2.
- 40. 40 Telefone Chamar o contato encontrado Selecione o contato. Enviar uma mensagem ao contato Mantenha selecionado o contato e, no cartão de contato, selecione Mensagem. Fazer uma chamada de vídeo para o contato Mantenha selecionado o contato e, no cartão de contato, selecione Chamada de vídeo. Recurso de virar para silenciar o telefone Se o telefone tocar em uma situação em que você não queira ser perturbado, você poderá ativá-lo para silenciar o toque musical. Ativar o recurso de virar para silenciar Selecione > Configurs. e Telefone > Configurações sensores > Silenciar chamadas > Ativados. Quando o telefone tocar, vire a tela para baixo.
- 41. Telefone 41 Chamar um contato 1 Selecione > Contatos. 2 Para buscar um contato, selecione e escreva as primeiras letras ou caracteres do nome ou do sobrenome no campo de busca. 3 Selecione o contato. 4 No cartão de visita, selecione Chamada de voz. 5 Se o contato tiver mais de um número de telefone, selecione o número que deseja chamar. Atender a uma chamada em espera Você pode atender uma chamada quando já estiver em outra. Chamada em espera é um serviço de rede. Selecione . A primeira chamada ficará em espera. Ativar, desativar ou verificar o status do serviço Selecione > Configurs. e Chamando > Chamada > Chamada em espera > Ativar, Desativar ou Verificar status. Alternar entre uma chamada ativa e uma chamada em espera Selecione o ícone de > Alternar. Conectar a chamada em espera à chamada ativa Selecione o ícone de > Transferir. Você será desconectado das chamadas. Encerrar uma chamada ativa Selecione .
- 42. 42 Telefone Encerrar ambas as chamadas Selecione o ícone de > Encerrar todas as chamadas. Fazer uma chamada de vídeo Você tem amigos ou familiares que não vê com frequência? Para conversar pessoalmente, por que não fazer uma chamada de vídeo? As chamadas de vídeo são um serviço de rede e para fazê-las, você precisa estar em uma rede 3G. Para obter informações sobre a disponibilidade e os custos, entre em contato com a operadora. As chamadas de vídeo podem ser feitas somente entre dois participantes. As chamadas de vídeo não poderão ser realizadas enquanto outra chamada de voz ou de vídeo estiver ativa. Nota: Essa função não está disponível em todos os países ou regiões. Consulte a operadora para saber sobre a disponibilidade dessa função. Fazer uma chamada de vídeo para o contato 1 Selecione > Contatos e o contato. 2 No cartão de visita, selecione Chamada de vídeo. A câmera frontal é utilizada por padrão para chamadas de vídeo. Iniciar uma chamada de vídeo pode demorar algum tempo. A chamada de vídeo está ativa quando você vê dois vídeos e ou ouve o som pelo alto-falante. Se o destinatário da chamada não quiser enviar vídeo, você apenas ouvirá a voz de quem ligou e poderá ver uma imagem ou uma tela em branco. 3 Para encerrar a chamada de vídeo, selecione .
- 43. Telefone 43 Fazer uma chamada de vídeo para um número de telefone 1 Na tela inicial, selecione e digite o número de telefone. 2 Selecione > Chamada de vídeo. Atender uma chamada de vídeo Quando uma chamada de vídeo é recebida, é mostrado. 1 Selecione o . 2 Para iniciar o envio de vídeo ao vivo, selecione Sim. Quando você atender a chamada de vídeo, o alto-falante será ligado automaticamente. Se o envio de vídeo não for iniciado, você só ouvirá a voz de quem está ligando. Uma tela cinza substituirá o seu vídeo. Iniciar o envio de vídeo ao vivo durante uma chamada de vídeo Selecione > Ativar > Enviando vídeo. Substituir a tela cinza por uma foto 1 Selecione > Configurs. e Chamando > Chamada > Imagem na chamada vídeo. 2 Selecione Definida pelo usuário e a foto. Recusar uma chamada de vídeo Quando uma chamada de vídeo é recebida, é mostrado. Selecione . Fazer uma conferência telefônica Você pode fazer uma conferência telefônica com até seis pessoas, incluindo você. Conferência telefônica é um serviço de rede.
- 44. 44 Telefone As conferências telefônicas com vídeo não são suportadas. Nota: Essa função não está disponível em todos os países ou regiões. Consulte a operadora para saber sobre a disponibilidade dessa função. 1 Faça uma chamada para a primeira pessoa. 2 Para fazer uma chamada para outra pessoa, selecione > Nova chamada. Digite o número de telefone ou digite as primeiras letras de um contato e selecione-o. A primeira chamada ficará em espera. 3 Quando a nova chamada for atendida, selecione > Conferência. Adicionar outra pessoa a uma conferência telefônica Faça a chamada para a pessoa e adicione a nova chamada à conferência telefônica. Ter uma conversa particular com alguma pessoa da conferência telefônica Selecione > Mostrar participantes. Vá para a pessoa e selecione > Particular. A conferência telefônica é colocada em espera no seu telefone. As outras pessoas podem continuar a conferência telefônica. Para voltar à conferência telefônica, selecione > Conferência. Ou então, se houver mais de três pessoas na conferência, selecione > Adicionar à conferência. Remover uma pessoa de uma conferência telefônica que você iniciou Selecione > Mostrar participantes. Vá para a pessoa e selecione > Retirar participante. Encerrar uma conferência telefônica ativa Selecione .
- 45. Telefone 45 Ligar para os números que você mais usa Você poderá chamar seus amigos e sua família rapidamente quando atribuir os números de telefone mais usados às teclas numéricas do seu telefone. Selecione > Configurs. e Chamando > Discagem rápida. Atribuir um número de telefone a uma tecla numérica 1 Selecione a tecla numérica que deseja atribuir ao número de telefone. 1 ( ) é reservada para o correio de voz. 2 Selecione o contato na sua lista de contatos. Remover ou alterar um número de telefone atribuído a uma tecla numérica Mantenha pressionada a tecla atribuída e, no menu pop-up, selecione Remover ou Alterar. Fazer uma chamada Na tela inicial, selecione e mantenha selecionada a tecla numérica atribuída. Usar a voz para chamar um contato Você pode usar sua voz para fazer chamadas ou controlar o telefone. Os Comandos de voz não dependem da voz do usuário. Os comandos são criados automaticamente pelo telefone. Ao adicionar contatos ou editar comandos de voz, não use nomes muito curtos ou semelhantes para contatos ou comandos diferentes. Nota: O uso de marcas vocais pode ser difícil em ambientes barulhentos ou em casos de emergência; portanto, não dependa apenas da discagem de voz em todas as circunstâncias. Ao usar a discagem de voz, o alto-falante é ligado. Mantenha o telefone a uma curta distância quando emitir o comando de voz. 1 Na tela inicial, mantenha selecionado Chamar. Se um fone compatível com botão de fone de ouvido estiver conectado, mantenha o botão pressionado. 2 Um toque curto será emitido e Fale agora será mostrado. Diga claramente o nome que está salvo para o contato. 3 O telefone reproduzirá um comando de voz sintetizado para o contato reconhecido no idioma selecionado para o telefone e mostrará o nome e o número. Para cancelar a discagem de voz, selecione Encerrar.
- 46. 46 Telefone Ouvir um comando de voz para um contato 1 Selecione um contato e > Detalhes da marca vocal. 2 Selecione o detalhe de um contato. Se vários números forem salvos para um nome, você também poderá dizer o nome e o tipo de número, como um celular ou telefone. Fazer chamadas pela internet Sobre as chamadas de internet Você pode fazer e receber chamadas pela internet. Os serviços de chamada de internet podem suportar chamadas entre computadores, entre telefones celulares e entre um aparelho VoIP e um telefone tradicional. O serviço de chamadas via internet é um serviço de rede. Alguns provedores de serviços de chamadas de internet permitem chamadas de internet gratuitas. Para obter informações sobre disponibilidade e conectividade, entre em contato com seu provedor de serviços de chamadas de internet. Para fazer ou receber uma chamada de internet, você deve estar em uma área de serviço de rede Wi-Fi ou ter uma conexão de dados de pacote (GPRS) em uma rede 3G, além de estar em um serviço de chamada de internet. Nota: Essa função não está disponível em todos os países ou regiões. Consulte a operadora para saber sobre a disponibilidade dessa função. Instalar um serviço de chamada de internet Você pode procurar serviços de chamada de internet na Loja Nokia. Para obter mais informações, vá para www.nokia.com/support. 1 Faça download de um widget de instalação para o serviço de chamada de internet. 2 Para iniciar a instalação, selecione o widget de instalação. 3 Siga as instruções mostradas no telefone. Quando um serviço de chamada de internet for instalado, será mostrada uma guia para o serviço na lista de contatos. Fazer uma chamada de internet Quando estiver em um serviço de chamada de internet, você poderá fazer uma chamada a partir da lista de amigos ou da lista de contatos. Selecione > Contatos.
- 47. Telefone 47 Chamar um contato na lista de amigos 1 Abra a guia de serviços de chamada de internet e acesse um serviço de chamada de internet. 2 Selecione um contato na lista de amigos e selecione Chamada internet. Fazer uma chamada via internet para um número de telefone 1 Na tela inicial, selecione e digite o número. 2 Selecione e uma opção para fazer uma chamada de internet. Chamar o último número discado Está tentando ligar para uma pessoa, mas ela não atende? É fácil ligar para ela novamente. No registro de chamadas, você pode ver as informações sobre as chamadas feitas e recebidas. Na tela inicial, selecione > e o número ou contato. Gravar uma conversa ao telefone Você pode gravar suas conversas de telefone. 1 Durante uma chamada de voz, selecione > Ir para a Tela inicial e > Gravador. 2 Para iniciar a gravação, selecione . 3 Para interromper a gravação, selecione . O clipe de som é salvo automaticamente na pasta Arquivos de som no aplicativo Arquivos. Não é possível usar o gravador durante uma chamada de dados ou com uma conexão GPRS aberta. Exibir as chamadas não atendidas Na tela inicial, é possível ver quando você tiver chamadas não atendidas. O número de todos os eventos perdidos é mostrado, incluindo chamadas não atendidas e mensagens recebidas. Para ver o número do telefone, deslize o dedo para baixo a partir da área de notificação e selecione a notificação de chamadas não atendidas. O nome da pessoa que efetua a chamada será mostrado, caso esteja armazenado na lista de contatos. Retornar uma chamada de um contato ou número Selecione o contato ou número. Ver a lista de chamadas não atendidas mais tarde Na tela inicial, selecione > e abra a guia de chamadas não atendidas .
- 48. 48 Telefone Chamar seu correio de voz É possível encaminhar as chamadas para seu correio de voz, onde as pessoas que ligarem poderão enviar uma mensagem caso você não atenda. O correio de voz é um serviço de rede. Nota: Essa função não está disponível em todos os países ou regiões. Consulte a operadora para saber sobre a disponibilidade dessa função. Na tela inicial, selecione e mantenha selecionada a tecla 1. Alterar o número de telefone do seu correio de voz 1 Selecione > Configurs. e Chamando > Cx. postal chamadas. 2 Mantenha selecionada a caixa de e-mail e selecione Alterar número. 3 Digite o número (solicite-o à sua operadora) e selecione OK. Encaminhar chamadas para seu correio de voz ou para outro número de telefone Se não conseguir atender suas chamadas, você poderá encaminhar as chamadas recebidas. Selecione > Configurs. e Chamando > Desvio de chamadas > Chamadas de voz. O desvio de chamadas é um serviço de rede. Para obter detalhes, consulte a sua operadora. Encaminhar as chamadas de voz quando não forem atendidas Selecione Se não atendida > Ativar > Para correio de voz. Encaminhar chamadas de voz quando você estiver em uma chamada Selecione Se ocupado > Ativar > Para correio de voz. É possível usar mais de uma opção de desvio ao mesmo tempo. Encaminhar todas as chamadas de voz para outro número de telefone 1 Selecione Todas as chamadas de voz > Ativar > Para outro número. 2 Digite o número. Para usar um número salvo na lista de contatos, selecione Localizar. A restrição de chamadas e o desvio de chamadas não podem ser usados simultaneamente.
- 49. Telefone 49 Evitar que chamadas sejam feitas ou recebidas Talvez você queira restringir ocasionalmente as chamadas que possam ser feitas ou recebidas com o telefone. Por exemplo, você pode restringir todas as chamadas internacionais feitas ou recebidas quando estiver no exterior. Selecione > Configurs. e Chamando > Restrição chamadas. Restrição chamadas é um serviço de rede. Para alterar as configurações, é necessária a senha de restrição da operadora. Evitar as chamadas realizadas 1 Se um serviço de chamadas de internet estiver instalado, selecione Restrição de chamadas de celular. 2 Para evitar a realização de quaisquer chamadas de seu país de origem ou internacionais, selecione Chamadas discadas ou Chamadas internacionais. Para evitar a realização de chamadas internacionais, mas permitir chamadas do seu país de origem, selecione Chamadas internacionais exceto p/ país de origem. 3 Selecione Ativar. A restrição de chamadas afeta todas as chamadas, inclusive chamadas de dados. Evitar o recebimento de chamadas 1 Se um serviço de chamadas de internet estiver instalado, selecione Restrição de chamadas de celular. 2 Para evitar o recebimento de quaisquer chamadas de seu país de origem ou de chamadas internacionais quando estiver fora do país, selecione Chamadas recebidas ou Chamadas recebidas em roaming. 3 Selecione Ativar. Evitar chamadas de internet anônimas Selecione Restrição de chamadas de internet > Restrição chams. anônimas > Ativada. A restrição de chamadas e o desvio de chamadas não podem ser usados simultaneamente. Permitir chamadas somente de determinados números Você pode permitir chamadas apenas de familiares ou outros números de telefone importantes e bloquear outros números de telefone. Selecione > Contatos e > Números do SIM > Contatos discagem fixa.
- 50. 50 Telefone Nem todos os SIMs suportam o serviço de discagem fixa. Você precisa do código PIN2 fornecido pela operadora. Ativar a discagem fixa Selecione > Ativar discagem fixa e digite o código PIN2. Selecionar as pessoas para quem as chamadas são permitidas 1 Selecione > Novo contato SIM. 2 Digite o código PIN2. 3 Escreva o nome e o número de telefone do contato para o qual as chamadas são permitidas e selecione . Para adicionar um contato da lista de contatos para a lista de discagem fixa, selecione > Adicionar de Contatos e um contato. Para enviar uma mensagem de texto a um contato SIM quando o serviço de discagem fixa estiver ativo, será necessário adicionar o número do centro de mensagens de texto à lista de discagem fixa. Nota: Essa função não está disponível em todos os países ou regiões. Consulte a operadora para saber sobre a disponibilidade dessa função. Compartilhamento de vídeo Sobre o compartilhamento de vídeo Você pode compartilhar vídeos ao vivo ou gravados do seu telefone com outro telefone compatível durante uma chamada de voz. O compartilhamento de vídeo é um serviço de rede. Ao ativar o compartilhamento de vídeo, o alto-falante será automaticamente ligado. Se não quiser usá-lo, poderá usar um fone de ouvido compatível. Nota: Essa função não está disponível em todos os países ou regiões. Consulte a operadora para saber sobre a disponibilidade dessa função. Requisitos de compartilhamento de vídeo Para compartilhar vídeos, você e o destinatário devem: • Estar em uma rede 3G. Se você sair da rede 3G, a chamada de voz continuará. • Ativar o recurso de compartilhamento de vídeo • Estabelecer conexões pessoa a pessoa Para obter mais informações sobre o serviço, a disponibilidade da rede 3G e as tarifas associadas ao uso desse serviço, entre em contato com a operadora.
- 51. Telefone 51 Configurar o compartilhamento de vídeo Para configurar o compartilhamento de vídeo, é necessário definir as configurações de conexão pessoa a pessoa e de conexão 3G. Uma conexão pessoa a pessoa também é conhecida como uma conexão SIP (Session Initiation Protocol). Entre em contato com a operadora para obter as configurações do perfil SIP e salve-as no seu telefone. A operadora pode enviar a você as configurações em uma mensagem de configuração ou fornecer uma lista dos parâmetros necessários. Configurar uma conexão pessoa a pessoa 1 Selecione > Configurs.. 2 Selecione Conectividade > Configs. administrativas > Configurações SIP e um perfil SIP. 3 Digite as configurações necessárias do perfil SIP. Alterar as configurações de compartilhamento de vídeo Selecione > Configurs. e Conectividade > Compartilham. de vídeo. Utilizar uma conexão 3G Para obter detalhes sobre as redes, consulte a operadora. Adicionar um endereço SIP a um contato 1 Selecione > Contatos. 2 Selecione um contato e 3 Selecione > Compartilhar vídeo. 4 Escreva o endereço SIP no formato nomedeusuario@nomededominio (é possível utilizar um endereço IP em vez de um nome de domínio). Se não souber o endereço SIP do contato, será possível utilizar o número de telefone do destinatário, incluindo o código do país, para compartilhar vídeos (caso haja suporte da operadora). Compartilhar vídeos ao vivo ou gravados Durante uma chamada de voz ativa, selecione > Compartilhar vídeo. 1 Para compartilhar vídeos ao vivo, selecione Vídeo ao vivo. Para compartilhar um vídeo, selecione Vídeo. 2 Selecione o endereço SIP ou número de telefone desejado que estiver armazenado no cartão de contato do destinatário. Se o endereço SIP ou o número de telefone não estiver disponível, insira os detalhes manualmente e selecione
- 52. 52 Contatos OK. Se você digitar um número de telefone, será necessário digitar o código do país. O convite será enviado ao endereço SIP. Se você acessar outro aplicativo enquanto estiver compartilhando um vídeo, o compartilhamento será pausado. Continuar o compartilhamento Mantenha pressionada a tecla Menu, arraste o dedo para a esquerda ou para a direita e selecione a chamada ativa e > Retomar compartilh. vídeo. Interromper o compartilhamento de vídeo Selecione Parar. Para encerrar a chamada de voz, selecione . Ao encerrar a chamada, o compartilhamento de vídeo também será encerrado. Salvar automaticamente o vídeo ao vivo compartilhado Selecione > Configurs. e Conectividade > Compartilham. de vídeo > Salvar vídeos > Ativado. Aceitar um convite para compartilhamento de vídeo Selecione Sim. O compartilhamento de vídeo começará automaticamente. Contatos Sobre Contatos Selecione > Contatos. Você pode salvar e organizar os números de telefone, endereços e outras informações de contatos dos seus amigos. Se quiser manter contato com as pessoas mais importante para você, poderá defini-las como favoritos. Salvar números de telefone e endereços de e-mail Você pode salvar os números de telefone, endereços de e-mail e outras informações de seus amigos em sua lista de contatos. Selecione > Contatos. Adicionar um contato à lista de contatos 1 Selecione . 2 Selecione um detalhe do contato e preencha o campo. 3 Quando tiver adicionado os detalhes, selecione .
- 53. Contatos 53 Editar as informações de contato 1 Selecione um contato e . 2 Selecione um detalhe do contato e modifique as informações. 3 Quando tiver editado todos os detalhes necessários, selecione . Adicionar mais detalhes a um cartão de contato Selecione um contato, > e o detalhe do contato desejado. Salvar um número de uma chamada ou mensagem recebida Você recebeu uma chamada ou uma mensagem de uma pessoa cujo número de telefone ainda não foi salvo na lista de contatos? É possível salvar o número facilmente em uma nova entrada na lista de contatos ou em uma entrada existente. Salvar um número de uma chamada recebida 1 Na tela inicial, selecione > . 2 Abra a guia Chamadas recebidas . 3 Mantenha selecionado um número de telefone e, no menu pop-up, selecione Salvar em Contatos. 4 Selecione se deseja criar uma nova entrada na lista de contatos ou atualizar uma entrada existente. Salvar um número de uma mensagem recebida 1 Selecione > Mensagens. 2 Na lista Conversas, mantenha uma mensagem selecionada e, no menu pop-up, selecione Salvar em Contatos. 3 Selecione se deseja criar uma nova entrada na lista de contatos ou atualizar uma entrada existente. Entrar em contato rapidamente com as pessoas mais importantes É possível definir seus contatos mais importantes como favoritos. Seus favoritos ficam na parte superior da lista Contatos para que você possa entrar em contato com eles rapidamente. Selecione > Contatos. Marcar um contato como favorito Mantenha selecionado o contato e, no menu pop-up, selecione Adicionar aos favoritos.
- 54. 54 Contatos Remover um contato dos favoritos Mantenha selecionado o contato e, no menu pop-up, selecione Remover dos favoritos. O contato não será excluído da sua lista de contatos padrão. Adicionar contatos importantes à tela inicial Adicione seus contatos mais importantes à tela inicial para que você possa chamar- -lhes ou enviar-lhes mensagens rapidamente. Selecione > Contatos. Selecione um contato armazenado na memória do telefone e > Adicionar à Tela inicial. Chamar um contato Na tela inicial, selecione o contato e Chamada de voz. Se o contato tiver mais de um número, selecione o número desejado. Enviar uma mensagem a um contato Na tela inicial, selecione o contato e Mensagem. Remover um contato da tela inicial Na tela inicial, mantenha o contato selecionado e selecione . O contato é removido da tela inicial, mas permanece na lista de contatos. Definir um toque musical para um contato Você deseja poder identificar que uma determinada pessoa está ligando? É possível definir um toque musical especificamente para ela. Selecione > Contatos. 1 Selecione um contato e . 2 Selecione Toque musical e um toque musical. Adicionar uma foto a um contato Você quer saber rapidamente quem está ligando para você? Adicionar uma foto para um contato específico Selecione > Contatos. 1 Selecione um contato. 2 Selecione próximo ao nome do contato e selecione Adicionar imagem.
- 55. Contatos 55 3 Selecione uma foto de Galeria. Você também pode tirar uma nova foto e selecioná-la. Alterar ou remover uma foto Selecione a foto e, no menu pop-up, selecione Alterar imagem ou Remover imagem. Enviar suas informações de contato usando Meu cartão Meu cartão é seu cartão de visita eletrônico. Com o Meu cartão, você pode enviar suas informações de contato a outras pessoas. Selecione > Contatos. Enviar suas informações de contato como um cartão de visita 1 Mantenha pressionado Meu cartão e, no menu pop-up, selecione Enviar como cartão contato. 2 Selecione o método de envio. Editar suas informações de contato em Meu cartão 1 Selecione Meu cartão. 2 Selecione e o detalhe a ser editado. 3 Para adicionar mais detalhes, selecione . Criar um grupo de contatos Quando você criar grupos de contatos, poderá enviar uma mensagem a várias pessoas ao mesmo tempo. Por exemplo, você poderá atribuir os membros de sua família a um grupo. Selecione > Contatos. 1 Abra a guia e selecione > Novo grupo. 2 Digite um nome para o grupo e selecione OK. 3 Na guia , selecione o grupo e > Adicionar membros. 4 Marque os contatos para serem adicionados ao grupo e selecione . Enviar uma mensagem a um grupo de pessoas Deseja enviar uma mensagem a todos os membros de sua família rapidamente? Se você os atribuiu a um grupo, poderá enviar uma mensagem a todos eles ao mesmo tempo. Selecione > Contatos.
- 56. 56 Mensagens 1 Abra a guia . 2 Mantenha selecionado o nome de um grupo e, no menu pop-up, selecione Criar mensagem. Copiar contatos do cartão SIM para o telefone Se você tiver contatos armazenados no cartão SIM, poderá copiá-los para o telefone. Você pode adicionar mais detalhes aos contatos armazenados no telefone, como números de telefone alternativos, endereços ou uma foto. Selecione > Contatos. Selecione > Números do SIM > Copiar todos p/ telefone. Fazer backup dos contatos nos serviços Nokia Se você fizer backup dos contatos nos serviços Nokia, poderá copiá-los facilmente para um novo telefone. Se o telefone for roubado ou danificado, você ainda poderá acessar sua lista de contatos on-line. Selecione > Contatos. Selecione > Nokia Sinc. > Sincronizar. Se você permitir a sincronização automática, será feito um backup automático nos serviços Nokia de todas as alterações feitas na lista de contatos. É necessário ter uma conta Nokia para usar os serviços Nokia. Você receberá uma solicitação para criar uma conta se acessar um serviço Nokia usando o telefone. Se você usar o Nokia Sinc. para sincronizar automaticamente os contatos, não permita a sincronização dos contatos com nenhum outro serviço, pois haverá a possibilidade de conflitos. O Nokia Sinc. para contatos não estará disponível se você sincronizar os contatos no Mail for Exchange. Mensagens Sobre as mensagens Selecione > Mensagens. É possível enviar e receber vários tipos de mensagens: • mensagens de texto; • mensagens de áudio; • mensagens multimídia que contém fotos e vídeos; • mensagens de grupo;
- 57. Mensagens 57 Mensagens requer suporte de rede. Enviar uma mensagem Com as mensagens de texto e multimídia, você pode entrar em contato rapidamente com seus amigos e sua família. Em uma mensagem multimídia, você pode anexar as fotos, os vídeos e os clipes de som que desejar compartilhar. Selecione > Mensagens. 1 Selecione . 2 Para adicionar o número de telefone do destinatário manualmente, digite o número no campo Para e selecione . Para selecionar os destinatários na lista de contatos, selecione > Adicionar destinatário. 3 Selecione o campo de entrada de texto, escreva sua mensagem e selecione . 4 Para adicionar um anexo, selecione . 5 Selecione . O envio de uma mensagem com um anexo pode ser mais cara do que o envio de uma mensagem de texto normal. Para obter mais informações, entre em contato com a operadora. Você pode enviar mensagens de texto com um número de caracteres maior do que o limite permitido por mensagem. As mensagens mais longas são enviadas como uma série de duas ou mais mensagens. A cobrança feita pela operadora poderá levar em conta o número total de mensagens. Os caracteres acentuados, outros símbolos ou algumas opções de idioma ocupam mais espaço, o que diminui o limite de caracteres que podem ser enviados em uma única mensagem. Se uma mensagem de texto for muita longa, ela será convertida em uma mensagem multimídia para permitir a entrega ao destinatário. Para desativar esse recurso, ao escrever a mensagem, selecione > Opções de envio > Tipo de mensagem > Texto. Se você enviar uma mensagem de texto a um ou vários destinatários e as informações de contato de um deles for um endereço de e-mail em vez de um número de telefone, a mensagem de texto será convertida em mensagem multimídia. Se o item inserido em uma mensagem multimídia for muito grande para a rede, o dispositivo poderá reduzir o tamanho automaticamente.
- 58. 58 Mensagens Somente dispositivos compatíveis poderão receber e exibir mensagens multimídia. Talvez as mensagens tenham aparência diferente em outros dispositivos. Enviar uma mensagem a um contato Selecione > Contatos. 1 Mantenha selecionado o contato e, no menu pop-up, selecione Enviar mensagem. 2 Se o contato tiver mais de um número de telefone, selecione o número desejado. Enviar uma mensagem de áudio Você pode gravar um clipe de som, como uma música de aniversário, e enviá-la ao seu amigo como uma mensagem de áudio. Selecione > Mensagens. 1 Selecione . 2 Para adicionar um clipe de som existente como um anexo, selecione > eo clipe de som. Para adicionar um novo clipe de som, selecione > e grave o novo clipe. 3 Para adicionar o número de telefone do destinatário manualmente, digite o número no campo Para e selecione . Para selecionar os destinatários na lista de contatos, selecione > Adicionar destinatário. 4 Selecione . Ler uma mensagem recebida Quando alguém envia uma mensagem a você, uma notificação é mostrada na tela inicial. Você pode abrir a mensagem diretamente na tela inicial. Selecione Mostrar para abrir a mensagem. As mensagens são combinadas em conversas, as quais contêm todas as mensagens enviadas e recebidas de um contato em uma única visualização. Para ler uma conversa, selecione-a na lista na visualização Conversas. Responder à mensagem 1 Com a mensagem aberta, selecione . 2 Escreva sua resposta e selecione > . Dica: Para responder a uma mensagem quando estiver na visualização Conversas, selecione Toque para escrever.
- 59. Mensagens 59 Encaminhar a mensagem 1 Com a mensagem aberta, selecione > Encaminhar. 2 Para adicionar um contato como destinatário, selecione Para. Você também pode digitar um número de telefone. 3 Edite a mensagem, se necessário, e selecione > . Salvar uma foto ou outro arquivo anexado 1 Na conversa, selecione a mensagem contendo o arquivo. 2 Mantenha selecionado o arquivo e selecione Salvar e uma memória. Os arquivos são salvos em seus respectivos aplicativos, como o Galeria. Ler a mensagem posteriormente 1 Selecione > Mensagens. 2 Selecione a conversa que contém a mensagem. 3 Selecione a mensagem. Exibir uma conversa Você pode ver as mensagens enviadas e recebidas de um contato específico através de uma única exibição e continuar a conversa a partir dela. Selecione > Mensagens. Selecione um contato na lista Conversas. A conversa e aberta e todas as mensagens enviadas e recebidas desse contato serão exibidas. Responder a uma mensagem em uma conversa 1 Selecione o campo de entrada de texto e escreva sua mensagem. 2 Para adicionar um anexo, selecione . 3 Para adicionar mais destinatários, selecione > Adicionar destinatário. 4 Para enviar a mensagem, selecione . A mensagem é enviada para o número usado por último pelo contato. Quando você enviar uma nova mensagem, ela será adicionada à conversa atual. Se não existir uma conversa, uma nova conversa será iniciada. Quando você abrir uma mensagem recebida na tela inicial, por padrão, a mensagem será aberta na exibição Conversa de um contato específico. Ouvir uma mensagem de texto É possível configurar o telefone para ler as mensagens de texto em voz alta. 1 Selecione > Mensagens.
- 60. 60 E-mail 2 Selecione > Ver pastas > Caixa de entrada. 3 Mantenha uma mensagem selecionada e selecione Ouvir. Para alterar as configurações de fala do leitor de mensagens, selecione > Configurs. > Telefone > Fala. Alterar o idioma Selecione Idioma e um idioma. Alterar a voz Selecione Voz e uma voz. Para ouvir uma voz, abra a guia de seleção de voz , mantenha selecionada a voz e selecione Reproduzir voz. Alterar o idioma de escrita Você pode alterar o idioma em que escreverá as mensagens e os e-mails. 1 Selecione > Configurs. e Telefone > Idioma. 2 Selecione Idioma de escrita. E-mail Sobre o e-mail Selecione > E-mail. Você pode transferir automaticamente os e-mails do seu endereço de e-mail existente para o telefone e ler, responder e organizar seus e-mails onde estiver. Você pode adicionar várias caixas postais ao seu telefone e acessá-las diretamente pela tela inicial. O envio ou o recebimento de e-mails no seu telefone por ser cobrado. Para obter informações sobre os possíveis custos, entre em contato com a operadora. O E-mail é um serviço de rede e talvez não esteja disponível em todas as regiões. Sobre o Exchange ActiveSync Selecione > E-mail e Nova caixa postal > Exchange ActiveSync. Você deseja que o seu e-mail corporativo, seus contatos e seu calendário estejam ao seu alcance quando você estiver no computador ou em trânsito com o telefone? É possível sincronizar conteúdos importantes entre o telefone e um servidor Mail for Exchange.
- 61. E-mail 61 O Mail for Exchange só poderá ser configurado se a sua empresa tiver o Microsoft Exchange Server. Além disso, o administrador de TI da empresa precisa ativar o Microsoft Exchange ActiveSync para a sua conta. O dispositivo pode se comunicar com os servidores habilitados para Microsoft Exchange ActiveSync. A cláusula deste dispositivo não concede a você nenhum direito sob qualquer propriedade intelectual da Microsoft no que diz respeito a qualquer software de servidor ou dispositivo de servidor acessado por meio deste dispositivo ou no tocante ao uso do Microsoft Exchange ActiveSync separadamente deste dispositivo. Antes de começar a configurar o Mail for Exchange, certifique-se de ter: • Um endereço de e-mail corporativo • O nome do servidor Exchange (entre em contato com o departamento de TI da empresa) • O nome de domínio da sua rede (entre em contato com o departamento de TI da empresa) • A senha de rede do seu escritório Dependendo da configuração do servidor Exchange, pode ser necessário inserir informações adicionais. Se você não souber as informações corretas, entre em contato com o departamento de TI da sua empresa. Com o Mail for Exchange, o uso do código de bloqueio do telefone pode ser obrigatório. A sincronização ocorre automaticamente nos intervalos definidos durante a configuração da conta do Mail for Exchange. Somente o conteúdo definido durante a configuração da conta será sincronizado. Para sincronizar conteúdo adicional, modifique as configurações do Mail for Exchange. Adicionar uma caixa postal Você utiliza mais de um endereço de e-mail? Você pode ter várias caixas de e-mail no telefone. O aplicativo E-mail é um serviço de rede. Selecione > E-mail. Ao abrir o aplicativo E-mail pela primeira vez, seu telefone solicitará que você crie uma caixa de e-mail. Se você aceitar, siga as instruções mostradas no telefone. Se você deseja usar seu e-mail corporativo com o telefone, configure-o usando Exchange ActiveSync. Para a configuração, é necessário ter o nome do Microsoft Exchange Server e do domínio de rede. Para obter mais informações, entre em contato com o administrador do Mail for Exchange.
- 62. 62 E-mail Adicionar uma caixa postal posteriormente Você também pode criar uma caixa de e-mail posteriormente. Selecione E-mail > Nova caixa postal e siga as instruções mostradas no telefone. Dica: Se você adicionar um widget de e-mail na tela inicial, poderá acessar facilmente seu e-mail diretamente da tela inicial. Excluir uma caixa postal Mantenha selecionada a caixa de e-mail e selecione Excluir caixa postal. Ler um e-mail recebido Você pode usar o telefone para ler e responder e-mails. Selecione > E-mail. Selecione a caixa postal e o e-mail. Dica: Para ler rapidamente um novo e-mail, adicione um widget de e-mail à sua tela inicial. Dica: Para ampliar ou reduzir, coloque dois dedos na tela e, em seguida, deslize-os para longe ou para perto um do outro. Abrir ou salvar um anexo Selecione o anexo e Abrir ou Salvar. Se houver mais de um anexo, você poderá salvá- -los todos de uma vez.
- 63. E-mail 63 Responder ao e-mail 1 Selecione > . 2 Escreva sua resposta e selecione . 3 Selecione . Encaminhar e-mail 1 Selecione > . 2 Escreva o endereço de e-mail. Para adicionar um destinatário da lista de contatos, selecione . 3 Edite a mensagem, se desejar, e selecione . 4 Selecione . Dica: Se o e-mail contiver um endereço da web e você quiser abri-lo no browser do telefone, selecione-o. Ler o e-mail seguinte ou anterior na caixa postal Use os ícones de seta. Enviar um e-mail Deseja enviar um e-mail onde quer que esteja? Com o telefone, é possível ler e enviar e-mails, mesmo quando você não está em sua mesa. Selecione > E-mail e uma caixa postal. 1 Selecione . 2 Escreva o endereço de e-mail. Para adicionar um destinatário da lista de contatos, selecione . Para adicionar um campo Cco, selecione > > Outros campos destinatár. > Mostrar campo Cco. 3 Escreva o assunto e sua mensagem e selecione . Dica: Para adicionar um anexo, selecione . 4 Selecione . Responder a uma solicitação de reunião Você pode abrir e salvar ou aceitar solicitações de reunião. Quando você salvar ou aceitar uma solicitação de reunião, ela será exibida no seu calendário. As solicitações de reunião são gerenciadas na caixa de e-mail do Exchange ActiveSync. Selecione > E-mail e a caixa de e-mail do Exchange ActiveSync.
- 64. 64 Internet Abra a solicitação de reunião e salve-a no seu calendário ou, se disponível, selecione Aceitar, Recusar ou Provisório. Verificar sua disponibilidade Selecione > Ver calendário. Para editar, responder ou encaminhar uma solicitação de reunião aceita, abra-a no calendário. As opções disponíveis podem variar. Abrir e-mails na tela inicial Você pode ter vários widgets de e-mail na tela inicial, dependendo do telefone. Cada widget de e-mail contém uma caixa de e-mail que mostra os três últimos e-mails recebidos. Você pode abri-los diretamente pelo widget. significa que um novo e- -mail foi recebido. Dica: Para ver mais e-mails, navegue para baixo. Adicionar um widget de e-mail à tela inicial Na tela inicial, mantenha selecionada uma área vazia e selecione Adicionar widget e o widget de e-mail. Se você tiver mais de uma caixa de e-mail, selecione qual deseja usar. Dica: Para obter um widget mais compacto que mostre somente o nome da caixa de e-mail e quando um novo e-mail for recebido, selecione Adicionar widget > E- -mail, recebido. Internet Sobre o browser da web Selecione > Web. Mantenha-se atualizado sobre as notícias e visite seus sites da web favoritos. Você pode usar o browser da web do telefone para ver páginas da web na internet. Para navegar na web, você deve estar conectado à internet. Navegar na web Selecione > Web.
- 65. Internet 65 Dica: Se você não tiver um plano de dados de tarifa simples da operadora, para diminuir os custos de dados na conta de telefone, você poderá usar uma rede Wi-Fi para se conectar com a internet. Ir para um site da web Escreva um endereço da web na barra de endereços e selecione . Pesquisar na internet Escreva o termo de busca na barra de endereços e selecione-o. Aplicar mais ou menos zoom Coloque dois dedos na tela e deslize-os para perto ou para longe um do outro. Enviar um link da web Toque e mantenha selecionada uma página da web e selecione Enviar e como deseja enviar o link. Abrir uma nova janela do browser. Selecione > . Alternar entre as janelas do browser 1 Selecione . 2 Deslize o dedo para a esquerda ou para a direita e selecione uma janela. O cache é um local da memória usado para armazenar dados temporariamente. Se você tiver acessado ou tentado acessar informações confidenciais ou um serviço protegido com exigência de senhas, limpe o cache após cada uso. Esvaziar o cache Selecione > Configurações > Privacidade > Apagar dados de privacidade > Cache. Adicionar um marcador Se você sempre visita os mesmos sites, adicione-os aos marcadores para que possa acessá-los com facilidade. Selecione > Web. Durante a navegação, toque na página da web e selecione Adicionar favorito. Ir para um site marcado durante a navegação Selecione > e um marcador.
- 66. 66 Internet Dica: Você também pode adicionar marcadores ao menu principal do telefone. Durante a navegação, toque na página da web e selecione Instalar como aplicativo. Assinar um web feed Não é preciso visitar seus sites favoritos regularmente para manter-se atualizado com as novidades. Você pode assinar web feeds e obter links para os conteúdos mais recentes automaticamente. Selecione > Web. Os web feeds de páginas da web são geralmente marcados com . Eles são usados para compartilhar, por exemplo, as manchetes de notícias e as entradas de blog mais recentes. 1 Vá para um blog ou uma página da web que contenha um web feed. 2 Toque na página da web e selecione Adicionar feed. Atualizar um feed Na visualização Web feeds, mantenha o feed selecionado e selecione Atualizar. Configurar um feed para ser atualizado automaticamente Na visualização Web feeds, mantenha o feed selecionado e selecione Editar > Atualizações automáticas. Permitir que um site utilize suas informações de localização Selecione > Web. Os sites da web podem solicitar acesso às suas informações de localização atual para, por exemplo, personalizar as informações mostradas a você. Se o uso de suas informações de localização for permitido, sua localização poderá ser visível a outras pessoas, dependendo do site da web. Leia a política de privacidade do site da web. Caso seja solicitado, selecione Permitir uma vez ou Sempre permitir. Remover o acesso às informações de localização de um site 1 Selecione > Configurações > Privacidade > Permissões de localização. 2 Toque e mantenha selecionado um site e selecione Excluir. Remover o acesso às informações de localização de todos os sites Selecione > Configurações > Privacidade > Apagar dados de privacidade > Permissões localização.