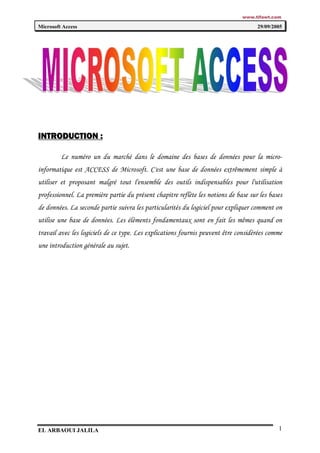
Sgbdr
- 1. www.tifawt.com Microsoft Access 29/09/2005 INTRODUCTION : Le numéro un du marché dans le domaine des bases de données pour la micro- informatique est ACCESS de Microsoft. C'est une base de données extrêmement simple à utiliser et proposant malgré tout l'ensemble des outils indispensables pour l'utilisation professionnel. La première partie du présent chapitre reflète les notions de base sur les bases de données. La seconde partie suivra les particularités du logiciel pour expliquer comment on utilise une base de données. Les éléments fondamentaux sont en fait les mêmes quand on travail avec les logiciels de ce type. Les explications fournis peuvent être considérées comme une introduction générale au sujet. EL ARBAOUI JALILA 1
- 2. www.tifawt.com Microsoft Access 29/09/2005 NOTIONS DE BASES DE DONNEES GENERALITES SUR LES BASES DE DONNEES QU'EST CE QU'UNE DONNEE ? C'est une information provenant de l'environnement qui va être traitée. QU'EST CE QU'UN OBJET ? Un objet ou une entité est un ensemble structuré qui regroupe en lui tous les éléments dont il a besoin. DEFINITION D'UNE BASE DE DONNEES Une base de données est un ensemble d'informations structurées et non redondantes, stockées dans un support physique. En fait, c'est une collection d'informations, de même nature, rangées dans un fichier de données. Elle est constituée d'enregistrements ; ceux-ci sont constitués sur des champs. Les champs sont, en général, disposés en colonnes et les enregistrements en lignes. EXEMPLES DE BASES DE DONNEES Vous connaissez ces films où le détective est assis devant le PC de la brigade de police, cherchant quelque chose de temps en temps au clavier, secoue la tête, tape encore… Il lève enfin la tête en criant victoire ; le PC vient de lui livré l'escroc qui figurait dans sa base de données (1,86m, cheveux frisés blond, yeux verts, une cicatrice sur la joue gauche…) et les données souhaitées à son propos (Charles, dit le blondin, condamné à deux reprises pour vol à main armée…) Supposons maintenant que vous téléphoniez à votre opérateur du téléphone mobile, une voix agréable vous répond par votre nom et vous vous apercevez qu'elle en sait davantage sur vous. Elle peut même, sur votre demande et après avoir effectué une saisie au clavier, vous communiquer les informations sur vous communications (Le numéro appelé, la durée, le montant…) Considérant maintenant le vieux carnet d'adresses, qui se remplit d'année en année de surcharges et de feuillets supplémentaires, ceux-ci manquant souvent au moment précis ou l'on a besoin d'eux ? Il y' a aussi les recettes de cuisine, de cocktails que vous aviez toujours voulu rassembler. Que diriez-vous de dresser une liste de vous CD et de vos cassettes vidéo et de noter à qui vous les avez prêtés ? Ou encore la liste de tous les anniversaires que vous ne devez pas manquer de souhaiter à vos parents, amis et connaissances. Bref, les exemples ne manquent pas, d'ailleurs tout ce que d'habitude vous inscrivez dans un carnet ou dans un fichier, ce que vous épinglez sur le mur de votre chambre pour ne pas l'oublier, mérite d'entrer dans une base de données personnelles. SYSTEMES DE GESTION DE BASE DE DONNEES : S.G.B.D DEFINITION Un S.G.B.D est un ensemble de fonctions permettant l'exploitation de bases de données : la description, la manipulation, le stockage, la sécurité et l'intégrité des données. EL ARBAOUI JALILA 2
- 3. www.tifawt.com Microsoft Access 29/09/2005 SYSTEMES DE GESTION DE BASE DE DONNEES RELATIONNELLES : S.G.B.D.R Un S.G.B.D.R est un S.G.B.D où les données peuvent être mises en rapport les unes avec les autres. STRUCTURE D'UNE BASE DE DONNEES Une base de données est constituée d’enregistrements. Ceux-ci sont construits sur des champs. Une liste de clients (le nom et l’adresse) ainsi que la liste des produits (référence, désignation, Prix unitaire de vente, prix d'achat, quantité en stock…), des commandes (Numéro de la commande, la date de la commande, les produits commandés) et la liste des fournisseurs (la raison sociale, l’adresse, le numéro de téléphone, le numéro de fax…) constituent, par exemple, une base de données. Le nom et l’adresse sont deux champs et chacun des clients constitue un enregistrement. L’ensemble des enregistrements est désigné par le nom ""TABLE". Les champs sont disposés en colonnes et les enregistrements en lignes. la table La table est le support physique de l'information. C'est un regroupement d'informations sur un sujet précis comme une liste de publipostage. EL ARBAOUI JALILA 3
- 4. www.tifawt.com Microsoft Access 29/09/2005 Les Champs : Un champ est une catégorie précise d'information dans une table. Les enregistrements : Un enregistrement est un regroupement d'informations sur une personne, un lieu ou tout autre chose dans une table. la Clé Chaque table contient au moins un champ qui permet d’identifier l’enregistrement, ce champ est appelé "IDENTIFIANT" ou "CLE" de la table. Un identifiant ne peut pas prendre deux valeurs identiques. Par exemple, si une personne est identifiée par son Nom et son Prénom alors on ne doit pas avoir, dans la même table, deux enregistrements de même noms et de même prénoms. Clé primaire : c'est le plus petit sous-ensemble de champs permettant d'identifier chacun des enregistrements. Clé étrangère: c'est un champ issu de la migration de la clé primaire d'une autre table. Exemple : Table : Fournisseur Identifiant : Code fourni Code Fourni Raison sociale Adresse Ville Téléphone Fax F001 Maison de stylo BIC 15, Bd. Med. V Casa 022 24 15 36 022 24 37 25 F002 Paper Edition Alami 229, Rue Sekat Casa 022 36 45 89 022 36 46 76 … … … … … Table : Produit Identifiant : Réf Produit Clé étrangère : Fournisseur Réf Produit Désignation Qté Stock PUV PUA Fournisseur 001 Stylo à bille couleur bleu 50000 25 20 F001 002 Ramette de papier blanc 80gr 10000 50 45 F001 … … … … … … Exercice : Donner la structure des tables : Client, commande, lignes de commande RELATIONS : Dans une entreprise, les informations sont multiples est regroupées par famille (Client, Produits, Fournisseurs, Commandes, Détails commandes…) Pour connaître les commandes d'un client, les produits commandés par un client, le fournisseur d'un produit… il faut établir un lien entre les différentes tables de la base de données. La notions de relation est extrêmement importante car elle fige d'une certaine manière la liberté d'action pour de garantir une plus grande sécurité dans la cohérence des informations. Informatiquement, la relation est gérée par l'introduction de valeurs communes dans les deux tables liées. Il est donc obligatoire d'avoir un champ commun de même type qui contiendra les données. Ce champ ne peut être que la clé primaire de la première table (table mère) qui devient comme clé étrangère de la seconde table (table fille) Les relations sont de trois types : EL ARBAOUI JALILA 4
- 5. www.tifawt.com Microsoft Access 29/09/2005 Relation UN à PLUSIEURS (1---- ∞ ) : C’est une relation où chaque occurrence de la première table est liée à un nombre quelconque d’occurrences de la deuxième table, alors qu'à chaque enregistrement de la seconde table ne correspond qu'un enregistrement de la première table. Exemple : La relation entre la table Fournisseur et Produit la table est une relation UN à PLUSIEURS car un Fournisseur fourni par un ou plusieurs produits, mais le produit ne peut être fourni que par un et un seul fournisseur. Relation UN à UN (1---- 1) : C’est une relation où chaque occurrence de la première table participe une et une seule fois dans la deuxième table et réciproquement. Ce type de relation est peu courant, car la plupart des informations qui seraient associées de la sorte font normalement partie d'une même table. Vous pouvez utiliser une relation un à un pour diviser une table en plusieurs champs, pour isoler une partie d'une table pour des raisons de sécurité ou pour stocker des informations ne s'appliquant qu'à un sous-ensemble de la table principale. Exemple : Considérant qu'à chaque commande on émet une facture, de même qu'une facture est émise pour une seule commande ; la relation entre les tables Commande et Facture. Relation PLUSIEURS à PLUSIEURS (∞----∞) : Dans une relation plusieurs à plusieurs, un enregistrement de la table A peut être mis en correspondance avec plusieurs enregistrements de la table B, et inversement un enregistrement de la table B peut être mis en correspondance avec plusieurs enregistrements de la table A. Ce type de relation n'est possible qu'après définition d'une troisième table (appelée table de jonction), dont la clé primaire est composée de deux champs -les clés étrangères des tables A et B. Une relation plusieurs à plusieurs n'est en fait rien d'autre que deux relations un à plusieurs avec une troisième table. Par exemple, la table Commande et la table Produits ont une relation plusieurs à plusieurs définie en créant deux relations un à plusieurs avec la table Ligne commandes. MODELISATION PHYSIQUE DE LA BASE DE DONNEES “COMMANDES CLIENT” CLIENT COMMANDE LIGNE DE PRODUIT FOURNISSEUR COMMANDE CodeClt N° Commande N° Commande Réf Produit Code_Fourni Nom_Clt 1 ∞ Date_Cde 1 ∞ Réf Produit ∞ 1 Désignation ∞ 1 Raison Social Prénom CodeClt Qté_Ach Qté_Stk Adr_Fourni Adr_Clt N° Facture PUV Tel_Fourni Ville_Clt Date_Facture PUA Fax_Fourni Code_Fourni Nom_Contact Ville_Fourni EL ARBAOUI JALILA 5
- 6. www.tifawt.com Microsoft Access 29/09/2005 MICROSOFT ACCESS DEFINITIONS C'est le SGBDR conçu par la firme Microsoft coopération combinant entre l'interface graphique et les fonctionnalités des systèmes de gestion des bases de données ; ainsi les commandes sont affichées sous forme de boutons, sur lesquels il suffit de cliquer dessus pour les exécuter ; et comme la plupart des SGBDR, Microsoft Access gère six grandes catégories d’objets à l’intérieur d’une base de données : Les tables, Les requêtes Les formulaires Les états Les Macros Les modules. En effet, à l'aide de Microsoft Access, vous pouvez gérer toutes vos informations à l'aide d'un fichier unique de base de données. Dans ce fichier, vous devez répartir ces données entre plusieurs contenants appelés tables. Les formulaires en ligne vous permettent de consulter, d'ajouter et de mettre à jour les données des tables. Les requêtes vous permettent de rechercher et de récupérer les données que vous voulez. Quant aux états, ils servent à analyser et à imprimer les données selon la mise en page de votre choix. DEMARRAGE D’ACCESS Lorsque vous lancez Microsoft Access à l'aide de "Démarrer/Programme/ Microsoft Access", une boîte de dialogue vous propose les alternatives suivantes : EL ARBAOUI JALILA 6
- 7. www.tifawt.com Microsoft Access 29/09/2005 CREER UNE NOUVELLE BASE DE DONNEES 1. Table vierge : ouvre une base de données totalement vide, c'est-à-dire des tables, des formulaires et des requêtes créées indépendamment de tous paramètres, avec ou sans l'aide des assistants. 2. Assistant : ouvre en tant que modèle des bases de données destinées à des tâches bien précises (album photos, services clientèle, inventaire…), les tables, formulaires et requêtes correspondants peuvent être modifiés, avec ou sans l'aide des assistants. OUVRIR UNE BASE DE DONNEES EXISTANTE. 3. Ouvre une base de données existante. Si le nom de la base de données que vous désirez ouvrir ne figure pas dans la liste présentée, cliquez sur "autres fichiers..." CREATION D'UNE NOUVELLE BASE DE DONNEES Pour créer une nouvelle base de données, dans la fenêtre d'accueil de Microsoft Access, choisissez l'option "Nouvelle base de données Access", une boîte de dialogue intitulé "Fichier Nouvelle base de données" apparaît. Dans cette boîte de dialogue, Access vous demande de nommer la base de données. Vous pouvez accepter le nom donné par défaut "Db1.mdb". Cependant, si vous pensez définir plusieurs bases de données donnez-leur des noms évocateurs qui vous permettrons de les retrouver facilement. En cliquant sur le bouton "créer", la fenêtre "base de données" apparaît : EL ARBAOUI JALILA 7
- 8. www.tifawt.com Microsoft Access 29/09/2005 CREATION ASSISTEE D’UNE BASE DE DONNEES Si vous choisissez, dans la fenêtre d'accueil de Microsoft Access, l’option "Assistants, pages et projet de base de données Access", une boîte de dialogue regroupant divers assistants de création de bases de données apparaît : En choisissant un assistant, Access vous demande de nommer la base de données pour lancer ensuite l’assistant de création d’applications. Le bouton "Suivant" vous permet de suivre les étapes de création de l’application en définissant les informations demandées. EL ARBAOUI JALILA 8
- 9. www.tifawt.com Microsoft Access 29/09/2005 LES ETAPES DE CREATION ASSISTEE DE BASE DE DONNEES DES CONTACTS Etape 1 : fenêtre de présentation de la base Etape 2 : Choix des champs Etape 3 : Chois du style Etape 4 : Chois du style d’impression Etape 5 : Titre de la base de données Etape 6 : Ouverture de la base A partir du menu général de la base de données, on peut accéder aux différents éléments qui composent la base de données. Pour cela, il suffit de cliquer sur les boutons correspondants. OUVERTURE D’UNE BASE DE DONNEES Au lancement d’Access, dans la boîte de dialogue “Microsoft Access”, choisissez“Ouvrir un fichier existant”. Vous pouvez, également, ouvrir une base de données à partir du menu “Fichier/Ouvrir…” ou à l’aide du bouton “Ouvrir” de la barre d’outil ou en utilisant les touche de raccourci du clavier. La boîte de dialogue “Ouvrir” apparaît : EL ARBAOUI JALILA 9
- 10. www.tifawt.com Microsoft Access 29/09/2005 Cherchez le nom de la base de données dans laquelle vous voulez travailler, puis cliquez sur le bouton “Ouvrir”. La fenêtre “Base de données” apparaît sur l’écran. COPIE, SUPPRESSION ET MODIFICATION DU NOM D’UNE BASE DE DONNEES Les bases de données Access sont enregistrées dans des fichiers d’extensions“.MDB”. Pour copier, supprimer ou renommer une base de données, on est obligé de passer par le poste de travail ou l’explorateur Windows. EL ARBAOUI JALILA 10
- 11. www.tifawt.com Microsoft Access 29/09/2005 LES TABLES DEFINITION Les tables sont les objets principaux sur lesquelles repose une base de données. Elles contiennent des enregistrements arrangés selon plusieurs champs. Les tables sont utilisées en deux modes : Création : utilisé pour définir ou modifier la structure d’une table. Il est accessible en cliquant sur “Modifier” de la fenêtre“Base de données”. Feuille de données : permet de visualiser et de saisir les données à enregistrer dans une table. Il est accessible en cliquant sur l’icône “Ouvrir”. CREATION D’UNE NOUVELLE TABLE MODE ASSISTANT Pour créer une table en utilisant l’assistant, cliquez sur l’entrée de la fenêtre “Base de données”. Quatre étapes sont à envisager : Etape 1 : Choisissez une catégorie de table (affaire ou privé) puis Etape 3 : Si vous avez plusieurs tables créées auparavant, l’assistant une table type dans la zone de liste Tables exemple. Dans la zone vous demande si la nouvelle table possède un ou plusieurs champs Champs exemples, sélectionnez tour à tour les champs de la table, en relation avec d’autres champs des autres tables. Dans en utilisant le signe «>» pour les ajouter dans la zone champs l’affirmative, sélectionnez la table qui est en relation avec la nouvelle table. Si vous devez sélectionner tous les champs proposés nouvelle table et définissez le type de relation dans la boîte de cliquez sur «>>». Pour supprimer un champ sélectionné, cliquez sur dialogue Relations (Voir paragraphe suivant). Répéter la même «<». Pour supprimer tous les champs sélectionnés, cliquez sur «<<». opération pour les autres tables en relation avec la nouvelle. Etape 2 : Définissez le nom de la table et indiquez, si vous voulez Etape 4 : Choisissez le mode de travail, pour ouvrir votre table. définir vous-même la clé de la table ou si vous voulez laisser Modifier la structure de la table ; l’assistant s’en charger. Dans le premier cas l’assistant vous donne la Entrer les données immédiatement après création de la table ; liste des champs de la table pour sélectionner la clé. Entrer les données en utilisant un formulaire. EL ARBAOUI JALILA 11
- 12. www.tifawt.com Microsoft Access 29/09/2005 Lors de cette étape l’assistant vous demande de choisir le type de relation : Si la nouvelle table est la table mère, cliquez sur la seconde option "Un enregistrement de la table (Nom nouvelle table) correspond à …" Si la nouvelle table est la table fille, cliquez sur la troisième option "Un enregistrement de la table (Nom nouvelle table) correspond à …" S’il n’y a pas de relation indiquez la première option. CREATION EN SAISISSANT DES DONNEES Pour créer une table en entrant des données comme vous le faites dans EXCEL, cliquez sur l’entrée de la fenêtre “Base de données”. Une table vierge est immédiatement ouverte en mode “Feuille de données”. Le type des champs est défini en fonction des données entrées. Pour changer le nom des champs double-cliquez sur leur en-tête. Pour effectuer autres modifications, vous devez passer en “mode création”. CREATION MANUELLE D’UNE TABLE Pour créer manuellement une table, cliquez sur l’entrée de la fenêtre “Base de données”. Une nouvelle fenêtre appelée “Table” est affichée : Cette fenêtre est organisée en trois colonnes : Nom du champ Types de données Description Sert à définir le nom de Défini le type de données du champ. On y inscrit un commentaire pour chaque champ de la table. C’est une information obligatoire. indiquer la fonction du champ. Cette information est optionnelle. Exemple : Soit la table Client qui contient les champs suivants : Nom du champ Types de données Observations Code_clt NuméroAuto Index à incrémentation automatique, champ clé Nom_clt Texte Taille du champ (=nombre de caractère) 15 Prenom Texte Taille du champ 15 Adr_clt Texte Taille du champ 50 EL ARBAOUI JALILA 12
- 13. www.tifawt.com Microsoft Access 29/09/2005 Pour définir la clé de table, sélectionnez le champ clé (Code_Clt) puis cliquez sur le bouton de la barre d’outils. Pour enregistrer la table cliquez sur le bouton “Enregistrer” ou utilisez le menu “Fichier/Enregistrer”, puis tapez le nom de la table Client. A la fin on obtient la fenêtre suivante : Exercice : Créer les tables produit, fournisseur, commande et lignes de commandes de la modélisation physique cité dans la première partie. TYPES DE CHAMPS Type Signification Texte Les champs texte peuvent contenir une combinaison quelconque de textes et de nombres jusqu’à concurrence de 255 caractères. Ils sont utilisés pour la plupart des champs Mémo Les champs Mémo peuvent contenir une combinaison quelconque de textes et de nombres jusqu’à concurrence de 65535 caractères Numérique Les champs numériques ne peuvent contenir que des nombres entiers ou réels. Vous les utiliserez chaque fois que les données stockées dans un champ sont utilisées dans des calculs mathématiques Date/Heure Les champs Date/Heure permettent de mémoriser des dates comprises entre les années 100 et 9999 et des données horaires codées sur 12 ou 24 heures Monétaire Les données monétaires sont utilisées pour stocker des nombres réels contenant 1 à 4 décimales NuméroAuto Les champs NuméroAuto définissent des compteurs à incrémentation automatique souvent utilisés en tant que clé primaire OuiNon Les champs booléens ne peuvent accepter que les valeurs OuiNon, Vrai/Faux ou Actif/inactif. Liaison OLE Les champs Liaison OLE permettent de stocker des données issues d’une application compatible OLE. Ils peuvent par exemple contenir des feuilles de calcul, des graphiques, des sons ou des vidéos Lien Les champs Lien hypertexte peuvent contenir le chemin complet d’un fichier local ou hypertexte l’adresse URL d’un fichier distant Assistant liste Cet assistant crée un champ dans lequel l’utilisateur peut choisir une valeur dans une liste de choix prédéfinie EL ARBAOUI JALILA 13
- 14. www.tifawt.com Microsoft Access 29/09/2005 PROPRIETES DES CHAMPS La partie inférieure de la fenêtre "TABLE" regroupe la liste des propriétés qui permettent de préciser la nature de chaque type de champ. PROPRIETE TAILLE Donne une précision sur la taille du champ selon le type de données. Suivant la taille, la mémoire de l'ordinateur lui réserve un espace en octets. Type de données Taille Nombre d’octet Numérique Entier 2 octets Entier Long 4octets Réel simple 4 octets Réel double 8octets Date/Heure 8 octets Texte Jusqu’à 255 caractères 2 octets/caractère Mémo Au-delà de 255 caractères 2 octets/caractère Monétaire Réel double 8 octets Booléen 1 octet PROPRIETE FORMAT Permet de définir un format de saisie et d'affichage des données, celui-ci dépend du type de champs. Type champ Symbole Signification Texte Mémo @ Un caractère quelconque ou un espace obligatoire & Un caractère non obligatoire < Transforme tous les caractères en minuscules > Transforme tous les caractères en majuscules Numérique Nombre général Le nombre est affiché tel qu’il a été entré Monétaire Monétaire/standard Le nombre reçoit des séparateurs de milliers Fixe Le nombre contient au moins une décimale Pourcentage Le nombre entré est multiplié par 100, il apparaît suivit du signe % Scientifique Le nombre apparaît en notation scientifique # Un chiffre ou un espace , Séparateur décimal 0 Un chiffre ou 0 E+ ou e+ notation scientifique $ caractère $ Date/Heure Général La date et l’heure sont affichées en abrégé ex : 10/06/03 16 :48:12 Complet La date est affichée au format long lundi 10-Mars-2003 Réduit La date et l’heure sont affichés au format réduit 10-Mars-2003 Abrégée La date et l’heure sont affichés au format abrégé 10/06/03 Heure complète L’heure est affichée au complet 16 :48:12 Heure Réduit L’heure est affichée au format réduit codé sur 12heures 04 :48 Heure Abrégée L’heure est affichée au format réduit codé sur 24heures 16 :48 PROPRIETE MASQUE DE SAISIE C’est le format établi par le programmeur pour définir certains champs longs ou complexes. Un assistant peut vous aider à établir la masque de saisie de certains type de données. Toutefois, vous pouvez définir la masque de saisie sans l'aide de l'assistant en utilisant les symboles du tableau suivant : EL ARBAOUI JALILA 14
- 15. www.tifawt.com Microsoft Access 29/09/2005 Symbole Signification 0 Un chiffre (saisie impérative) 9 Un chiffre uniquement (saisie facultative) # Un chiffre, signes + ou - ou espace (saisie facultative--blancs convertis en espaces) L Une lettre (saisie impérative) ? Une lettre (saisie facultative) A Une lettre ou un chiffre (saisie impérative) Une lettre ou un chiffre (saisie impérative) a Une lettre ou un chiffre (saisie facultative) & Tout caractère ou espace (saisie impérative) C Tout caractère ou espace (saisie facultative) .,:;-/ Virgules décimales, séparateurs de milliers, de date et d’heure (en fonction des paramètres de l’option Internationale du Panneau de configuration Windows) < Afficher les caractères à droite de ce symbole en minuscules Afficher les caractères à droite de ce symbole en minuscule > Afficher les caractères à droite de ce symbole en majuscule ! Remplir le masque de droite à gauche si le caractère spécial est situé à n’importe quel endroit du masque. A utiliser lorsque des caractères optionnels se trouvent dans la partie gauche du masque. Afficher les caractères qui suivent ce symbole dans la mise en forme littérale du masque de saisie. A utiliser pour inclure dans la mise en forme l’un des caractères spéciaux précédents PROPRIETE LEGENDE Etiquette utilisée pour référencer le champ en mode feuille de données ou dans les formulaires… C’est une option facultative, si elle n’est pas remplie, Ms Access lui attribue comme valeur par défaut le nom du champ. PROPRIETE VALEUR PAR DEFAUT C’est la valeur que prendra le champ lors de l’insertion d’un nouvel enregistrement. PROPRIETE VALIDE SI Condition qui limite les valeurs saisies dans le champ. Lors qu’une donnée ne correspond pas à la condition, un message d’erreur Sera affiché.. PROPRIETE MESSAGE SI ERREUR Message d’erreur qui apparaît lors que la valeur saisie est non permise. PROPRIETE NUL INTERDIT Cette propriété prend deux valeurs Oui ou Non. Si c’est le Oui qui est choisi, Access n’acceptera pas les enregistrements dont le champ contient les valeurs Nulles. PROPRIETE CHAINES VIDES AUTORISEES Valide ou interdit les chaînes vides. PROPRIETE INDEXE Défini un index sur le champ. En fait, un champ clé primaire identifie de façon unique chaque enregistrement de la table. Cependant, si vous devez fréquemment effectuer des tris ou des recherches sur des EL ARBAOUI JALILA 15
- 16. www.tifawt.com Microsoft Access 29/09/2005 champs, outre les champs clés, créez un index pour ces champs afin d’accélérer le processus de tri ou de recherche. La propriété indexé prend trois valeurs : Oui-avec doublons : le champ est indexé et peut reprendre plusieurs fois la même valeur ; Oui-sans doublons : le champ est indexé, mais les valeurs du champ sont uniques ; Non : le champ ne sera pas indexé. Exemple : Dans la base de données COMMANDES CLIENTS qui traite la gestion des commandes, l’utilisateur sera souvent amené à faire des recherches par Nom et Prénom sur les clients. Il est donc indispensable d’indexer les deux champs Nom_clt et Prenom, et vu que les occurrences des champs peuvent se répéter, on choisire pour la propriété indexé l’option Oui-avec doublon. Exercice : Dans la mêmes base de données, déterminer la liste des champs susceptibles d’être indexés. Justifier votre choix et donner la valeur de la propriété. LISTE DE CHOIX L’assistant liste de choix crée une liste de valeurs. Au lieu e saisir au clavier une valeur du champ, l’utilisateur la sélectionne dans une liste prédéfinie. Pour cela, on choisit l’une des entrées de la liste "Afficher le contrôle", puis celle de la propriété "Origine source". Si vous avez choisi "liste de valeurs", faites entrer les valeurs dans la propriété “Contenu” en les séparant par des “ ; ”. IMPORTATION, EXPORTATION ET ATTACHE D’UNE TABLE IMPORTER UNE TABLE Si vous devez utiliser une table existante appartenant à une autre base de données (Access, Excel, Dbase…), vous pouvez l’importer afin d’éviter la ressaisie de la table et des données qu’elle contienne. Pour cela, on utilise la commande du menu “Insertion/Table” et dans la boîte de dialogue "Nouvelle table" sélectionnez l’option "Importer la table". La boîte de "Ouvrir" réapparaît, choisissez alors le type de fichier de la base de données contenant la table à importer dans la liste "Type de fichiers" et indiquez le nom du fichier. Dans la boîte de dialogue "Importer des objets" sélectionnez le(s) table(s) à importer. EL ARBAOUI JALILA 16
- 17. www.tifawt.com Microsoft Access 29/09/2005 Vous pouvez effectuer la même tache en utilisant le menu "Fichier/Données externes/Importer…". EXPORTER UNE TABLE Supposons maintenant que vous voulez envoyer des données d'une table vers une autre base de données. Ms Access, comme il vous permet l'apport des tables, vous permet aussi le transfert des tables vers d'autre base de données, pour cela utilisez l'option de menu 'Fichier/Exporter…". ATTACHER UNE TABLE Lorsqu'on importe une table d'une autre base de données, elle ne subsiste aucun lien entre les deux tables. Si vous modifiez l'une des deux tables l'autre ne subira aucun changement. Par contre, si vous désirez pouvoir modifier la table source à partir de votre base de données ou le contraire, la table ne doit pas être importer mais plutôt attacher à la source. De ce fait, utiliser l'option du menu “Insertion/Table” et toujours dans la boîte de dialogue "Nouvelle table" sélectionnez l’option "Attacher la table", sinon vous pouvez aussi passer par le menu "Fichier/Données externes/lier les tables…". Sélectionner le type et le nom de la base de données dans la fenêtre "Ouvrir" puis indiquer la table source dans la boîte de dialogue "Attacher des tables". Une flèche pointant vers le nom de la table attachée indique que celle-ci est liée à une autre table d'une autre base de données. EL ARBAOUI JALILA 17
- 18. www.tifawt.com Microsoft Access 29/09/2005 LES RELATIONS ENTRE TABLES Access est un gestionnaire de base de données relationnel. Il permet de définir des relations entre les tables de la base, afin d'assurer la cohérence des données et d'éviter de saisir plusieurs fois les mêmes informations. En effet, ce n'est pas à chaque fois que le client passe une commande qu'on va ressaisir les informations le concernant. Il suffit de les introduire la première fois dans la table et à chaque nouvelle commande les informations s'afficheront automatiquement si l'on saisit le nom et le prénom du client. Pour définir les relations entre les tables d'une base de données, lancez la commande du menu "Outils/Relations" ou cliquez sur le bouton la fenêtre relation apparaît. Dans la boîte de dialogue "Ajouter une table", ajoutez les tables en relations entre-elles et cliquez sur le bouton "Fermer". Si la boîte de dialogue n'est pas affichée cliquez sur le bouton Pour définir une relation, pointez un des champs d'une table et déplacez-le vers le champ correspondant dans l'autre table en maintenant le bouton gauche de la souris enfoncé. La boîte de dialogue "Modification des relations" s'affiche. EL ARBAOUI JALILA 18
- 19. www.tifawt.com Microsoft Access 29/09/2005 TYPE DE RELATION Le type de relation créé par Microsoft Access dépend de la manière dont sont définis les champs liés : Une relation UN A PLUSIEURS est créée si un seul des champs liés est une clé primaire ou a un index unique. Une relation UN A UN est créée si les deux champs liés sont des clés primaires ou ont des index uniques. Une relation PLUSIEURS A PLUSIEURS est composée de deux relations un à plusieurs, avec une troisième table, appelée une TABLE DE JONCTION, dont la clé primaire consiste en deux champs, qui sont les clés étrangères des deux autres tables. L'INTEGRITE REFERENTIELLE Le modèle relationnel implique des contraintes de saisie dans les tables afin de garantir l'intégrité des données et la validité des relations entre les enregistrements. L'intégrité référentielle entre les données de plusieurs tables est le contrôle de la modification ou de la suppression des données entre une table mère et une table fille. Ainsi, lorsque l'intégrité référentielle est en vigueur, l'ajout d'un enregistrement dans la table fille ne peut se faire que si un enregistrement connexe du champ matérialisant la relation existe déjà dans la table mère. Aussi la suppression d'un enregistrement de la table mère ne peut se faire que si tous les enregistrements liés de la table fille sont supprimés. MISE A JOUR ET LA SUPPRESSION EN CASCADE LES CHAMPS CORRESPONDANTS Si vous sélectionnez les options "Effacer en cascade les champs correspondants" et "Mettre à jour en cascade les champs correspondants" les opérations de suppression et de mise à jour qui outrepassent généralement les règles d'intégrité référentielle sont autorisées. Lorsque vous supprimez des enregistrements ou vous modifiez des valeurs de clé de la table source, Access apporte automatiquement les modifications nécessaires aux tables liées en respectant l'intégrité référentielle. TYPE DE JOINTURE Pour qu'Access puisse savoir comment lier ou joindre les informations que contiennent les tables de la relations, on peut tracer les lignes de jointure entre les tables. Une jointure indique à Microsoft Access comment les données sont associées. EL ARBAOUI JALILA 19
- 20. www.tifawt.com Microsoft Access 29/09/2005 En fait lorsque vous ajoutez des tables à une requête, et qu'une relation a déjà été définie pour ces tables, Access crée automatiquement une jointure interne qui sélectionne les enregistrements des deux tables lorsque les valeurs des champs joints sont identiques. Même si aucune relation n'avait été définie auparavant, Access crée automatiquement une jointure interne entre les champs de même nom et de même type de données si l'un des champs est une clé primaire. Vous pouvez également créer des jointures manuellement. Access autorise la création manuelle de jointures internes, de jointures externes et de jointures réflexives. jointure interne C'est une jointure dans laquelle les enregistrements de deux tables sont combinés et ajoutés aux résultats d'une requête uniquement si les valeurs des champs joints répondent à une condition spécifiée. Par exemple, lorsque vous créez une requête, la jointure par défaut entre les tables est une jointure interne qui sélectionne les enregistrements des deux tables uniquement si les valeurs des champs joints sont identiques. jointure externe gauche Jointure externe dans laquelle tous les enregistrements du côté gauche de l'opération LEFT JOIN dans l'instruction SQL de la requête sont ajoutés aux résultats de la requête, même si le champ joint de la table située à droite ne contient pas de valeurs correspondantes. Les enregistrements de la table de droite ne sont combinés à ceux de la table de gauche que si les champs joints comportent des valeurs correspondantes. Une jointure externe gauche est signalée par une ligne de jointure en forme de flèche (base de données Microsoft Access) ou par un symbole de clé pointant vers la droite. jointure externe droite Jointure externe dans laquelle tous les enregistrements qui figurent à droite de l'opération RIGHT JOIN dans l'instruction SQL de la requête sont ajoutés aux résultats de la requête, même s'ils ne présentent aucune correspondance avec les champs joints de la table située à gauche. Les enregistrements de la table de gauche sont combinés avec ceux de la table de droite uniquement si les champs joints présentent des valeurs identiques. Une jointure externe droite est symbolisée par une ligne de jointure en forme de flèche (base de données Microsoft Access) ou par une clé (projet Microsoft Access) pointant vers la gauche. EL ARBAOUI JALILA 20
- 21. www.tifawt.com Microsoft Access 29/09/2005 Définir Type de jointure Cliquez sur le bouton Type de jointure, puis sur le type de jointure souhaité : L'option 1 définit une jointure interne. Il s'agit de la valeur par défaut. L'option 2 définit une jointure externe gauche. L'option 3 définit une jointure externe droite. Sélectionnez l'option qui convient, cliquez sur le bouton "OK" puis dans la fenêtre "Modification des relations" cliquez sur le bouton "Créer". La mise en relation entre les deux champs est matérialisée par un trait épais. D'un côté du trait on a le chiffre "1" qui matérialise le côté UN de la relation, de l'autre côté on a le signe "∞" qui indique le côté PLUSIEURS de la relation. Exercice Etablir les relations entre les tables de la base "GESTION COMMANDES" EL ARBAOUI JALILA 21
- 22. www.tifawt.com Microsoft Access 29/09/2005 LES REQUETES DEFINITION Alors que les tables permettent de mémoriser les données, les requêtes servent à retrouver rapidement ces données selon un ou plusieurs critères et les réorganiser à des fins d'analyse. C'est donc l'outil d'interrogation des tables et d'extraction des données. Il offre plusieurs possibilités : Choix des champs : on peut ne pas inclure la totalité des champs de la table mais uniquement les champs nécessaires. Choix des enregistrements : on spécifie les critères auxquels doivent obéir les enregistrements qui seront affichés Interrogation de plusieurs tables : on peut extraire, dans une même feuille de données, les champs de plusieurs tables liées entre-elles. Calculs : les champs calculés sont crées grâce aux requêtes. Création de tables, formulaires, états et autres requêtes. Modification des données des tables. Pour ce fait, plusieurs types de requêtes existent: Requête sélection : permet d'afficher, d'analyser et de modifier les données provenant d'une ou plusieurs tables. Requête analyse croisée : ce type de requêtes complexes permet de synthétiser de grandes quantités d'informations en les réorganisant sous une forme tabulaire. Requête action : sert à créer une table, à ajouter, supprimer ou modifier des enregistrements d'une table. Requête union : combine des champs similaires provenant de plusieurs tables. MODES D'AFFICHAGE DES REQUETES MODE CREATION : Le mode création est utilisé pour définir ou modifier la structure d’une requête. Pour ouvrir une requête en mode Création, basculez vers la fenêtre "Base de données", cliquez sur l'Objet "Requêtes", puis sur la requête que vous voulez ouvrir et enfin sur "Modifier". Si la requête est déjà ouverte, vous pouvez basculer en mode Création en cliquant sur le bouton "Mode d'affichage" dans la barre d'outils puis sur EL ARBAOUI JALILA 22
- 23. www.tifawt.com Microsoft Access 29/09/2005 La fenêtre peut être subdivisée horizontalement en deux sections. 1ère section : La partie supérieure contient les tables de la requête. 2ème section : La partie inférieure contient un tableau de plusieurs ligne : Champ : référence les champs visualiser dans la requête Table : indique la provenance de chaque champ. Afficher : si la case est cochée, le champ va être affiché en mode feuille de donnés. Tri : indique l'ordre de tri des données. Critères : pour définir les critères de sélection des enregistrements. MODE FEUILLE DE DONNEES OU EXECUTION Fenêtre qui permet de visualiser le résultat de la recherche. La fenêtre ressemble étrangement à celle des tables. Elle est accessible en cliquant sur l’icône “Ouvrir” la fenêtre "Base de données". Si la requête ouverte, basculez en mode Feuille de données en cliquant sur le bouton "Mode d'affichage" dans la barre d'outils puis sélectionnez MODE SQL Fenêtre qui affiche l'instruction SQL pour la requête en cours ou qui est utilisée pour créer une requête propre à SQL.Lorsque vous créez une requête en mode Création, Microsoft Access crée l'équivalent SQL en mode SQL. Pour accéder à cette fenêtre, la requête doit être déjà ouverte, vous pouvez alors basculer en cliquant sur le bouton "Mode d'affichage" de barre d'outils puis sélectionnez CREATION DE REQUETES Pour définir une requête, cliquez sur l'entrée "Requêtes" de la barre "Objets" puis sur le bouton "Nouveau". La boîte de dialogue "Nouvelle requête" vous offre cinq méthodes pour définir une nouvelle requête. EL ARBAOUI JALILA 23
- 24. www.tifawt.com Microsoft Access 29/09/2005 L'ASSISTANT REQUETE SIMPLE La façon la plus simple de créer une requête consiste à utiliser l'assistant requêtes simples. En sélectionnant dans la boîte de dialogue "Nouvelle requête" ou en cliquant, dans la fenêtre "Base de données", sur l'entrée l'assistant vous demande de choisir la table à interroger ainsi que les champs qui serviront de critères de sélection. Exemple : On désire visualiser la liste des clients ainsi que la ville ou ils résident. Etape 1 : choix des champs de la requête. Ceux-ci peuvent Etape 2 : Un clic sur le bouton "suivant" et l'assistant vous provenir de différentes tables ou requêtes. Pour notre propose d'ouvrir la requête ou de modifier sa structure. exemple nous choisissons la table client et les champs Nom- Choisissez une des deux options et appuyez sur le bouton Clt, Prenom_Clt et ville "Terminer" On choisissant la première option, on obtient le résultat suivant : Exercice : A l'aide de l'assistant requêtes simples créer les requêtes suivantes : 1. la liste des commandes des clients (Nom, Prénom -client, N° et date -commande) 2. La liste des fournisseurs 3. la liste des produits CREATION MANUELLE D'UNE REQUETE Les requêtes créées avec "l'assistant requête simple" sont ordinaires. Elles se contentent de limiter l'affichage d'une table à certains de ses champs sans effectuer aucune autre opération. Pour définir des requêtes plus évoluées, il faut choisir "Mode création". Une nouvelle fenêtre intitulée "Requête", accompagnée la boîte de dialogue "Ajouter une table" EL ARBAOUI JALILA 24
- 25. www.tifawt.com Microsoft Access 29/09/2005 apparaisse. Cette boîte de dialogue vous permet d'ajouter les tables à interroger, sélectionnez- les et cliquez sur "Ajouter" puis fermer la boîte de dialogue. Pour inclure les champs de la requête, il suffit de double-cliquez sur leur nom. CRITERES DE SELECTION Les critères sont des restrictions que vous appliquez sur une requête pour identifier les enregistrements spécifiques que vous voulez manipuler. Pour spécifier les critères d'un champ dans la grille de création, tapez une expression dans la cellule "Critères" de ce champ. Si la requête porte sur des tables liées, les valeurs spécifiées en tant que critères sur les champs de ces tables doivent respecter la casse (c.-à-d. être tapées exactement telles qu'elles figurent dans la table sous-jacente) On peut définir plusieurs critères pour le même champ ou pour des champs différents. Si on tape des expressions dans plusieurs cellules "Critères", Access les combine à l'aide de l'opérateur "Et" ou "Ou". Si les expressions occupent des cellules différentes dans une même ligne, Access utilise l'opérateur "Et", dans ce cas, seuls les enregistrements satisfaisant aux critères de toutes les cellules seront retournés. Si les expressions se trouvent dans des lignes différentes de la grille de création, Access utilise l'opérateur "Ou", les enregistrements satisfaisant à au moins un des critères seront retournés. L'expression L'expression du critère est une combinaison d'opérateurs, de constantes, de valeurs littérales, de fonctions et de noms de champs (colonnes), de contrôles et de propriétés dont l'évaluation fournit une valeur unique. Les opérateurs L'opérateur est un symbole ou mot, tel que ">", "=", "et", "Ou", qui indique l'opération à effectuer sur un ou plusieurs éléments. EL ARBAOUI JALILA 25
- 26. www.tifawt.com Microsoft Access 29/09/2005 Opérateurs Expression Signification Entre … et Entre #1/1/03# et Les occurrences du champ sont comprises entre deux valeurs. Dates #1/6/03# comprises entre le 1-Janv-03 et le 1-Juin-03. >(<) >5000Dh(<5000Dh) Nombres supérieurs (inférieurs) à 5000Dh = ="Kenitra" Tous les enregistrements dont le champ est égal à "Kenitra" >= >="Kenitra" Tous les enregistrements depuis "Kenitra" jusqu'à la fin de l'alphabet <= <="Kenitra" Tous les enregistrements depuis "Kenitra" jusqu'au début. <> <>"Kenitra" Tous les enregistrements sauf ceux dont le champ égale à "Kenitra" Pas Pas "K*" Tous les enregistrements sauf ceux qui commencent par K Est Null Est Null Extrait des enregistrements contenant des valeurs Nulle Date() Date() Extrait les enregistrements contenant la date courante Dans Dans (Kenitra, Rabat) Tous les enregistrements contenant l'une des valeurs de la liste. Exemple : On désire afficher la liste des clients résidant à Casablanca. Exercice : Quelle est la signification des expressions suivantes : <#2/1#/03# PAS 5200 Entre 500 et 1000 >="JALILA" Dans (100, 450, 2856,700) les caractères génériques dans la recherche On utilise les caractères génériques dans la recherche de valeurs partielles ou équivalentes pour remplacer d'autres caractères lorsqu'on ne connaît qu'une partie de cette valeur ou lorsqu'on recherche des valeurs commençant par une lettre spécifique ou correspondant à une séquence spécifique. SigneUtilisation Exemple * Représente un nombre quelconque de caractères. ""bl*" trouve blanc, blé, bleu… ? Représente un seul caractère alphabétique. "Gr?s" trouve gras, gris, gros [] Représente l'un des caractères entre crochets. "B[ae]lle" trouve balle et belle ! Représente tout caractère sauf ceux entre crochets. "b[!ae]lle" trouve bulle, bille mais pas balle ni belle - Représente l'un des caractères de la plage, spécifier "b[a-c]r" trouve bar, bbr et bcr dans l'ordre croissant (de A à Z) # Représente un caractère numérique quelconque. 1#3 trouve 103, 113, 123… Exemple : On désire créer une requête qui permet de sélectionner les clients qui résident dans une ville qui commence par la lettre "K" ou dont le nom a pour deuxième lettre la lettre "A". EL ARBAOUI JALILA 26
- 27. www.tifawt.com Microsoft Access 29/09/2005 Exercice : 1. Quelle est la signification des expressions suivantes ? Suggérer des réponses. "Ala?i" L*ng *che GHR-212-ABE-### */10/03 AR[CKNS] J[!i]li* [B-D]all 2. Dans la base de données "COMMANDES DES CLIENTS", créer la requête affichant la liste des produits achetés dans la commande 312 (Réf, désignation, PUV, Qté Achetée) CHAMPS CALCULES C'est un champ défini dans une requête qui affiche le résultat d'une expression plutôt que les données stockées. La valeur est recalculée chaque fois qu'une valeur de l'expression est modifiée. Il existe plusieurs types de calculs qu'on peut effectuer dans une requête. Par exemple, on peut calculer la somme ou la moyenne des valeurs dans un champ, multiplier les valeurs dans deux champs ou calculer la date trois mois au-delà de la date du jour… Pour afficher les résultats d'un calcul, on peut utiliser un calcul prédéfini que Microsoft Access fournit ou des calculs personnalisés. Pour calculer les montants pour des groupes d'enregistrements ou pour tous les enregistrements combinés, utilisez les calculs prédéfinis, appelés "opérations". Un calcul personnalisé permet d'effectuer des calculs numériques, de date et de texte sur chaque enregistrement à l'aide des données de l'un ou de plusieurs champs. Pour cela, on crée un nouveau champ calculé directement dans la grille de création en introduisant une expression dans une cellule Champ vierge dans la grille de création de la requête. Si vous avez besoin d'aide pour créer l'expression, utilisez le Générateur d'expression. Pour l'afficher, cliquez avec le bouton droit de la souris dans la ligne Champ où vous ajoutez le champ calculé, puis cliquez sur Générer. Exemple : On désire créer une requête qui affiche la liste des produits (Réf, désignation, PUV, Qté achetées) commandés par le client de la commande 312. la requête doit contenir le montant total à payer pour chaque produit. EL ARBAOUI JALILA 27
- 28. www.tifawt.com Microsoft Access 29/09/2005 Mise en forme d'un champ calculé Pour personnaliser l'affichage d'un champ calculé, on utilise la fonction "Format" selon la syntaxe : Format(Formule ; MiseEnForme) où formule désigne l'expression sui définit le champ calculé. MiseEnForme prend les valeurs du tableau suivant : Format Signification 0 Un chiffre ou 0 1 Un chiffre , Séparateur décimal % Signe de pourcentage E+, E-, e+ou e- Notation scientifique : Séparateur horaire / Séparateur de date "Texte" Affichage du texte Par exemple, pour afficher sous forme monétaire, le montant total de chaque produit acheté par le client dans la commande 312, vous devez taper, dans la grille de création, l'expression : Mt Produit : Format([Qte_Ach]*[PUV] ; "0,00F") Calculs globaux Un calcul global en Access désigne les opérations de calculs qu'on effectue en utilisant les valeurs d'un champ pour tous les enregistrements d'une table. Le tableau suivant regroupe les différentes fonctions qu'on utilise pour les calculs : Fonction Significations Types de champs Somme Le total des valeurs dans un champ. Nombre, Date/Heure, Monétaire, et NuméroAuto Moyenne La moyenne des valeurs d'un champ Nombre, Date/Heure, Monétaire, et NuméroAuto Min La plus petite valeur d'un champ Texte, Nombre, Date/Heure, Monétaire, et NuméroAuto Max La plus grande valeur d'un champ Texte, Nombre, Date/Heure, Monétaire, et NuméroAuto Compte Le nombre de valeurs non Nulles Texte, Mémo, Nombre, Date/Heure, Monétaire, dans un champ NuméroAuto, Oui/Non, et Objet OLE Ecartype L'écart type des valeurs d'un champ. Nombre, Date/Heure, Monétaire, et NuméroAuto Var La variance des valeurs d'un champ Nombre, Date/Heure, Monétaire, et NuméroAuto Pour accéder à ces fonctions, cliquez sur l'icône ou sélectionnez la commande du menu "Affichage/Opérations", la ligne opération apparaît dans la grille de création. Exemple : On désire créer une requête affichant le nombre de commande et la somme perçue. Pour cela, on crée d'abord la requête qui calcul les montants totaux des produits commandés. EL ARBAOUI JALILA 28
- 29. www.tifawt.com Microsoft Access 29/09/2005 Par suite, on crée une autre requête, basée sur la première requête et on utilise les calculs globaux pour compter le nombre de commande et la somme perçue sur ces commandes. On sélectionne les champs "Num_Cde" et "Mt Produit". On clique sur l'icône "opérations" et dans la grille de création on choisit les opérations "compte" pour le champ "Num_Cde" et "somme" pour le champ "Mt Produit". Regroupements Les fonctions de calcul global peuvent être appliquées à certains groupes d'enregistrements dont un ou plusieurs champs ont une valeur identique. En effet, on peut effectuer des opérations de calcul sur des groupes d'enregistrements en utilisant des requêtes de regroupement. Supposons, par exemple, que l'on désire obtenir le montant perçu sur chaque commande. Il faut alors effectuer un regroupement sur le champ "Num_Cde". LES REQUETES PARAMETREES Une requête de paramètres est une requête qui exige la spécification de critères chaque fois qu'elle est exécutée. Elle affiche une ou plusieurs boîtes de dialogue prédéfinies invitant l'utilisateur à spécifier les valeurs des paramètres (critères) EL ARBAOUI JALILA 29
- 30. www.tifawt.com Microsoft Access 29/09/2005 On crée une requête paramétrée si l'on veut exécuter à maintes reprises la même requête en modifiant les critères de sélection. Pour cela, il suffit de saisir une invite entre crochets dans la zone critère de la grille de création sous les champs paramétrés Exemple : Supposons que l'on désire afficher la liste des clients pour une ville donnée. Exercices : Créer des requêtes paramétrées permettant L'affichage de : 1. La liste des commandes d'un client. 2. La liste des produits commandés dans une commande. 3. La liste des produits fournis par un fournisseur. 4. Le montant total à payer d'une commande. 5. Le nombre de produits achetés d'une commande. REQUETES ACTIONS Les requêtes étudiées jusqu'ici se contentaient d'extraire des données des tables. Dans ce qui suit, vous allez apprendre à définir et mettre à jour une table, ajouter et supprimer des enregistrements dans une table en utilisant une requête action. REQUETE CREATION DE TABLE Pour créer une table à l'aide d'une requête, commencez par définir une requête sélection classique en incluant les champs et les conditions de sélection nécessaires. Lancez la commande du menu "Requête/Création de table". Celle-ci provoque l'affichage de la boîte de dialogue "Création de table". Dans la zone "Nom de table", définissez le nom de la nouvelle table, spécifiez la base de données qui va contenir la nouvelle table, puis exécutez la requête. Exemple : Soit la table "Contacts" qui regroupe la liste des contacts pour les fournitures des produits commercialisés par la société. Elle contient les champs : Nom_Contact, Raison, Tel_Fourni, Fax_Fourni et Désignation. EL ARBAOUI JALILA 30
- 31. www.tifawt.com Microsoft Access 29/09/2005 Exercice A l'aide de la requête création de table, créer la table Région Nord qui contient les champs : Nom_Contact, Tel_Fourni et Ville_Fourni telle que la ville est égale à Rabat. AJOUT D'ENREGISTREMENTS DANS UNE TABLE Les requêtes "ajout" sont utilisées pour ajouter des enregistrements dans une table existante. Pour créer une requête ajout", commencez par définir une requête sélection classique basée sur la table contenant les enregistrements à ajouter. Cette requête doit contenir les mêmes champs que la table dans laquelle elle va ajouter les enregistrements, spécifiez le critère de sélection des enregistrements à ajouter et lancez la commande du menu "Requête/Requête Ajout", définissez le nom de la table destination puis exécuter la requête. Exemple : Soit la table "Région Nord", il faut ajouter les enregistrements telle que la ville du contact se trouve au nord du Maroc (Tanger Casablanca) REQUETE SUPPRESSION Les requêtes "Suppression" sont utilisées pour enlever d'une table des enregistrements qui correspondent à certains critères. Pour créer une requête "Suppression", définissez une requête sélection classique basée sur la table contenant les enregistrements à supprimer, spécifiez le critère de sélection des enregistrements à supprimer et lancez la commande du menu "Requête/Supprimer une requête" et exécuter la requête. Exemple : Soit la table "Région Nord", les contacts de la ville de Casablanca font partie de la région centre. Supprimez ces enregistrements de la table EL ARBAOUI JALILA 31
- 32. www.tifawt.com Microsoft Access 29/09/2005 REQUETE MISE A JOUR D'UNE TABLE Les requêtes "Mise à jour" sont utilisées afin de modifier la valeur d'un champ dans certains ou dans tous les enregistrements d'une table. Pour créer une requête "Mise à jour", définissez une requête sélection basée sur la table contenant les enregistrements à modifiés, sélectionnez les champs à modifier et les champs qui comportent les critères de sélection, puis choisissez la commande du menu "Requête/Mettre à jour une requête", une nouvelle ligne intitulé "Mise à jour" apparaît dans la grille de création. Il suffit d'indiquer la modification souhaitée sous le nom du champ et exécuter la requête. Exemple : La quantité commandée du produit référencé "A0001" dans la commande 1009 est de 32. Définissez la requête mise à jour modifier les données de la table. Exercice : Les produits d'achat et de vente (champs PUA et PUV) des produits fournis par "TOUZIT" ont augmenté de 1,2%. Créer la requête qui permet d'accomplir cette opération. REQUETE ANALYSE CROISEE La requête "Analyse croisée" est utilisée pour réorganiser sous une forme tabulaire les données d'une table. Elle est basée sur une requête sélection classique de la table ou la requête contenant les champs. La commande du menu "Requête/Analyse croisée" permet l'affichage des lignes "Opération" et "Analyse" dans la grille de création. Si la ligne "Opération" indique les opérations à effectuer sur les champs, la ligne "Analyse" permet de préciser les entêtes de lignes de colonnes et les valeurs du tableau croisé. Exercice On désire créer un tableau croisé qui permet l'analyse, par ville, des ventes de chaque produit. Pour cela, on crée une requête "ProdVille" qui calcule le total des ventes de chaque EL ARBAOUI JALILA 32
- 33. www.tifawt.com Microsoft Access 29/09/2005 produit par ville. Cette requête contient les champs "Ville_Clt", "Ref_Produit" et TotProduit qui est la Somme ventes de ce produit dans cette ville. Puis, on crée une requête analyse croisée basé sur cette requête. Les villes figureront comme entêtes de lignes les produits seront les entêtes de colonnes. Exercice : Soit la table "Pub et Inscriptions" illustrée ci- contre, créer une requête analyse croisée en choisissant : Le champ "Publicité" comme entête de lignes. Le champ "Secteur" comme entête de colonnes. Le champ " Nombre des Inscrits" comme données à placer dans le tableau croisé. Faites une analyse du tableau et indiquer quel est le secteur qui a attiré le plus d'inscrits. EL ARBAOUI JALILA 33
- 34. www.tifawt.com Microsoft Access 29/09/2005 LES FORMULAIRES DEFINITION Un formulaire permet de visualiser les informations sauvegardées dans les tables dans une interface graphique conviviale. Il facilite la saisie, la modification et même la suppression des données. La plupart des informations d'un formulaire proviennent d'une source d'enregistrement sous-jacente. Les autres informations du formulaire sont stockées dans sa structure. Pour créer le lien entre un formulaire et sa source d'enregistrement on utilise des objets graphiques nommés contrôles. LA FENETRE FORMULAIRE La fenêtre formulaire propose trois modes de travail : "Mode création", "Mode formulaire" et "Mode feuille de données". MODE CREATION Fenêtre dans laquelle vous créez des formulaires. EL ARBAOUI JALILA 34
- 35. www.tifawt.com Microsoft Access 29/09/2005 Pour créer un formulaire, vous devez utiliser le mode Création. Afficher un formulaire en mode Création revient à s'installer dans un atelier en tenant les outils indispensables à portée de main. Pour ouvrir un formulaire en mode Création, basculez vers la fenêtre "Base de données", cliquez sur "Formulaires" sous "Objets", cliquez sur le formulaire que vous voulez ouvrir, et enfin sur le bouton "Modifier". Si le formulaire est déjà ouvert, vous pouvez basculer vers le mode Création en cliquant sur le bouton "Mode d'affichage" dans la barre d'outils. MODE FORMULAIRE Fenêtre qui affiche généralement un ou plusieurs enregistrements entiers. Le mode Formulaire sert principalement à l'ajout et à la modification des données des tables. EL ARBAOUI JALILA 35
- 36. www.tifawt.com Microsoft Access 29/09/2005 Pour ouvrir un formulaire en mode Formulaire, basculez vers la fenêtre "Base de données", cliquez sur "Formulaires" sous "Objets", cliquez sur le formulaire que vous voulez ouvrir, et enfin sur le bouton "Ouvrir". Si le formulaire est déjà ouvert en mode Création, vous pouvez basculer vers le mode Formulaire en cliquant sur le bouton "Mode d'affichage" dans la barre d'outils. MODE FEUILLE DE DONNEES Fenêtre qui affiche les données sous forme de lignes et de colonnes. En mode Feuille de données, vous pouvez modifier des champs, ajouter, supprimer et rechercher des données. Pour ouvrir un formulaire en mode Feuille de données, basculez vers la fenêtre "Base de données", ouvrez le formulaire puis cliquez sur la flèche située à côté du bouton "Mode d'affichage" dans la barre d'outils. CREATION D'UN NOUVEAU FORMULAIRE Pour définir un nouveau formulaire, sélectionnez l'entrée "Formulaire" de la barre "Objets" de la fenêtre "Base de données", appuyez sur le bouton "nouveau" pour que la boîte de dialogue "Nouveau formulaire" s'affiche. EL ARBAOUI JALILA 36
- 37. www.tifawt.com Microsoft Access 29/09/2005 Cette boîte de dialogue présente sept manières de création de formulaire. Mode création : définit un formulaire vierge que l'on peut modifier par la suite. Formulaire instantané Colonnes : définit un formulaire dans lequel les champs apparaissent à raison d'un par ligne. Formulaire instantané Tableau : définit un formulaire dans lequel les champs apparaissent sous une forme tabulaire. Formulaire instantané Feuilles de données : crée un formulaire en mode d'affichage "Feuilles de données". Assistant Formulaire : permet de créer un formulaire en précisant au fur et à mesure ses paramètres. Assistant graphique : représente certains champs numériques sous forme graphique. Assistant Tableau croisé dynamique : crée un formulaire à partir d'un tableau croisé dynamique. ASSISTANT FORMULAIRE L'assistant formulaire permet de choisir, avec précision, la présentation du formulaire. Pour l'utiliser, il suffit de choisir une table et de sélectionner "Assistant Formulaire" dans la boîte de dialogue "Nouveau Formulaire". 1- Dans la première étape, on désigne les champs de la 3- Dans la troisième étape, on doit choisir un style de table/Requête à intégrer dans le formulaire. présentation en s'aidant de la zone d'aperçue. 2- Dans la deuxième étape, il faut indiquer le type de 4- La quatrième étape permet de nommer le nouveau formulaire souhaité : colonne simple, tabulaire, formulaire et de choisir le mode d'ouverture : saisie de feuilles de données ou justifié. Une zone d'aperçu, données ou modification. Cliquez sur le bouton vous donne une idée sur l'apparence du formulaire. "terminer" pour visualiser le formulaire. FORMULAIRE INSTANTANE FORMULAIRE A COLONNE SIMPLE Un formulaire à colonne simple affiche les valeurs des enregistrements dans une colonne, à raison d'une valeur par ligne et par page. EL ARBAOUI JALILA 37
- 38. www.tifawt.com Microsoft Access 29/09/2005 Pour créer un formulaire instantané colonne, il suffit sélectionner la table/Requête qui contient les champs et de choisir l'option "Formulaire instantané : Colonne" dans la boîte de dialogue Nouveau Formulaire". Le formulaire se crée aussitôt en mode formulaire. FORMULAIRE TABULAIRE Un formulaire à tabulaire affiche les valeurs des enregistrements sous forme d'un tableau. Ce type de formulaire permet de visualiser plusieurs enregistrements à la fois. Pour créer un formulaire instantané colonne, il suffit sélectionner la table/Requête qui contient les champs et de choisir l'option "Formulaire instantané : Tableau" dans la boîte de dialogue Nouveau Formulaire". Le nouveau formulaire se crée instantanément visualisé en mode formulaire. FORMULAIRE FEUILLE DE DONNEES Un formulaire à tabulaire affiche les valeurs des enregistrements sous forme d'un tableau. Ce type de formulaire permet de visualiser plusieurs enregistrements à la fois. Pour créer un formulaire instantané colonne, il suffit sélectionner la table/Requête qui contient les champs et de choisir l'option "Formulaire instantané : Feuille de données" dans la boîte de dialogue Nouveau Formulaire". Le nouveau formulaire se crée aussitôt visualisé en mode feuille de données. L'ASSISTANT GRAPHIQUE L'assistant graphique définit un graphique à partir des données numériques contenues dans une table ou une requête. Supposons qu'on veut comparer les ventes des différents produits commercialisés par la société. Pour cela, on crée une requête qui représente la somme des ventes par produit. EL ARBAOUI JALILA 38
- 39. www.tifawt.com Microsoft Access 29/09/2005 Pour comparer les valeurs, on va les représenter dans un graphe plutôt que de travailler sur les données brutes. De ce fait, nous allons définir un formulaire graphique grâce à "l'assistant graphique" de la boîte de dialogue Nouveau Formulaire". Dans un premier temps, l'assistant demande de sélectionner les champs à utiliser dans le graphique. Dans un deuxième temps, on doit choisir le type de graphe. Dans l'étape suivante, on doit sélectionner les champs qui doivent être représentés dans le graphe. La quatrième et dernière étape donne un nom au graphique, détermine sa légende et son mode d'ouverture. Un clic sur le bouton "Terminer" et le graphe apparaît sur l'écran. L'ASSITANT TABLEAU CROISE DYNAMIQUE "L'assistant tableau croisé dynamique" permet de réorganiser sous une forme tabulaire les données numériques d'une table ou requête pour faciliter leur analyse. Il effectue donc la même tâche que "requête Analyse croisée", mais de façon quasi-automatique. Pour illustrer le fonctionnement de cet assistant, considérons la même requête "ProdVille" que celle de l'exemple de la partie requête Analyse croisée". EL ARBAOUI JALILA 39
- 40. www.tifawt.com Microsoft Access 29/09/2005 Pour ce faire, cliquez sur le bouton "Nouveau" de la fenêtre "Base de données" et dans la boîte de dialogue Nouveau Formulaire", sélectionnez la requête "ProdVille" puis "L'assistant Tableau croisé dynamique". La première boîte de dialogue qui apparaît vous explique le rôle d'un formulaire tableau croisé dynamique. N'hésitez pas à lire attentivement le contenu avant de poursuivre la tâche en passant à la seconde étape qui n'est autre que la sélection des champs à inclure dans le tableau croisé dynamique. Un clic sur le bouton suivant déclenche l'ouverture de Microsoft Excel et l'affichage de la boîte de dialogue suivante : Appuyez sur le bouton "Disposition" et déposez les champs concernés sur les zones "Ligne", "Colonnes" et "Données", comme le montre la figure ci-après : EL ARBAOUI JALILA 40
- 41. www.tifawt.com Microsoft Access 29/09/2005 Validez puis appuyez sur le bouton "Terminer" de la précédente boîte de dialogue, pour que vous puissiez nommer le formulaire, mettre les légendes et l'ouvrir. CREATION MANUELLE ET PERSONNALISATION D'UN FORMULAIRE Pour créer manuellement un formulaire, on choisit l'option "Mode création" dans la boîte de dialogue "Nouveau formulaire", un formulaire vierge s'affiche en mode création. Grâce à cette option vous pouvez créer des formulaires indépendants soit pour afficher des informations, soit pour inviter l'utilisateur à transmettre des données ou pour concevoir un "Menu général" pour l'application. Pour ce faire, plusieurs types de contrôles sont disponibles dans "la boîte à outils", il suffit de les glisser dans la section "détail" du formulaire. LES SECTIONS D'UN FORMULAIRE Vous pouvez renforcer l'efficacité d'un formulaire en ajoutant une ou plusieurs sections. Tous les formulaires contiennent une section Détail mais un formulaire peut également comprendre des sections d'en-tête de formulaire, d'en-tête de page, de pied de page et de pied de formulaire. EL ARBAOUI JALILA 41
- 42. www.tifawt.com Microsoft Access 29/09/2005 Pour ajouter ou supprimer un en-tête/pied de formulaire ou un en-tête/pied de page, cliquez sur "En-tête/pied de formulaire" ou "En-tête/pied de page" dans le menu "Affichage". Si vous supprimez un en-tête et un pied, Microsoft Access supprime les contrôles qui s'y trouvent et comme les en-têtes et les pieds vont de pair, vous ne pouvez les ajouter que simultanément. Si vous ne voulez pas les deux en même temps, redimensionnez l'un des deux afin qu'il n'ait aucune taille ou attribuez à sa propriété Visible le paramètre Non. En-tête de formulaire Permet d'afficher le titre du formulaire, les instructions d'utilisation du formulaire ou des boutons de commande qui ouvrent des formulaires liés ou effectuent d'autres opérations. Un en-tête de formulaire apparaît sur toute sa hauteur afin que les contrôles de la section demeurent affichés en permanence. Un en-tête de formulaire apparaît en haut d'un formulaire en mode Formulaire et au début d'une version imprimée. Il n'apparaît pas en mode Feuille de données. Pied de formulaire Permet d'afficher les instructions d'utilisation du formulaire, des boutons de commande ou des contrôles indépendants, relatives à l'acceptation des entrées. Un pied de formulaire apparaît sur toute sa hauteur afin que les contrôles de la section demeurent affichés en permanence. Un pied de formulaire apparaît en bas d'un formulaire en mode Formulaire et à la fin d'une version imprimée. Il n'apparaît pas en mode Feuille de données. EL ARBAOUI JALILA 42
- 43. www.tifawt.com Microsoft Access 29/09/2005 En-tête de page Permet d'afficher un titre, des en-têtes de colonne ou toute information souhaitée en haut de chaque page. L'en-tête de page n'apparaît que sur les formulaires imprimés. Il n'est pas visible en mode Formulaire. Pied de page Permet d'afficher la date, le numéro de page ou toute information souhaitée au bas de chaque page. Le pied de page n'apparaît que sur les formulaires imprimés et n'apparaît pas en "mode Formulaire". Section Détail Permet d'afficher des enregistrements provenant de la source du formulaire. Cette section contient en général des contrôles dépendant des champs de la source. Elle peut aussi comprendre des contrôles indépendants, tels que des étiquettes… BOITE A OUTILS C'est un ensemble d'outils qu'on peut utiliser en "mode Création" pour placer des contrôles dans un formulaire, un état ou une page d'accès aux données. Vous pouvez afficher ou masquer la boîte à outils en cliquant, dans le menu "Affichage", sur "Boîte à outils". FENETRE PROPRIETES On utilise les propriétés pour définir les caractéristiques des tables, requêtes, champs, formulaires, états et pages d'accès aux données. Chaque section et contrôle d'un formulaire, d'un état ou d'une page d'accès aux données possède également des propriétés. Celles-ci déterminent la structure, l'aspect et le comportement du formulaire ou de l'état, mais aussi les caractéristiques du texte ou des données qu'il contient. La feuille des propriétés sert à paramétrer les propriétés. EL ARBAOUI JALILA 43
- 44. www.tifawt.com Microsoft Access 29/09/2005 LISTE DES CHAMPS Dans un formulaire, un état ou une requête, une petite fenêtre donne la liste de tous les champs d'une source d'enregistrements sous-jacente (Table ou requête), il s'agit de la boîte "liste de champs". Vous pouvez afficher cette liste dans le "mode Création" d'un formulaire, d'un état ou d'une requête, en cliquant sur le bouton LES CONTROLES Objet graphique, notamment une zone de texte, une case à cocher, un bouton de commande ou un rectangle que vous placez dans un formulaire, un état ou une page d'accès aux données en mode Création pour afficher des données, exécuter une action ou faciliter la lecture du formulaire. Il existe trois types de contrôles : Contrôle dépendant : c'est un contrôle lié à un champ de la table ou de la requête associée au formulaire. Il permet de saisir, de visualiser et de modifier les valeurs des champs de la source de données. Contrôle indépendant : c'est un contrôle sans source de données, il permet d'afficher des commentaires, des images ou de saisir une entrée qui ne sera pas stockée dans la table ou de la requête source de données du formulaire. Contrôle calculé : il comporte une expression ou une formule de calcul qu'on peut saisir dans la feuille de propriétés dans l'attribut "Source contrôle". Voici la liste des contrôles pour la saisie, l'affichage et le filtrage de données. Contrôles Utilisations Cases à cocher Permet d'afficher une valeur Oui/Non Zones de liste Permet de sélectionner une valeur dans une liste Une zone de liste modifiable modifiable est la combinaison d'une zone de texte et d'une zone de liste. Boutons de commande Permet d'exécuter une action ou un ensemble d'actions. Étiquettes Permet d'afficher des textes descriptifs, tels que des titres, des légendes ou des instructions brèves. Zones de liste Permet de sélectionner une valeur dans une liste. La liste d'une zone de liste se compose de lignes de données. Elle peut comporter plusieurs colonnes, qui peuvent s'afficher avec ou sans en-tête. Boutons d'options Permet d'afficher une valeur Oui/Non Groupes d'options Affiche un ensemble limité d'alternatives. Il permet de sélectionner aisément une valeur, car il vous suffit de cliquer dessus. Vous ne pouvez sélectionner qu'une seule option d'un groupe d'options à la fois. Sous-formulaires (états) est un formulaire (état) dans un formulaire (état) Zones de texte Affiche les données d'une source d'enregistrements. Ce type de zone de texte est dite dépendante car elle est liée aux données d'un champ. Mais, elles peuvent également être indépendantes. Par exemple, on peut créer une zone de texte indépendante pour afficher les résultats d'un calcul ou pour saisir des entrées. Ces données ne sont pas stockées dans la source de données. Boutons à bascule Permet d'afficher une valeur Oui/Non Pour placer un contrôle dans un formulaire, il suffit de le glisser de la boîte à outils dans la zone ou vous voulez le placer. Pour supprimer un contrôle, il faut le sélectionner et EL ARBAOUI JALILA 44
- 45. www.tifawt.com Microsoft Access 29/09/2005 appuyer sur la touche "Suppr" du clavier. La police et les attributs peuvent être modifier grâce à la barre d'outils "Mise en forme" ou à la feuille de propriétés du contrôle qui s'affiche en cliquant sur le bouton et naturellement, il faut auparavant sélectionner le contrôle. FORMULAIRE ET SOUS FORMULAIRE Un sous-formulaire est un formulaire imbriqué dans un formulaire. Le formulaire primaire est appelé formulaire principal et le formulaire qu'il contient, sous-formulaire. Une combinaison formulaire/sous-formulaire est souvent appelée formulaire hiérarchique ou formulaire père/fils. Les sous-formulaires sont particulièrement utiles lorsque vous voulez afficher les données de tables ou de requêtes qui ont une relation un à plusieurs. Vous pouvez, par exemple, créer un formulaire qui contient un sous-formulaire afin d'afficher les données d'une table "COMMANDE" et d'une table "LIGNES DE CDE". Les données de la table "COMMANDE" représentent le côté "un" de la relation. Les données de la table "LIGNES DE CDE" représentent le côté "plusieurs" de la relation. Dans ce type de formulaire, les deux formulaires, principal et le sous-formulaire, sont liés. Ainsi, le sous-formulaire n'affiche que les enregistrements qui correspondent à l'enregistrement en cours du formulaire principal. Ainsi, si vous visualisez les données de la commande 312, seules les enregistrements de la table "LIGNE DE COMMANDE" associé à ce numéro de commande apparaissent à l'écran Lorsque vous utilisez un formulaire possédant un sous-formulaire pour entrer de nouveaux enregistrements, Access sauvegarde l'enregistrement en cours dans le formulaire principal lorsque vous entrez le sous-formulaire. Grâce à cela, les enregistrements de la table "plusieurs" pourront être reliés à un enregistrement dans la table "un". Chaque enregistrement est également automatiquement enregistré lorsqu'il est ajouté au sous-formulaire. Un sous-formulaire peut être affiché sous forme de feuille de données, mais il peut également être affiché sous la forme d'un formulaire unique ou continu. Un formulaire principal ne peut être affiché que sous forme de formulaire unique. Un formulaire principal peut contenir autant de sous-formulaires que vous le souhaitez à condition qu'ils soient placés dans le formulaire principal. Vous pouvez également imbriquer jusqu'à dix sous-formulaires. Cela signifie que vous pouvez avoir un sous-formulaire contenu dans le formulaire principal mais aussi un second sous-formulaire contenu dans le premier sous-formulaire, etc. Vous pouvez, par exemple, avoir un formulaire principal qui affiche les clients, un sous-formulaire qui affiche les commandes et un autre sous-formulaire qui affiche les détails des commandes. Pour créer un formulaire et sous formulaire, on crée tout d'abord un formulaire simple pour chacune des deux sources de données. Dans le formulaire principal, on fait glisser de la fenêtre "Base de données" sur le formulaire principal, le formulaire du sous- formulaire à imbriquer. Sinon, utilisez le contrôle "Sous-formulaire" de la boîte à outils. Exemple : A titre d'exemple, dans la base de données "COMMANDES CLIENT", un client peut effectuer plusieurs commandes, mais un numéro de commande ne peut correspondre qu'à EL ARBAOUI JALILA 45
- 46. www.tifawt.com Microsoft Access 29/09/2005 un et un seul client. On a donc une relation de type un à plusieurs entre les tables "CLIENT" et "COMMANDE" à travers le champ Code_Clt. Ainsi, dans un même formulaire, nous allons afficher la liste des commandes d'un client. Pour ce faire nous allons, tout d'abord, créer des formulaires instantanés pour les tables "CLIENT" et "COMMANDE". Le formulaire "CHOIX CLIENTS", lié à la table CLIENT", sera de type colonne simple. Le formulaire, lié à la table "COMMANDE", sera affiché en mode feuille de données. On imbriquera le formulaire "COMMANDE" dans le formulaire "CHOIX CLIENTS" en le glissant, à partir de la fenêtre "Base de données", dans celui-ci. Ainsi, à l'affichage, on aura pour chaque client visualisé la liste des commandes qu'il a faite. Exercice : Les tables "COMMANDE" et "LIGNE DE COMMANDE" sont reliées par une relation de type un à plusieurs. Créer un formulaire permettant l'affiche des détails d'une commande (Liste des produits commandés, les quantités et les montants des achats) Les prix mentionnés dans la table "PRODUIT" sont des prix hors taxe. En bas du détail du formulaire, créer un champ de calcul du montant total hors taxe de la commande ainsi que le montant TTC. La TVA étant de 20%. Exercices : EL ARBAOUI JALILA 46
