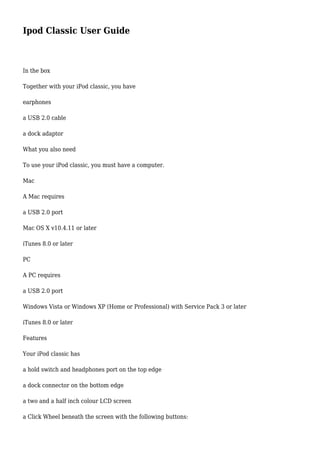
Ipod Classic User Guide
- 1. Ipod Classic User Guide In the box Together with your iPod classic, you have earphones a USB 2.0 cable a dock adaptor What you also need To use your iPod classic, you must have a computer. Mac A Mac requires a USB 2.0 port Mac OS X v10.4.11 or later iTunes 8.0 or later PC A PC requires a USB 2.0 port Windows Vista or Windows XP (Home or Professional) with Service Pack 3 or later iTunes 8.0 or later Features Your iPod classic has a hold switch and headphones port on the top edge a dock connector on the bottom edge a two and a half inch colour LCD screen a Click Wheel beneath the screen with the following buttons:
- 2. - menu - next/fast forward (ººI) - play/pause (ºII) - previous/rewind (IÄÄ) a centre button The iPod classic controls Switching on To switch on your iPod classic, press the Click Wheel or the centre button. The main menu then appears. Switching off To switch off your iPod classic, press and hold play/pause (ºII). Basic navigation To navigate the menus of your iPod classic, use the Click wheel and the centre button. To find a menu item, move your thumb or finger around the Click Wheel To select an item, press the centre button To see the previous menu, press Menu Common control functions To switch on the backlight. Press any button or scroll the Click Wheel. To view main menu. Press and hold Menu. To adjust the volume. Use the Click Wheel. To search for a song. Select Music on the main menu. To search for a video. Select Videos on the main menu. To play a song/video. Choose the song or video; press either the centre button or play/pause (ºII). Please note: you cannot play songs or videos when you've connected the iPod classic to your computer. To pause. Press play/pause (ºII) or remove the headphones from your iPod classic. To rewind or fast forward a song or video. Press and hold previous/rewind (IÄÄ), or next/fast forward (ººI).
- 3. To play the previous song/podcast/audiobook chapter. Press previous/rewind twice (IÄÄ). To listen to all songs in random order. Select Shuffle Songs on the main menu. To skip to a certain part of a song or video. If you're in the Now Playing screen, press the centre button. The scrubber bar appears with a diamond icon that indicates the current position in the song or video. Move the icon forward or backward with the Click Wheel. To make a Genius playlist. Select or play a song; press and hold the centre button until a menu appears on the screen; select Start Genius; press centre button. Please note: Start Genius appears only when you have appropriate songs to create a Genius playlist. To add a song to your On-The-Go playlist. Select or play a song; press and hold the centre button until a menu appears on the screen; select Add to On-The-Go; press the centre button. To disable your iPod classic controls to prevent anything happening if you accidentally touch them. Move the hold switch to the HOLD position. To reset your iPod classic if it doesn't respond. Move the hold switch to HOLD and back again; press the centre and menu buttons at the same time and hold for around six seconds until the Apple logo comes on the screen. Other control options Press and hold the centre button until a menu appears on the screen. Your iPod classic serial number Go to the main menu and select Settings>About. Press the centre button until the serial number appears. The number is also on the back of your iPod classic. If your iPod classic doesn't respond to any controls, push the hold switch to the HOLD position and back again. Then, for approximately six seconds, press the Menu and centre buttons at the same time. The Apple logo will appear on your iPod classic screen. Searching The search function Use the search function for songs; album titles; artists' names; playlists; podcasts; and audiobooks. You cannot use the search function for videos; notes; lyrics; contacts; or calendars. Choose Search from the Music menu Create a search word by using the Click Wheel to run through the alphabet, and the centre button to select each letter. Press the next/fast forward button (ººI) for a space; press the previous/rewind button (IÄÄ) to delete a letter. Your iPod classic starts the search when you select the first letter To see the results, press Menu Browsing with Cover Flow
- 4. Cover Flow displays album artwork on your iPod classic screen. The artwork appears according to the alphabetical name of the artist or group, and provides a visual method of browsing. Select Cover Flow from the Music menu Scroll through the album artwork with the Click Wheel, or use the next/fast forward (ººI) and previous/rewind (IÄÄ) buttons Choose an album Press the centre button Scroll through the available songs with the Click Wheel and select one Press the centre button Connections Connecting the iPod classic to your computer Connect the iPod classic to your computer to transfer music, videos, audiobooks, podcasts, photos, and files. The connection charges your battery at the same time. Put the Dock Connector/USB cable into a USB 2.0 port on your computer Plug the other end into your iPod classic's dock connection Disconnecting Never disconnect the iPod classic from your computer if one of the following messages is on the iPod classic's screen: "Connected" "Synchronising" When you see such a message, eject your iPod classic before disconnecting it. Click on the iTunes Eject button (²) or for Mac users, drag the desktop iPod classic icon to Trash or for PC users, eject iPod classic in My Computer, or select the Safely Remove Hardware icon in the Windows system tray and choose iPod classic To disconnect your iPod classic: pull the cable from the bottom iTunes
- 5. iTunes is the software that enables you to buy, arrange and transfer music, videos, TV episodes, audiobooks, podcasts, and games. When you connect the iPod classic to your computer, iTunes automatically appears. Main features To place digital media in your iTunes library, you can buy items from the online iTunes store import items from your CDs, DVDs or computer hard drive To place your audio CDs in iTunes Place a CD in your computer Open iTunes Select Import CD When you've finished, eject the CD by selecting Eject ² iTunes uses the Internet to try to find the names of the songs on your CDs. If the names are not available on the Internet select your CD's first song choose File>Get Info select Info type in the name of the song choose Next when you've finished, select OK To add music already on your computer to your iTunes library Drag the appropriate folder to the iTunes heading marked Library, or Select File>Add to Library and choose the appropriate folder iTunes must be able to support the song file format. Other features When you put music in your iTunes library, you can include the album artwork and arrange for the lyrics to come up on your iPod classic screen. You can also make playlists, and set up features such as Smart Playlist and Genius.
- 6. To add album artwork Any music you buy from the iTunes Store comes with the album artwork. Your iPod classic automatically displays this. If you've imported music from a CD, and you have the album artwork on your computer, you can add it to iTunes. Select a song Select File>Get Info Select Artwork Select Add Go to the file containing the artwork Select Choose By using the slider, adjust the size of the artwork Select Next to include artwork for another song or album Select OK when you've finished To add lyrics View lyrics while a song is playing by
- 7. choosing a song on iTunes selecting File>Get Info selecting Lyrics putting the lyrics in the text box selecting Next to enter the lyrics for another song clicking OK when you've finished To make playlists With iTunes, you can make your own playlists. Select Add (+) or File>New Playlist Enter a playlist name Select Music in Library Drag a song to the playlist Smart Playlists You can also set up a feature known as Smart Playlists. Smart Playlists update automatically when you place songs on iTunes that match your Smart Playlist rules. Select File>New Smart Playlist Set up your rules Genius Genius automatically creates playlists of songs that go well together. To activate Genius on iTunes, select the Genius button (located at the bottom of the iTunes window) follow the instructions connect the iPod classic to your computer and sync it To set up an iTunes Genius playlist select one of your songs on iTunes click the Genius button set a maximum number of songs for the Genius playlist by selecting a number from the pop-up menu
- 8. select Save Playlist Sync your Genius playlist to the iPod classic in the same way as ordinary playlists. To load music on your iPod classic Your iPod classic automatically syncs songs, playlists, audiobooks, videos, films, TV episodes, and podcasts in your iTunes library when you connect it to your computer. If you've deleted or added items to your iTunes library since you last connected the iPod classic, iTunes automatically updates the classic's contents. When you first connect the iPod classic to your computer, a message asks if you want automatic syncing. Please note that if you don't want this, you can add items to your iPod classic manually. To manage your iPod classic manually Managing your iPod classic content manually allows you to delete and add songs and videos as you choose. To set iTunes for manual management select iPod classic in the source list of iTunes choose Summary in Options, choose "Manually manage music and video" select Apply To manually add a song or other item to your iPod classic select Music (or an alternative item in the iTunes source list) drag the song or other item to the list's iPod classic icon To manually delete a song or other item from your iPod classic select iPod classic in the source list on your iPod classic, choose the song or other item press Delete or Backspace on your computer keyboard This deletes the song or other item from your iPod classic, but retains it in your iTunes library. To manually create a new playlist on your iPod classic select iPod classic in the source list choose Add (+) or File>New Playlist
- 9. type in a name for the playlist choose the items you want in your playlist, and drag them to it When you manage songs and videos manually, always eject your iPod classic from iTunes before disconnection. To load videos on your iPod classic You can add films and TV shows to your iPod classic in a similar fashion to the way you add songs (see above). Your iPod classic syncs all videos automatically. To sync only selected videos choose iPod classic in the iTunes source list choose Movies select "Sync movies" select the videos you want to transfer to your iPod classic choose Apply Select Help>iTunes Help for further details about iTunes and its features. Charging Your iPod classic has a built-in battery. When you charge the battery for the first time, leave it for around four hours or until the screen's battery icon shows a full charge. When your iPod classic's battery runs down, it takes about two hours to reach an 80% charge, and four hours to reach a full charge. Methods of charging Charge your iPod classic by connecting it to your computer (the computer must be on and not in sleep or standby mode - except for some Macs) or by using an Apple USB Power Adaptor Please note: (i) your computer's USB port must be USB 2.0 (ii) the iPod classic will not sync with your computer when a "Charging, Please Wait" or "Connect to Power" message appears on the classic's screen
- 10. A battery icon on your iPod classic screen indicates the amount of charge you have left. By: Luke Scott Article Directory: http://www.articledashboard.com iPods iPod classic http://www.articledashboard.com/Article/iPod-Classic-User-Guide/654405