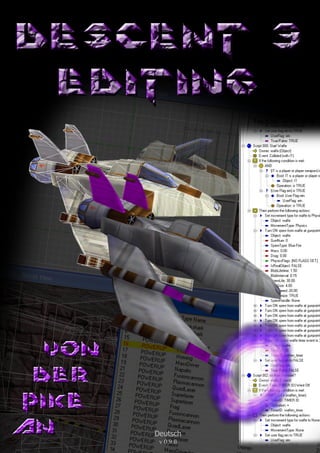
D3 Editing Complete ß09
- 1. Deutsch v 0.9 ß
- 3. ________iNhalt__ Ein Kurzes Wort vorab... Abschnitt Reisberg – Das Programm Abschnitt A – Einen Level von Grund auf erstellen 001 - Erklärung des Editors ..........................................................................................................................................20 002 - Der erste Raum.....................................................................................................................................................23 003 - Den Raum ändern.................................................................................................................................................27 004 - Texturing..............................................................................................................................................................29 005 - Der erste Level.....................................................................................................................................................31 006 - Einen zweiten Raum hinzufügen..........................................................................................................................34 007 - Reaktor-Raum.......................................................................................................................................................37 008 - Reaktor.................................................................................................................................................................40 009 - Lathe einen Raum.................................................................................................................................................43 010 - Das Bend Tool......................................................................................................................................................45 011 - Basics....................................................................................................................................................................48 012 - Ein einfacher Raum..............................................................................................................................................51 013 - Ein Level anfangen...............................................................................................................................................54 014 - Texturierung.........................................................................................................................................................56 015 - Beleuchtung..........................................................................................................................................................58 016 - Den Level testen...................................................................................................................................................62 017 - Neue Räume anfügen...........................................................................................................................................64 018 - Objekte &Player Starts.........................................................................................................................................66 Abschnitt B – Vertiefung in D3Edit 019 - Shortcuts einsehen ...............................................................................................................................................69 020 - Das Geometrie-Paneel .........................................................................................................................................70 021 - Quicktest mit D3Edit einrichten ..........................................................................................................................84 022 - Editoreinstellungen und -profile sichern..............................................................................................................87 023 - Standard - Mod's ..................................................................................................................................................90 024 - Tools Menü anwenden ........................................................................................................................................93 025 - Objekt Info Dialog (OI)........................................................................................................................................94 Abschnitt C – Fortgeschrittenes Bauen 026 - Bau einer hochwertigen Shell ............................................................................................................................103 027 - Multiple Layers .................................................................................................................................................106 028 - Multiple Extrusion..............................................................................................................................................110 029 - Multiplanare Extrusionen kombinieren .............................................................................................................114 030 - Raum Teilen.......................................................................................................................................................118 031 - Vertexoperationen an Faces...............................................................................................................................121 032 - Segmente anwählen............................................................................................................................................122 033 - Benden – Grundlagen ........................................................................................................................................124 034 - New Style Bend, v39..........................................................................................................................................126 035 - Die Bend-Funktion ............................................................................................................................................129 036 - Runderneuerte Bend-Funktion in v40................................................................................................................131 037 - Bend: Mathematik..............................................................................................................................................133 038 - Benden, Objekte inklusive..................................................................................................................................135 039 - Biegung ohne Bend............................................................................................................................................137 040 - Lathe – Vertiefung .............................................................................................................................................138 041 - Extrude – Vertiefung .........................................................................................................................................141 042 - Extrude: Zero......................................................................................................................................................147 043 - Spieglein, Spieglein............................................................................................................................................154 044 - Raum im Raum ..................................................................................................................................................157 045 - Eine Sphäre machen...........................................................................................................................................159 046 - Komplexität ganz einfach...................................................................................................................................167 047 - Primitives............................................................................................................................................................178 048 - Felsformationen erzeugen..................................................................................................................................184 049 - Tunnel im Höhlen-Stil .......................................................................................................................................186 Abschnitt D – Debug 050 - Konkave Faces ...................................................................................................................................................194
- 4. 051 - Non-Planar Faces................................................................................................................................................195 052 - T-Joint ................................................................................................................................................................197 053 - T-Joints: Zweite Version....................................................................................................................................198 054 - Verifiziere Dein Level .......................................................................................................................................202 055 - Verifiziere Deine Mine ......................................................................................................................................207 Abschnitt E – Terrain 056 - Terrain-Implementierung...................................................................................................................................214 057 - Außenwelt erstellen............................................................................................................................................217 058 - Außenwelt – Update ..........................................................................................................................................223 059 - Spielerstart in der Außenwelt.............................................................................................................................225 Abschnitt F – Texturen 060 - Eigene Texturen..................................................................................................................................................230 061 - Custom Texturen Anwenden .............................................................................................................................232 062 - Custom Texturen: Tipps ....................................................................................................................................236 063 - Texturen kachelbar machen ...............................................................................................................................239 064 - Teiltransparente Texturen ..................................................................................................................................242 065 - Animierte Texturen - Screenshots .....................................................................................................................247 066 - Animierte Texturen - Selbstgemacht..................................................................................................................254 067 - Texturen @ 256x256..........................................................................................................................................255 Abschnitt G – Sounds 068 - Sounds abspielen ...............................................................................................................................................257 069 - Sound im eigenen Descent3-Level ....................................................................................................................260 070 - Sound: Probleme vermeiden ..............................................................................................................................264 Vorgriff: DALLAS zum Laufen kriegen Abschnitt H – Türen & Objekte 071 - Doors Tutorial ...................................................................................................................................................273 072 - Eigene Doors .....................................................................................................................................................276 073 - Sound für die eigene Tür ...................................................................................................................................282 074 - Eigene Objekte 1 ...............................................................................................................................................283 075 - Eigene Objekte 2 ...............................................................................................................................................285 076 - Eigene Objekte 3 ...............................................................................................................................................289 077 - Custom Robots Part 1 ........................................................................................................................................293 078 - Einführung & Übersicht.....................................................................................................................................296 079 - Die Powerup GAM.............................................................................................................................................298 080 - Die Weapon GAM..............................................................................................................................................299 081 - Eine simple Primärwaffe....................................................................................................................................303 082 - Die Schiffs-GAM...............................................................................................................................................307 · OOFEdit-Exkurs................................................................................................................................................309 083 - OOFEdit: Terminologie......................................................................................................................................311 084 - OOFEdit: Features..............................................................................................................................................312 085 - OOFEdit: Erste Schritte......................................................................................................................................313 086 - OOFEdit: Ein Powerup.......................................................................................................................................316 087 - OOFEdit: Turrets................................................................................................................................................318 088 - OOFEdit: Animation..........................................................................................................................................321 089 - Ship Tutorial.......................................................................................................................................................325 Abschnitt I – Scripting 090 - Scripting: Hello World ......................................................................................................................................330 091 - Scripting: Einführung.........................................................................................................................................333 092 - Neue DALLAS Suchfunktionen.........................................................................................................................335 093 - Teleporter...........................................................................................................................................................343 094 - Create Lighting...................................................................................................................................................344 095 - Wind skripten.....................................................................................................................................................346 096 - Musikregionen....................................................................................................................................................347 097 - Spew!..................................................................................................................................................................350 098 - Glasbruch mit Scherben.....................................................................................................................................352 099 - Einen Schalter skripten I....................................................................................................................................356 100 - Einen Schalter skripten II...................................................................................................................................359 101 - Scripten einer Inventory-Cloak..........................................................................................................................362 102 - Reactor Gamma: Script Companion...................................................................................................................366 Abschnitt J – Designing
- 5. 103 - Level Design Rules.............................................................................................................................................369 104 - Single Player Level Building..............................................................................................................................372 105 - Single Player.......................................................................................................................................................374 106 - Anarchy..............................................................................................................................................................376 107 - Anarchy..............................................................................................................................................................378 108 - Team Games.......................................................................................................................................................380 109 - When Great Levels Die......................................................................................................................................382 110 - Eye Candy..........................................................................................................................................................389 111 - Waffenbalance ...................................................................................................................................................392 112 - Warum Missionen bauen?..................................................................................................................................394 Abschnitt K – Single Player 113 - Level-Ziele.........................................................................................................................................................397 114 - Roboterzentren...................................................................................................................................................398 115 - Pfade...................................................................................................................................................................400 116 - BNode-Tutorial...................................................................................................................................................404 117 - BNodes setzen....................................................................................................................................................406 118 - Player-Respawnpunkte - toprog.........................................................................................................................410 119 - Loadscreen einbinden.........................................................................................................................................413 120 - Levelbriefing......................................................................................................................................................415 Abschnitt L – Meisterklasse 121 - Türen optimieren ...............................................................................................................................................421 122 - Dynamisches Licht.............................................................................................................................................425 123 - Gruppendateien...................................................................................................................................................428 124 - Customs, nochmal..............................................................................................................................................432 125 - Bauen mit Objekten............................................................................................................................................433 126 - Mercenary-Bots verwenden................................................................................................................................438 127 - Schiffswahl in Singleplayer - toprog..................................................................................................................441 128 - Scripting & Matcen - toprog...............................................................................................................................445 129 - Räume teilweise skalieren..................................................................................................................................450 130 - Zusammengesetzte Objekte inprog....................................................................................................................452 Anhang – Nützliche Infos Liste aller D3 Tools ....................................................................................................................................................456 Haus der Spiegel..........................................................................................................................................................461 Ingame-Hilfen fürs Testen ..........................................................................................................................................462 D3-Edit Limits.............................................................................................................................................................464 Anwendung von D3 Levelinfo....................................................................................................................................465 Dokumentation der Türen in Descent 3.......................................................................................................................468 Custom-Objekte in D3Edit sichtbar haben..................................................................................................................493 Das Gam-Format: The Specification File ...................................................................................................................494 Texturenkatalog - das überleg' ich mir aber noch........................................................................................................516 Shortcut-Liste...............................................................................................................................................................518
- 6. Ein Kurzes Wort vorab... Der Zweck dieses Werkes ist es, ein möglichst vollständiges Bild zu vermitteln wie man für Descent 3 Levels baut, welche nicht nur gut und fehlerfrei aufgebaut sind, sondern auch ansprechend gestaltet. Ich habe diese Datei anfangs aus den Tutorials zusammenkompiliert, welche sich auf www.descent3fischlein.de befinden, da ich es für mich als praktischer erachte eine einzelne File zu haben, die ich durcharbeiten kann. Ich habe alle überarbeitet sowie durchnummeriert, fehlende Infos hinzugefügt, auch Grafiken, so der Erklärung dienlich. Die Dateien welche zur jeweiligen Section Diesen Dialog werdet Ihr noch öfter sehen.... es ist gehören sind ebenfalls entsprechend nummeriert. wohl eine gute Idee, sich anzugewöhnen öfters mal Nachdem im Netz doch noch ein paar andere zwischenzuspeichern. Tutorials existieren, hab ich beschlossen einfach Angenehmer Nebeneffekt, man macht das dann bei alle verfügbaren hier einzugliedern und zu allen Programmen, ist ja auch kein Fehler übersetzen falls nötig, sodaß ein umfassendes Werk entsteht in dem ich jederzeit nachspicken kann. Dadurch ergibt es sich allerdings, daß das Eine oder Andere Thema mehrmals behandelt wird. Weiter hinten stehende Themen setzen das Wissen der vorherigen üblicherweise voraus. Bei Übersetzungen habe ich mich bemüht möglichst am Original zu bleiben, wenn möglich auch den Witz mitzunehmen, wo aber ganz einfach Begriffe vorkommen die nicht 1:1 übersetzbar sind, habe ich versucht den Sinn des Textes zu erhalten. Die Schöpfungsrechte verbleiben natürlich bei den jeweiligen Autoren! Es gibt in diesem Dokument Konventionen, welche die einfachere Verwendung unterstützen sollen: Dateiname.ext Wörter in dieser Schriftart verweisen auf Dateien bzw. Dateinamen und deren Pfade. Tastenkombinationen; Groß- & Kleinbuchstaben sind gleichbedeutend, Shift wird extra Strg+Alt+Entf angegeben. Bei Ziffern ohne zusätzliche Angaben: immer die vom Nummernblock! To Current Buttons die zu klicken sind oder auch Titel von Dialogfeldern. Diese Schriftart weist auf eine Programm-Menüauswahl hin, oder etwas das vom Editor File->New... angezeigt wird; etwa in der Statuszeile oder Dialogfeldern. ls -AGhl Dies zeigt Ein- oder Ausgaben an, auch Code oder Listen. Es ist wies ist Anmerkungen von mir werden in 8 Punkt geschrieben. Tx Damit sind die Buttons in der Toolbar gemeint. Achtung: Infos in rot umrandeten Boxen solltet Ihr ernst nehmen - wirklich! Die verwendeten Editoren sind 1.1 [Beta 10 | Atan P.0_1_39(p)] - kurz v39 genannt; und die 1.1 AV 40, kurz v40 genannt, welche viele Neuerungen, Verbesserungen und mehr Bequemlichkeit bringt. Also laßt jucken Leutz, Ragil Ral Member of DIII
- 7. Abschnitt Reisberg – Das Programm Ragil Ral Ihr kennt das Märchen vom Schlaraffenland? Gut! Denn wie bei allen tollen Sachen muß auch hier ein Hindernis überwunden werden, bevor das eigentliche Erlernen, Probieren und Bauen stattfinden kann. Wer diese Sektion überspringt kanns zwar trotzdem schaffen, aber es wird signifikant länger dauern - es sei denn man hat anderweitig erworbene Kenntnisse, die hier greifen. Um was gehts überhaut? Wer dies liest, der will für Descent 3 Missionen erstellen und lernen wie das jetzt geht, verdammtnocheins. Natürlich möglichst schnell das ist ja klar. Voraussetzungen Man braucht eigentlich nur grundlegende Computer-Kenntnisse sowie ein wenig Englisch (oder die Wörterbücher am Schreibtisch), der Rest steht hier drin und begann mit dieser Zeile. Des weiteren ist ein wenig Sitzfleisch gefragt, da es sich mit einmaligem Durchkauen eines Themas nicht bewendet, wenn man etwas wirklich lernen will; wer ein Musikinstrument spielt wird wissen was ich meine... Übung macht den Meister, auch hier. Probiert herum. Und um des Himmels Willen, übt übt übt! Das heißt aber nicht daß Ihr immer dasselbe machen sollt, sondern daß Ihr das Gelernte einfach ausgiebig ausprobiert. Als sehr praktisches Untensil erwies sich ein Taschenrechner. Natürlich braucht Ihr auch den D3Edit. Grundelemente In Descent 3 ist alles aus Polygonen, Faces genannt, Besorgt Euch immer den aktuellsten Editor! Es gibt aufgebaut die 'Edges' als Kanten haben und 'Vertices' ihn im Descentforum, unter als Eckpunkte. Auch Objekte wie unsre Pyros „D3Edit - Development - Forum / D3-Editing bestehen aus ihnen (sind eigentlich Raum-Dateien, Tools“: denen man 'Leben' eingehaucht hat). Daher ist der Editor auch auf diese spezialisiert, und alles was man http://www.descentforum.de/forum/viewtopic.php? mit dem Editor macht (Von Objekten wie Bots, t=2577&sid=a48c24638cf76c6af4640f26e72988e2 Powerups oder Scripting mal abgesehn) ist, diese Grundelemente derart zu manipulieren daß am Ende ein möglichst geiler Level rauskommt. Die einzelnen Ihr bekommt dort auch andere Tools, die Ihr später Elemente erhalten eine Durchnummerierung welche noch brauchen werdet. mit 0 beginnt. Current & Marked ‚current’ ist ein wenig schwer zu übersetzen: ‚aktuell’, ‚derzeit gültig’, ‚gegenwärtig’. Damit bezeichnet man ein ausgewähltes (angeklicktes) Element, und bevor ein Element bearbeitet werden kann muß es zumindest current sein. Current unterscheidet sich von markiert insofern, als daß bei Mausklick in eine aktive Ansicht jenes Element current wird, das unter dem Mauscursor liegt, entsprechend dem Betriebsmodus. Markierte Elemente bleiben hingegen markiert, auch bei Wechsel des Arbeitsmodus. Es sei noch darauf hingewiesen, daß das Spiel (als Maschinenprogramm, das es ja ist) eigentlich nur mathematische Operationen mit dem macht, was Ihr als Level erstellt. Daher greifen auch mathematische Gesetzmäßigkeiten, und es ist von Vorteil diese zu kennen. Dadurch ist es leichter Fehler zu vermeiden, oder zu verstehen wie etwa ein Vertex funktioniert, oder warum es Fehler gibt. Die einzelnen Buttons, Menüs und was da sonst noch alles so herumliegt lernt Ihr nachher in Folge kennen. Für derweil werden wir nur den groben Aufbau von D3Edit besprechen.
- 8. Allgemeine Tips zum D3Edit Ich habe während des Machens dieser Datei gelernt, daß man besser nachdenkt BEVOR man IRGENWAS macht. Das Dialogfeld in der Einleitung habt ihr vielleicht gesehen, und ihr wollt es sicher nicht genau dann sehen, nachdem ihr eine Stunde lang kreativ wart, aber nix gespeichert habt. Bevor Ihr irgendeinen Button klickt, eine Menü-Auswahl ausführen wollt oder an den Grundementen des Levels ernsthaft herumfingert, speichert Euer Zeug. Es wird auch immer wieder darauf hingewiesen werden. Seit v40 legt der Editor Sicherheitskopien an, genannt levelname.sav und levelname.sa1 bis levelname.sa5. Je höher die Nummer in der Endung, desto jünger. Sie werden beim Öffnen eines Levels erzeugt. Die Statuszeile Sie befindet sich im unteren Teil des Programmfensters und zeigt Euch allerlei Informationen, etwa in welchem Betriebsmodus ihr seid, wo Euer Cursor im Editor ist etc.,etc. Seit v40 kann man hier einen Wert für eine bestimmte Funktion setzen. Was jetzt was bedeutet werdet Ihr sukzessive erfahren. Macht sie euch zum Freund! Einheiten Im Editor gibt es ein Einheitensystem. Wie groß so eine Unit (=Einheit) jetzt tatsächlich ist weiß ich auch noch nicht genau (bisherige Tests lassen mich glauben daß eine Einheit etwa ein Yard sein könnte), aber sie sind maßgebend (naja, sind ja Einheiten ) Steht man mit dem Pyro vorne direkt an einer Wand an, beträgt das Sichtfeld etwa acht Einheiten Breite. Das angezeigte Koordinatengitter (Grid) zeigt Euch wo Ihr Euch befindet, seine Gitterkonstante bestimmt die Werte, mit denen im Editor die Elemente manipuliert werden. die Gitterkonstante ändert Ihr entweder über die PgUp/PgDwn-Tasten oder über das Kontextmenü, immer für die jeweilige Orthogonalansicht. Zusätzlich könnt Ihr die Gitterkonstante auch direkt über 1 bis 7 (Zahlenreihe über den Buchstaben) auswählen. Ihr könnt mit G das Koordinatengitter ganz ausschalten und dadurch Verts, Faces und alles andere um 0.1 Einheiten bewegen, was allerdings Schwierigkeiten bringen kann. Vermeidet es, Konstruktionen zu bearbeiten, welche kleiner als 1 Unit sind. Verhalten beim Editieren Seid nicht sparsam. Was zuviel ist kann entfernt werden, aber wenn mal wirklich irgendwo irgendwas fehlt, ist meist Geduld gefragt; das gilt allerdings nicht in allen Belangen, manchmal muß man auch aufpassen wo man was dazutut; darauf wird dann aber (meist ) hingewiesen. Speichert Euch Eure Arbeit auch öfter unter anderen Namen, sodaß Ihr immer wieder auf ältere Dateien, also ältere Versionen, zurückgreifen könnt. Hin und wieder kommt einem eine Idee, die aber mit dem ausgebauten Raum und/oder Level nicht (mehr) realisierbar ist, dann ist sowas echt praktisch. Wenn der Level dann ganz fertig ist, kann immernoch der Großeinsatz der Delete-Taste stattfinden.
- 9. Modes D3Edit kennt vier verschiedene Betriebs-Modi, in denen jeweils bestimmte Angelegenheiten geregelt werden, und während des Levelbauens muß man oft zwischen ihnen hin- und herwechseln. Dies geht über Tastenkombinationen oder die Buttons in der Toolbar. Modus Hotkey Button Zweck Ctrl-R Vertex Mode Erstellen und Bearbeiten von Vertices, Erzeugung von Faces Ctrl-F Face Mode Erstellen von Faces, deren Bearbeitung und Texturierung Ctrl-G Object Mode Für das Hantieren mit Objekten wie Powerups oder Bots Ctrl-H Path Mode um 'intelligenten' Objekten bestimmte Vorgaben zu machen Per Tab schaltet man zwischen dem Vertex Mode und dem Face Mode um, war man zuerst in einem der anderen Modes, bringt Tab einen in den Vertex Mode. Tatsächlich überschneiden sich die Modes in ihren Möglichkeiten ein wenig, aber das paßt schon
- 10. Dateien Ein Descent 3-Level besteht aus verschiedenen Ressourcen, nicht nur dem Level. Zunächst mal die Dateiformate: Räume bekommen die Datei-Endung .orf, die Level bekommen .d3l; es gibt dann noch .oof für Objekte, .ogf und .oaf für Texturen und sogar .dll, beim Scripting; es gibt auch noch ein Format für Audio (.osf) und Einiges mehr. Das fertige, spielbare Level dann hat - wie Ihr wahrscheinlich wißt - .mn3; diese Datei ist ein Kompilat aus allen Ressourcen die zum Level gehören, und wird mittels eines Werkzeugs erstellt daß mit D3Edit mitkommt. Hier links ist die Struktur einer Leveldatei grob nachgebildet. Tip: Beim Testen empfiehlt es sich, zuvor alle Missionen im D3- Missionsverzeichnis wegzuschieben. Einfach gleich im Missionsverzeichnis einen Ordner anlegen, und alle da reinschieben, sodaß dann nur Euer Level im Missionsverzeichnis liegt. Descent 3 lädt dadurch wesentlich schneller, und Ihr findet Euren Level auch gleich. Im Editor erstellt Ihr Räume aus den genannten Grundelementen, und setzt diese dann zu Levels zusammen, eventuell mit Außenwelt; das wird dann die Leveldatei. Die einzelnen Räume können separat verspeichert werden, was praktisch ist - so erstellst Du Dir zum Beispiel eine Leuchte, gleich mit den richtigen Texturen, speicherst die, und kannst sie dann jederzeit überall einbauen wo Du Licht brauchst. Es gibt auch Raum-Dateien zum herunterladen, grabe ein wenig in den Foren. Und übrigens, auch die Türen sind eigene Räume, genauso wie alle Objekte! Aber eben nicht nur die Leveldatei; man kann eigene Sounds, Texturen, Objekte ins Level bauen. Am Ende wird das alles in eine Datei reingeschaufelt, und das ist dann eben die .mn3, das spielbare Level. Man kann auch über DALLAS gewissermaßen 'Leben' in ein Level programmieren, sogar das Verhalten der Bots bestimmen; dann kommen noch eine .dll und eine .msg dazu. Die KI, welche ins Spiel reinprogrammiert wurde hat Schnittstellen, die über DALLAS angesprochen werden können. Wer mehr über die Spiele-KI wissen will, dem empfehle ich 'Developing an Artificial Intelligence Engine', von Michael van Lent und John Laird, entstanden am Artificial Intelligence Lab, University of Michigan; die Jungens haben an der Descent 3-KI mitprogrammiert. (tools/coding/BotsInDescent3&QuakeII.zip) Bereit für den Sprung? Geht auf File->New->New Level - Default Room. Damit erstellt der Editor ein (sogar spielbares!) gültiges Level; dieses ist ideal um Dinge auszuprobieren, da man ja nix verliert wenns mal schiefgeht. Die Ansichten Es gibt zwei- und dreidimensionale Ansichten, und die unterscheiden sich, aber nicht nur in dem was sie zeigen, sondern auch in ihrer Funktion. Die 2d-Ansichten heißen eigentlich korrekt 'Orthogonale' Ansichten ([lat. orthogonium < griech. orthogonion] (Geom.): Rechteck ) und sie zeigen immer nur zwei Achsen; dafür gibts aber dann gleich drei davon. Sie bieten nur die Linien- Ansicht. Die 3d-Ansichten haben hingegen drei Anzeigearten, Linien, Texturiert und Linien, sowie Texturiert.
- 11. 2d-Ansichen Y-Achse Z-Achse oben vorn Aktive Ansicht Inaktive Ansicht X-Achse X-Achse X-Achse X-Achse links rechts links rechts Y-Achse Z-Achse unten hinten Y-Achse oben Z-Achse Z-Achse hinten vorne Y-Achse unten Um in einer Ansicht zu arbeiten, müßt ihr sie erst aktivieren, dazu einmal hineinklicken; sie wird dann etwas heller und die Bezeichnung wird weiß. Der nächste Klick hinein wird bereits was bewirken. Hier macht man die Konstruktionen, fügt Elemente ein. Ihr seht das Gitter im Screenie unten, dies ist das Koordinatensystem des Editors. Es kann mit G ein-/ausgeschaltet werden, und bestimmt die Inkremente in denen Bewegungen oder Veränderungen ablaufen. Inkrement heißt hier, daß bei Bewegen oder Drehen von Elementen dies mit bestimmten fixen Werten abläuft (Tabelle). Man kann auch den Ursprungspunkt des Gitters ändern, mit dem Button links. Aber Vorsicht in den 2d- Ansichten, Ctrl-Klick in eine Inkrementeliste aktive Ansicht versetzt das Gridsize lineares Inkrement Winkelinkrement Winkelinkrement Bezugszentrum ebenfalls! Ihr Units Units Grad Quadrant-Anteile könnt es mit dem Button aus 1 1,4063 Quad/64 dem Konstruktionspaneel (Öffnen mit R)aber wieder 2 2,8125 Quad/32 zurücksetzen.Die Ansichten 5 eingestellte 5,625 Quad/16 sind immer Vom Spieler- 10 11,25 Quad/8 Startpunkt aus gesehen. 20 Gridsize 22,5 Quad/4 50 45 Quad/2 100 90 Quad Grid aus 0,1 entsprechend eingestellter Gridsize
- 12. 3d-Ansichten Die 3d-Ansicht zeigt den Raum/das Level, und gibt einen Voreindruck wie es aussehen wird. Sie zeigt Dir eine perspektivische Ansicht Deiner Arbeit. Hier manipuliert man an dem Geschaffenen herum: man wählt Bereiche aus und texuriert sie, oder bearbeitet sie in einer der 2d-Ansichten weiter. Man kann aber auch hier in beschränktem Umfange Änderungen an der Geometrie vornehmen. Bewegen in der 3d-Ansicht - Immer dorthin wo man will Mit Ctrl-Klicken und halten/ziehen in einer 3d-Ansicht rotiert ihr diese. Wenn Ihr schon herumprobiert habt, werdet Ihr gemerkt haben daß es manchmal garnicht einfach ist das ins Blickfeld zu kriegen was man haben will. Bewegt man die Maus horizontal, wird horizontal rotiert, bewegt man die Maus vertikal, wird entsprechend vertikal rotiert. Bezugspunkt ist hier immer die Anzeige! Das braucht ein wenig Übung, ist aber wie Fahrradfahren. Alle Achsen schauen irgendwohin. Eine Ebene schaut nun zu Dir. Bewege die Maus horizontal und Nun schaust Du direkt auf eine Achse Bewege die Maus nun rotiere damit die Anzeige, bis Du in und siehst das Achskreuz, hier Y-Z . senkrecht. eine Ebene kommst. Das ist nur ein einfacher Raum, doch mit zunehmender Komplexität muß man in den 3d-Ansichten immer genauer manövrieren. Mit Shift-Klicken/halten und ziehen verschiebt Ihr die Ansicht. Es gibt noch andere Navigationsmöglichkeiten, diese finden sich in den Kontextmenüs; lernt die Tastenkürzel dafür. Am praktischten finde ich Strg-Shift-C
- 13. Die Ansichten Es gibt hier die World View, die Weltansicht und die Room View, die Raumansicht. In der Weltansicht seht Ihr den gesamten Level, mit den eingesetzten Objekten und je nach Einstellung unterschiedlich vielen Räumen (Einzustellen in File->Settings). Die World View hat nur die 3d-Ansicht. Man kann hier texturieren und Räume dazubauen, auch die Behandlung des Außenterrains findet hier statt. Habt ihr mehrere Räume im Level, so zeigt die Room View immer den aktuellen (=current) Raum. Die Room View zeigt Euch entweder eben den Raum der in der Weltansicht current ist, oder einen separaten Raum, an dem Ihr arbeitet. Nur hier könnt ihr an der Geometrie umfangreiche Veränderungen vornehmen oder Objekte einsetzen. Zur vollen Kontrolle aber braucht Ihr nun noch Kenntnis über die... Kontextmenüs der Ansichten Damit könnt Ihr Dinge anzeigen lassen oder verbergen, bei den 3d-Ansichten könnt Ihr die Anzeigeart bestimmen. Beachtet besonders auch Center ... und Move camera to..., das holt Euch Eure Sachen wieder auf den Schirm, falls Ihr mal totally lost sein solltet. Center zentriert die 3d-Ansicht auf das entsprechende Objekt, das heißt Ihr rotiert/pannt dann um dieses. Move camera holt es Euch nur ins Blickfeld. Zusätzlich gibt es auch noch AltGr-C, das resettet Euch Die Ansicht und zentriert auf den current Raum. Room View - 2d-Ansicht Room View - 3d-Ansicht World View
- 14. Noch ein Tip zu den Ansichten, denn Ihr werdet bald merken daß so ein Monitor recht wenig Platz bietet: Unter Window gibt’s die Auswahl Tile, was die offenen Dateifenster gleichmäßig im Fenster des Programmes anordnet. Dabei wird das Aktive Fenster (hier mit der grünen Titelleiste) als oberstes angeordnet.
- 15. Dadurch kann man die Fenster so aufziehen, daß die Titelleiste des Fensters mit dem Raum zuoberst ist, und die der Weltansicht darunter. Das hat den Vorteil, daß man immer sehen kann in welchem Raum man sich befindet bzw. welchen Namen er hat, da bei Wechsel in einen anderen Raum - in der Weltansicht - die Raumansicht stets den aktuellen (current) Raum und dessen Namen anzeigt. Zusätzlich kann man dann die Raumansicht dann etwas kürzer ziehen, sodaß man mit einem Klick wieder in der World View ist. Hat man mehr als zwei Fenster offen, muß man sich mit Strg-Tab behelfen, damit schaltet man durch die Fenster.
- 16. World View - Farbcode der Wireframe-Ansicht Bewegt man sich im Wireframe Mode in der Weltansicht, so haben die Linien der Leveldarstellung unterschiedliche Farben. Diese bedeuten: Orange Dies kennzeichnet selektierte Räume. Nicht-ganz-so-weiß die Standarddarstellung. Türkis Markierter Raum. Rot Markiertes Face des markierten Raumes Weiß Current Room; dieser wird dann in der Room View angezeigt. Grün das Current Face im Current Room, mit Edge und Vert (die Raute) in gelb. Lavendel werden Portale angezeigt, wenn sie angeklickt sind (rechts).
- 17. Update v40: die .sa*-Dateien Seit Version v40 legt D3Edit beim Öffnen eines Raumes oder Levels eine Kopie desselben an, bis zu sechs Stück. Diese Dateien heißen <levelname>.sav und .sa1 ....sa5. In dieser Reihenfolge steht auch das Alter der Sicherheitskopien, je höher die Nummer, desto jünger die Datei (rechts). Wurde die maximale Anzahl an Sicherheitskopien erreicht, weist D3Edit darauf hin (unten links) und bietet daraufhin an, die Sicherungskopien automatisch zu löschen (unten rechts); Wenn Ihr die Sicherungskopien behalten wollt, müßt ihr sie jetzt wegkopieren oder verschieben. Wenn Ihr sie verschiebt, müßt Ihr bei der Löschabfrage Nein klicken, da sonst D3Edit eine Fehlermeldung ausgibt und den Level oder Raum nicht öffnet. Diesen Dialog bekommt Ihr angezeigt, wenn Ihr bei der Lösch-Abfrage 'Nein' klickt. Wenn denn dann mal was schiefgegangen ist, Wählt File->Select, Restore and Load autosaved file und folgt den Anweisungen die dann kommen. Es kann sein daß D3Edit wissen will ob die restaurierte Dateifassung ein Raum oder ein Level war, dann kommt dieses Dialogfeld: gebt hier dann die entsprechende Endung an. Damit gibt es erstmals ein Sicherheitsnetz.
- 18. Abschnitt A – Einen Level von Grund auf erstellen Dies ist Descent3Fischleins Übersetzung von Schplurg’s Walkthrough-Tutorials ‚The Level’. Das soll eine kurze Erklärung zum 001 Erklärung des Editors Schplurg 20 Editor sein. Hier wird gezeigt wie man quot;verticesquot; 002 Der erste Raum platziert, quot;facesquot; erstellt und die Schplurg 23 quot;extrudingquot; Funktion erklärt. Texturen hinzufügen und den Raum 003 Den Raum ändern Schplurg 27 verändern. Den Raum wird ein besseres Aussehen 004 Texturing verliehen und Licht - Texturen Schplurg 29 hinzugefügt. Eine Erklärung wie man das Licht in 005 Der erste Level den Raum berechnet und man sieht den Schplurg 31 Level das erste mal von innen. Zeigt wie man einen zweiten Raum Einen zweiten Raum 006 hinzufügt und wie man einen Schplurg 34 hinzufügen Energietanker baut. Hier könnt Ihr sehen wie man einen 007 Reaktor-Raum Raum auf eine andere Weise erstellt Schplurg 37 und zum Level hinzufügt. Hier könnt Ihr sehen wie man mit dem 008 Reaktor Lathe Tool arbeitet, Dinge positioniert Schplurg 40 ohne Script! und Player Startpunkte hinzufügt. Es wird wieder mit den Lathe Tool gearbeitet, nur daß ein Raum damit 009 Lathe einen Raum Schplurg 43 erstellt wird und dieser dann mit Hilfe der Snap Funktion Positioniert wird. Hier wird erklärt wie man gebogene 010 Das Bend Tool Tunnel erstellt und wie man diese dann Schplurg 45 in den Level einbaut. Dieser Walkthrough wurde von Robo verfaßt und ist etwas kürzer als Schplurgs ‚The Level’. 011 Basics Grundbegriffe & die Ansichten Robo 48 012 Ein einfacher Raum Erster Start des Editors, erster Raum Robo 51 013 Ein Level anfangen Einen Level korrekt erstellen Robo 54 014 Texturierung Dem Raum Texturen verpassen Robo 56 015 Beleuchtung Lichter einstellen & berechnen Robo 58 016 Den Level testen Eine .mn3 erzeugen und testen Robo 62 017 Neue Räume anfügen Erklärung der BOA & Räume attachen Robo 64 018 Objekte &Player Starts Essentiell für ein Level Robo 66 Toc
- 19. = The Level = By Schplurg Dies ist ein kompletter Walkthrough, in dessen Verlauf ein vollständiges Descent3-Level entsteht. Descent3Fischlein hat die zehn Tuts ins Deutsche übertragen. Es empfiehlt sich, daß alles GENAU so ausgeführt wird wie beschrieben, da ansonsten (bestenfalls) unvorhergesehene Resultate zu erwarten sind. Ich selbst hab’ es mehrmals durchgearbeitet, bis ich ein ‚flüssiges’ Gefühl entwickelt habe; dabei habe ich auch einiges an sehr seltsamen Fehlern produziert – Verify Mine: fehlerfrei, aber dann durch die Wände ausm Level fliegen . Interessant war auch, daß ich mal irgendwo zwischen ‚007 - Reaktor-Raum’ und ‚008 - Reaktor’ den Boden (im Wortsinne!) verloren hab’ - keine Ahnung wo - und diesen im Nachhinein wieder einzubauen hatte. Jetzt, einige Monate später, weiß ich natürlich was ich falsch gemacht hab... Wem es hier in den ersten fünf Tuts zu schnell geht, dem empfehle ich Robo’s Walkthrough (ab Seite 47), welcher grundsätzlich dasselbe behandelt, jedoch etwas mehr in die Tiefe geht. Packt euch noch’n paar fiese Bots mit rein, dann ist das Testen kurzweiliger
- 20. 001 - Erklärung des Editors Schplurg Ich gebe nicht wortwörtlich wieder, was Schplurg von Gameedit in englisch geschrieben hat! (Descent3Fischlein) Der Editor ist ein sehr gutes Programm, mit den man durchaus hochwertige Levels erstellen kann. Allerdings muss man ihn erst kennen lernen. Ich möchte hier den D3Edit einmal kurz beschreiben. Faces Ein Face ist zweidimensional und besteht aus 3 oder mehreren vertices. Stellt euch einen Raum vor in dem Ihr sitzt, schaut euch eine Wand an, sie hat 4 vertices und 4 edges. Es ist allerdings auch möglich ein Face mit mehrere vertices und edges zu erstellen. Beispiel: Hier seht Ihr eine Art, wie ein Face aussehen kann. Ein Face braucht nicht nur 4 vertices zu haben. Es ist außerdem zu empfehlen, das man mehrere vertices ein Face hinzufügt oder gleich von Anfang an mit mehreren vertices arbeitet, weil man dann noch das Face splitten und die Texturen unterschiedlich gestalten kann. Dazu allerdings später. Die vertices müssen ausserdem auf der selben Ebene liegen, da man sonst ein quot;Nonplanarquot; Face erzeugt. Ein Face ist eine Serie von vertices und edges, es gibt ein erstes, zweites, drittes ........... Shell Ein Shell ist eine Gruppe von mehreren Faces, die den Raum abschließen, so das man nicht aus dem Level oder dem Raum hinausfliegen kann (das Level von aussen sehen). Das wäre dann ein quot;bad shellquot;, dieses wird in D3Edit unter quot;Verify Minequot; angezeigt. Wie man diese quot;bad shellsquot; korrigiert, werde ich Euch unter einen anderen Thema erklären. Normals Dazu gibt es meiner Meinung nach nicht viel zu sagen. Eine quot;Normalquot; ist ein kleiner magentafarbener Strich, der angibt, von welcher Seite aus man ein Face sehen kann. Ein quot;Normalquot; sollte immer in das Innere des jeweiligen Raumes zeigen, da man sonst aus den Raum hinausfliegen kann. Rooms In jedem Descent3 Level gibt es wenigstens einen Room (sollten mehrere sein). Die Rooms sind mit Hilfe von quot;Portalsquot; miteinander verbunden. Man kann die Rooms auch mit Hilfe von quot;Doorsquot; verbinden, was eventuell auch besser ist.
- 21. Objects Objects sind powerups, robots, player starts, barrels, soda machines. Diese kann man im Level überall platzieren. Textures Textures sind Bilder, mit denen Ihr Euer Level gestalten könnt. Mit Light Textures könnt Ihr Euer Level effektvoll ausleuchten, man muss allerdings überlegen, wo man eine Lichtquelle anbringt so daß es ein guter Effekt wird. Modes Vert mode - (Strg+r) - Vertices im Grid platzieren, auswählen, markieren, kopieren & einfügen, Vertices im Grid bewegen. Face mode - (Strg+f) - Faces einfügen & löschen, auswählen, markieren, kopieren / einfügen, Faces im Grid bewegen Object mode - (Strg+g) - Objekte einfügen, löschen und herumbewegen Path mode - (Strg+h) – Pfade für Roboter anlegen, siehe Section 24. Ansichten in D3Edit World View Das ist die Ansicht, in der man den ganzen Level sehen kann (Bild rechts). Man kann es in alle Richtungen bewegen, neue Räume erstellen, Räume löschen und mit Textures ansehen. Das Bild ist mein Level Planet X. Wenn man in einen Raum klickt, wird er weiß hervorgehoben und die Ansicht wechselt in Room View zu den angeklickten Raum. Wenn ich jetzt im Menü View->Display Current room view anwähle dann seht Ihr das Bild links. Ich habe die Normals in dem Bild nicht angezeigt. Room View oder Raum editieren. Hier sieht man 4 Fenster, einmal die Front von oben, von der Seite und die vierte ist ähnlich der von World View, außer daß man nur den aktuellen Raum sieht. Hier erstellt man Räume, formt sie, texturiert sie und fügt Objects ein. Der Grid Das ist der Raster im Hintergrund. Man kann die Rastergrösse verändern, wenn man einen sehr grossen Raum bearbeitet oder Vertices um eine bestimmte Masseinheit verschieben will; und zwar unter View->Adjust grid size/rotation angle -> auswählen oder unter Custom... eigene Werte eingeben.
- 22. Die Achsen Man hat eine X, Y und Z Achse. Diese drei Achsen braucht man um einen dreidimensionalen Raum zu erstellen. Hier ein Bild: Bild Quelle: Gameedit So das sollte fürs Erste reichen, die diversen Funktionen von D3Edit werden einzeln beschrieben.
- 23. 002 - Der erste Raum Schplurg Hier erstellen wir nun Schritt für Schritt den ersten Raum. Ihr solltet eine Bildschirmauflösung von 1024x768 Pixel oder höher eingestellt haben, damit Ihr genug Platz zum Arbeiten habt. Öffne D3Edit und Du müsstest folgendes sehen: Wenn es irgendwelche Menüs gibt, die auf dem Hauptbildschirm geöffnet sind, können diese geschlossen werden, indem Ihr die Buttons in der Toolbar verwendet (hervorgehoben). Diese Buttons öffnen folgende Menüs: Tx - Texture Menü P - Path Menü O - Object Menü D - Doorway Menü S - Sound Menü Tr - Terrain Menü R - Geometrie Menü (extruding, lathing, bending...) Q - Quicktest-Menü, eine relativ neue Einrichtung um den Level schnell & ohne viel Aufwand zu testen C - Camera Slewer Das ist die Menüleiste unterhalb der Standard Menüleiste (oben im Bild zu sehen). Diese braucht man eigentlich so gut wie gar nicht, denn man kann das auch mit Tastenkombis machen, dazu aber nach und n Muß noch behandelt werdenach. Z - Schaltet den Z - Puffer ein oder aus. Die Texturen werden besser dargestellt, man braucht dazu aber mehr Systemleistung! K – Ein Hilfsmittel, um über Auswahlkritereien zu bestimmen was an- oder abmarkiert werden soll (später mehr dazu). Man kann damit beispielsweise gezielt Faces auswählen, welche Fehler haben, oder auch T-Joints. M – Messages, hier seht ihr was ihr zuletzt gemacht habt, bzw. das Programm (rechts). Und los! Wähle in Menü File->New... New Room und klicke auf OK. Jetzt hat sich der Room View geöffnet, maximiere das Fenster. Du siehst jetzt, das was im folgenden Bild dargestellt ist. Das Rote X ist immer die Einfügemarke und die grün /weiss gestrichelten Linien stellen den Mittelpunkt des Levels dar. Unten in der Statuszeile sieht man, welcher Grid eingestellt ist (Grid: 10), daneben wird die Position des cursors angegeben (-10, -20, 0) ein weiteres Feld daneben die Position der Einfügemarke (-10, -10, 0).
- 24. An dieser Stelle folgt erst einmal eine Hotkey - Liste , die werden wir jetzt brauchen. Gibt’s aber auch nochmal in komplett am Ende der File (Seite 518), und kann auch über den rot eingekreisten Button direkt im D3Edit eingesehen werden. View Control cycle through windows = ctrl + tab Marking multiple items Dragging a rectangle around vertices and faces pan = Shift + left mouse will mark all that lie entirely within the rectangle. zoom = Shift + Ctrl + left mouse alt + drag to unmark zoom = mouse wheel faces:n = flip marked face(s) scroll = left a scroll right = d Moving marked items (vertices and objects in 2D views) scrolling = arrow keys move = shift + arrow key zoom in = w zoom out = s ...numpad keys left = 4 grid smaller = [ right = 6 grid larger = ] up = 8 down = 2 Modes select twist left = 1 face ctrl + f twist right = 3 vertex ctrl + r objects rotate left = 7 object ctrl + g objects rotate right = 9 path = ctrl + h Editing place vertex (vertex mode) = ins copy face = ctrl + c place face (face mode) = ins paste face/verts = ctrl + v place face (vertex mode) = shift + ins paste on top (of copied item) = ctrl + shift + v Selecting next... Moving placed rooms vertex = v rotate = alt + mouse face = f slide = alt + ctrl + mouse room = r portal = p stop moving = alt select previous above items add shift + (key) Other Mark items in vertex, face, and object modes save = ctrl + s mark selected = space unmark all = u texture stretch = < invert markings = i texture stretch = > mark all = m mark worldview = m
- 25. Jetzt wechseln wir zum Vertex Modus (Ctrl+r), setzt die Einfügemarke auf den Mittelpunkt bei quot;Top (XZ)quot;, wie im Bild links. Nachdem das erledigt ist, drücke die Taste quot;Einfgquot; oder quot;Insquot;. Nun enthält der Raum den ersten Vertex, wiederholt das, bis Ihr so viele Vertices wie im Bild unten habt (auch die Reihenfolge). Wenn das vollbracht ist, müssen alle Vertices markiert sein ! (Taste M oder Mark- >mark all) Jetzt in den Face Modus wechseln (Ctrl+F) und wieder quot;Einfgquot; oder quot;Insquot; drücken. Schon habt Ihr das erste Face erstellt. Das Face ist jetzt das quot;current facequot;. Extrude Als nächstes machen wir aus dem Face einen Raum. Drücke in der Toolbar den R-Button, ein Menü öffnet sich. Klicke nun auf die Schaltfläche, wie im Bild links gezeigt, es öffnet sich folgendes Dialogfeld wenn Ihr einen Editor älter als v40 habt:
- 26. quot;Extrude fromquot; hier könnt Ihr wählen um welches Face es sich handelt und wie hoch der Raum werden soll (quot;Distancequot;). Beachte, daß hier über positive bzw. negative Werte bestimmt wird in welche Richtung! quot;Extrude alongquot; in welche Achse soll der Raum extrudiert werden. quot;New face normals shouldquot; in welche Richtung die Faces zeigen sollen. quot;Delete base face(s) after extrusionquot; bestimmt, ob das Ursprungs Face gelöscht werden soll oder nicht. quot;Use Settings as Defaultquot; kann man ein Häkchen setzen oder auch nicht; ist es gesetzt werden diese Werte für die Standard-Extrusion (Strg+e) verwendet. Übernehmt die Einstellungen vom Bild und klickt auf die Schaltfläche Extrude. Der erste Raum ist von der Geometrie gesehen fertig. Update für die v40: Der Extrude-Dialog wurde im Rahmen der Überarbeitung der Extrude-Funktion ebenfalls modernisiert, nehmt dann die Einstellungen aus diesem Bild. quot;Directionquot; Hier gebt Ihr an wohin die Extrusion gehen soll. quot;Facesquot; Per default gucken die neuen Face- Normals immer in die gleiche Richtung, wie die des/r Ausgangs-Faces. 'invert normal(s)' dreht sie um. quot;Distancequot; hier gebt Ihr an wie weit, wie oft und in welche Richtung extrudiert wird, ein Haken bei 'negative' kehrt die Richtung um. So das war's, der erste Raum ist erstellt. Unter dem Thema quot;Den Raum ändernquot; geht es weiter! Speichert den Raum unter den Namen quot;raum1.orfquot; !!!
- 27. 003 - Den Raum ändern Schplurg Dieser Teil schließt an das Thema quot;Der erste Raumquot; an! Öffnet D3Edit & anschließend Euren Raum (raum1.orf). Euer Raum sollte wie im Bild oben aussehen. Wir wollen uns den Raum einmal genauer ansehen. In quot;Der erste Raumquot; haben wir die Raumhöhe auf 40 Einheiten gestellt, nun wollen wir das einmal überprüfen. Die Mittellinie ist in der Front(XY) und Side(ZY) sichtbar. Anmerkung: ich habe den Grid auf 5 eingestellt (siehe Bild unten in der Statuszeile, quot;Grid: 5quot;). Es gibt 8 Rasterfeldquadrate zwischen der Decke und dem Fussboden, pro Rasterfeldquadrat 5 Einheiten (Grid 5) folglich ist der Raum 40 Einheiten hoch, da 8*5=40. Beachtet das current face, das in dem Raum grün ist. Schaut euch die Ausgabe in der Statuszeile vom vorigen Bild an; der Bereich F:2/10 besagt: die erste Zahl ist die Nummer des current face, die zweite ist die Gesamtanzahl der Faces. Wenn Ihr jetzt die Taste F betätigt, wird das Face 7 zum current face. Es wird nach oben gezählt und fängt wieder bei 0 an. Shift+F machts genau umgekehrt 9...0. Wir brauchen jetzt noch eine Lichtquelle in dem Raum, ansonsten würde man später nichts mehr sehen, wenn man in den Raum hineinfliegt. Wir verwenden noch einmal die Extrude - Funktion. Wählt das Face von der Decke aus (zuvor mit Strg + F in den face - Mode wechseln !!!), das geht wie folgt: klickt bei der Ansicht Top(XZ) bis das obere Face bei Front(XY) grün wird. Ihr könnt es auch mit der F - Taste erledigen ! Jetzt noch das Face mit Space, oder im Menü Mark.... Mark/unmark, markieren. Nun klickt Ihr einige Male bei Front(XY) ausserhalb des Raumes, jetzt könnt Ihr im Bild rechts sehen, daß das Face markiert ist.
- 28. Im vorigen Bild ist das Face schon ausgewählt. Die Statuszeile unten zeigt F:9/10, das bedeutet, das current face ist 9. Beachtet das der quot;Normalquot; nach unten zeigt oder in den Raum. Als wir das erste mal die Extrude - Funktion verwendet hatten, zeigte der quot;Normalquot; nach oben. Wir müssen das Face umdrehen und das machen wir mit der flip - Funktion (Bild rechts, Tastenkürzel N). Im kleinen Bild unten seht Ihr das Ergebnis. Jetzt können wir weitermachen. Macht das face 9 wieder zum current face, dann ruft die Extrude - Funktion auf: Tragt dasselbe ein was Ihr im Bild links seht. Wir werden den Raum jetzt um 5 Einheiten nach oben erweitern und wollen das das Ursprungs - Face gelöscht wird. Wenn Ihr mit der neuen Version arbeitet, nehmt das andere Bild. v39 Das Ergebnis seht Ihr weiter unten. So, jetzt haben wir den Raum fast fertig. Wir müssen ihn jetzt noch texturieren, wechselt in den face Modus (Strg+F) und markiert alle faces indem Ihr M oder im v40 Menü Mark... Mark all drückt. Schließt das Geometrie - Menü indem Ihr auf den Button R klickt. Jetzt noch einen Klick auf Tx und das Texture Menü öffnet sich, hier ein Klick auf die Schaltfläche Choose..., im nachfolgenden Dialogfeld wählt Metal Textures und sucht dann nach der Texture AdvMetalPanel1. Jetzt auf die Texture klicken und per Drag und Drop in die Texture-Liste 'Custom' schieben. Schliesst anschliessend das Dialogfeld Texture Palette und klickt auf AdvMetalPanel1, in Custom, die Texture ist nun die aktuelle Texture. Klickt die Schaltfläche To Marked. Rechter Mausklick in die Raumvorschau und wählt Textured with Outline, jetzt könnt Ihr den Raum mit Texturen anschauen. Er sollte aussehen wie hier. Speichert den Raum und fertig.
- 29. 004 - Texturing Schplurg Alle Bilder die ich hier verwende sind von Gameedit Zu diesen Teil benötigt Ihr quot;raum1.orfquot; aus dem Thema Den Raum ändern ! Öffnet D3Edit und anschliessend euren Raum. (Fussboden bereits geändert) Zunächst wechselt mit Strg+F in den face - Modus, wir bleiben beim ganzen Thema in diesem Modus. Wir möchten etwas das Aussehen des Raumes verändern. Im Bild links ist bereits der Fussboden geändert, das möchte ich euch nun erklären. Verwendet die f- Taste um das face, wie im Bild zu sehen ist, zum current face zu machen. Ihr könnt das auch mit der Maus erledigen. Klickt den Button TX an um das Texture - Menü zu öffnen, das sollte dem rechten Bild ähneln. Jetzt klickt auf Choose (neuere Versionen sonst Available Textures). Im nachfolgenden Fenster (Texture Palette) wählt Large und klickt Mine Textures an. Dann sucht die Texture 'Lego Floor', diese zieht Ihr in das Feld, siehe Bild unten. Jetzt klickt Ihr die Texture in dem Feld an und dann auf die Schaltfläche To Current ,minimiert das Fenster Texture Palette und schaut euch den Raum im Room View an, er sollte so aussehen wie im ersten Bild. Wir texturieren nun noch die Decke. Sucht in dem Fenster Texture Palette nach 'LWceil.tga1'. Jetzt müsst Ihr die Schritte, wie oben beschrieben, nur noch wiederholen. Sieht Euer Raum jetzt so aus wie in Bild unten mitte? Gut! Jetzt beleuchten wir den Raum noch etwas.
- 30. Beleuchtung - die kurze Version Die Beleuchtung hier näher zu erklären würde das Thema sprengen. Ich werde das unter einem anderen Thema noch mal ausführlich erklären, denn man kann sein Level mit der richtigen Beleuchtung eine besondere Note verleihen. Siehe mein Level Planet X. :-) Zunächst löscht alle Häkchen in dem Fenster Texture Palette (wir haben diese vorhin minimiert!) unter Display Filters. Jetzt klickt Ihr auf Light Textures und sucht die Texture 'LightCrossing01xc3'. Jetzt schaut Euch das rechte Bild an, der rot eingekreiste Bereich gibt Auskunft über die Farbe und RGB Farbwerte (die Zahlen unterhalb von Light). Wenn Ihr auf den Button Info... klickt, erhält man noch etwas mehr Information über die Texture, aber man kann da nichts ändern. Die RGB - Farbwerte sollen dabei behilflich sein die Farbe und Helligkeit abschätzen zu können. Es ist ein Unterschied ob man einen grossen oder kleinen Raum beleuchten muss. Jetzt wisst Ihr warum wir den Raum im vorherigen Thema geändert haben. Wenn wir eine grössere Fläche dazu genommen hätten, wäre es viel zu hell in den Raum ! Das müsste ausreichen um den Raum ausreichend zu beleuchten. Texturierung mehrerer faces Es gibt einige Weisen, wie man ein face texturieren kann. Man kann jedes face einzeln texturieren, wie wir es mit dem Fussboden und der Decke gemacht haben, oder man texturiert mehrere faces auf einmal. (Farben geändert für bessere Ansicht) Faces und verts können in den jeweiligen Modus markiert werden, indem man mit der Maus ein Rechteck um die zu markierenden Faces oder Verts zieht. Macht das selbe wie im linken Bild (wir sind immer noch im face - Modus). Das a steht für Anfangspunkt und b steht für Endpunkt. Wenn Ihr bei dem Punkt b angelangt seid, lasst die Maus - Taste wieder los. Das Resultat seht Ihr im Bild unten rechts. Aber Moment ! Wir habe ja auch die Decke mit markiert, diese müssen wir demarkieren. Klickt in der Draufsicht solange bis Ihr das Decken face als aktuelles face habt (grün umrandet), jetzt Leertaste betätigen oder im Menü Mark... Mark/Unmark. Ihr könnt die Methode wählen die Euch am einfachsten erscheint. Wenn Ihr das erledigt habt, dann klickt im Texture - Menü auf den Button To Marked ,fertig. Das Resultat seht Ihr im Bild links. Jetzt solltet Ihr den Raum Speichern, denn in D3Edit gibt es keine quot;Rückgängigquot; Funktion! In dem nächsten Thema werden wir den Raum als Level (mn3) abspeichern und die Lichter berechnen. Es wird heissen quot;Der Erste Levelquot;.
- 31. 005 - Der erste Level Schplurg Alle Bilder die ich hier verwende sind von Gameedit Für dieses Thema benötigt Ihr den Raum aus ‚Texturing’! Öffnet D3Edit und dann den Raum quot;raum1.orfquot;. Wählt im Menü File/New.../New Level - Import Room und auf OK klicken. Im folgenden Dialogfeld sucht Eure Datei quot;raum1.orfquot;. Dieser Raum müsste so aussehen wie im Bild hier unten. Hier sehen wir das ein grüner Punkt hinzugekommen ist, das ist der erste Playerstartpunkt. In jedem Level gibt es diese Punkte, es können mehrere sein aber mindestens einer. Im Menü Window, das aussieht wie hier (euer Menü kann etwas anders aussehen) beschäftigt uns vorläufig nur der untere Teil des Bildes. Hier könnt Ihr navigieren, wenn Ihr mehrere Räume geöffnet habt. Da behält man die Übersicht welchen Raum man gerade bearbeitet. Jetzt auf Untitled.d3l - World View klicken, nun sind wir in der Weltansicht. Hier kann man seine Level komplett in 3D anschauen oder zu einem anderen Raum wechseln und diesen zum Current Room machen. Nun speichern wir erst einmal den Level, denn D3Edit neigt zu abrupten Abstürzen. Wählt im Menü File/Save as..., sucht das Verzeichnis in dem Ihr die Levels speichert und benennt den Level quot;thelevel.d3lquot;. Nachdem Ihr das getan habt, wieder zurück ins File Menü und wählt Edit Level Info....(neuere Editoren: File > Level Settings...) In diesem Fenster könnt Ihr unter anderem den Namen für Euer Level festlegen; den seht Ihr dann wenn Ihr den Level startet bzw. ingame (Karte, etc.). Füllt die Felder aus und klickt auf OK. Suche nach Fehlern Geht zurück ins File Menü und wählt Verify Mine. Dieser Menüteil ist extrem wichtig zur Fehlersuche! Wenn hier alles auf 0 steht dann habt Ihr perfekt gearbeitet. In dem unteren Teil seht Ihr BOA: NOT VALID, wenn Ihr den Level jetzt spielen würdet, bekommt Ihr eine Fehlermeldung beim Start des Levels quot;BOA not valid!quot;, das werden wir gleich ändern. Geht wieder ins Menü File und dort wählt Ihr Compute BOA Vis Table, das nächste Dialogfeld bestätigt Ihr mit OK und schon ist die Table berechnet. Jetzt noch einmal Verify Mine, da könnt Ihr jetzt sehen Boa: valid. Speichert nun erneut den Level! Wenn Ihr einen Raum hinzufügt, dann wiederholt diesen Vorgang. Schliesst jetzt den Raum quot;raum1.orfquot;. Die Frage ob Ihr den Raum speichern wollt, könnt Ihr mit nein beantworten. Wir haben ja nichts an den Raum geändert.
- 32. Jetzt machen wir Licht in dem Level Hier werde ich Euch erklären wie man das Licht berechnet. Geht in das Menü Window und wählt dort Lighting. Ich erkläre erst einmal die einzelnen Eingabefelder. Lightmap spacing - ist der Abstand zwischen den Licht Pixeln. Höhere Einstellung macht gröberes Licht, kleinere Werte macht realistisches Licht - und Schatteneffekte. (= die Auflösung der Lichter) Iterations - gibt an, wie viele Lichter berechnet werden sollen. Hier sollte man immer die höchste Zahl wählen, da man dann sicher ist, wirklich alle Lichter berechnet zu haben und daß der Level besser aussieht. Ignore limit - Licht wird nicht errechnet, sobald die Intensität/Helligkeit unter den angegebenen Wert fällt. Je niedriger die Zahl desto realistischer. Combine lightmap faces - D3Edit versucht 2 oder mehrere Faces in ein einzelnes quot;Lightmapquot; zu kombinieren. Lasst hier auf jeden fall ein Häkchen drin. Volume lights - gibt an, das eine dunkle Ecke auch dunkel bleibt. Man kann sich dann in dieser dunklen Ecke auch mit einem Schiff verstecken. Ich habe es so bei Planet X gemacht. Super detail - setzt die Detail-Stufe feiner. Ist nicht unbedingt zu empfehlen, da die Lichtberechnung erheblich länger dauert. Könnt es ja mal ausprobieren. Setzt alle Werte so wie im Bild rechts oben. Anschliessend klickt Ihr in der Box Entire Mine auf Count Lights, im nächsten Dialogfeld auf NEIN klicken (ich möchte, das Ihr seht, wie die Lichter gezählt werden). Klickt nun auf die Schaltfläche Light It. In den folgenden Dialogfeld klickt auf Yes. Nun kommt noch ein Dialogfeld, das Euch sagt, das die Berechnung sehr lange dauern kann. Es kommt darauf an, wie gross Eure Level ist, bei Planet X, mit Aussenwelt, hat es 18 Stunden gedauert und ich habe einen P3 500 MHZ. Wenn die Berechnung anfängt, denkt man D3Edit wäre abgschmiert, lasst Euch nicht täuschen, D3Edit fängt mit der Berechnung an! (wenn Ihr ein Tool habt, daß die Prozessor- Auslastung anzeigt, könnt Ihr sehen, das noch gearbeitet wird) Nachdem das erledigt ist, speichert den Level. Der MN3 Packager Eine Level muss als mn3 gespeichert werden oder man kann auch sagen gepackt werden. Das geschieht mit dem MN3 Packager. Man kann dem Level auch ein Startbild, Musik oder Dateien zufügen, das macht man mit dem MN3 Packager. Diesen findet Ihr im Menü File.../MN3 Packager. (neuere Versionen: Tools > mn3edit) Klickt mit der rechten Maustaste auf Name, im folgendem Menü auf Edit mission information. Hier gebt Ihr der Level einen Namen, (der Name den man dann in Descent3 in der Levelliste sieht) tragt die Information über den Autor ein und klickt auf OK.
- 33. Jetzt wählt Ihr im Menü Action.../Add level. Nun auf Browse, unter Level filename, sucht thelevel.d3l und OK. Der MN3 Editor sollte wie im Bild oben aussehen. Die URL-Angaben sind erst einzutragen, wenn der Level komplett fertig ist. Das heisst, den Level zu meiner Homepage oder irgendeiner anderen uploaden, um ihn über diese URLs dann downloaden zu können (im Vortex zB). Da erfahrt Ihr auch welche URL eingetragen wird. Speichert nun den Level, File/Save as... geht zu Euren Missionsverzeichnis (Euer Descent3/missions Verzeichnis) und speichert den Level unter dem Namen quot;derlevel.mn3quot;. Schliesst den MN3 Editor und D3Edit. Startet nun Descent3, New Game und startet The Level. Hier seht Ihr noch einmal ein Bild von Eurer Level. Gratulation das ist Euer erster Level, den Ihr erstellt habt !!!! Update: Heutzutage geht das mit dem Levelpacken wesentlich einfacher, Dank dem Quickedit. Es auf die alte Weise zu machen ist als Erfahrungswert allerdings nicht wettzumachen
- 34. File: 006-thelevel.zip 006 - Einen zweiten Raum hinzufügen Schlplurg Für dieses Thema benötigen wir die Datei quot;thelevel.d3lquot; von Der erste Level. Öffnet D3Edit und anschliessend quot;thelevel.d3lquot; Anmerkung: Wir müssen zunächst einen Fehler beheben, in unseren vorher erstellten Level. Jedes Mal, wenn Ihr eine Level erstellt, müsst Ihr den Raum am Grid ausrichten, sonst liegt Eure ganze Level neben dem Grid. Das sollte jeder Leveldesigner berücksichtigen !!! Wir hatten einen Raum mit der New Level-Import Room-Funktion in ein neues Level eingefügt und der Raum wurde aber nicht genau am Grid, sondern zwischen zwei Rasterfeld-Punkten angefügt. Angenommen, Ihr versucht andere Räume zu erstellen oder zu bearbeiten, dann kann es zu Fehlern kommen. Was wir nun machen müssen um den Fehler zu beseitigen: Zunächst schaut nach, ob Ihr Euch im vert Modus befindet (Strg+R). Jetzt markiert alle verts mit der Taste M oder macht es mit der Maus, linke Taste gedrückt halten und von links oben nach rechts unten ziehen. Achtet darauf, das dann ein Vert gelb ist (das ist das Current vert), dieses vert wird anschliessend auf den Grid ausgerichtet und nimmt alle markierten Verts mit. Schaut Euch mal das rechte Bild an, so müsste es aussehen. Öffnet nun die quot;Geometrie Barquot; mit dem Button R. Wir finden unter Vertex zwei Schaltflächen , zu denen es keine Info in der Statuszeile gibt. Uns interessiert der untere von den beiden, im Bild rot umrandet. Wenn alle verts markiert sind, klickt auf diese Schaltfläche und wir haben die erste Achse ausgerichtet. Wiederholt den Schritt noch in den zwei anderen Fenstern, damit der Raum in jeder Achse am Grid liegt. Nun ist unser Raum am Grid ausgerichtet. Dank an Sirian für diesen Tipp! Zurück zu dem zweiten Raum! Achtet darauf das Ihr Euch in World View befindet. Es gibt mehrere Methoden Räume hinzuzufügen, die einfachste ist die Funktion Add Room at Current Face. Ihr findet sie im Room Menü ganz oben. Macht das Face , wie im linken Bild, zum Current Face (grün umrandet), dann wählt Add Room at Current Face, das Resultat sieht dann wie im rechten Bild aus.
- 35. Beachtet, das der neue Raum jetzt der Current Room ist. Klickt mit der rechten Maus- Taste und wählt Display current room view oder die Tastenkombi Strg + Tabulator, um den Raum in der Raumansicht zu öffnen. Wir haben hier einen Raum (Bild rechts) mit den Maßeinheiten 20 x 40 x 40. Wir werden den Raum jetzt noch mit der Extrude- Funktion um 20 Einheiten erweitern. Ich habe diese Funktion schon einmal unter 'Den Raum ändern' erklärt. Wir machen es hier nun etwas anders. Beachtet, das das äussere Face das Current Face ist und klickt in der Geometrie Bar auf die Extrude Schaltfläche. Füllt das Dialogfeld entsprechend Eurer Editorversion wie im Bild aus und extrudiert den Raum. Linkes Bild für v39 und älter, rechts für die v40. Jetzt müssen wir noch die Texturen setzten. Öffnet die Texture-Bar ( Tx - Button). Wenn Ihr nun unten schaut, wo eigentlich die Texturen in dem Fenster stehen, ist es leer. Klickt auf Level und hier seht Ihr alle Texturen, die in Eurer Level schon eingebaut sind. Gestaltet den Raum nun so, daß er aussieht, wie der erste Raum (bis auf die Lampen an der Deckenkante). Das Resultat seht Ihr im Bild links. Speichert nun den Level in der World View Ansicht!
- 36. So, der Raum ist nun fast fertig. Wir wollen dem Raum jetzt noch eine Aufgabe zuordnen, wir könnten ja den Raum als Tunnel zu einem anderen Raum nutzen, doch das kommt im nächsten Thema. Öffnet das Menü Window.../Room Properties. Ihr müsst Euch in der Current Room Ansicht befinden !!! Unter Name (Bild unten links) klicken wir auf die Schaltfläche und nennen den Raum Energy 1, dann setzt das Flag wie im Bild. Damit haben wir einen Energietanker erstellt. Jetzt berechnen wir noch die Lichter in unserem Level, das können wir so machen, wie es in quot;Der erste Levelquot; beschrieben ist. Speichert den Level ab und erstellt eine mn3-Datei um Euch das Resultat der Arbeit anzusehen. In dem nächsten Thema werden wir die Extrude mehrmals verwenden und einen fantastischen Raum erstellen !!!
- 37. File: 007-thelevel_1.zip 007 - Reaktor-Raum Schplurg Für dieses Thema benötigen wir die Datei quot;thelevel_1.zipquot; von Der zweite Raum. öffnet D3Edit und dann quot;thelevel.d3lquot;. Klickt im Menü auf File/New... und wählt New Room. Wir haben uns in den vorherigen Themen schon mit der Extrude-Funktion beschäftigt. Jetzt wollen wir einen komplizierteren Raum erstellen. Es gibt allerdings Grenzen in D3Edit, ich möchte jetzt mal eine beschreiben. Concave Faces Ein Face ist Concave wenn ein Vert, das Teil eines Faces ist, in ein Face zeigt. (kleineres Bild, links) Wir werden in diesem Thema ein Convex Face erstellen und es dann berichtigen. Man muss das Convex Face in zwei Hälften teilen. Erstellt ein Face wie es im größeren Bild zu sehen ist. (siehe: Der erste Raum) Dieses Face ist am Ende eines langen Raumes, anstatt der Fussboden. Folglich bearbeiten wir das Face in der Frontansicht. Fügt die Verts nacheinander entgegen der Uhr ein, denn so erhalten wir ein Face in der Richtung, wie wir es brauchen. Läßt man nun Verify Room drüber, wird „Found 1 concave faces“ angezeigt. Split Faces Um das Face fehlerfrei zu erstellen, müssen wir dieses in mehrere kleine Faces teilen. Das machen wir mit der quot;Splitquot; Funktion (Bild oben) im Geometriemenü (R). Markieren wir die beiden Verts. Wir ziehen mit der Maus einen Kasten um die beiden Verts, das Ergebnis sehen wir im kleineren Bild unten. Wie Ihr seht, sind die beiden Verts 40 Einheiten vom Fussboden entfernt, da wird der Raum später zusammengefügt. Schaut nach ob das Face aktuell (Current) ist, nun die Schaltfläche Split Current Face ( die rot umrandete im oberen kleinen Bild). Das Ergebnis ist im nächsten Bild (links) zu sehen. Wenn Ihr jetzt in Menü File.../Verify Room anklickt, seht Ihr das immer noch ein Concave Face da ist, aber wir haben das gemacht, weil ja später der Anschluss an den zweiten Raum platziert werden muss.
- 38. Teilt den Rest des Faces so, das es so wie im Bild rechts aussieht. Nachdem das getan ist, schauen wir noch einmal nach, ob wir immer noch ein Concave (File.../Verify Room)haben und Ihr werdet sehen das null Fehler in unseren Raum sind. Die unteren Faces am Fussboden brauchen wir jetzt noch nicht zu teilen. Jetzt können wir weiter machen und aus dem Face einen Raum. Das machen wir wieder mit der Extrude Funktion. Zunächst müssen wir alle Faces markieren (Taste M), jetzt noch ein Face anklicken (wir brauchen ein Current Face) und schaut in Side (ZY) nach, ob die Normals alle in eine Richtung zeigen. Jetzt öffnet das Extrude Dialogfeld (siehe ‚Der erste Raum’) und füllt alles so aus, wie im entsprechenden Bild; oben für v39 und älter, rechts für v40. Den Extrude Button noch anklicken und das Resultat sollte wie im Bild unten aussehen. Die Ursprungs Faces sind noch markiert. Die Taste U drücken zum demarkieren, jetzt markieren wir das Face daß soeben erstellt worden ist, wir wenden die Extrude Funktion noch öfter an. Nachdem Ihr die Faces markiert habt, klickt auf um die Faces zu drehen weil man sonst nicht den gewünschten Effekt erzielt. Schaut Euch die Normals an, denn die sollten nach aussen zeigen. Wenn man den Raum jetzt betrachtet, fällt auf, daß Faces mitten in Raum sind, diese werden wir zu einen späteren Zeitpunkt löschen. Wir müssen den Raum noch vier mal extrudieren, und zwar: 1.40 Einheiten in der Z Achse. 2.80 Einheiten in der Z Achse. 3.80 Einheiten in der Z Achse. 4.40 Einheiten in der Z Achse.