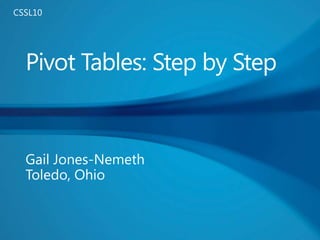
Pivot Tables
- 1. Pivot Tables: Step by Step Gail Jones-Nemeth Toledo, Ohio CSSL10
- 2. Agenda Starting a new Pivot Table or chart from data extracted into Excel Query Pivot Tables Laying out rows, columns, values Cosmetics – make it pretty! Filtering, totaling, subtotaling, sorting, grouping Drill Down: Expanding and collapsing Pivot Charts Data setup Time series chart
- 3. About the Presenter Solomon consultant for 15 years, beginning in 1985; Betco CIO 2000-2010 Betco is regional manufacturer and distributor of floor finishes, skin care products, and cleaning chemicals and equipment for the Jan/San and institutional/educational markets Deeply implemented Dynamics-SL site
- 4. Excel Query Tips Create read-only access user group with specific read-only rights only to tables that need to be queried Use SQL authentication to assign rights Create separate database with predefined, read-only views to shorten list of tables Keep your spreadsheets small Skip straight from extract to Pivot Table report Don’t save data in the Pivot Table!
- 5. Pulling Data from Queries First way: From data in same spreadsheet Insert/Pivot table/Pivot Table/Select Table or Range
- 6. Pulling Data from Queries Second Way: Directly from Query Data/Get External Data/From Other Sources/From Microsoft Query
- 7. Pulling Data from Queries Create your Query as before When returning from Query, choose “Pivot Table”
- 8. Now You’re Ready to Pivot!
- 9. Pivot Basics Rows, columns, and values Just click or drag a field “Click” defaults to rows Drag to columns (especially time) Numbers default to “Summary Values”
- 10. Pivot BasicsRow and column headings Right click on field and choose “Field Settings” Update the Field Name Or Edit the Field Name on Formula Bar
- 11. Pivot BasicsValues Formatting Right click on the menu and choose “Number Format”
- 12. Pivot TablesMenuing Dialog boxes from prior version are reached from the right-click menu Field Settings – attributes of each field Field List – applies to placing fields on table Pivot Table Options – settings apply to entire pivot table Generally, most often used features also have been moved to the right-click menu Format cells Format numbers Subtotal Group Collapse
- 13. Pivot TablesMenuing Most functions now appear on the Pivot Table “Options” menu
- 14. Pivot TablesFilters For a field not in the row or column Drag unused field to “Filter” box to exclude data Drag field to the filter Click “All” from pull down Select multiple items Select/Deselect specific data elements
- 15. Pivot TablesFilters For a field that is already selected on the Pivot Table, use the pull down menu on the Pivot Table row or column heading to Select or Deselect
- 16. Pivot TablesGrand totals Right click anywhere in Pivot Table to get to menu Select “Pivot Table Options”
- 17. Pivot TablesGrand totals Select/Deselect check box for rows and columns
- 18. Pivot TablesSetting column width to stick Also from “Pivot Table Options” Uncheck “Autofit column widths on update” Set column widths as you like
- 19. Pivot TablesKeep the file small Also from “Pivot Table Options” Uncheck “Save source Data with file” User will not be able to change the data unless they can refresh the view
- 20. Pivot Table OptionsEnabling drill-down Also from “Pivot Table Options” Be sure to set “Classic Pivot Table” On so that collapsing works better
- 21. Pivot TablesSubtotaling Add multiple fields to the row, especially ones that are 1-1 (e.g., ClassID and Class Descr) Right click on first field to remove subtotal from (in this case – ClassID) Toggle “Subtotal” from the menu
- 22. Pivot TablesSubtotaling Which now removes the subtotals at the ClassID level
- 23. Pivot TablesCollapse To create drill down, collapse each level Right click on column to Collapse, and choose “Collapse Entire Field”
- 24. Pivot TablesCollapse Which looks like this Note the “+” sign beside the buyer elements
- 25. Pivot TablesExpand/Collapse The field can now be expanded by clicking on the “+” sign to expand or “-” sign to collapse
- 26. Pivot TablesSorting Right click on field to sort on (in this case, “Buyer”) Select Sort/More Sort Options Change to Descending by Total Cost
- 27. Pivot TablesSorting Which brings us to this Note: Sort is by “Grand Total” of row Must sort each subgroup
- 28. Pivot TablesGrouping Start by highlighting the top four items Right click, then select “Group” from the menu
- 29. Pivot TablesGrouping Repeat for the bottom three items Resort by Group and collapse second group This brings us to Note: You can rename the group from the formula bar
- 30. Pivot TablesDesign From the top menu, select Design/Pivot Table Style Options Check “Banded Rows” or “Banded Columns” Select Pivot Table Style
- 31. Pivot TablesDesign Which brings us to this
- 32. Pivot TablesCreating a formula field Select Options/Formulas/Calculated Field
- 33. Pivot TablesCreating a formula field Type in field name (e.g., “Rounded Cost”) Use “Insert Field” button to copy field name to formula line Enter formula (e.g., TotCost/1000)
- 34. Pivot Tables Adding second values field If “NewField” automatically added to the pivot table below the original field (“stacked”, like this)
- 35. Pivot TablesSide by side values To get the summary fields to be side by side, uncheck “NewField” on the “Field List”, then recheck “NewField” Note that now the “Values” option shows in the Column Labels
- 36. Pivot TablesSide by side values Now the table looks like this
- 37. Pivot ChartsData sources Pivot Charts can be sourced from Existing data in a refreshable data extract from another Pivot Table directly from a query To start from a Pivot Table, use Insert/Pivot Table/Pivot Chart Options/Tools/Pivot Chart
- 38. Pivot ChartsData sources Or start from a new query, and when returning data: Select “Pivot Chart and Pivot Table Report” option
- 40. Pivot ChartsData layout For time series, time period is in the Row (e.g., Fiscal Year) On stacked bar, slices are the Columns (e.g., CpnyID)
- 41. Pivot ChartsMenus Once focus is on a Pivot Chart, new menu items appear
- 42. Pivot ChartsFormatting values on legend Before formatting the pivot table, legend looks like this
- 43. Pivot ChartsFormatting values on legend After formatting the pivot table value, legend looks like this Note that company is side by side in chart
- 44. Pivot ChartsChanging Chart Type Click inside the Pivot Chart, then choose Design/Change Chart Type Click on format desired
- 45. Pivot ChartsChanging Chart Type The pivot chart now looks like this Company is stacked
- 46. Pivot ChartsLayout options Add Chart Titles Put focus on the chart, then use Layout/Chart Title
- 47. Pivot ChartsLayout options Add Axis Titles Put focus on the chart, then use Layout/Axis Title
- 48. Pivot ChartsLayout options Looks pretty good!
- 49. Pivot ChartsDesign Use Quick Layout and Quick Styles to enhance chart Example starts at Design/Quick Layout
- 50. Pivot ChartsPivot chart filter pane Giving us a final answer like this
- 51. Questions? Thank You! Contact me at gj-n@toast.net