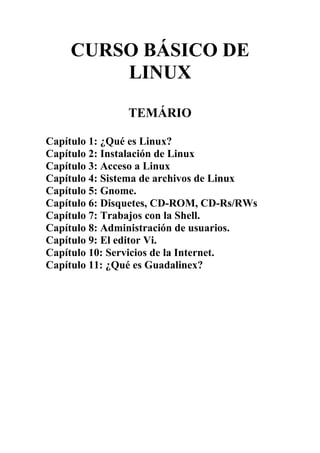
Curso basico de linux(guadalinex)
- 1. CURSO BÁSICO DE LINUX TEMÁRIO Capítulo 1: ¿Qué es Linux? Capítulo 2: Instalación de Linux Capítulo 3: Acceso a Linux Capítulo 4: Sistema de archivos de Linux Capítulo 5: Gnome. Capítulo 6: Disquetes, CD-ROM, CD-Rs/RWs Capítulo 7: Trabajos con la Shell. Capítulo 8: Administración de usuarios. Capítulo 9: El editor Vi. Capítulo 10: Servicios de la Internet. Capítulo 11: ¿Qué es Guadalinex?
- 2. 2 Capítulo 1 ¿Qué es Linux? Linux es un sistema operativo, compatible Unix. Dos características muy peculiares lo diferencian del resto de los sistemas que podemos encontrar en el mercado, la primera, es que es libre, esto significa que no tenemos que pagar ningún tipo de licencia a ninguna casa desarrolladora de software por el uso del mismo, la segunda, es que el sistema viene acompañado del código fuente. El kernel o núcleo de Linux se podría definir como el corazón del sistema. Es el encargado de que el software y el hardware funcionen de forma adecuada en el computador en el que se encuentra. Las funciones más importantes del mismo, aunque no las únicas, son: • Administración de la memoria, para todos los programas en ejecución. • Administración del tiempo de procesador, que los programas en ejecución utilizan. • Es el encargado de que podamos acceder a los periféricos/elementos de nuestro ordenador de una manera cómoda. Podemos diferenciar dos versiones del Linux kernel: Versión de producción: La versión de producción, es la versión estable hasta el momento. Esta versión es el resultado final de las versiones de desarrollo o experimentales. Cuando el equipo de desarrollo del kernel experimental, decide que ha conseguido un kernel estable y con la suficiente calidad, se lanza una nueva versión de producción o estable. Esta versión es la que se debería utilizar para un uso normal del sistema, ya que son versiones consideradas más estables y libres de fallos en el momento de su lanzamiento. Versión de desarrollo: Esta versión es experimental y es la que utilizan los desarrolladores para programar, comprobar y verificar nuevas características, correcciones, etc. Estos núcleos suelen ser inestables y no se deberían utilizar, a no ser que sepas lo que haces. ¿Cómo interpretar los números de las versiones? • Las versiones de kernel se numeran con tres números, de la forma : XX.YY.ZZ • XX: Indica la serie principal del kernel. Este número cambia cuando la manera de funcionamiento del kernel ha sufrido un cambio muy importante. • YY: Indica si la versión es de desarrollo o de producción. Un número impar, significa que es de desarrollo, uno par, que es de producción.
- 3. 3 • ZZ: Indica muevas versiones dentro de una versión, en las que lo único que se ha modificado, son fallos de programación /bugs. Unos ejemplos nos ayudaran a entender todo esto mejor: • Versión del kernel 2.0.0: Kernel de la serie 2 (XX=2), versión de producción 0 (YY=0 par), primera versión de 2.o (ZZ=0). • Versión del kernel 2.0.1: Kernel de la serie 2, versión 0 en el que se han corregido errores de programación presentes en la versión 2.0.0 (ZZ=1). • Versión del kernel 2.1.100: Versión 100 del kernel de desarrollo 2.1. 1.1.- Breve Historia. Para ver como surgió el sistema operativo Linux, necesariamente nos vemos obligados a hablar de sus antecesores Multics, Unix y Minix. La primera versión de Unix, llamada Unics, fue escrita en 1969 por Ken Thompson. Corría en una computadora PDP-7 de Digital y se diseñó huyendo de la excesiva complejidad que presentaba su antecesor el Multics. En 1970 Thompson, junto con Dennis Richtie, portaron Unix a la PDP-11/20. Richtie diseñó y escribió el primer compilador C para proveer un lenguaje que pudiera ser usado para escribir una versión portátil del sistema. En 1973, Richtie y Thompson reescribieron el kernel de Unix, el corazón del sistema operativo, en C. El resultado fue un sistema operativo rápido y estable que podía transportarse y mantenerse con facilidad. Inicialmente, se otorgaron licencias gratuitas para utilizar Unix a Universidades, con propósitos meramente educativos (en 1974). Allí, tanto Estudiantes, como profesores se dieron cuenta de que Unix era muy práctico, versátil y relativamente fácil de usar, por lo que su estudio se incluyo en los planes de estudios de muchas universidades. Como resultado de ello, toda una generación de alumnos de Ciencias de la Computación adquirieron conocimientos de Unix. Cuando llevaron dichos conocimientos al mercado, hicieron que fuera el sistema dominante. Cuando AT&T entregó la versión 7, empezó a comprender que Unix era un valioso producto comercial, así que emisión la versión 7 con una licencia prohibía el estudio del código fuente en cursos con el objeto de evitar poner en peligro su condición como secreto comercial. Muchas universidades protestaron simplemente descartando el estudio de Unix y enseñando sólo teoría. Por desgracia, el solo enseñar teoría dejaba al estudiante con una visión desproporcionada de lo que en realidad es un sistema operativo. Para remediar esta situación, el conocido y respetado computólogo Andrew Tannebaum, decidió escribir un nuevo sistema operativo de la nada que seria compatible con Unix desde el punto de vista del usuario, pero completamente diferente al anterior. Sin siquiera utilizar una sola línea de código AT&T, este sistema evadía las restricciones de la prohibición, de modo que podía utilizarse para dar una clase o para el estudio individual.
- 4. 4 El nombre MINIX surgió de mini-Unix porque era los suficientemente pequeño, para que alguien que no fuera un maestro en sistemas operativos pudiese entender la forma en que trabajaba. Al igual que Unix, MINIX se escribió en lenguaje de programación C y tenía como objetivo ser fácil de portar a diversas computadoras. Finalmente sería Linus Torvalds, el creador de Linux. En la primavera de 1991, mientras estaba en la universidad, a sus 21 años empezó a trabajar en el desarrollo de un kernel basado en el sistema operativo propietario Unix para computadoras con microprocesadores de Intel. Una vez creado, lo puso a disposición del público a través de un servidor FTP de la universidad finlandesa. Linux era el nick de Torvalds en la universidad, para evitar que le acusaran de egocéntrico, quiso llamar a su creación Freax (free+freak+x), pero el gestor del servidor decidió que le gustaba más el nombre de trabajo que él mismo usaba y decidió usar Linux. Linus pronto se sumó a la filosofía del proyecto GNU (GNU is Not Unix) de la Free Software Foundation, convirtiendo Linux en un producto de licencia GPL (Licencia Pública General), y consiguiendo que numerosos desarrollos ya existentes le arroparan y que muchos programadores generaran otros nuevos. Es decir, lo que L. Torvalds desarrolló, fue el corazón de los actuales sistemas operativos open source, que actualmente también se conocen por extensión con el nombre de Linux, pero que son obra del trabajo conjunto de miles de desarrolladores de todo el mundo. Esta fue la proeza que convirtió a L. Torvalds en una figura pública y en un estandarte viviente para muchos programadores: creer que los sistemas operativos debían ser completamente accesibles y gratis, y poner la primera piedra, la más trascendental, para conseguirlo. Pero él siempre ha afirmado vehemente que todo vino rodado, que no pretendía hacer lo que hizo. De hecho, Linus no quería crear un kernel, sino solventar un problema que le ocupaba por entonces con el MINIX: conseguir un programa que le diera acceso a los grupos de noticias Usenet. 1.2.- Características principales de Linux Linux técnicamente es solamente el Kernel, no el S.O1 . de soporte. Para poder crear un producto más atractivo, las “distribuciones” de Linux son creadas cuando se relaciona el Kernel, manejadores, aplicaciones y muchos otros componentes necesarios para tener el producto final tal y como lo conocemos. Estos componentes externos vienen de muchas fuentes, y son escogidos individualmente por el vendedor de la distribución de un producto en particular. Una 1 Sistema operativo
- 5. 5 fuente frecuente de controversia surge debido a que los vendedores de distribución conectan código que no es GPL con el kernel de Linux y lo distribuyen de manera masiva. Componente Código fuente Base/nombre Encargado(s) de Proporcionarlo Mantenerlo Kernel SO Básico. Conexión en red. Stacks Linux (http://www.kernel.org/) Sistema(s) de archivo MSDOS, EXT2FS Kernel de Linux Biblioteca de System Glibc, Lib5c GNU/FSF Manejadores Contribuidores individuales Linux Herramientas para usuarios Herramientas para usuarios GNU GNU/FSF Instalación del System LISA Caldera Instalación de Aplicaciones Mantenimiento Red Hat Package Manager Red Hat Herramientas de desarrollo Herramientas de Desarrollo GNU GCC GNU/FSF Servidor de Web APACHE El grupo Apache http://www.apache.org/ Servidor de correos SendMail http://www.sendmail.org/ Servidor de DNS BIND http://www.bind.org/ Servidor X Xfree86 / Metro X Proyecto Xfree86/ Metro X comercial Manejador de ventanas FVWM GPL Widgets Motit X Consortium Herramienta de Escritorio X Contrib. KDE Gnome X Consortium http://www.kde.org/ http://www.gnome.org/ Mantenimiento Paquetes RPM instalados Específico de cada distribución Red Hat (gratuito) Debian /slackware • Multitarea: La palabra multitarea describe la habilidad de ejecutar varios programas al mismo tiempo. Linux utiliza la llamada multitarea preventiva, la cual asegura que todos los programas que se están utilizando en un momento dado serán ejecutados, siendo el S.O. el encargado de ceder tiempo de microprocesador a cada programa. • Multiusuario: Muchos usuarios usando la misma máquina al mismo tiempo. • Multiplataforma: Las plataformas en las que en un principio se puede utilizar Linux son 386-, 486-, Pentium, Pentium Pro, Pentium II, Amiga y Atari, también existen versiones para su utilización en otras plataformas, como Alpha, ARM, MIPS, PowerPC y SPARC. • Multiprocesador: Soporte para sistemas con más de un procesador está disponible para Intel y SPARC. • Funciona en modo protegido 386. • Protección de la memoria entre procesos, de manera que uno de ellos no pueda colgar el sistema. • Carga de ejecutables por demanda: Linux sólo lee del disco aquellas partes de un programa que están siendo usadas actualmente. • Política de copia en escritura para la compilación de páginas entre ejecutables: esto significa que varios procesos pueden usar la misma zona de memoria para ejecutarse. Cuando alguno intenta escribir en esa memoria, la página (4Kb de
- 6. 6 memoria) se copia en otro lugar. Esta política de copia de escritura tiene dos beneficios: aumenta la velocidad y reduce el uso de memoria. • Memoria virtual usando paginación (sin intercambio de procesos completos) a disco: A una partición o un archivo en el sistema de archivos, o ambos, con la posibilidad de añadir más áreas de intercambio sobre la marcha. Un total de 16 zonas de intercambio de 128Mb de tamaño máximo pueden ser usadas en un momento dado con un límite teórico de 2Gb para intercambio. Este límite se puede aumentar fácilmente con el cambio de unas cuantas líneas en el código fuente. • La memoria se gestiona como un recurso unificado para los programas de usuario y para el caché de disco, de tal forma que toda la memoria libre puede ser usada para caché y ésta puede a su vez ser reducida cuando se ejecuten grandes programas. • Librerías compartidas de carga dinámica (DDL’s) y librerías estáticas. • Se realizan volcados de estado (core dumps) para posibilitar los análisis post- mortem, permitiendo el uso de depuradores sobre los programas no sólo en ejecución sino también tras abortar éstos por cualquier motivo. • Compatible con POSIX, System V y BSD a nivel fuente. • Emulación de iBCS2, casi completamente compatible con SCO, SVR3 y SRV4 a nivel binario. • Todo el código fuente está disponible, incluyendo el núcleo completo y todos los drivers, las herramientas de desarrollo y todos los programas de usuario; además todo ello se puede distribuir libremente. Hay algunos programas comerciales que están siendo ofrecidos para Linux actualmente sin código fuente, pero todo lo que ha sido gratuito sigue siendo gratuito. • Control de tareas POSIX. • Pseudos-terminales (pty’s). • Emulación de 387 en el núcleo, de tal forma que los programas no tengan que hacer su propia emulación matemática. Cualquier máquina que ejecute Linux parecerá dotada de coprocesador matemático. Por supuesto, si el ordenador ya tiene una FPU (unidad de coma flotante), esta será usada en lugar de la emulación, pudiendo incluso compilar tu propio kernel sin la emulación matemática y conseguir un pequeño ahorro de memoria. • Soporte para muchos teclados nacionales o adaptados y es bastante fácil añadir nuevos dinámicamente. • Consolas virtuales múltiples: varias sesiones de login a través de la consola entre las que se puede cambiar con las combinaciones adecuadas de teclas (totalmente independiente del hardware de video). Se crean dinámicamente y puedes tener hasta 64. • Soporte para varios sistemas de archivo comunes, incluyendo minix-1, Xenit y todos los sistemas de archivo típicos de System V, y tiene un avanzado sistema de archivos propio con una capacidad de hasta 4Tb y nombres de archivos de hasta 255 caracteres de longitud. • Acceso transparente a particiones MS-DOS (o a particiones OS/2 FAT) mediante un sistema de archivos especial: no es necesario ningún comando especial para usar la partición MS-DOS, esta parece un sistema de archivos normal de Unix (excepto por algunas restricciones en los nombres de archivo, permisos, y esas cosas). Las particiones comprimidas de MS-DOS 6 no son accesibles en este momento, y no se espera que lo sean en el futuro. El soporte
- 7. 7 par VFAT, FAT32 (WNT, Windows 95/98) se encuentra soportado desde la versión 2.0 del núcleo y el NTFS de WNT desde la versión 2.2 (este último solo en modo lectura). • Un sistema de archivos especial llamado UMSDOS que permite que Linux sea instalado en un sistema de archivos DOS. • Soporte en sólo lectura de HPFS-2 del OS/2 2.1 • Sistema de archivos de CD-ROM que lee todos los formatos estándar de CD- ROM. • TCP/IP, incluyendo ftp, telnet, NFS, etc. • Appletalk. • Software cliente y servidor Netware. • Lan Manager / Windows Native (SMB), software cliente y servidor. • Diversos protocolos de red incluidos en el kernel: TCP. IPv4, IPv6, AX.25, X.25, IPX, DDP, Netrom, etc. 1.3.- ¿Qué son las distribuciones? Uno de los primeros conceptos que aparecen al iniciarse en Linux es el concepto de distribución. Una distribución es un agrupamiento del núcleo del S.O. Linux (la parte desarrollada por L. Torvalds) y otra serie de aplicaciones de uso general o no tan general. En principio las empresas que desarrollan las distribuciones de Linux están en su derecho al cobrar una cierta cantidad por el software que ofrecen, aunque e3n la mayor parte de las ocasiones se pueden conseguir estas distribuciones desde Internet, de revistas o de amigos, siendo todas estas formas gratuitas y legales. Existen muchas distribuciones diferentes: Suse, Red Hat, Debian, Caldera,…., por nombrar algunas. Conviene no confundir la versión del S.O. que se utilice (compuesta por tres dígitos separados por un punto como se indicó con anterioridad) con la distribución. Componentes fundamentales de una distribución comercial Aunque la esencia de Linux es el Kernel, se necesita mucho más para convertirlo en un ambiente operativo completo. Aquí hay algunos elementos clave de una típica distribución Linux: • Boot Manager: El boot manager o administrador de inicio es una utilidad que reside en el sector de inicio maestro (MBR), que el bios de su computadora carga al inicio. Si agrega Linux a un S.O. con Windows u otro S.O., el administrador de inicio le permite seleccionar el S.O. que quiere ejecutar. Aunque hay administradores de inicio de otros fabricantes, como el System comander de V Comunications, Linux incluye su propio administrador de inicio, conocido como LILO (Linus Loador), que por lo general se instala por omisión • Interfaz de usuario: En el núcleo, Linux es un derivado de Unix, y su interfaz por omisión es una línea de comando DOS. Para hacer accesible a Linux, hay varios ambientes de escritorio gráficos que pueden semejarlo al S.O. Windows o Macintos.
- 8. 8 Algunos ejemplos son CDE (Common Desktop Environment), KDE (Kool Desktop Environment) y GNOME (GNU Network Object Model Environment). Más adelante mostraremos la interfaz gráfica de GNOME. • Sistema X Window: Al Igual que GDI (Graphics Device Interface) de Windows, X window es el subsistema gráfico que soporta una interfaz de usuario gráfica. Uno de los servidores más comunes es Xfree86. Durante la configuración puede instalar o no un sistema X Window, según su preferencia Servicio de Internet Linux tiene soporte nativo para TCP/IP y para todos los protocolos de Internet comunes, como DNS (domain name system), http (web server), SMTP (correo electrónico), FTP (file transport protocol), TNP (foros de discusión) y PPP/SLIP (para cuentas computadas. Gran parte de las distribuciones incluyen Apache, el popular servidor web de código público, así como visualizaciones web, clientes de correo electrónico, lectores de foros y otras aplicaciones de Internet. • Servicios de impresión de archivos: Estos servicios permiten a un sistema acceder a los recursos de red y compartir archivos e impresoras con otros usuarios. Entre los servicios típicos se incluyen NFS (Network File System) para compartir archivos con los otros sistemas basados en unís; y samba, que hace que los sistemas Linux luzcan y actúen como servidores Windows NT y Appetalk. • Aplicaciones: Linux aún no goza del mismo soporte de aplicaciones que Windows. Pero gran parte de las distribuciones incluyen, literalmente cientos de aplicaciones, y si deseas buscarlas, encontrarás una buena variedad de herramientas. Además de editores básicos de texto como Crisp y Xemacs, hay diversas aplicaciones y suites de productividad. GIMP (GNU Image Manipulation Program) es un clon de adobe Photoshop. • Administradores de paquetes: Los administradores de paquete son herramientas diseñadas para instalar, desinstalar y actualizar aplicaciones en sistema Linux. El Debian Package Management System y el Red Hat Package Manager. (RPM) son administradores de paquetes bien conocidos. • Herramientas del Programador: Puesto que Linux es un favorito de los programadores, no sorprende que las distribuciones incluyan muchas herramientas de programación. Entre estas se incluyen utilerías para administrar y crear programas a partir de código fuente, eliminadores de fallas como gdb, lenguajes de programación de guiones como Pitón y TCL. • Bibliotecas: Linux incluye un conjunto central de rutinas de bibliotecas de vínculo dinámico (DLL) que se encuentran en Windows, las libcs son módulos ejecutables que se encuentran el Windows, las libcs son módulos ejecutables que realizan funciones ocultas que soportan a otras aplicaciones. Gran parte de las distribuciones incluyen muchas bibliotecas; los tipos más comunes son GNU Libc (glibc) y Libc5. 1.4.- Distribuciones comerciales más populares 1.4.1.-Red Hat Red Hat fue fundado en 1995 por dos entusiastas y desarrolladores de Linux con la intención de crear una distribución “limpia” con soporte comercial. La compañía, sus finanzas y alguna información sobre su desempeño están disponibles en una entrevista con su CEO en Inforworld.
- 9. 9 Extensiones Desarrolladas de manera Comercial. Es posible que el aspecto más interesante del modelo de negocio de Red Hat sea sus contribuciones extremadamente activas y continuas hacia la comunidad de Red Hat. Varias iniciativas encabezadas por Red Hat han sido liberadas como OSS para su modificación. En la mayor parte de los casos, estas liberaciones son simples depuraciones o manejadores adicionales. Algunos de los componentes que han sido “donados” de vuelta hacia el esfuerzo de Linux: − Red Hat Package Manager: RPM es un componente de Linux que proporciona facilidades de instalación y mantenimiento de aplicaciones similares al Application Manifest que está siendo desarrollado por Microsoft. − Manejador Conectable de Autentificación: El PAM es similar al sistema NT SSPI/SAM y permite que plug-ins divididos en componentes, la función de de autenticación (Red Hat proporciona un plug-in LDAP). Pam estuvo disponible originalmente en los sistemas Sun. Sin embargo, una de las donaciones más “grandes” ha sido el ahora universal “Red Hat Package Manager” o RPM, el cual es distribuido en casi todas las distribuciones de Linux. RPM crea el concepto de un manifiesto de aplicaciones que simplifica la tarea de instalación y eliminación de aplicaciones en Linux. El proyecto actual de desarrollo de Red Hat es un nuevo GUI para Linux conocido como “Gnome”. Gnome es la respuesta a las preocupaciones latentes con versiones que no son GPL de la interfaz de usuarios de X Windows. De los distribuidores comerciales de Linux, Red Hat tiene el conjunto más grande de SKU’s, reuniendo los siguientes paquetes en sus distribuciones de Linux: Apache Web Server. DBMarker DBMS por Casemarker. Servidor de ventanas Xfree86. 1.4.2.- Caldera Open Linux Caldera de Ray Noorda, es la compañía más reciente que tiene la mirada puesta en un lugar dentro del mercado de los sistemas operativos. No se han publicado los estados financieros y de venta de Caldera, pero se cree ampliamente que el vendedor número 2 de Linux, después de Red Hat. Caldera Open Linux es la única distribución que incluye un conjunto completo de aplicaciones de negocios, e incluso su propio cliente netware, un servidor de bases de datos (sybase ASE) y una suite de productividad completa. Caldera incluye el Red Hat Package Manager (RPM), que significa la instalación y desinstalación de paquetes (por lo menos de los estándares Linux). LISA (Linux Installation System Administration) s la herramienta gráfica que se usa para configurar parámetros básicos de clientes de red así como otras características. Una de las fortalezas de Caldera es KDE (Kool Desktop Environment) un ambiente de escritorio gráfico que ocasiona que Linux luzca y actúe como Windows. Caldera reúne lo siguiente en sus distribuciones de Linux:
- 10. 10 Cliente y administrador de Netware. Servidor de fasttrack de Netscape + Communicator. Sistema X Windows Xfree86 y Metro X. Las demás distribuciones de Linux parecen estar a la zaga de Red Hat y Caldera. Entre estas están SlackWare, SuSE y Debian por nombrar algunas. 1.4.3.- Debian GNU Linux Debian GNU/Linux es el único distribuidor importante que originariamente fue producido por un grupo de programadores voluntarios. Esto combinado con sus variadas y poderosas características lo hace una elección popular entre los expertos. 1.5.- Ejercicios 1. Investigue más sobre las diferencias entre Linux y otros sistemas de libre redistribución como OpenBSD o FreeBSD. 2. ¿En que consisten los movimientos de fuentes abiertas y de software libre, y cual es su relación con Linux? Capítulo 2 Instalación de Linux Al contrario de lo que ocurre con Microsoft Windows, la instalación de Linux no es un proceso sencilla, puesto que Linux permite el control y la personalización de una cantidad mayor de parámetros y opciones. Pese a todo se están realizando grandes progresos buscando que la instalación sea un proceso lo menos traumático posible, dependiendo de la misma distribución que se emplee. Por el momento la distribución más sencilla de instalar es Red Hat o aquellas que derivan de esta como (Linux Mandrake,…). Pese a todo antes de proceder a instalar Linux es necesario tener en cuenta una serie de aspectos fundamentales. El primero de ellos es la leer la información que contiene el CD de instalación, esta información puede aparecer de dos formas distintas, los llamados HOWTO o en forma de manuales desarrollados para la distribución. Uno de los conceptos principales a tener en cuenta antes de la instalación es el de partición. Cada S.O. organiza la información de los ficheros que contiene de forma diferente, utilizando cada uno su propio sistema de archivos. Como referencia se indica a continuación el nombre del sistema de archivos de diferentes sistemas operativos: Sistema Operativo Sistema de archivos MS-DOS FAT Windows 95 VFAT Windows 95 OSR2 y Windows 98 FAT32
- 11. 11 Windows NT NTFS IBM OS/2 Warp HPSF Linux Ext2, Ext3 Esto en general impide que se puedan instalar varios sistemas operativos mezclados en un mismo disco duro. Para solucionar este problema existen las llamadas particiones con las que se divide un determinado disco duro de forma que pueda contener ambos sistemas de archivos. A todos los efectos realizar una partición es equivalente a que el disco duro se divida en dos (aunque por supuesto no se divida de una forma física). 2.1.- ¿Cuántas particiones necesito para Linux? La respuesta rápida y fácil es: recomendable al menos dos, una para el sistema/datos y otra para Swap2 . Usualmente se suelen tener tres, una para el sistema/programas (/), otra para los datos (/home) y otra para swap. Todo dependerá muchísimo del uso que se le vaya a dar al sistema. Para sistemas que se utilicen de forma particular y por uno o pocos usuarios, bastara con las dos/tres particiones antes mencionadas, esto evitara los problemas de saber que cantidad de espacio necesitan las diferentes particiones y el quedarnos sin espacio en alguna partición vital, mientras que nos sobra en otras. Para sistemas servidores, con gran cantidad de servicios y usuarios es muy recomendable tener varias particiones/discos. Existe un documento (HOWTO: Multi Disk System Tuning) muy bueno y quizás complicado para el principiante que explica cuantas particiones y discos y que tamaño deberían tener en función del uso que se le vaya a dar al sistema, o en cualquier servidor con documentación Howto. 2.1.1.- ¿Qué es una partición Swap? La swap es un espacio reservado en tu disco duro para poder usarse como una extensión de memoria virtual de tu sistema. Es una técnica utilizada desde hace tiempo para hacer creer a los programas que existe mas memoria RAM de la que en realidad existe. Es el propio sistema el que se encarga de pasar datos a la swap cuando necesite mas espacio libre en la RAM y viceversa. En Linux, la memoria total disponible por el sistema estará formada por la cantidad de memoria RAM instalada + la swap disponible. El acceso a la swap (disco duro) es mas lento que el acceso a la memoria RAM, por lo que si nuestro ordenador esta muy cargado de trabajo y hace un uso intensivo de la swap, la velocidad del sistema disminuirá. Un uso muy intensivo y continuado de la swap es un indicativo de que necesitamos más memoria en nuestro sistema para que funcione desahogado con el uso que le estamos dando. En Linux generalmente se usa como mínimo una partición dedicada a swap (aunque también se puede tener un fichero swap). 2 Zona de intercambio
- 12. 12 2.1.2.- ¿Cuánta Swap necesito? Esta es otra pregunta difícil de contestar: Todo dependerá del uso que se le vaya a dar al sistema y del espacio libre que tengamos. Si vas a utilizar muchos programas a la vez y tienes poca memoria RAM, necesitaras mas swap, si tienes mucha RAM, no necesitarás tanta swap. Hay que recordar que un uso no intensivo de la swap es normal y no afectara mucho a la velocidad del sistema, pero como hemos dicho antes, un uso muy intensivo y continuado es un indicativo de que recitamos más memoria RAM. No existe una formula mágica para saber cuento espacio deberíamos reservar para sawp. Hay que recordar que la memoria total disponible en Linux es RAM + Swap. Como datos orientativos podríamos decir que como mínimo, esta combinación debería ser de 32MB para sistemas que se utilicen en modo texto y de 64MB en adelante para sistemas que se utilicen en modo gráfico. Obsérvese una serie de consejos sobre la swap: Es recomendable el tener siempre algo de swap configurada, incluso sistemas con mucha memoria. En Linux no se puede tener mas de 128MB en una partición sawp, si necesitas mas de 128MB de sawp, puede tener mas de una partición dedicada swap, por ejemplo, dos de 128MB. Si tienes mas de un disco, instala la swap en el que trabaje más rápido. Si tienes más de un disco que se puedan acceder simultáneamente (por ejemplo dos SCSI, o dos IDE en diferentes canales IDE), se puede ganar algo de velocidad teniendo una partición swap en cada uno de estos discos. Para un uso privado “normal-alto” del sistema, aquí tienes unos ejemplos orientativos de la cantidad de swap recomendable: 16MB RAM + 64MB Swap 32MB RAM + 96MB Swap 64MB RAM + 64MB Swap 128MB RAM + 128MB Swap 256MB RAM `128MB Swap Los problemas fundamentales al instalar Linux provienen cuando en la mayor parte de las ocasiones el usuario desea conservar Windows y todos los programas para este sistema. En la actualidad existen varias distribuciones que permiten la instalación de Linux en un sistema de archivos de Windows, bien en lo que se denomina disco imagen (un fichero muy grande), de las distribuciones Corel Linux y Linux Mandrake, o directamente en el sistema de archivos de Windows (WinLinux 2000). No obstante, para obtener un buen rendimiento es preferible instalar Linux sobre una partición diferente de la de Windows empleando el sistema de archivos propio de Linux, por lo que suele ser necesario realizar una partición del disco duro (habitualmente Windows se apropia de la totalidad). Hasta épocas recientes esta división suponía la pérdida irremediable e inevitable de toda la información que contuviese el disco duro.
- 13. 13 En la actualidad las distribuciones de Linux incluyen una pequeña utilidad llamada fips que permite dividir el disco duro sin perder ESSIISS: Antes de utilizar fips es muy importante leer la información que se adjunta con el programa. Tras emplear fips se habrá reducido el tamaño de la partición de Windows y se habrá creado una nueva para ser utilizada durante la instalación de Linux. Durante el procesote instalación de Linux habrá que borrar la partición creada con fips y sustituirla por las particiones que va emplear Linux (mucho cuidado en no borrar la partición donde resida Windows, puesto que en ese caso se perderá toda la información de forma permanente). Al diferenciar de MS-DOS, Windows, OS/2, las diferentes particiones en Linux no se denominan C:, D:, E:…., etc., existe una denominación propia: Si los disco son IDE: /dev/hda: Disco duro como master en el canal IDE 1. /dev/hda1: Partición primaria 1 en /dev/hda. /dev/hda2: Partición primaria 2 en /dev/hda. /dev/hda3: Partición primaria 3 en /dev/hda. /dev/hda4: Partición primaria 4 en /dev/hda. /dev/hda5: Partición extendida 1 en /dev/hda. /dev/hda6: Partición extendida 2 en /dev/hda. …… …… /dev/hda16: Partición extendida 16 en /dev/hda. /dev/hdb: Disco duro IDE como esclavo en el canal IDE 1. /dev/hdb1: Partición primaria 1 en /dev/hdb. …… …… /dev/hdc: Disco duro IDE como master en el canal IDE 2. /dev/hdc1: Partición primaria 1 en /dev/hdc. ……. ……. /dev/hdd: Disco duro IDE como esclavo en el canal IDE 2. /dev/hdd1: Partición primaria 1 en /dev/hdd. …… …… Si los discos son SCSI: /dev/sda: Disco duro SCSI nº 1. /dev/sda1: Partición primaria 1 en /dev/sda. …… ....... /dev/sdb: Disco duro SCASI nº 2. /dev/sdb1: Partición primaria 1 en dev/sdb …… …….
- 14. 14 Es muy importante saber lo que se esta haciendo cuando trabajas con programas que modifican la tabla de particiones de un disco. Al cambiar la tabla de particiones de vuestro disco, se pierden los datos contenidos en las particiones afectadas. Realizar copias de seguridad de los datos que quieras mantener antes de usar FDISK. Otros de los puntos a tener en cuenta es cómo se quiere arrancar Linux si existe Windows, la forma más sencilla es instalar LILO, un programa que se encarga de arrancar ambos sistemas operativos según lo que indique el usuario al arrancar el PC. Los problemas surgen si hay que reinstalar Windows de nuevo, puesto que este S.O. asume el control del PC y el sistema de arranque eliminando LILO (e impidiendo arrancar Linux). Otra forma muy sencilla es emplear el disquete de arranque que se crea durante la instalación. Por último una de las formas más sencillas de ejecutar Linux es creando un menú de arranque en Windows y empleando el programa LoadLin desde MS-DOS, para más información sobre este último método de arranque se recomienda la lectura del mini-HOWTO loadlin que suele acompañar la documentación de Linux. Por último existe otro concepto fundamental a la hora de instalar y usar Linux que es el de Superusuario o usuario root. Este usuario es el administrador del sistema y se crea durante la instalación. Como administrador que se puede acceder y modificar (así como destruir) toda la información del sistema, por lo que hay que evitar en la medida de lo posible trabajar como usuario root a menos que se tengan ciertos conocimientos. Capítulo 3 Acceso a Linux Una vez instalado Linux, existen tres formas de acceder al sistema: A través de una consola de texto, el usuario se conecta directamente al ordenador que tiene instalado Linux y accede mediante un sistema no gráfico. Desde el gestor de secciones gráfico (X Window), el usuario se conecta directamente al ordenador que tiene instalado Linux y accede al sistema mediante un programa gráfico. Desde un ordenador remoto mediante telnet o secure shell. En cualquiera de los casos en la pantalla aparecerá (más o menos) lo siguiente: Login: (Se teclea el nombre del usuario). Password: (Se teclea la contraseña, que no se ve en pantalla). Por motivos de seguridad la contraseña debe cumplir ciertas condiciones tales como: Contener al menos seis caracteres. Contener al menos un carácter numérico o especial y dos alfabéticos.
- 15. 15 Ser diferente del nombre de login. La primera vez que se accede al sistema la contraseña empleada será proporcionada por el administrador del sistema. Existen diversas formas para terminar la sesión de trabajo en Linux, dependiendo de si estamos en modo gráfico o de texto. En modo texto: Presionar las teclas <ctrl.>d Escribir el comando exit. La salida de X Window dependerá del gestor de ventanas que se esté ejecutando. Capítulo 4 Estructura del sistema de archivos de Linux 4.1.- Tipos de archivos La base del sistema de archivos de Linux, es obviamente el archivo, que no es otra cosa que la estructura empleada por el S.O. para almacenar información en un dispositivo físico como un disco duro, un disquete, un CD-ROM o un DVD. Como es natural un archivo pueda contener cualquier tipo de información, desde una imagen en formato PNG o JPEG a un texto o una página Web formato HTML,… El sistema de archivos es la estructura que permite que Linux maneje los archivos que contiene. Todos los archivos de Linux tienen un nombre, el cual debe cumplir unas ciertas reglas: Un nombre de archivo puede tener entre 1 y 255 caracteres. Se puede utilizar cualquier carácter excepto la barra inclinada / y no es recomendable emplear los caracteres con significado especial en Linux, que son los siguientes: = ^ ~ ‘ “ `* ; - ? [] () ¡ & < >. Para emplear ficheros con estos caracteres o espacios hay que introducir el nombre del fichero entre comillas. Se pueden utilizar números exclusivamente si así se desea. Las letras mayúsculas y minúsculas se consideran diferentes, y por tanto no es lo mismo carta.txt que Carta.txt ó carta.Txt. Como en Windows, se puede emplear un cierto criterio “tipo” para marcar las distintas clases de ficheros empleando una serie de caracteres al final del nombre que indiquen el tipo de fichero del que se trata. Así, los ficheros de texto, HTML, las imágenes PNG o JPEG tienen extensiones .txt, .htm (o .html), .png, y .jpg (o .jpeg) respectivamente. Pese a todo Linux sólo distingue tres tipos de archivos:
- 16. 16 Archivos o ficheros ordinarios, son los mencionados anteriormente. Directorios (o carpetas), es un archivo especial que agrupa otros ficheros de una forma estructurada. Archivos especiales, son la base sobre la que se asienta Linux, puesto que representan los dispositivos conectados a un ordenador, como puede ser una impresora. De esta forma de introducir información en ese archivo equivale a enviar información a la impresora. Para el usuario estos dispositivos tienen el mismo aspecto y uso que los archivos ordinarios. 4.2.- Herencias del Unix El sistema de archivos de Linux sigue todas las convenciones de Unix, lo cual significa que tiene una estructura determinada, compatible y homogénea con el resto de los sistemas Unix. Al contrario que en Windows o MS-DOS el sistema de archivos en cualquier sistema Unix no está ligado de una forma directa con la estructura del hardware, esto es, no depende de si un determinado ordenador tiene 1, 2 o 7 discos duros para crear las unidades c:, d: o m:. Todos los sistemas de archivos de Unix tienen un origen único la raíz o root representada por /. Bajo este directorio se encuentran todos los ficheros a los que puede acceder el sistema operativo. Estos ficheros se organizan en distintos directorios cuya misión y nombre son estándar para todos los sistemas Unix: /: Raíz del sistema de archivos. /dev: Contiene ficheros del sistema representando los dispositivos que estén físicamente instalados en el ordenador. /etc: Este directorio esta reservado para los ficheros de configuración del sistema. En este directorio no debe aparecer ningún fichero binario (programas). Bajo este deben aparecer otros dos subdirectorios: o /etc/X11: Ficheros de configuración de X Window. o /etc/skel: Ficheros de configuración básica que son copiados del directorio del usuario cuando se crea uno nuevo. /lib: Contiene las librerías necesarias para que se ejecuten los programas que residen en /bin (no las librerías de los programas de los usuarios). /proc: Contiene ficheros especiales que bien reciben o envían información al kernel del sistema (se recomienda no modificar el contenido de este directorio y sus ficheros). /sbin: Contiene programas que son únicamente accesibles al superusuario o root. /usr: Este es uno de los directorios más importantes del sistema puesto que contiene los programas de uso común para todos los usuarios. Su estructura suele ser similar a la siguiente: o /usr/X11R6: Contiene los programas para ejecutar X Window. o /usr/bin: Programas de uso general, lo que incluye el compilador de C/C++. o /usr/doc: Documentación general del sistema. o /usr/etc: Ficheros de configuración generales.
- 17. 17 o /usr/include: Ficheros de cabecera de C/C++. o /usr/info: Ficheros de información de GNU. o /usr/lib: Librerías generales de los programas. o /usr/man: Manuales de accesibles con el comando man. o /usr/sbin: Programas de administración del sistema. o /usr/src: Código fuente de los programas. Existen además de los directorios que se suelen localizar en el directorio /usr, como por ejemplo las carpetas de los programas que se instalen en el sistema. /var: Este directorio contiene información temporal de los programas (lo cual no implica que se pueda borrar su contenido, de hecho, ¡no se debe hacer!). 4.3.- Enlaces Los enlaces son un tipo de archivo ordinario cuyo objetivo es crear un nuevo nombre para un archivo determinado. Una vez creado el enlace simbólico éste permite accedes al fichero que enlaza de igual modo que si hubiera copiado el contenido del mismo a otro fichero, con la ventaja de que este realmente no se ha copiado. Los enlaces simbólicos son especialmente útiles cuando quiere que un grupo de personas trabajen sobre un mismo fichero, puesto que permiten compartir el fichero pero centralizan las modificaciones. Como ejemplo se puede suponer la existencia de un fichero llamado balance.1999.txt, al que se crea un enlace simbólico balance.txt. Cualquier acceso a balance.txt es traducido por el sistema de forma que se accede al contenido de balance.1999.txt. 4.4.- El camino o Path En cualquier S.O. moderno la estructura de archivos es jerárquica y depende de los directorios. En general la estructura del sistema de archivos se asemeja a una estructura
- 18. 18 de árbol, estando compuesto cada nudo por un directorio o carpeta, que contiene otros directorios o archivos. En Windows cada unidad de disco se identifica como una carpeta básica que sirve de raíz a otras, y cuyo nombre es especial a:, c:, d: etc. En los sistemas Unix, y por tanto en Linux, existe una única raíz llamada / de la que cuelgan todos los ficheros y directorios, y que es independiente de qué dispositivos estén conectados al ordenador. El camino o path de un fichero o directorio es la secuencia de directorios que se ha de recorrer para acceder a un determinado fichero separados por /. Observemos el siguiente ejemplo: Existen dos formas de path o camino: A) El camino absoluto que muestra toda la ruta a un fichero, /home/Ana/Carta.txt. B) El path relativo a un determinado a un determinado directorio, por ejemplo si no encontramos en el directorio /home, el path relativo al fichero Carta.txt es Ana/Carta.txt. Para complicar aun más las cosas, todos los directorios contienen dos directorios especiales: El directorio actual, representado por el punto (.). El directorio padre representado por dos puntos (..). Estando en el directorio /home/Maria se puede acceder a Carta.txt con /home/Ana/Carta.txt (path absoluto) o bien ../Ana/Carta.txt (path relativo). En Ana como ./Carta.txt o simplemente Carta.txt. 4.4.1.- Acceso a los diferentes sistemas de archivos. Como se ha visto anteriormente el sistema de archivos de Linux sólo tiene una raíz y su estructura es independiente de los dispositivos de almacenamiento existentes. Esto implica que el procedimiento a emplear para acceder a la información almacenada en los distintos sistemas de almacenamiento de un ordenador no es tan sencillo como en
- 19. 19 Windows, y requiere un proceso llamado “montado”, con la orden mount. Cuando se ha terminado de trabajar con un determinado dispositivo hay que “desmontarlo”. Veamos un ejemplo desde la línea de comandos de cómo accederíamos a una disquetera: 1. Introducimos el disquete en la disquetera. 2. Montamos el sistema de archivos que en el caso de una disquetera sería mediante la siguiente orden: mount –t vfat /dev/fd0/mnt/floppy 3. Leemos, grabamos, y manipulamos el contenido del disquete. 4. Desmontamos el sistema de archivos del disquete con la orden omount. 5. Extraemos el disquete de la disquetera. El proceso puede parecer complejo pero es el precio a pagar por la seguridad, puesto que de esta forma se garantiza que no exista ninguna aplicación que esté usando el disquete cuando se extraiga. La orden para montar en CD-ROM en Linux desde la línea de comandos es la siguiente: mount –t iso9660/dev/hdb/mnt/cdrom En el caso de los CD-ROM Linux impide su extracción hasta que se desmonta. Para complicar más las cosas sólo el administrador o root tiene permiso para montar y desmontar un sistema de archivos (por motivos de seguridad), aunque esto puede ser arreglado. Se debe de tener en cuenta que esto con los entornos gráficos está mucho más automatizado y es más fácil su manejo como ya veremos. 4.5.- Permisos Linux, al igual que todos los sistemas derivados del Unix, mantiene un sistema de permisos de acceso a los ficheros muy estricto, a fin de controlar qué es lo que se puede hacer con ellos, y quien lo puede hacer. Estos permisos se identifican con letras y son: − r: permiso de lectura el fichero. − w: permiso de escritura en el fichero. − x: permiso de ejecución del fichero. − s: permiso para cambiar el propietario del fichero. Al contrario que en Windows o MS-DOS los programas ejecutables de Linux no están marcados por una determinada extensión (.exe) sino por un atributo, el permiso de ejecución x. si se elimina este atributo a un programa, Linux no será capaz de ejecutarlo. A su vez uno de estos permisos se aplica: al dueño del fichero (u), grupo de usuarios al que pertenece el dueño (g), ó al resto de usuarios (a). Así un fichero determinado puede tener permiso para ser leído, escrito y ejecutado por un dueño, leído y ejecutado por el
- 20. 20 grupo al que pertenece y no tener ningún tipo de acceso para los demás usuarios. Como se puede entender este tipo de mecanismo es especialmente útil cuando se trabaja en un grupo en un determinado proyecto. 4.6.- Compatibilidad de Linux La compatibilidad ha sido y será uno de los grandes éxitos de Linux, y en esto tiene que ver la gente que está colaborando en el desarrollo de Linux, que trabajo habitualmente sobre distintas plataformas software, motivo este, que causa ese interés razonado por mantener la compatibilidad con cualquier otro entorno informático. Si trabajamos con Mac o con Pc’s, nos interesaría, en un momento dado, el poder intercambiar la información que pudiera tener en ambos equipos. En Linux, estas necesidades van siendo solventadas sobre la marcha, de manera que hoy día, se puede decir que alrededor del 50% del software producido a nivel mundial se podría ejecutar sobre una plataforma Linux. Actualmente contamos con emuladores para los principales entornos ‘domésticos’ del mundo, el ‘Dosemu’ Para Ms-Dos, el ‘wabi’ y ‘wine’ para Windows. Aparte de las emulaciones, que como es lógico y normal, no rinde igual que el sistema operativo al cual emulan, contamos con el ‘samba’, que nos permite interactuar con sistemas Win98/2000 utilizando su famoso ‘Netbios’, logrando compartir recursos de forma transparente en cualquier pequeña, o una tan pequeña, red de área local. También hemos logrado lo mismo con los entornos Mac, donde podemos compartir recursos de forma transparente. Asimismo, hemos logrado interconectar los servidores de red Novell con cualquier servidor Linux, de forma tal que podemos montar nuevos volúmenes desde Linux sin problemas. Entre los formatos de ficheros soportados por Linux tenemos los siguientes: Sistemas de Ficheros Tipo Definición Extenden File System Ext Reemplazado por ext2 Second Extenden File System Ext2 Fichero más común de Linux Minix File System minix Fichero Minix original Xia File System Xia Como ext2 (de poco uso Umsdos File System umsdos Para instalar Linux en particiones MS-DOS MS-DOS File System msdos Utilizados para acceder a ficheros MS-DOS /proa File System proc Da información sobre procesos ps, etc. ISO 9660 File System Iso9660 Formato utilizado por muchos CD-ROMs Xenix File System xenix Sistema de ficheros Xenix System V File System sysv Variantes del System V para el x86 Coherent File System coherent Acceso de ficheros coherent HPFS File System hpfs Acceso de lectura en particiones HPFS
- 21. 21 4.7.- Descompresión de archivos con extensión .tgz o .tar.gz El nombre de la extensión se debe a que en su creación han intervenido dos programas tar y gzip, el primero para recopilar ficheros y directorios en un archivo y el segundo para comprimir dicho archivo. Lo que se suele hacer en primer lugar, antes de descomprimirlo es ver los ficheros que contiene sobre todo que estructura de directorios posee, esto se realiza (tomando el archivo netscape.tgz) con la orden tar –ztvf netscape.tgz | more. Si la estructura de directorios nos convence y queremos descomprimir el archivo en el directorio actual, la orden es: tar –zxvf netscape.tgz. Por contra, si queremos hacerlo en un directorio distinto del actual lo haremos indicándoselo con la opción –C, esto es: tar –C/tmp –zxvf netscape.tgz. Actualmente gracias a entornos gráficos como KDE y Gnome la mayor parte de estas operaciones pueden realizarse con simples clicks de ratón. Sin embargo nunca está demás aprendérselas para lograr la independencia del sistema gráfico y para sacarnos de algún que otro apuro. 4.8.- Ejercicio 1. Cree un archivo .tar.gz de un directorio pequeño (por ejemplo cree uno de prueba con al menos dos archivos). 2. ¿En su directorio personal hay archivos de configuración? En caso afirmativo, cite algunos. 3. estando en un interprete de comandos vaya al directorio /usr/share/pixmaps y liste con ls y caracteres comodín todos los archivos con extensión .xpm. Desde bash, copie uno de esos archivos a su directorio con el comando cp. (Ayuda: busque ayuda sobre el comando cp y emplee ~ para referirse a su directorio). 4. Para mejorar la seguridad de sus archivos y evitar que otras personas puedan consultarlos, quite a su directorio el permiso de ejecución para el grupo y para otros usuarios. 5. Revise los directorios de los usuarios del sistema /home. Identifique y liste directorios con permisos de seguridad deficientes. Intente cambiar los permisos de archivos o directorios de otro usuario. Capítulo 5 GNOME 5.1.- X WINDOW X Window es el entorno gráfico habitual de los sistemas Unix. El sistema X Window se compone de dos partes principales el servidor X y el programa para la gestión de las ventanas. El servidor X es el programa que se encarga realmente de dibujar en la pantalla.
- 22. 22 Por el contrario el gestor de ventanas como su nombre indica es el encargado de crear las ventanas y gestionar su apariencia. Debido a este modelo, la apariencia de las aplicaciones varía según se use uno u otro gestor de ventanas, entre los que destacan por su sencillez de uso los entornos GNOME y KDE. Al instalar Linux el sistema puede preguntar si se desea arrancar Linux en modo texto o en modo gráfico. Si se ha seleccionado esta última opción Linux arrancará directamente X Window, en caso contrario en la línea de comandos hay que escribir startx con lo cual arrancará el modo gráfico. Por defecto esto arranca el entorno gráfico Gnome (en distribuciones que no sean Red Hat se puede arrancar por defecto otro entorno como KDE o AfterStep). Cuando Linux arranca en modo gráfico aparece una ventana similar a la siguiente en caso de Gnome: En ella se debe introducir el nombre del usuario y la clave. Tanto Linux, como Unix, distinguen entre letras mayúsculas y minúsculas. Por lo que root nos es los mismo que Root o ROOT. Cuando sale del sistema vuelve aparecer esta ventana. Para apagar el ordenador se puede seleccionar el botón de Options…, tras lo que aparece un menú con las siguientes opciones: Sessions, permite elegir al usuario el entrono de ventanas con el que va a trabajar, los entornos más habituales son, AnotherLevel, Default (arranca el entorno por defecto instalado que puede ser cualquiera de los otros). FailSafe (Modo a prueba de fallos), Gnome o KDE. Languaje, permite cambiar el idioma en el que se muestran algunos de los mensajes del sistema. System, contiene dos opciones, Reboot (para arrancar el sistema) y Halt para apagarlo.
- 23. 23 Nunca se debe apagar directamente el ordenador siempre hay que apagarlo empleando la opción Halt anterior (tras salir del entorno con logout) o empleando el comando halt en el caso de trabajar en el modo texto. Tras introducir el nombre del usuario y el password aparecerá una pantalla similar a la siguiente: Como se puede observar en la figura anterior este entorno es muy similar a otros como Windows, OS/2 o Macintosh. Al igual que el entorno Gnome está diseñado para ser empleado con el ratón, e incluye elementos comunes con estos entornos como iconos, menús, etc. Al igual que Windows incluye en la parte inferior una barra, el Panel de Gnome (Gnome Panel), en la cual se encuentran accesos directos a determinados programas de uso común. En Gnome para acceder a las distintas aplicaciones hay que seleccionar el botón en forma de huella de pie como se aprecia en la figura adjunta, lo cual despliega un menú. Como se puede comprobar existen una gran cantidad de programas disponibles para el usuario, así como la ayuda del sistema la cual incluye un tutorial sobre su uso. Para salir de Gnome hay que seleccionar la opción Log Out que aparece en la parte inferior del menú. Si se ha entrado como usuario root (superusuario) por primera vez tras instalar Linux el primer paso a seguir es crear una nueva cuenta de usuario que permita acceder al sistema como un usuario normal sin los privilegios del superusuario, de forma que se impida la modificación del sistema de forma inadecuada. Si se está familiarizado con MS-DOS o con versiones de Windows, puede parecer un poco irracional tener que crear una nueva cuenta de usuario. Después de todo al entrar
- 24. 24 con root, se puede navegar por el sistema y usar programas por lo que puede parecer excesivo tener dos cuentas en el mismo ordenador. Linux es un S.O. multitarea y multiusuario, lo que significa que puede ser empleado de forma segura por varios usuarios de forma simultánea, realizando todas las acciones que los usuarios deseen. Pero por motivos de seguridad sólo puede existir un único root, capaz de cambiar la forma de trabajo del sistema. Además de actuar como superusuario puede conducir al desastre puesto que el sistema permite modificar todos sus parámetros, lo cual puede conducir a daños irreparables. Por este motivo cada usuario de Linux debe tener su cuenta de usuario, aun siendo los administradores del sistema, trabajando como root sólo en aquellos casos en los que se necesita realizar la administración del sistema, como por ejemplo al crear un nuevo usuario. Al entrar en el sistema como root, se puede ejecutar el programa linuxconf, que se encuentra en System/linuxconf. Este programa permite manipular una cantidad enorme de parámetros del sistema entre los que se encuentra la administración de usuarios. Este programa es un ejemplo de porqué actuar como superusuario es peligroso, linuxconf permite crear y borrar usuarios, cambiar contraseñas, etc. La primera pantalla de Linuxconf es similar a la siguiente: En donde en la lista se puede seleccionar User accounts/Normal/Useraccounts, tras lo que aparecerá un cuadro de diálogo como el siguiente:
- 25. 25 Tras seleccionar Add se muestra el siguiente cuadro de diálogo: En el anterior cuadro de diálogo hay que especificar el nombre de usuario: por ejemplo billy (hay que recordar que se distingue entre mayúsculas y minúsculas por lo que no es lo mismo billy que Billy), el nombre completo del usuario Bilbo Baggins. Los demás parámetros son opcionales y no se comentarán en este momento. Por defecto el directorio en el que el usuario podrá escribir los ficheros será algo así como /home/billy. Tras aceptar el sistema pedirá el nuevo password del usuario.
- 26. 26 5.2.- Iniciación a GNOME El uso de GNOME es muy parecido al de otros entornos gráficos. La pantalla inicial de GNOME se encuentra dividida en dos zonas principales como se puede apreciar en la siguiente figura: La parte superior en la que aparecen las ventanas de las aplicaciones y documentos del usuario recibe el nombre de escritorio, mientras que la parte inferior de la pantalla recibe el nombre de panel de Gnome: Este elemento está diseñado para contener la siguiente información: Contiene la huella de pie o footprint, al seleccionar este elemento aparece un menú similar al menú Inicio de Windows con las aplicaciones más importantes instaladas. Las applets son enlaces a las aplicaciones de uso más frecuente como la consola, Netscape, la ayuda, etc. El acceso a los escritorios virtuales. Al contrario que en Windows, X Window permite organizar las ventanas en varios escritorios virtuales. Al igual que Windows el panel de GNOME dispone de un área específica en la que aparecen los botones representativos de las ventanas. En los extremos del panel aparecen dos botones con flechas con los que el usuario puede colapsar el panel de forma que se maximice el área útil del escritorio.
- 27. 27 Pinchando con el botón derecho del ratón sobre cualquiera de los elementos anteriores aparecerá un menú contextual que permite configurar el elemento. Las cuatros opciones más habituales son: Remove from Panel, con lo que se elimina el applet del panel. Move applet, permite modificar la posición del applet arrastrándola y soltándola en la nueva posición. About, muestra información sobre el autor del applet. Properties, abre un cuadro de diálogo en el que se permite personalizar todas las características del applet. Seleccionando así mismo en alguna de las áreas libres del panel se despliega otro menú que permite configurar todo el panel y añadir y quitar applets del mismo. Este mismo menú puede ser accedido a través de la opción Panel del menú principal (footprint). De igual forma que en el panel, en el escritorio también se puede hacer clic con el botón derecho lo que despliega un menú contextual con diversas opciones. 5.3.- Aplicaciones auxiliares de GNOME A continuación se comentan brevemente las aplicaciones que por defecto incluye el entorno GNOME. File Manager Al crear una cuanta de usuario el sistema crea un directorio o carpeta personal en la que el usuario puede crear y modificar los ficheros con los que trabaja. Gnome incluye una herramienta, que permite la manipulación de los archivos.
- 28. 28 El administrador de archivos o file manager permite seleccionar archivos y/o directorios y moverlos, copiarlos o eliminarlos. Para seleccionar un único fichero basta con hacer clic sobre él. Para seleccionar varios archivos y/o directorios basta con hacer clic sobre ellos manteniendo pulsada la tecla la tecla <Ctrl>. Si están contiguos también se pueden seleccionar manteniendo pulsada la tecla <Shift> y clicando en los ficheros de los extremos. Para mover un directorio, un archivo o una selección basta con mantener pinchando el ratón sobre él y arrastrarlo a su nueva posición. Para copiar un directorio, un archivo o una selección se realiza también la operación anterior pero mintiendo pulsada la tecla <Ctrl>. Finalmente para eliminar directorios, ficheros o una selección hay que pinchar sobre ellos con el botón derecho del ratón y aparecerá un menú en el que habrá que escoger la opción delete. Si se realiza un doble clic sobre un fichero se abrirá un cuadro de diálogo que preguntará al programa con el que se desea abrir ese fichero. Si se ha realizado doble clic sobre un directorio se mostrarán los archivos y subdirectorios que contiene. En el caso de haberse realizado doble clic sobre un archivo comprimido se mostrarán, al igual que si se tratase de un directorio, los ficheros y subdirectorios que contiene (no es necesario recurrir a otros programas para manipular su contenido). En el menú Edit/Prefernces/File Display se puede elegir entre ver también los archivos ocultos o no (los archivos ocultos son aquellos cuyo nombre empieza con un punto y que son utilizados por los programas o sistema para guardar su configuración). El icono Rescan permite actualizar la lista de ficheros tras realizar un cambio. En el caso de no saber exactamente donde se encuentra un fichero puede resultar útil la opción Find File… del menú Commands. Se debe indicar el directorio donde se empezará la búsqueda (hay que recordar que el punto . representa el directorio actual) y el nombre del fichero buscado. Si solo se conoce parte del nombre se pueden utilizar los caracteres comodines ? y *. Fichero?.txt: indicaría cualquier fichero cuyo nombre empiece por Fichero y termine en .txt pudiendo existir cualquier carácter entre ambos, pero sólo uno, por ejemplo: Fichero1.txt, Fichero2.txt, FicheroZ.txt, etc. Fichero*.txt: indicaría cualquier fichero cuyo nombre empiece por Fichero y termine en .txt pudiendo haber entre ambos cualquier conjunto de caracteres, por ejemplo: Fichero1.txt, Fichero_de_texto.txt, etc. GNOME Search Tool
- 29. 29 Este programa se encuentra en el menú Utilities y permite buscar ficheros que cumplan una serie de criterios empezando a buscar en el directorio que se le indique. Los criterios de búsqueda los puede activar y desactivar el usuario con el botón Enable (activar) o incluso quitarlos de la ventana mediante el botón Remove. Para añadir criterios se selecciona el criterio deseado y se añade mediante el botón Add. Una vez el usuario haya editado los criterios seleccionados deberá pulsar el botón Start y se mostrarán los ficheros encontrados que cumplen los criterios indicados por el usuario. Color Xterm, GNOME Terminal y Regular Xterm Se encuentra en el menú Utilities y sirve para abrir una consola de Linux en el cual introducir comandos. La utilidad y el funcionamiento de las consolas se explicarán más adelante. Multimedia El menú Multimedia incluye diversas aplicaciones: Audio Mixer: Controla el volumen de las diversas fuentes de sonido (micrófono, CD-ROD, Speaker y Line). Permite ajustar otra serie de parámetros como la amplificación, la ganancia,… También da la opción de silenciar (mute) las fuentes de sonido que se desee. CD Placer: Permite la reproducción de CDs de música. 5.4.- Otras aplicaciones GQ View: Este programa se encuentra en el menú Graphics y permite visualizar los ficheros gráficos. Permite recorrer directorios y muestra en el lado derecho del gráfico contenido en el fichero seleccionado. Soporta muchos tipos de ficheros gráficos tales como jpg, png, gif, bmp, tiff,.. No tiene ninguna herramienta de edición (cuando se desea editar la imagen el propio programa arranca aquellos que el usuario ha elegido como editores). Gnome DiskFree: Este pequeño programa se encuentra en el menú Utilities e indica el espacio ocupado de los dispositivos que están siendo utilizados (los que están “montados”). Simple Calculator: Se encuentra en el menú Utilities y permite realizar operaciones de cálculo sencillas. En caso de producirse algún error (1/0,…) mostrará el símbolo e. este símbolo se podrá borrar mediante la tecla AC. GnomeCard: Este programa se encuentra en el menú Applications y es el equivalente electrónico de una agenda. Permite ver el calendario anual y el calendario del mes. También permite ver la agenda semanal y la agenda diaria. En la agenda diaria el usuario puede introducir todas las citas del día. Las citas aparecerán resumidas en la agenda semanal.
- 30. 30 System Info: se encuentra en el menú Utilities y da información sobre el sistema que se está utilizando (tipo de CPU, Distribución de Linux y su versión,…). Si se hace clic en Detailed Information suministra información extra acerca de la CPU, la memoria y el disco o discos duros del ordenador. Change Password: Este programa se encuentra en el menú System y su finalidad es obvia. Permite al usuario cambiar la contraseña que utiliza para entrar en el sistema. El usuario deberá introducir en primer lugar su contraseña actual y luego la nueva contraseña. System Monitor: Se encuentra en el menú Utilities. Permite monitorizar los sistemas de archivos. También permite memorizar la memoria utilizada por diversos programas o procesos que se están ejecutando en cada instante. Además de la memoria utilizada por cada proceso indica el tanto por ciento de CPU que utiliza y el propietario del proceso (el usuario que lo ejecutó). Si se hace clic dos veces sobre cualquiera de los procesos se muestra información detallada de ese proceso mientras que si se hace clic con el botón derecho del ratón el usuario puede decidir entre los detalles del proceso, reiniciarlo, o enviar diversas señales (Signal Kill, Signal Term,…). Si alguno de los procesos se ha quedado bloqueado se puede arrancar este programa y eliminar el proceso en cuestión enviándole una señal Kill, Term. El que se envíe una señal u otra dependerá del grado de bloqueo del programa. También existen señales disponibles que obligan al proceso a realizar diversas tareas. gedit: Este programa se encuentra en el menú Applications. Se trata de un sencillo editor de textos gráfico. Es útil para editar diversos ficheros de configuración. Soporta la opción de copiar y pegar texto así como la capacidad de búsqueda de palabras en el documento.
- 31. 31 En el menú Settings hay ciertas opciones de configuración como ajustar las líneas al tamaño de la pantalla (Linewrap). En el menú Stettings/Preferences se puede elegir el tipo de fuente y los elementos que el usuario desea utilizar en el menú Plugins. Entre los plugins que se incluye por defecto el programa destacan el corrector ortográfico (Spell Check), y el pluging Email. Este último pluging permite enviar directamente como correo electrónico el archivo que actualmente se está editando sin necesidad de abrir ningún otro programa. Time tracking tool: Esta herramienta se encuentra en el menú Applications. Está diseñada para medir el tiempo que utiliza el usuario en realizar alguna tarea. Esta utilidad permite al usuario conocer cuales son los programas con los que pasa mas tiempo. Si el usuario cobra por hora de trabajo con un determinado programa esta utilidad le permite medir el tiempo de trabajo. El funcionamiento de esta herramienta es “manual”, el usuario debe crear un proyecto en GtimeTracker y cuando vaya a utilizar el programa en cuestión deberá activar el proyecto para que el tiempo empiece a contar. Gnumeric spreadsheet: Este programa se encuentra en el menú Applications. Se trata de una hoja de cálculo. En cada celda el usuario puede introducir texto, fechas, valores numéricos o fórmulas matemáticas. En las fórmulas matemáticas intervienen celdas con valores numéricos previamente rellenados y funciones que aporta el programa tales como SUM, AVERAGE,… Por ejemplo: =SUM(A1:A4)+B1 indicaría que la celda que contiene esta formula contendrá la suma de los valores contenidos en las celdas A1, A2, A3, A4 y B1. Para editar en contenido de una celda basta con pinchar sobre ella con el ratón. Si se mantiene clicado el ratón sobre la esquina inferior derecha de una celda y se arrastra el ratón el contenido de esta celda se copia en las adyacentes por filas o columnas según haya sido el movimiento del ratón. Si se realiza la operación anterior sobre una selección el programa considera la selección como una serie y calcula los siguientes elementos de la serie (llamado copiado inteligente). Por ejemplo si dos celdas consecutivas tuviesen los valores 1 y 2 y utilizando el copiado inteligente en las siguientes celdas se continuaría la serie, 3, 4,… Para seleccionar una fila entera o una columna basta con pinchar sobre el número de la izquierda que indica la fila o la letra superior que indica la columna. Para seleccionar toda la tabla hay que pinchar en el cuadro superior izquierdo donde se cruzan la barra que contiene los números de las filas y la barra que contiene las letras que identifican cada columna. 5.5.- Configuración de GNOME Como cualquier aplicación de Linux GNOME es altamente configurable, para su configuración existen varias herramientas. La herramienta principal es Gnome Control Center a esta herramienta se puede acceder mediante el menú Settings/Gnome Control Center o mediante el icono del panel de Gnome con aspecto de caja de herramientas.
- 32. 32 Esta aplicación permite configurar muchos aspectos de la apariencia de Gnome, como el fondo de pantalla o los sonidos que emplearán los programas,… Todos los cambios que se realicen afectarán únicamente al usuario que los ha realizado. Así mismo, todas las opciones de este programa como Desktop/Background, Mime Type,… son accesibles directamente desde el menú Settings. En el apartado Background el usuario puede elegir el fondo de pantalla que desee para sus escritorios. Este fondo puede ser una foto o un mosaico de un determinado patrón o un gradiente de colores. En el apartado ScreenSaver el usuario puede elegir el salva-pantallas que desee utilizar. Un salva-pantallas no es más que un programa gráfico que se activa cuando la pantalla lleva mucho tiempo sin cambiar. Al activarse el salva-pantallas el contenido de la pantalla cambia y evita que la pantalla se desgaste prematuramente por mostrar siempre la misma imagen estática. Una característica interesante del salva-pantallas es la opción require password. Al activar esa opción el usuario deberá introducir la contraseña para desactivar el salva-pantallas. De esa manera el usuario se asegura que nadie accederá a sus archivos mientras esté ausente. El apartado Theme selector permite al usuario elegir entre distintas combinaciones de colores y fuentes para realizar la representación de los elementos, como botones y menús de las ventanas. Window Manager permite configurar el programa que se encarga de dibujar las ventanas. En principio se puede utilizar cualquier gestor de ventanas pero por ahora (debido a que GNOME es muy reciente) el único gestor que es compatible con GNOME y aprovecha todas sus características es Enlightenment. Esta aplicación tiene su propio programa de configuración, el cual permite cambiar incluso el aspecto de las ventanas. Este programa de configuración se explicará más adelante. En el apartado GNOME Edit Properties el usuario puede elegir el editor que usará por defecto para abrir o editar ficheros de texto. El apartado Mime Types permite al usuario definir los programas que se usarán por defecto para abrir, visualizar o editar un cierto tipo de archivos. Además permite añadir nuevos tipos de archivos.
- 33. 33 En el apartado Multimedia/Keyboard Bell el usuario puede elegir el volumen, el tono y la duración que utilizará el altavoz del ordenador. Mientras que en el apartado Multimedia/Sound el usuario puede activar o desactivar los efectos sonoros. Además puede elegir el sonido que desea asociar a cada evento del sistema (entrar en el sistema, desplegar el menú principal,…). Entrando en el apartado Peripherals/Keyboard el usuario puede modificar la rapidez de repetición de caracteres cuando se mantienen pulsada una tecla y el retraso temporal desde que se pulsa una tecla hasta que empiezan a repetir los caracteres si se mantiene pulsada. En el apartado Peripherals/Mouse el usuario puede personalizar la rapidez de respuesta del ratón así como indicar su uso por una persona diestra (rigth hended) o una persona zurda (left hended). En el último caso el funcionamiento de los botones del ratón será justamente inverso (el botón derecho del ratón actuará como el izquierdo y viceversa). En Session Manager el usuario puede indicarle al sistema que le pida confirmación antes de acabar la sesión (antes de hacer logout). También puede indicarle al sistema que guarde la configuración de GNOME automáticamente o no. La última opción de este apartado es la de elegir qué programas se arrancarán automáticamente cada vez que el usuario comience una nueva sesión (cuando el usuario haga login). El último apartado de este programa es el apartado URL handler. En este el usuario puede seleccionar que programas se utilizan para mostrar URLs. En el apartado Window Manager el usuario tiene la opción de elegir y configurar el gestor de ventanas. La herramienta de configuración del gestor de ventanas de Enlightenment es la siguiente: En el apartado Basic Options el usuario puede seleccionar el modo de arrastre y de cambio de tamaño de las ventanas (la forma de representación gráfica de esas dos operaciones). También permite indicar al sistema que la ventana activa sea siempre aquella sobre la que se encuentra el cursor o la última ventana sobre la que se ha pinchado.
- 34. 34 En el apartado Desktops el usuario puede elegir el número de pantallas virtuales con las que se desea trabajar (por defecto 4). Además por cada pantalla virtual se pueden crear más pantallas mediante Separate Desktops. Edge Flip Resistance indica el intervalo de tiempo que debe transcurrir para pasar al Desktop virtual contiguo cuando el ratón se encuentre en el borde de la pantalla. Si está desactivado para pasar de un Desktop a otro habrá que utilizar el Applet Gnomo Pager que se encuentra en el panel de GNOME o ShortCuts (combinaciones de teclas concretas). En el apartado Behaviours el usuario puede modificar el comportamiento de las ventanas. El programa de configuración le permite elegir cuándo y cómo desea que una ventana se active así como configurar los tooltips (los mensajes de ayuda que aparecen cuando se deja el ratón quieto sobre algún elemento de un programa). En el apartado Sounds el usuario tiene la única opción de activar o desactivar los efectos de sonido del gestor de ventanas. El apartado Special FX permite al usuario las animaciones que se mostrarán cuando se cambia de escritorio virtual, cuando se activa o se arrastra una ventana,… El apartado Background permite elegir el fondo del escritorio. El fondo puede ser simplemente un color sólido seleccionado por el usuario o una imagen también seleccionada por el usuario. Se puede crear una lista de fondos preferidos. Así mismo cada fondo puede ser editado indicando (si se trata de una imagen) que se muestre un mosaico con la imagen, que se ajuste a la anchura y la altura de la pantalla o que se mantengan las proporciones de la imagen. En el apartado Themes el usuario puede elegir entre distintas combinaciones de colores y fuentes para realizar la representación de los elementos, como botones y menús de las ventanas. En el apartado Shortcuts el usuario puede editar las operaciones que se realizan pulsando una combinación de teclas concreta. Por ejemplo pulsando <Alt>+<Shift>+ la tecla de cursor arriba, izquierda, derecha se cambia de un escritorio al contiguo según la dirección indicada por la tecla del cursor pulsada. Hay varias formas de configurar el panel de GNOME. Pinchando sobre cualquier elemento de la barra del panel con el botón derecho del ratón aparecerá un menú contextual, con las opciones de eliminar dicho elemento del panel de GNOME, cambiarlo de sitio o editar sus propiedades. Si se pincha sobre una zona del panel que esté libre aparecerá un menú contextual. Las tres primeras opciones permiten acceder a varios submenús del menú principal. Mediante el menú Add applet se puede añadir al panel de GNOME cualquiera de las distintas applets disponibles clasificadas en 5 grupos: Amusements: applets de entretenimiento lo que incluye juegos sencillos, animaciones, etc.
- 35. 35 Monitors: applets que muestran el estado de diversos dispositivos del sistema como las baterías de un móvil, la carga de trabajo de la CPU, el uso de los discos duros o memoria, etc. Multimedia: applets para el manejo de CD-Audio, etc. Network: applets que muestran el estado de la red y la recepción de mail. Utility: muestra distintos relojes, caracteres especiales para pegar en los documentos, acceso a escritorios virtuales (Gnome Pager), pinchando con el botón derecho del ratón sobre una zona libre del panel de Gnome aparece el menú contextual. Con la opción Add new panel el usuario puede añadir mas paneles. El usuario podrá elegir entre dos tipos de panel: Corner Panel y Edge Panel. En el primer caso el panel ocupa justo el espacio que ocupen los Applets mientras que en segundo caso el panel ocupa todo el espacio posible yendo de extremo a extremo de la pantalla. Con la opción Convert to corner panel o Convert to edge panel el usuario puede cambiar el tipo de panel una vez creado. Con la opción Add main menu el usuario puede añadir el menú el principal al Panel. Con la opción Add log out button el usuario puede añadir al Panel un botón que de por terminada la sesión de trabajo del usuario. Con la opción Add new launcher el usuario puede añadir al panel de herramientas un botón que al ser pulsado ejecute el programa que el usuario haya determinado. Con la opción Add Drawer el usuario puede añadir un “cajón” al panel. Si se clica sobre el cajón este se abrirá hacia arriba. Si una vez abierto el cajón se clica sobre la “bandeja” abierta con el botón derecho del ratón, aparecerá un menú igual al que aparece cuando se realiza esa operación sobre una zona libre del Panel. A todos los efectos Drawer se comporta de la misma manera que un panel de Gnome, por la tanto en el se pueden introducir Applets, launchers,… como se aprecia en la figura.
- 36. 36 Con la opción This panel properties del menú de la página anterior se puede colocar el panel horizontalmente o verticalmente en cualquiera de los cuatro bordes de la pantalla. Si el panel fuese del tipo corner panel el usuario también podría elegir la esquina a la que se acerque más el panel. Otra opción que permite configurar This panel properties es el fondo del panel, pudiendo elegirse como fondo el fondo por defecto, un color o una imagen. Con la opción Global panel properties también del menú de la página anterior se pueden configurar los tooltips, las animaciones de los elementos del panel, los fondos que se utilizarán para los botones cuando estén presionados y cunado no lo estén. El último elemento de Gnome que falta por configurar es el menú principal. Para configurar el menú principal hay que utilizar el programa Menu Editor que se encuentra en el menú /Settings/ Menu Editor del menú principal. Mediante los iconos New Submenu y New Item el usuario puede añadir nuevos submenús o nuevos elementos a los dos menús existentes (User menu y System menu).
- 37. 37 Para modificar el System menu se deberá haber entrado en el sistema como superusuario (root) pero para modificar el User menu no hace falta. Una vez modificados los menús el usuario deberá guardar los cambios (Save) y salir del programa. Antes de guardar los cambios el usuario puede pedir al programa que ordene alfabéticamente los elementos de los menús. 5.6.- GNOME en la red GNOME es decididamente un escritorio en red, nadie mejor que este escritorio se integra con cualquier tipo de red. Como ya hemos visto podemos tener a la vista el estado de nuestro buzón de correo, la temperatura de alguna ciudad del mundo o varias, además de una lista de noticias. Veremos aplicaciones específicas para estar conectados a la red de redes. 5.6.1.- La evolución de una especie Ximian Evolution Se podría dedicar un libro entero sobre esta aplicación. No se encarga de solo un aspecto, como es chequear el correo, es una suite completa de gestión personal. Gestionar tu correo, tu libreta de contactos, tus citas, reuniones y fechas señaladas, lee las noticias destacadas, comprueba el tiempo de la ciudad de la próxima reunión o charla de software libre. Y todo esto gestionado con un detalle que nos hará gozar. Es Ximian Evolution. Comenzando por el correo nos encontramos con que no solo es compatible con cuenta POP y SMTP, lo más normal, si no también con cuentas del tipo IMAP, MBOX, etc, además de soporte para comunicación encriptada mediante SSL. Toda una gran gama de opciones. Además se nos permite tener distintas carpetas para que nuestro correo de entrada y aplicar filtros al correo que entra y colocarlo en esas nuevas carpetas. La lista de contactos es un sitio de reunión para las personas o entidades, y un rápido acceso a su información, el formato en el que se guardan es vCard permitiendo compatibilidad con aplicaciones como Microsoft Outlook o Lotus Notes. Además de otros formatos más. En el calendario nos encontramos con una maravilla de aplicación, tenemos un calendario compatible con el formato estándar iCalendar y vCalendar, además de más formatos. Permitiendo compatibilidad con aplicaciones como iCal de Apple. 5.6.2.- Mozilla Este navegador no sólo es un simple navegador Web, sino que también cubre las necesidades de todo internauta con un centro de correo, un lector de noticias, una agenda (compatible con el formato iCalendar) y cantidad de programas más, como ChatZilla, un cliente de conexión a un servidor IRC para chatear. Cuando arrancamos el navegador nos encontramos con una nueva ventana, y una nueva pestaña, este concepto de pestañas está muy logrado y es bastante novedoso. Todo usuario visita varias webs al mismo tiempo, pues bien, con las pestañas no tenemos porque tener 20 ventanas con el explorador abiertas a la vez, en su lugar tenemos solo una ventana con 20 pestañas, bien diferenciadas y con el título de la página a la vista
- 38. 38 para que sepamos a cual pertenece cada una. Para abrir una nueva pestaña podemos pulsar Ctrl+T y para cerrarla Ctrl+W. Mozilla no viene solo, lleva tantas aplicaciones como desees, existen muchas. Las aplicaciones disponibles se encuentran en la parte inferior izquierda, cada icono representa una, como el navegador o el gestor de correo, también puedes tener el programa de mensajería ChatZilla o el calendario de Mozilla Calendar. Y como no, temas, también tenemos temas para Mozilla, así podremos personalizarlo a nuestro antojo, en el menú de Mozilla tenemos la entrada Ver y dentro Aplicar Tema, allí saldrán la lista de temas disponibles y un enlace para ir a descargar más temas. Mozilla no es un programa monolítico cerrado e impracticable, es abierto, modular, atractivo, por eso surgen tantos proyectos a su alrededor. Usa un sistema de componentes llamado XCOM, bastante bueno y del cual se han escrito numerosos libros. Mozilla usa Gecko para renderizar las páginas Web, Gecko es usado después por otras aplicaciones como Galeon para GNOME o Kameleon para Microsoft Windows y para el nuevo Aphrodite, que prevete ser una novedad en cuanto a interface de usuario y usabilidad. 5.6.3.- Conexión mundial con Gaim Gaim es un programa de mensajería instantánea, tan simple de usar y tan compatible que impresiona. Seguro que el lector ha usado alguna vez un programa de mensajería, el que más y el que menos tendrán amigos que lo usan y siempre alguno usa otro tipo de software para conectarse, por ejemplo, unos usarán Messenger de Microsoft, otro el Messenger de Yahoo, tenemos también ICQ, pues bien, con Gaim, incorporamos todos los sistemas en un mismo programa, sin palabras. Con Gaim podemos chatear con otros usuarios que usen Microsoft Messenger, Yahoo Messenger, ICQ o Jabber, etc. Se basa en un sistema de plug-ins fácil de realizar que nos hace la vida más fácil y transparente, el único momento en el que nos daremos cuenta es la hora de crear una cuenta. Veamos un poco como funciona Gaim. Cuando arrancamos Gaim por primera vez se nos muestra una pequeña pantalla en la que tenemos un botón de Cuentas, al hacer clic sobre el nos aparecerán todas las cuantas que tengamos configuradas, si no tenemos ninguna esta carpeta aparecerá vacía. Para añadir una nueva cuenta, sea del tipo que vaya a ser, pulsamos en el botón Añadir, nos saldrá una nueva ventana que nos pide los datos e la nueva cuenta, y la parte más importante la sección de Protocolo, será ahí donde seleccionemos el tipo de cuenta a crear, Yahoo, MSN, etc. Después de seleccionar el protocolo que sea introducimos los datos de la cuenta y ya la tenemos disponible en la lista de cuentas, además, podremos seleccionar Autoconectar para que al Gaim nos conectemos directamente. Después de añadir la nueva cuenta y otras que tengamos podremos conectarnos, entonces saldrá una nueva ventana en la que saldrá la gente que está conectada y aparecerán separados por su tipo de protocolo para que sepamos quien es y de donde viene, para chatear, basta con hacer doble clic sobre el nombre del usuario y listo.
- 39. 39 Gaim nos ofrece extras, como el que aparezca un icono en el área de notificación que ya comentamos, para que no necesitemos tener la ventana de usuarios siempre abierta. Existen extras que podréis descubrir poco a poco, usando la opción de Preferencias. 5.7.- Ejercicios 1. Abra un editor de texto, escriba algo de texto, y después cópielo y péguelo empleando el ratón (para pegar emplee el botón del centro). 2. Ponga como fondo de su escritorio una imagen (Ayuda: Emplee el Centro de Control GNOME). 3. Cambie el tema de su escritorio. 4. Explore posibilidades de su gestor de ventanas. 5. abra cada una de las herramientas que encuentre en los menús GNOME y explore por unos minutos las posibilidades de cada una. 6. Para cada herramienta piense una aplicación que pueda darle a corto o mediano plazo y comience a usarla. Capítulo 6 Disquetes, CD-ROM, CD-Rs y CD-RWs 6.1.- Montaje y desmontaje de un disquete Un disquete, antes de utilizarse, se debe montar. Se inserta un disquete en la unidad de disquetes y se escribe mount /mnt/floppy/ en el indicador de comandos de shell. La luz de actividad de la unidad de disquetes parpadea mientras el sistema de archivos del disquete se monta en el directorio /mnt/floppy. Puede tener acceso al contenido del disquete si cambia al directorio con el comando cd/mnt/floppy/. Como alternativa, en un entorno gráfico, también puede montar un disquete si hace clic con el botón derecho del ratón en el escritorio y selecciona Discos=> Disquete. Con esto montará el disquete y se agregará el icono de escritorio sobre el que puede hacer doble clic para explorar el disquete. Ahora que el disquete ya se ha montado, se puede copiar información del mismo y escribirse información en él. Puede abrir, guardar y copiar archivos en el disquete del mismo modo que lo haría con la unidad de disco duro. Cuando haya terminado de usar el disquete, deberá desmontarlo antes de expulsarlo de la unidad. Si se está utilizando GNOME, se desmonta el disquete haciendo clic con el botón derecho del ratón en el icono que representa la disquetera y seleccionando Desmontar el volumen en el menú. Ahora, ya puede expulsar de forma segura el disquete de la unidad. 6.2.- ¿Cómo colocar archivos Linux en un disquete MS-DOS?
- 40. 40 Para copiar archivos desde una maquina Linux a un disquete formateado bajo MS-DOS para que una maquina Windows lo pueda leer, debería formatear su disquete con un formato de sistema de archivos MS-DOS (FAT). Esto se puede hacer con el Windows OS o con gfloppy. Luego lo montaremos en Linux. Después pasamos a copiar los archivos usando el comando siguiente (sustituyendo filename con el nombre del archivo que se desea copiar): cp filename /mnt/floppy Puede luego desmontar el disquete y sacarlo de la unidad. El nuevo archivo en el disquete debería ser ahora accesible desde cualquier máquina Windows. 6.3.- Formatear un disquete Para usar un disquete específicamente con el sistema Linux, deberá darle formato utilizando el sistema de archivos ext2 siendo este el que utiliza Linux como estándar. Al dar formato a un disquete se borrará todo su contenido. Asegúrese de hacer una copia de seguridad de los archivos que necesita antes de realizar cualquiera de las siguientes operaciones en los disquetes. Una vez creado el sistema de archivos ext2 en el disquete, puede manipular su contenido del mismo modo que manipula los directorios y los archivos de la unidad de disco duro. Uso de gfloppy Para arrancar gfloppy, seleccione Menú principal=>Herramientas del sistema=>Formateador de disquetes. En el indicador de comando de shell, escriba /usr/bin/gfloppy Inserte un disquete y modifique la configuración en gfloppy para adaptarla a las necesidades específicas y, a continuación. Haga clic en Formatear. El cuadro de estado aparece en la parte superior de la ventana principal y mostrar el estado del proceso de formato y verificación. Una vez terminado, puede expulsar el disquete y cerrar gfloppy. Uso de mke2fs El comando mke2fs es usado para crear el sistema de archivos de Linux ext2 en un dispositivo tal como una partición de disco duro o (en este caso) un disquete. mke2fs esencialmente formatea el dispositivo y crea un dispositivo vacío compatible con Linux que puede ser usado para almacenar archivos y datos. Inserte su disquete en la unidad y ejecute el comando siguiente en el intérprete de comandos:
- 41. 41 /sbin/mke2fs /dev/fd0 Recordemos que en un sistema Linux, /dev/fd0 se refiere a la primera unidad de disquete. Si su computador tiene más de una unidad, su unidad primaria es /dev/fd0, su segunda unidad es /dev/fd1 y así sucesivamente. La utilidad mke2fs tiene varias opciones. La opción –c hace que el comando mke2fs verifique el dispositivo por sectores dañados antes de crear el sistema de archivos. Las otras opciones se cubren en la página del manual de mke2fs. Una vez haya creado el sistema de archivos ext2 en el disquete, está listo para ser usado por Linux. 6.4.- Uso de discos CD-ROM con su administrador de archivos Hay un sistema como Red Hat, que detecta automáticamente si un disco CD-ROD se inserta en la unidad de CD-ROM por defecto. Se montará el disco y el administrador de archivos abrirá una ventana con los contenidos del CD. Aparecerá un icono del CD en el escritorio, el cual puede utilizar para desmontar y expulsar su CD-ROM después de usarlo. Con el botón derecho del ratón pulse el icono para visualizar todas las opciones disponibles. Por ejemplo, para desmontar y expulsar el CD-ROM, seleccione Expulsar desde el menú. No debe olvidar que puede montar y desmontar de forma manual sus CD-ROMs desde un indicador de comandos de la shell. Introduzca un CD en una unidad CD-ROM, abra un indicador de comandos de la shell y escriba el siguiente comando: mount /mnt/cdrom El CD-ROM estará ahora montado y disponible para su uso con el administrador de archivos. Pude acceder a su CD-ROM haciendo clic sobre el icono en el escritorio y escribiendo /mnt/cdrom en la barra de dirección. Después de trabajar con el CD, debe desmontarlo antes de expulsarlo de unidad de CD- ROM. Cierre cualquier aplicación o los administradores de archivos que estén utilizando el CD-ROM y escriba en el indicador de comandos de la shell: umount /mnt/cdrom Ahora puede presionar el botón de expulsión de la unidad de CD-ROM para recuperar el CD con seguridad. 6.5.- Uso CD-Rs y CD-RWs con herramientas de línea de comandos Si desea utilizar el indicador de comando de shell para escribir imágenes en las unidades CD-R y CD-R(W), hay dos utilidades disponibles mkisofs y cdrecord. Estas dos utilidades disponen de una serie de opciones avanzadas cuya explicación no se trata en este manual. Sin embargo, para la creación y escritura de imágenes básicas, estas herramientas contribuyen a ahorrar tiempo respecto a las alternativas gráficas, como la aplicación X-CD-Roast. Uso de mkisofs
- 42. 42 La utilidad mkisofs crea archivos de imágenes ISO9660 que pueden ser escritos a CD- R(W). las imágenes de mkisofs pueden incluir todos los tipos de archivos. Es más útil para la realización de copia de seguridad y archivado de archivos. Supongamos que desea realizar una copia de seguridad del directorio denominado /home/joeuser/, pero sin incluir el subdirectorio /home/joeuser/junk/ por que contiene archivos innecesarios. Desea crear una imagen ISO denominada backup.iso y grabarla en el CD-R para poder utilizarla en el PC del trabajo Linux y en el portátil con Windows durante los viajes. Esto se puede realizar con mkisofs si ejecuta el siguiente comando: mkisofs –o backup.iso –x /home/joeuser/junk/ -J –R-A –V –v /home/joeuser/ La imagen se creará en el directorio en el que se encuentre cuando ejecute el comando. La utilidad cdrecord escribe CD-ROMs de audio, datos y modo mixto (una combinación de audio, vídeo y/o datos) utilizando opciones para configurar varios aspectos del proceso de escritura, incluida la velocidad y la configuración del dispositivo y de los datos. Para usar cdrecord, primero debe establecer la dirección del dispositivo de CD-R(W) mediante la ejecución del siguiente comando como root en el indicador de comandos de shell: cdrecord –scanbus Este comando mostrará todos los dispositivos CD-R(W) del ordenador. Recuerde la dirección del dispositivo que utilizará para grabar información en el CD. A continuación, se presenta el resultado de un ejemplo tras ejecutar cdrecord –scanbus. Cdrecord 1.8 (i868-pc-linux-gnu) Copyright © 1995-2000 Jorg Schilling Using libscg version ‘schily-0.1’ scsibus0: 0,0,0 0) * 0,1,0 1) * 0,2,0 2) * 0,3,0 3) 'HP ' 'CD-Writer+ 9200 ' '1.0c' Removable CD-ROM 0,4,0 4) * 0,5,0 5) * 0,6,0 6) * 0,7,0 7) * Para escribir la imagen del archive de copia de seguridad creado con mkisofs en la sección anterior, cambie a usuario root y escriba lo siguiente en el indicador de comandos de shell: cdrecord –v –eject speed=4 dev=0,3,0 backup.iso El comando anterior establece la velocidad de escritura en 4, la dirección del dispositivo en 0,3,0 y la salida de escritura en (verbose [-v]), que es útil para realizar un
- 43. 43 seguimiento del estado del proceso de escritura. El argumento –eject expulsa el CD- ROM después de finalizar el proceso e escritura. El mismo comando también se puede utilizar para quemar archivos de imagen ISO descargados de Internet. Puede utilizar cdrecord para limpiar discos CD-RW para volver a utilizarlos si escribe el siguiente comando: cdrecord –dev=0.3.0 –blank=fast 6.6.- Ejercicios 1. Averigüe el formato de disquetes que puede usar en el sistema Linux que tiene disponible y consiga un disquete con tal formato. 2. Ponga el disquete en la unidad, móntela y copie algún archivo (por ejemplo una gráfica). 3. Desmonte la unidad y saque el disquete. Capítulo 7 Trabajar con la shell 7.1.- La necesidad de la línea de comandos Si bien es verdad que el entorno gráfico de usuario para Linux ha ganado popularidad en los últimos tiempos, también es cierto que no todas las necesidades diarias pueden ser cubiertas con unos cuantos clics de ratón. En estos casos la línea de comandos nos ofrece una flexibilidad y eficiencia sobre todos, en el caso de los computadores Linux más antiguos, que no disponen de recursos suficientes para satisfacer las necesidades de hardware de algunos entornos gráficos, resultando muy importante, poder trabajar mediante programas basados en texto. En modo texto están disponibles seis consolas virtuales entre las que puede navegar utilizando las combinaciones Alt + F1 a Alt + F6. La séptima consola está reservada para X11. 7.2.- Introducción al Bash Si observamos la barra de tareas encontraremos el icono de un monitor con una concha shell. Al pulsar sobre ese icono se abrirá la ventana de la consola en la que puede introducir comandos. La ventana que aparece es un intérprete de comandos; normalmente se trata del intérprete Bash (Bourne again shell). El Bash fue desarrollado en el marco del proyecto GNU y es, sin duda, el derivado más extendido de la Bourne Shell (sh). Cuando abra el Bash, verá sobre la primera línea el llamado prompt (indicador de mandatos) que normalmente se compone del nombre de usuario, del nombre de la computadora, así como de la localización actual en el árbol de
- 44. 44 directorios (path). También puede ser configurado de forma individual. Cuando el cursor se encuentre detrás de este prompt, podrá introducir comandos directamente. 7.2.1.- Comandos Los comandos se componen de distintos elementos. En primer lugar se debe introducir siempre la palabra de comando y seguidamente las parámetros u opciones. Los comandos se ejecutan sólo cuándo se presiona Return. Hasta ese momento podrá editar la línea de comandos sin ningún problema, añadir cualquier opción o corregir fallos. Uno de los comandos más utilizados es ls, que se puede usar sólo o con los llamados argumentos. Si sólo introduce ls es la consola, se le mostrará el contenido del directorio en el que se encuentra en ese momento. Las opciones van precedidas de un guión. Si introduce ls –l, podrá ver el contenido del mismo directorio, sólo que de forma detallada. Verá, además del nombre del archivo, la fecha en que se creó, el tamaño del archivo en bytes y otras características que se explicarán más adelante. Una de las opciones más importantes que también están disponible para muchos otros comandos es --help. Si por ejemplo introduce ls --help, se visualizarán todas las opciones para el comando ls. Con el comando ls puede ver también el contenido de otros directorios que no sean el actual. Introduzca, por ejemplo, ls –l Desktop y seguidamente verá el contenido del subdirectorio Desktop. 7.2.2.- Archivos y directorios Para trabajar de forma eficiente con la shell, debe conocer la estructura de archivos y de directorios en Linux. Los directorios son carpetas electrónicas en las cuales se pueden depositar archivos o programas tal como subdirectorios. El directorio de mayor jerarquía es el directorio raíz, que se representa por /. Desde este directorio podemos acceder a todos los demás. El directorio /home como ya sabemos contiene los directorios personales en los que todos los usuarios dejan sus archivos. 7.2.3.- Funciones del Bash Dos funciones importantes de la shell le simplificarán enormemente su trabajo: El historial: Si desea volver a ejecutar una orden que ya haya sido introducido previamente, basta con pulsar la tecla “flecha arriba” hasta que aparezca el comando deseado. Si el comando que busca se encuentra delante de su posición actual pulse la tecla “flecha abajo”. También puede editar la línea de comando si desea modificar el orden. Desplácese con la ayuda de las teclas del cursor hasta el sitio deseado y corrija el error. La función de expansión: Esta función completa el nombre de un archivo del cual sólo se han introducido las primeras letras, en el caso de que éste pueda ser identificado de forma inequívoca. Para ello pulse la tecla Tab. En caso de que
