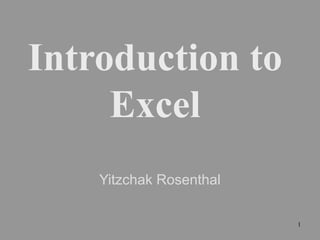
Unit 4 ms excel of class 8
- 3. 3 Worksheets • Excel’s main screen is called a “worksheet”. • Each worksheet is comprised of many boxes, called “cells”.
- 4. 4 Organize Information • You can organize information by typing a single piece of data into each cell. (see next slides)
- 5. How to Enter Information 5
- 6. 6 Selecting a Cell • “Select” a cell by clicking on it once (don’t double click). • You can move from cell to cell with the arrow keys or by pressing the “Enter” key.
- 7. 7 Entering Information / The Formula Bar • To enter information in a cell, just start typing. • When you are done either – Press the Enter Key – Press an arrow key – Click on the “check button” (only visible when entering data into a cell) • The information in the selected cell is also displayed in the “formula bar” above the worksheet.
- 8. 8 Double Click to Modify a Cell • To modify the contents of a cell double click on the cell. • Then use the right, left arrow keys and the Insert and Delete keys to modify the data. • When you are done: – Press the Enter key or – Click on the check box. Double click to change “hi there” to “hello there”
- 9. Names of Rows, Columns and Cells 9
- 10. 10 Column Names (letters) & Row Names (numbers) • The columns of the worksheet are named with letters • The rows are named with numbers Selected Cell
- 11. 11 Cell Names (ex. B4) • The name of a cell is a combination of the Letter Of The Column that the cell is in followed by the Number Of The Row that the cell is in. • Example: the selected cell in the picture is named B4 (NOT 4B) • Excel automatically shows the the name of the currently selected cell in the “name box” (located above the worksheet). • The letter must come first (i.e. B4, NOT 4B) and there may NOT be any spaces between the letter and the number. • We will learn later why it is important to understand how to name cells. Name Box Selected Cell
- 13. 13 Information that is “too wide” for a cell • The word “Name” is in cell A5 • The words “Hours Worked” are in cell B5 (NOT in cell C5). However, since the information is too wide for cell B5, it looks like it extends into cell C5. • You can determine that the information is really only IN cell B5 by selecting cell B5 and looking at the formula bar and then selecting cell C5 and looking at the formula bar. “Hours Worked” is in cell B5 (look at formula bar) “Hours Worked” is NOT in cell C5 (formula bar is empty)
- 14. 14 Information that is “Chopped Off” • If there is information in the cell to the right, then the original cell still contains all of the data, but the data appears to be “chopped off”. • You can see the complete data by selecting the cell and looking in the formula bar.
- 15. Change the Width of a Column or the Height of a Row 15
- 16. 16 Make a column wider • To make Column B wider, point the cursor to the column separator between columns B and column C. • The cursor changes to a “Double headed arrow”. • Now, click the left mouse button and without letting go of the button, drag the separator to the right to make the column wider (or to the left to make the column narrower). Drag column separator to the right Column is now wider
- 17. 17 Getting the Exact Width • To get the “exact” width, double click on the separator instead of dragging it. Double click here Column is now EXACTLY the correct width
- 18. 18 Resizing a Row • Make a row taller or shorter by dragging the separator between the rows. • Click and drag here to resize row 5. Row is now taller
- 19. Putting an “Enter” inside a cell • To add a new line inside a cell – Double click inside the cell where you want the new line. – Press Ctrl-Enter (i.e. hold down the Ctrl key and press Enter while still holding down Ctrl). – When you are done editing, press Enter (without holding down Ctrl) to accept the changes. Step 1: Originally “Hours Worked” is on one line. Step 2: Double click to edit cell and then press Ctrl-Enter Step 3: Press Enter (without Ctrl) to accept the changes. 19
- 20. Basic Formatting (e.g. bold, colors, fonts, etc) 20
- 21. 21 Formatting Cells • • Select one or more cells and then click on any of the formatting buttons (see below) to change the formatting of the selected cells. Formatting buttons: show fewer decimal points (ex. 10.507 is displayed as 10.51) These change the way numbers are displayed in cells. (these don’t affect words). font name show more decimal points (ex. 10.507 is displayed as 10.5070) indent within cell put border around cell(s) center font size left justify bold italics click on downward pointing arrows for other font names and sizes underline color of cell color of text in cell right justify center & merge cells (will explain later) remove indent show with commas (e.g. 12345 becomes 12,345) show as percent (ex. 0.5 becomes 50%) show as currency (ex. 1000.507 becomes $1000.50) click on downward pointing arrows for other colors and border styles
- 22. 22 Example – unformatted worksheet • Unformatted worksheet – see next slide for formatting.
- 23. 23 Example –making cells bold • • • Click on cell A1 and drag to cell A3. Then press the Bold button to make cells A1,A2,A3 bold. You could also press the font or background color buttons to change the color or apply any other formatting you like (this is not shown below).
- 24. Other Ways of Selecting More Than One Cell 24 • To select a large range of cells, click on the upper left cell in the range. Then hold the shift key and click on the lower right cell in the range. • You can select different “non-contiguous” areas of cells by holding down the Ctrl key while clicking and dragging.
- 25. 25 Selecting Non-Contiguous Ranges • Click and drag to select the first range. • Ctrl-click and drag to select additional ranges (This cell is also selected even though it appears white).
- 26. Selecting entire Rows, entire Columns or all cells on the worksheet. 26 • To select an entire column, click on the letter for the column header. To select several columns, click on the header for the first column and drag to the right. • To select an entire row, click on the number for the row header. To select several rows, click on the header for the first row and drag down. • To select all of the cells on the spreadsheet, click on the upper left hand corner of the spreadsheet (where the column headers meet the row headers)
- 27. Select Entire Columns/Rows/Worksheet To select ENTIRE COLUMN B To select ENTIRE ROW 2 click on “B” column header click on “2” row header Click Click To select ROWS 2,3 and 5,6,7 To select COLUMNS B,C,D click on “B” column header and drag to right drag Click – – click on “2” row header, drag down, then Ctrl-Click on “5” row header and drag down Click and drag down then Ctrl-Click and drag down To select COLUMNS B,C and F,G,H – – Click click on “B” column header, drag to right, then Ctrl-Click on “F” column header and drag right drag CtrlClick drag To select ENTIRE WORKSHEET click on select worksheet button (in corner between “1” and “A” buttons) Click 27
- 28. 28 Example - continued • Step 1: Click on row header for row 5 • Step 2: Ctrl-click on row-header for row 11 • Step 3: Press Bold button or type ctrl-b • Note: After being “bolded”, the word “Employee” is now too wide for the column, so make the column wider if necessary (this step is not shown).
- 30. 30 Format Cells • • • • • Using the formatting buttons only give you a limited amount of formatting ability. For more formatting ability, select one or more cells and right click on the selection. Then choose “format cells” from the popup menu. Choose options from the Number, Alignment, Font, Border and Patterns tabs and press OK to change the way your information looks on the screen. The Protection tab is used to lock cells so that their contents can’t be modified. We will not go into the details of using the format cells dialog box at this time but you should be able to figure out most of it by yourself.
- 31. Formatting changes how things LOOK, not how they WORK. 31 • NOTE: you will probably not understand this slide until after you learn about Excel Formulas. Formulas are covered later in this presentation. • When you change the format of a cell, Excel still “remembers” the original value. • Excel will use the un-formatted value when calculating formula values. • Example: if you change numbers to appear with fewer decimal points the original number with all of its decimal points are used in calculations.
- 32. Formulas The bread and butter of Excel 32
- 33. 33 Excel Formulas • You must have an equals sign ( = ) as the first character in a cell that contains a formula. • The = sign tells excel that the contents of the cell is a formula • Without the = sign, the formula will not calculate anything. It will simply display the text of the formula.
- 34. 34 Formulas - correct formula with = sign After pressing ENTER
- 35. 35 Missing = sign Missing = sign! Before pressing enter After pressing ENTER (no change - not a function)
- 36. 36 Types of operations • You can use any of the following operations in a formula: operation symbol example addition: + subtraction: multiplication: * division: / exponentiation ^ negation (same symbol as subraction) =a1+3 =100-b3 =a1*b1 =d1/100 =a2^2 =-a2+3
- 37. 37 Explicit (literal) values and cell references • You can use both explicit values and cell references in a formula • An explicit value is also called a literal value – Formula with only cell references: =a1*b1 – Formula with only literal values: =100/27 – Formula with both cell references and literal values: =a1/100
- 39. 39 Common Errors • The following are some errors that may appear in a spreadsheet (there are others too). – ####### • Cell is too narrow to display the results of the formula. To fix this simply make the column wider and the “real” value will be displayed instead of the ###### signs. Note that even when the ###### signs are being displayed, Excel still uses the “real” value to calculate formulas that reference this cell. – #NAME? • You used a cell reference in the formula that is not formed correctly (e.g. =BB+10 instead of =B3+10) – #VALUE! • Usually the result of trying to do math with a textual value. Example: =A1*3 where A1 contains the word “hello” – #DIV/0! • Trying to divide by zero. Example: =3/A1 where A1 contains 0 (zero) – Circular Reference • Using a formula that contains a reference to the cell that the formula “lives in”. Example: putting the formula =A1+1 in cell A1 or putting the formula =SUM(A1:B2) in any of the cells A1, B1, A2, B2
- 41. 41 Complex formulas • You can use several operations in one function • You can group those operations with parentheses • Examples =3*2+1 =c1*(a1+b1) =(100*a2-10)+(200*b3-20)+30 =(3+2*(50/b3+3)/7)*(3+b7)
- 42. 42 Order of operations • When using several operations in one formula, Excel follows the order of operations for math. – first: – second: – third: – fourth: all parentheses - innermost first exponents (^) all multiplication (*) and division (/). Do these starting with the leftmost * or / and work to the right. all addition (+) and subtraction (-). Do these starting with the leftmost + or and work to the right.
- 43. Open Excel worksheet and enter the data below: SalesRep Jones Jones Rogers Rogers Rogers Franklin Franklin Jones Franklin Rogers Franklin Jones Sum: Average: Count: Month Jan Jan Jan Jan Jan Jan Feb Feb Feb Feb Feb Feb Amount 100 225 400 150 250 800 200 350 1200 900 750 800
- 45. Ranges • A rectangular box of cells is called a “range”. • The name of a range is – the name of the upper left cell of the range – Followed by a colon : – Followed by the lower right cell of the range • Example: A1:B2 is shorthand for A1,A2,B1,B2 – See next slide for more examples A1:B2 45
- 46. Examples of Range Names • Examples C3:E10 B2:B5 B3:E3 46
- 47. 47 Using a range as a parameter • Ranges can be specified as a parameters to a function call. • Both of the following function calls produce the same result as =a1+b1+c1+a2+b2+c2+a3+b3+c3+a4+b4+c4 however the 2nd version uses a range and is much shorter. without a range =SUM(a1,b1,c1,a2,b2,c2,a3,b3,c3,a4,b4,c4) with a range =SUM(a1:c4)
- 48. Operator Order Formulas are read from Left to Right 1. ( ) 2. Negation 3. % 4. ^ 5. * or / 6. + or – 7. & 8. = < > <= >= <>
- 49. 49 Order of operations • The value of 3+2*5 is 13 NOT 25!
- 50. Order of operations 3 + (100 - 20) / 10 - 6 * 2 / 4 + 9 3 + 80 / 10 - 6 * 2 / 4 + 9 3 + 8 - 6 * 2 / 4 + 9 3 + 8 - 12 / 4 + 9 3 + 8 - 3 + 9 11 - 3 + 9 8 + 9 answer: 17 50
- 51. How to add values? Within a certain range: =SUM(C2:C13) For an entire range: =SUM(C:C) Note: Insert this function in another column.
- 52. What is the function for Counting values? Count values in a range and it the entire range: =COUNT(C2:C13) =COUNT(C:C)
- 53. 53 What is conditional counting? Conditional Counting: =COUNTIF(A2:A13, “Jones”) or =COUNTIF(A2:A13, “=Jones”) – equal =COUNTIF(A2:A13, “<> Jones”) – not equal
- 54. Count the Number of Sales Greater than a Target Value: =COUNTIF(C2:C13, “>”&D1) Note: the concatenation operator (&) is used to join the greater than symbol (>) with the cell reference. Count the Number of Sales Greater than the Sales Average: =COUNTIF(C2:C13, “>”&AVERAGE(C2:C13))
- 55. Conditional Summing Formula that adds all the sales in January: =SUMIF(B2:B13, “=Jan”, C2:C13) Add up sales made by other sales representative: =SUMIF(A2:A13, “<> Rogers”, C2:C13) Add up the sales greater than a certain value: =SUMIF(C2:C13, “>500”,C2:C13) Range Criteria Sum range
- 56. 56 Please Excuse My Dear Aunt Sally • The sentence "Please excuse my dear aunt Sally" is a popular mneumonic to remember the order of operations: Menumonic Meaning – Please parentheses – Excuse exponents – My Dear multiplication and division (going left to right) – Aunt Sally addition and subtraction (going left to right)
- 57. 57 Cntrl-` • To see the formulas in the worksheet – Press the Cntrl key at the same time as you press the ` key (i.e. Cntrl-`) – Press Cntrl-` again to see the values
- 58. 58 Functions
- 59. 59 What is a function? • A function is a "named operation" • Functions have – a name – parentheses – parameters/arguments inside the parentheses • The words parameter and argument mean the same thing • you can have many parameters for one function separated with commas (,) • The number of parameters is one more than the number of commas.
- 60. 60
- 61. 61 The SUM function • Examples Function Result =SUM(1,2,3,4,5) 15 =SUM(a1,b1,c1) a1+b1+c1 =SUM(9,a1,b2,5,c1) 9+a1+b2+5+c1
- 62. 62 Terminology SUM(1,2,3,4,5) – The name of the function is "SUM" – The parameters or arguments to this function are 1,2,3,4 and 5 – The entire thing, i.e. SUM(1,2,3,4,5), is a function call – The value of this function call is 15. Another way to say this is that this function call returns 15.
- 63. 63 Function calls with multiple parameters • You can include multiple ranges and cells as parameters • Example: the following function call has 3 parameters. There are two ranges (a1:b2 and c4:c7), one number (100) and one cell reference (d3) =SUM(a1:b2,100,c4:c7,d3) Is the same as: =SUM(a1,a2,b1,b2,100,c4,c5,c6,c7,d3)
- 65. 65 Other functions • Click the function button to see the available functions: Function buton brings up the function dialog box (see next slide)
- 66. Warning: this slide was created using Excel 2000. The dialog box in later versions of Excel looks a little different, but it has the same functionality. categories (i.e. groups of functions) 66 Function dialog box Functions for the selected category Description of currently selected function
- 67. 67 Function Editor • Double click on the function name to get a dialog box that helps you enter values for the parameters of the function. (see next slide) • Function
- 68. 68 Function Editor Put values for the parameters in the edit boxes. When you press OK, this will create the function call: AVERAGE(2,a1:c2,f13)
- 69. 69 Example • AVERAGE formula that contains a function =AVERAGE(2,4,10,4) =AVERAGE(a1,f32) =AVERAGE(a1:c1) =AVERAGE(a1:c1,10) value 5 (a1+f32) / 2 (a1+b1+c1) / 3 (a1+b1+c1+10) / 4
- 70. 70 Combining Functions and other values in a single formula
- 71. 71 Functions and other values • You can combine functions, cell references and literal values to make a complex Excel formula • Examples =3 + b23 * SUM(d20:g20) =SUM(a1,100) * AVERAGE(d10:j10) =100 / ( AVERAGE(b2,c2,d30) + AVERAGE(f1:f20) )
- 72. 72 Other Types of Cell References References to entire ROWs References to entire COLUMNs References to cells or ranges on other worksheets (i.e. tabs)
- 73. 73 Entire Rows (e.g. 2:2 or 2:4) • A cell reference of the form <rowName>:<rowName> refers to the range of all the cells for those rows. • Example: – The reference, 2:2, refers to all of the cells on the 2nd row. – The following formula adds up all of the values on the 2 nd and 4th rows of the spreadsheet: =sum(2:2,4:4) • Another Example: – The reference, 2:4, refers to all of the cells on the 2nd , 3rd and 4th rows,. – The following formula adds up all of the values on the 2 nd, 3rd, 4th , 10th, 11th , 12th, 13th, 14th and 15th rows of the spreadsheet: =sum(2:4,10:15)
- 74. 74 Entire Columns (e.g. B:B or B:D) • A cell reference of the form <colName>:<colName> refers to the range of all the cells for those columns. • Example: – The reference, B:B, refers to all of the cells in the 2nd column. – The following formula adds up all of the values in the 2 nd and 4th columns of the spreadsheet: =sum(B:B,D:D) • Another Example: – The reference, B:D, refers to all of the cells in the 2nd, 3rd and 4th columns. – The following formula adds up all of the values in the 2 nd, 3rd, 4th, 6th and 7th columns of the spreadsheet: =sum(B:D,F:G)
- 75. 75 References to cells on other worksheets • • • • Cell on another sheet: Range on another sheet: Row on another sheet: Column on another sheet: sheetName!cellReference sheetName!range sheetName!row:row sheetName!column:column • If a sheet name has a space in it, you must surround the sheet name with apostrophes (i.e. single quotes) • Examples sheet2!a1 sheet2!b4:c8 '2002 Forecasts'!f3:f10 =sum('2002 Forecasts'!f3:f10) =sum('2202 Forecasts'!f:f)
- 76. 76 More examples • Add up values from 2 different sheets =sum ( 'great stocks'!b2:c4, 'so so stocks'!b2:c4) • This next one is a little confusing =sum (a1,a!a1,b1:b4,b1!b4,c!c:c) Explanation a1 a!a1 b1:b4 b1!b4 sheet c!c:c this is a cell reference on the current sheet "a" is the name of sheet. "a1" is a cell on the "a" sheet this is a range on the current sheet "b1" is the name of a sheet. "b4" is a cell on the "b1" “c" is the name of a sheet. on the “c” sheet “c:c" is all of the cells in the c column
- 77. 77 Absolute and Relative Cell References
- 78. 78 Absolute and Relative Cell References • By default, when you copy a formula that contains a cell reference, excel will automatically adjust the cell reference. • You can stop Excel from automatically adjusting the cell reference by using one or more dollar signs ($) in the cell reference. These are called absolute cell references. • A cell reference without a dollar sign is a relative cell reference.
- 79. 79 Examples • The following all refer to the same cell d9 $d$9 $d9 d$9 • The only difference between these cell references relates to what happens when you copy a formula that contains the cell reference.
- 80. 80 Relative Cell Reference • d9 This is a "relative cell reference". – Changing the column: If I copy this cell reference to another cell: • the "d" will increment one letter for every cell that I move over to the right. • The "d" will decrement one letter for every cell that I move over to the left – Changing the row: If I copy this cell reference to another cell: • the "9" will increment by one for every cell that I move down. • The "9" will decrement by one for every cell that I move up
- 81. 81 Absolute cell reference • $d$9 This is an absolute cell reference. – If I copy a formula with this cell reference, the cell reference will NOT change AT ALL.
- 82. 82 Mixed References • $d9 and d$9 These are "Mixed" cell references: • $d9 – The "d" will stay the same when you copy the cell, but the "9" will change. • d$9 – The "d" will change when you copy the cell, but the "9" will stay the same.
- 83. 83 Data Types
- 84. 84 • Numeric – values: – operators: – sample functions: • – operators: – sample functions: ^ % Any group of letters or numbers or special characters. Prefix value in cell with an apostrophe ( ' ) to force a text value & (concatenation) right( ), left(), mid(), lower(), upper(), len(), etc Dates – values: operators: – sample functions: • any number + * / sum( ), average( ), max( ), min( ) etc. Text (AKA Character or String) – values: • Data Types dates and times N/A now( ), today( ), hour(), minute(), etc. Logical (AKA boolean) – values: – Operators: – sample functions: true false < > = <> if( ), and( ), or( ), not( ), isblank() <= >=
- 85. 85 Data Types for Values in Cells • By default: – a cell that contains a number is treated as numeric data – a cell that contains a date is treated as date data (we'll see more about this later) – a cell that contains data which is not numeric and not a date is treated as "text"
- 86. Text Data 86
- 87. 87 Text / String / Character • The following three terms all used to refer to "text" data. All three terms mean the same thing. – text data – string data – character data • This presentation will generally use the term "text data" but you should be familiar with the terms "string data" and "character data"
- 88. 88 Text data • Text data is used to store general purpose text (e.g. names, places, descriptions, etc) • You can't do "math" with text values (obviously)
- 89. Text isn't part of numerical calculations (obviously) Formula to add up all numbers in column C formula view (press Cntrl-`) (Same Spreadsheet) values view (press Cntrl-`) Text data in C1 is not included in the Sum 89
- 91. 91 Text Functions • Many functions are used to manipulate text values. • The following are only some of them right( ) left( ) mid( ) concatenate( ) lower( ) upper( ) len( )
- 92. RIGHT, LEFT and MID functions 92
- 93. 93 RIGHT function • The RIGHT function is used to isolate a specific number of “characters” from the right hand side of a text value. • (example on next slide)
- 94. 94 RIGHT ( <text>, <numCharacters>) Formula View Values View
- 95. 95 RIGHT – numCharacters is optional • The <numCharacters> parameter in the RIGHT function is optional. If you don’t specify it the default is 1 (one). Formula View Values View These produce the same results.
- 96. 96 LEFT • The LEFT function is the same as the RIGHT function, but it returns characters from the LEFT side of the value.
- 97. MID ( <text>, <startPosition> , <numCharacters>) 97 • MID is used to get values from the middle of some text. • MID takes 3 parameters: – The original text – The position to start taking the new value from – The number of characters to take for the new value • Example on next slide
- 98. Example: MID ( <text>, <startPosition> , <numCharacters>) • This example extracts the second through the fourth characters from the original text value: Formula View Values View 98
- 99. Concatenation ( & ) and CONCATENATE function 99
- 100. 100 Concatenation (&) • Use & to combine (or concatenate) two different text values Formula View Values View Notice that there is no space between the two values
- 101. 101 Concatenate many values • You may concatenate many values together Formula View Values View
- 102. 102 Concatenation with "literal" values • You can also concatenate "literal" values. • You must include the literal values inside quotes • For example to display spaces in the "full name" in the previous example you could use the following formula. Each space that you want to display must be included in quotes. =A2&" "&B2&" "&C2 (Don't forget any of the &'s ) • See next slide ...
- 103. 103 Concatenating spaces - Example • You can concatenate spaces into a formula Formula View Values View values contain spaces
- 104. 104 LEFT( ) with & in same formula • You can combine the results of different function calls with concatenation. Formula View Values View
- 105. 105 Putting it all together • In this example we concatenate periods into the initials. Formula View Values View The initials now contain periods
- 106. 106 CONCATENATE Function • You can use the CONCATENATE function instead of the ampersand (&). • The following formulas are equivalent: =A1&B1&C1 =CONCATENATE(A1,B1,C1) • The CONCATENATE function can take as many parameters as you like.
- 108. LOWER ( <textValue> ) UPPER ( <textValue> ) • LOWER converts text to lower case. • UPPER converts text to upper case. • Example: Formula View Values View 108
- 109. 109 LEN ( <textValue> ) • LEN returns a numeric value equal to the number of character in a text value (i.e. the “length” of the text value). • Spaces ARE included in the length. • Example Formula View Values View
- 110. Dates and Times 110
- 111. 111 How Excel Stores Dates • Dates are stored in Excel as the number of days since Dec 31, 1899 for that date. (ex. Jan 1, 1900 is stored as the number 1). • To see this, type a date in a cell and then press Ctrl-` to see the “formulas view”. • Example – Values View Dates become numbers in “formulas view” – Formulas View
- 112. 112 Times and Dates in the same Cell • A cell can contain both a date and a time. • The value of both the date and the time is stored internally as a single decimal number. • The whole number portion represents the DATE and is the number of days since Dec. 31, 1899 • The decimal part represents the TIME and is the fraction of the day that has elapsed. • Examples: – Jan 1, 1900 at 12AM is 1.0 (i.e. 1 day since Dec 31, 1899 and 0 percent of the day elapsed so far) – Jan 1, 1900 at 12PM is 1.5 (i.e. 0.5 of the day elapsed) – Jan 2, 1900 at 12PM is 2.5 (i.e. 2 days since Dec. 31, 1899) – Feb 1, 1900 at 1:05 PM is 32.5451388888889 (i.e. 32 days since Dec 31, 1899 and 0.5451388888889 of the day elapsed by 1:05 PM. This makes sense as it is a little past noon so a little more than half of the day elapsed.
- 113. 113 Times and Dates - Example • Values View • Formulas View
- 114. 114 Date Arithmetic • You can do arithmetic with dates. • Add and subtract days by adding and subtracting whole numbers. • Add and subtract times by adding and subtracting fractional values. • Examples =A1+7 (one week after the date in A1) =A1-5*7 (5 weeks before the date in A1) =A1- (1/24) (one hour before the time specified in A1) =A1+ (3/24) (three hours after the time specified in A1) =A1+2.5 (two and a half days after the time specified in A1) =A1-A2+1 (the # of days between the date in A1 and the date in A2)
- 115. 115 Formatting cells with Dates and Times • Right click on the cell and choose “Format Cells” • From the “Category” list in the “Number” tab either – Choose “Date”, “Time” or “Custom” and choose an appropriate looking format OR – If you choose “General” or “Number”, the internal number for the Date/Time will be displayed in the spreadsheet even in the “values” view.
- 116. Logical (AKA boolean) values 116
- 117. 117 TRUE and FALSE • A logical value can be one of only two values TRUE or FALSE
- 118. 118 TRUE • The following statements are TRUE: Fish live in water. Deer live on land. • The following statements are also TRUE: 3 is greater than 2 2 is less than 3 2 is less than or equal to 3 2 is less than or equal to 2 3 is greater than or equal to 2 3 is greater than or equal to 3 2 is equal to 2 2 is not equal to 3
- 119. 119 FALSE • The following statements are FALSE: Fish live on land. Deer live in water. • The following statements are also FALSE: 2 is greater than 3 3 is less than 2 3 is less than or equal to 2 2 is greater than or equal to 3 2 is equal to 3 2 is not equal to 2
- 120. 120 Logical operators • In Excel the following "operators" are used Operator > < >= <= = <> Meaning greater than less than greater than or equal to less than or equal to equal to not equal to • Examples 3>2 3<2 true false
- 121. 121 Logical Formulas Formula View Values View
- 122. 122 Same formulas, different values Formula View Values View
- 123. 123 IF Function
- 124. 124 Parameters for IF function
- 125. 125 IF function Formula View Values View
- 126. 126 IF with a numeric result
- 127. 127 IF with a numerical result Formula View Values View
- 128. 128 AND OR NOT
- 129. 129 AND • The following is TRUE Fish live in water AND deer live on land. • The following are all FALSE Fish live in water AND deer live in water. Fish live on land AND deer live on land. Fish live on land AND deer live in water.
- 130. 130 AND function
- 132. 132 IF with AND - nested function calls • You can use an AND inside of an IF. • This is called a NESTED FUNCTION CALL • Example =IF( AND (A2>A3,B2<>B3) , 500, 1000) AND is "nested" inside of the IF These parentheses "belong to" the if
- 133. 133 IF with AND - parameters Parameters for IF function:
- 134. 134 IF with AND - spreadsheet views Formula View Values View
- 135. 135 AND function • Takes any number of parameters • Returns TRUE if ALL of the parameters evaluate to TRUE otherwise returns FALSE.
- 136. 136 OR and NOT functions
- 137. 137 OR • Takes any number of parameters • Returns TRUE if ANY of the parameters evaluate to TRUE otherwise returns FALSE
- 138. 138 NOT • Takes ONLY ONE parameter • Returns the "opposite" of the value of the parameter – returns FALSE if the parameter value is TRUE – returns TRUE if the parameter value is FALSE
- 139. 139 Examples of Complex Nested Function Calls • =IF(AND(A2>A3, OR(B2=B3,C2<C3)), 500, 1000) • =IF(NOT(AND(A2>A3, OR(B2=B3,C2<C3))), 500, 1000) • =IF(AND(A2>A3, NOT(OR(B2=B3,C2<C3))), 500, 1000)
- 141. ISBLANK( <value> ) 141 • ISBLANK returns TRUE if the value is blank and Total will be false otherwise. (see example below) wrong if Formula View Values View Total will be correct even if quantity is blank (quantity is assumed to be 1 in that case) blank value quantity is blank (since a blank is normally treated as zero)
- 142. APPENDICIES 142
- 143. Using the mouse to create formulas. 143
- 144. 144 Click to choose cell references • Once you type the equal sign (=) you can click with your mouse to enter cell references into a formula. Now you can click with your mouse to enter cell references. • Example on following slides
- 145. Example: click to get cell reference • Type a number in cell A1 145 • Type a plus sign (+) sign and the dashed line around cell A1 disappears. • type an equal sign (=) in B1 • You can continue to fill out the rest of the formula now: • Click on cell A1. You will see a dashed line around cell A1 and the text “A1” (without the quotes) will be entered into the formula in B1. The dashed line indicates that this is the cell reference being entered. • Press ENTER to get the result:
- 146. Example: changing the cell reference 146 Type numbers in cells A1 and B1 • • Click cell B1. The dashed line moves to cell B1 and the text in cell C1 changes to “B1”. You can keep clicking on different cells until you click on the right one. • • Type a plus sign (+) sign. The dashed line around cell B1 disappears. • If you click on another cell now, a new cell reference will be entered. • You can continue to fill out the rest of the formula now … Type an equal sign (=) in C1 • Click on cell A1. You will see a dashed line around cell A1 and the text “A1” (without the quotes) will be entered into the formula in C1. The dashed line indicates that this is the cell reference being entered.
- 147. Use mouse to enter other types of cell references. 147 • Cell ranges: • Click and drag on a cell to enter a cell range reference • Cells on a different worksheet – Click on a cell on another worksheet to enter a reference from a different worksheet. – Be sure to type the next symbol in the formula (e.g. a plus sign (+) , a comma (,) , etc before you click on the original tab. If you don’t then the formula will be incorrect (try it).
- 148. FORMATTING A CELL AS TEXT 148
- 149. 149 Numbers with leading zeros • • • • Sometimes you desire to have to have zeroes displayed at the beginning of a number. For example, US social security numbers are made up of 9 digits. The first few digits may be zeroes. This causes in a problem in Excel. When you type in a number with leading zeroes into a cell, Excel removes the leading zeroes when you press Enter. EXAMPLE: If you type the following into a cell (before you press Enter) When you press Enter you get this: Leading zeroes are missing • See next slides for how to fix this …
- 150. 150 Formatting a cell to display as text • To fix this problem you can “format” the cell to display as “text” instead of as a “number”. • The value will still be able to be used in calculations but it will be displayed on the screen using the rules for text values instead of the rules to display numbers • One of the rules Excel uses to displaying numbers is to remove leading zeroes. • However, if a number displayed as "text" data then Excel WILL display leading zeros. • See next slide for instructions on how to do this …
- 151. 151 Opening the "Format cells" dialog box • Select the cell or cells that you want to format as text. • Right click on the selected cell(s) and choose the following from the popup menu format cells or click on a cell and choose the following menu choice format | cells • Then you will see the "Format Cells" dialog box. (See the next slide ...)
- 152. "Format Cells" dialog box • Choose "Text" from the "Numbe r" tab and press the OK button. 152
- 153. 153 Not a Perfect Solution … • When you format the cell as “text” it will display the leading zeroes (you must type them in again). • However, Excel will warn you that a number is formatted as text. (see next slide)
- 154. 154 Result of Formatting a Number as Text • Excel indicates this issue with a green triangle in the upper left hand corner of the cell: • If you select the cell you can see the error message. • You can have Excel to ignore this type of “error” by choosing the “Tools | Options” menu choice and unchecking the “Number stored as text” option from the “Error Checking” tab. (this solution is not shown on this slide)
- 155. Another Option – using an Apostrophe (‘) 155
- 156. 156 Force a Cell to Display as Text by Using an Apostrophe (') • Another way to display leading zeroes in a number is to type an apostrophe as the first character in the cell. • When you press Enter, the apostrophe is NOT displayed in the cell (it is displayed in the formula bar). • The apostrophe tells Excel that the contents of the cell should be treated as text. • The apostrophe is similar to the = sign. – The = sign tells Excel that the cell contains a formula. – The apostrophe (‘) tells Excel that the cell contains a text value.
- 157. 157 Results of Using an Apostrophe • Type an apostrophe followed by the SSN. • Before pressing Enter you can see the apostrophe. • After pressing Enter you can’t see the apostrophe anymore and leading zeroes remain. However, Excel will warn you that a number is formatted as text via the green triangle. (see earlier slides)
- 158. Ignoring numbers in calculations 158
- 159. 159 Ignoring numbers in calculations • Typing an apostrophe (‘) as the first character in a cell with a number has the additional effect of causing the number to be ignored in calculations. • NOTE: This does not happen when you format the cell that contains a number to display as text.
- 160. 160 Ignoring numbers in calculations. • By default, all numbers are included in numeric calculations. • However, you can force a cell that contains a number to be treated as text and not be included in calculations with numeric functions (ex. SUM, AVERAGE, etc.) by placing an apostrophe as the first character in the cell
- 161. 161 Example Formula to add up all numbers in column D formula view (press Cntrl-`) (Same Spreadsheet) values view (press Cntrl-`) The Year is incorrectly included in the sum.
- 162. 162 Example - continued To fix the problem you can add an apostrophe (') before the data for the year (no space necessary after the apostrophe). This will force the number to be treated as text (see next slide). NOTE: When you stop editing the cell, the apostrophe will NOT be visible in the spreadsheet. However, it will be visible in the formula bar.
- 163. 163 Example - finished The number for the year is now treated as text and is not included in the sum. The apostrophe in not visible in the spreadsheet (unless you're editing the cell). The apostrophe IS visible in the formula bar.
