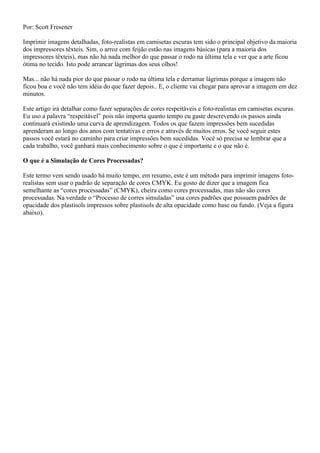
Processo simulado em camisetas escuras com imagens[1]
- 1. Por: Scott Fresener Imprimir imagens detalhadas, foto-realistas em camisetas escuras tem sido o principal objetivo da maioria dos impressores têxteis. Sim, o arroz com feijão estão nas imagens básicas (para a maioria dos impressores têxteis), mas não há nada melhor do que passar o rodo na última tela e ver que a arte ficou ótima no tecido. Isto pode arrancar lágrimas dos seus olhos! Mas... não há nada pior do que passar o rodo na última tela e derramar lágrimas porque a imagem não ficou boa e você não tem idéia do que fazer depois.. E, o cliente vai chegar para aprovar a imagem em dez minutos. Este artigo irá detalhar como fazer separações de cores respeitáveis e foto-realistas em camisetas escuras. Eu uso a palavra “respeitável” pois não importa quanto tempo eu gaste descrevendo os passos ainda continuará existindo uma curva de aprendizagem. Todos os que fazem impressões bem sucedidas aprenderam ao longo dos anos com tentativas e erros e através de muitos erros. Se você seguir estes passos você estará no caminho para criar impressões bem sucedidas. Você só precisa se lembrar que a cada trabalho, você ganhará mais conhecimento sobre o que é importante e o que não é. O que é a Simulação de Cores Processadas? Este termo vem sendo usado há muito tempo, em resumo, este é um método para imprimir imagens foto- realistas sem usar o padrão de separação de cores CMYK. Eu gosto de dizer que a imagem fica semelhante as “cores processadas” (CMYK), cheira como cores processadas, mas não são cores processadas. Na verdade o “Processo de corres simuladas” usa cores padrões que possuem padrões de opacidade dos plastisols impressos sobre plastisols de alta opacidade como base ou fundo. (Veja a figura abaixo).
- 2. Por que é tão difícil? É difícil porque (repetindo), estamos tentando usar cores chapadas para gerar uma imagem que se pareça com cores processadas (meios tons ou gradações de cores). Nós também imprimimos sobre um substrato branco e tentamos ser fiel a arte feita no computador. Uma tarefa difícil. Um dos “segredos” de uma boa simulação de cores processadas é que o resultado final se pareça com a imagem original. Isto significa que enquanto eu for fiel a grande parte da imagem original, o resultado final deverá ser claro e detalhado. Quantas vezes você viu a “arte original” enquanto você apreciava a invejável Imagem ganhadora do SGIA show (Specialty Graphic Imaging Association)? Nenhuma. Eu acho que você ficaria chocado com a diferença entre alguns impressos e seus arquivos digitais. Outros, talvez correspondam ao seu original, mas o que você NÃO viu foram as três ou quatro tentativas anteriores para se chegar a este ponto. Eu sei que isso desanima, mas é a realidade de um trabalho que envolve tantas variáveis, como a composição da camiseta, opacidade das tintas, imagem digital com baixa qualidade e o pior de tudo, a alta expectativa dos clientes. Ok, chega desta conversa negativa. Vamos ao que interessa. Vamos dar uma olhada nas necessidades para se trabalhar com imagem digital, ajustes na imagem e separações de cores, resolução de tela, tintas, configuração de entrada (monitor) e saída (impressora). Esse artigo foi escrito para Photoshop 7.0.
- 3. Enquanto a maioria dos passos irão funcionar no Photoshop 5.0 ou superior, as configurações do Photoshop descritas aqui são da versão 6.0 e 7.0. A Imagem Digital Esta às vezes é uma verdadeira piada; Quantas vezes você recebeu imagens em JPG de baixa qualidade tiradas da Internet que foram enviadas pelo cliente como arte-final. Melhor ainda, eles te dão um encarte de CD e querem isso impresso em uma camiseta. Quando você vê um magnífico trabalho de serigrafia com áreas bem nítidas e detalhadas, tenha certeza de que esta veio de um original também magnífico que tinha áreas bem nítidas e detalhadas. Se você pegar uma imagem de 72 dpi do tamanho de uma foto 3x4 e expandir esta para 200 dpi, você terá uma imagem de 200 dpi bem pobre. Eu lido com arquivos de clientes e estudantes todos os dias e eu sempre pergunto, isto é tudo que você tem pra mim? E a resposta é sempre, isto é tudo que eu tenho! Seu original deve vir de um bom impresso gráfico, fotografia, ilustração ou imagem criada em um programa gráfico como Corel, Illustrator ou Photoshop, que tenha um tamanho de resolução de 200 a 250 dpi. Sim, a imagem pode ter uma resolução menor, mas seus contornos terão pouca definição. (Veja a figura abaixo). Configuração do Photoshop Nós usaremos o Adobe Photoshop para fazer as separações e por esta razão que usaremos o Photoshop para fazer os ajustes na imagem antes da separação, para não fazer deste artigo um livro, os seguintes passos assumem que você já tenha feito a calibração do monitor (descrita detalhadamente no manual do Photoshop). Também, para pré-visualizar os canais alpha individuais (separações) corretamente você deverá mandar o photoshop mostrar a imagem com o ganho de ponto apropriado. Vá em Editar/Configurações de cores e abaixo de Espaços de trabalho, escolha na lista RGB a opção do seu perfil de trabalho (configurado anteriormente com o Adobe Gamma). Logo abaixo, na lista Spot escolha a opção Dot gain 30%. (Veja a figura abaixo).
- 4. Ajuste de Imagem A melhor imagem para camisetas escuras deve ter um bom contraste. Se a imagem tiver o que se parece com “áreas negras”, certifique-se que elas sejam absolutamente negras, checando estas na Palheta Informações (Janelas/Informações). Áreas completamente pretas terão níveis “0” de RGB. (Veja a figura abaixo).
- 5. Também é útil aumentar o contraste da imagem aplicando um “S” na linha de ajuste de curvas (Imagem/Ajustes/Curvas). (Veja a figura abaixo).
- 6. O Photoshop 7.0 possui uma nova ferramenta chamada Cor Automática (Imagem/Ajustes/Cor Automática). A ferramenta Cor Automática melhora o contrate e a saturação de cores. (Veja a figura abaixo). Muito bom! Imagens JPG de baixa qualidade Se a sua imagem vier de um JPG de baixa qualidade, os “quadrados” que foram criados pela redução de cores semelhantes será MUITO acentuada após você fazer a separação de cores. Se sua imagem tiver áreas pixelizadas com “defeitos” quadriculados, você realmente terá que suavizar estas áreas antes de separar as cores. (Veja figura abaixo).
- 7. O Photoshop tem recursos desenvolvidos para melhorar imagens JPG e há vários programas baratos disponibilizados na net destinados a melhorar imagens JPG. Mantenha as bordas nítidas Se você criou a imagem em um programa vetorial, certifique-se de NÃO usar Anti-Alising (suavização de serrilhado) quando exportar ou importar a imagem. As bordas se tornarão suaves e isto será refletido na impressão. (Veja a figura abaixo). Use a Máscara de Nitidez A maioria das imagens fornecidas pelos clientes precisa de mais nitidez. Eu recentemente trabalhei com imagens de uma “famosa companhia de parques temáticos” que forneceu imagens de personagens de desenhos animados para uma gráfica da Cidade do México. Todas as imagens estavam muito suavizadas (borradas) precisando de altos valores de Máscara de Nitidez. A gráfica pensou que o cliente sabia o que
- 8. eles estavam fazendo e eu tive que trabalhar duro para convencê-los que artistas típicos não sabem nada sobre o que um impressor têxtil precisa. Eu dificilmente trabalho em uma imagem sem antes observar se ela precisa de Máscara de Nitidez (Filtros/Nitidez/Máscara de Nitidez). As Máscaras de Nitidez aguçam áreas de alto contraste. Comece ajustando para a Intensidade 150%, Raio 1 e Limiar de 5. (Ver figura abaixo). Então eleve o valor do controle deslizante de Intensidade para 500%. Você ficará CHOCADO com a melhora de algumas imagens. Outras ficaram muito granuladas em 200%. Seja corajoso aqui. A Necessidade de se usar Duas Versões de Arquivos Digitais Se a imagem for ser usada para impressão em camisetas escuras e claras, você precisará de DUAS versões do arquivo. Uma versão será a da imagem normal com a cor branca usada como fundo. A segunda versão do arquivo terá bordas escuras (cor preta usada no fundo). (Ver figura abaixo).
- 9. Este arquivo será chamado de arquivo “mascarado” e será usado para se fazer o canal para o diapositivo de Fundo e o diapositivo de Realces (altas luzes). Eu perdi bastante tempo tentando explicar o porque da necessidade de duas versões do arquivo. A resposta simples é que para “puxar” as cores da imagem, você TERÁ que ter um fundo branco. Caso contrário você não conseguirá criar as porções de separações de “cores”. Se a imagem for estampada diretamente sobre uma cor de “camiseta”, a cor da camiseta não poderá fazer nada para mostras as separações de cores. Para fazer o fundo de uma imagem, as áreas ao redor da arte TERÃO que ser pretas porque você irá gerar uma imagem em tons de cinza a partir da imagem original e depois irá invertê-la. Você não quer imprimir um bloco sólido branco ao redor da imagem. Acredite em mim. A forma mais fácil de criar duas versões da imagem é construir a imagem em Camadas no Photoshop e depois criar uma versão com fundo preto e outra com fundo branco. (Ver figura abaixo).
- 10. Achate a imagem e você estará pronto para separar as cores. Outro método é pintar cm a ferramenta aerógrafo ao redor da imagem com preto ou usar a ferramenta Varinha Mágica e selecionar as áreas ao redor da imagem e preenchê-las com preto. E não se esqueça, VOCÊ PRECISARÁ DEIXAR A IMAGEM ORIGINAL EM UMA DAS CAMADAS. A Separação de Cores é uma tarefa árdua Eu gosto de dizer que se as separações forem feitas de forma correta, a impressão será fácil! Embora este artigo mostre detalhadamente como fazer as separações, existem vários programas automatizados para fazer separações de cores disponíveis no mercado. Alguns destes programas fazem um ótimo trabalho e salvarão você de horas de tentativas e erros. Na verdade a maioria usa centenas de comandos complexos que seriam impossíveis de serem descritos em um artigo curto. Mesmo se você possuir um programa destes, eu acho que será importante que você entenda os passos básicos até que você seja capaz de conhecer o funcionamento interno deste processo. Tenha em mente que os separadores de cores (inclusive eu) que aprendi este processo usando filtros em uma câmera (há anos atrás), muitas vezes gosta de usar cada um dos canais Vermelho, Verde e Azul das imagens RGB e cada um dos canais Ciano, Magenta, Amarelo e Preto de uma imagem tradicional CMYK para “construir” uma imagem usando todos ou partes destes Canais para cada separação de cores quando criamos uma separação de cores simulada. Se você tiver muita experiência, você pode procurar em um canal individual RGB e CMYK e determinar se de fato este possui a informação de cor que você precisa. Como exemplo, o canal Preto de uma imagem CMYK talvez seja bom o suficiente (provavelmente será muito fraco) para gerar seu diapositivo da cor preta. O canal Ciano provavelmente terá áreas “azuis”. Os canais Amarelo e Vermelho geralmente possuem informações que possam ser usadas para produzir tons marrons, etc. Tanto os separadores experientes quanto os programas automáticos usam os comandos do Photoshop para combinar, excluir, subtrair e fazer outras manipulações individuais nos canais RGB (eu irei tocar neste assunto de forma breve mais adiante). Este processo requer muito trabalho, muita tentativa e erro e um bom nível de experiência (você pode entender isso como um monte de fracassos?). Com isto em mente, este artigo irá detalhar o método mais fácil e prático que requer menos experiência. Contrariando o que você talvez pense, a imagem original deverá estar no modo RGB. Você deverá ter uma imagem aberta e a Palheta Canais visível quando for fazer separações de cores.
- 11. Fundo e Realces Imagens para camisetas escuras precisam de um fundo de tinta branca (geralmente não de um fundo sólido), e de uma cobertura de Realces (feita com tinta branca) que geralmente é uma das últimas cores a serem impressas. Sim, você precisa de duas telas brancas e isso é necessário. Criando Realces Abra a versão “mascarada” da imagem (com fundo preto). Usando a ferramenta Escala de Cores (Selecionar/Escala de Cores) selecione apenas as áreas brancas da imagem com o conta-gotas. Use controle deslizante para determinar quanto branco você quer. Lembre-se, esta seleção precisa ser apenas das áreas brancas da imagem. (Ver imagem abaixo). Selecionando mais cores, você irá deixar as cores pálidas quando for imprimir a imagem. Certifique-se que a caixa de seleção Inverter esteja marcado. Clique no botão OK para executar a ação. O programa irá selecionar a área escolhida, salve esta seleção como uma canal (Selecionar/Salvar Seleção). Nomeie este canal como Realces. (Veja a figura abaixo).
- 12. Criando um fundo branco Se você estiver fazendo as separações pra uma camiseta escura, você irá precisar de um fundo branco. O fundo é a chave para a imagem. Se ele ficar “ÓTIMO” quando impresso, a tendência é de que a imagem ficará ótima! Trabalhando no mesmo arquivo em que foi criado o canal Realces, selecione toda a imagem (Selecionar/Tudo). Copie esta seleção (Editar/Copiar). Crie um novo canal (seta horizontal da palheta Canais). Escolha Novo Canal e cole (Editar/Colar). Desfaça a seleção da imagem (Selecionar/Desfazer Seleção), e então inverta o novo canal (Imagem/Ajustes/Inverter). Nomeie este canal como Fundo. Você tem agora um canal com uma imagem em tons de cinza chamado Fundo, juntamente com o canal Realces. (Veja a figura abaixo).
- 13. Aperfeiçoando o Fundo Nós não terminamos o fundo ainda. Um bom fundo possui altos níveis de contraste. Aplique um “S” na linha da ferramenta Curva (Imagem/Ajustes/Curvas) para escurecer as sombras e clarear as áreas de realces de brancos. Faça vários testes com esta ferramenta para obter um bom contraste. (Veja a figura abaixo).
- 14. Agora sua imagem possui um fundo “respeitável” mas ainda não está completo. Ele ainda está plano e sem intensidade sob certar cores como vermelho e azul. Você precisará aumentar a densidade do fundo através destas cores. Para aumentar a área do fundo usando as cores citadas acima, utilize o conta-gotas para escolher as cores. Por exemplo, para a cor vermelha, clique em Selecionar/Escala de Cores e selecione a cor vermelha na imagem. Ajuste o controle deslizante para chegar à quantidade de cores que você precisa. Clique OK para executar a seleção. (Veja a figura abaixo).
- 15. Depois inverta esta seleção (Selecionar/Inverter) depois (Selecionar/Salvar Seleção/esolha na lista Canal o canal Fundo/Marque a opção Adicionar ao canal). Você pode ver que agora existe muito mais “branco” no canal Fundo onde o vermelho da imagem está. (Veja a figura abaixo).
- 16. Faça o mesmo com as áreas em azul escuro da imagem. As áreas em amarelo, azul claro e verde terão branco suficiente abaixo delas, não havendo necessidade de aumentar estas áreas. É assim que sua imagem vai se parecer quando for impressa. (Veja a figura abaixo).
- 17. Separando Cores Individuais Você precisará abrir a versão do arquivo com fundo branco para seguir os próximos passos. Existem duas formas de “capturar” as cores. O método mais fácil é usar a ferramenta Escala de Cores para selecionar uma cor. Isso funciona para muitas cores e também funciona bem para cores não primárias como marrons cinzas e tons de pele. O segundo método também utiliza a ferramenta Escala de Cores e funciona bem para vermelho, verde, azul claro, azul escuro e amarelo. Usando a Escala de Cores A ferramenta Escala de Cores é extremamente poderosa. Sim, ela tem suas limitações sobre cores muito escuras, que possuem sombras muito intensas (verdes e marrons são MUITO difíceis de se selecionar com ela), mas no geral, você deve usar a Escala d Cores para “capturar” cores específicas.
- 18. Como exemplo, se quiser selecionar apenas o vermelho da sua imagem, clique em Selecionar/Escala de Cores (certifique-se que a caixa de seleção Inverter esteja selecionada) e use o conta-gotas para selecionar apenas o vermelho da imagem. Use o controle deslizante para determinar a quantidade de vermelho que você achar apropriado. (Veja a figura abaixo). Clique em OK. Salve esta seleção clicando em Selecionar/Salvar Seleção) como um novo canal. Nomeie este canal de Vermelho. (Veja a figura abaixo).
- 19. Para se “construir” as separações e pré-visualizar estas antes da impressão, é importante aplicar a cor e opacidade apropriadas para cada canal que você separou. Para aplicar uma cor para pré-visualização você pode dar um duplo clique no cabeçalho do próprio canal (disposto na Palheta Canais) e escolher o correspondente Pantone apropriado, ou DICA MUITO IMPORTANTE!! Após usar a ferramenta Escala de Cores, aperte e segure a tecla (Ctrl no PC ou Options no Mac) clique em Selecionar/Salvar Seleção/ na lista Canal: Novo/Nomeie o canal e dê um duplo clique no cabeçalho do canal que você acabou de criar (certifique-se que RGB esteja selecionado e que você não tenha desfeito a seleção “marcas de seleção” da cor). Isto irá chamar a caixa Opções do Canal. Clique na caixa de cores então copie a cor que estiver como Imagem de fundo na Barra de ferramentas do Photoshop. Clique na caixa de seleção Cor Spot e escolha Solidez de 5%. Por que 5%? (Veja a figura abaixo). Nós estamos tentando “simular” no monitor como a imagem se parecerá quando impressa. A opacidade padrão do plastisol é de 5%. Portanto use este percentual de opacidade (5%) para a maioria dos canais de cores que você criar. Use 100% de opacidade para o Preto. Acredite em mim...
- 20. Agora você pode continuar a construir o resto das separações desta forma. Selecione o modo RGB, use a ferramenta Escala de Cores para capturar uma cor específica (certifique-se que a caixa de opção Inverter esteja selecionada), crie um canal Cor Spot com esta seleção, aplique a cor apropriada e opacidade de tinta do canal (Solidez). Separando Marrons e Tons de Pele Estas cores são difíceis. Os Marrons podem ser amareladas, avermelhados, sujos e muito mais. Tons de pele variam de pessoa para pessoa e para fazer a seleção de forma correta você geralmente precisa capturar mais de um tom da mesma cor. Marrons Como você pode ver na figura abaixo, a cor de um cavalo marrom possui marrom amarelado, marrom escuro, etc. É quase impossível se usar apenas um marrom. Se você puder imprimir apenas um tom de marrom, tente usar a ferramenta Escala de Cores para capturar o marrom que estiver em maior quantidade, mas adicione a seleção pressionando e segurando a tecla Shift e assim selecionando outros tons de marrom com o conta-gotas. A outra opção é fazer mais canais de marrons. Tons de Pele A seleção dos Tons de Pele é feita da mesma forma. Use a Escala de Cores para capturar a cor de pele predominante. Use a Escala de Cores para capturar um Tom de Pele escuro de um local da pele que tiver sombras. (Veja a figura abaixo).
- 21. Quando você vir uma grande impressão com tons de pele realistas, saiba que foram feitas duas ou três telas para cada tom de pele. Usando as Cores Pré-determinadas da Ferramenta Escala de Cores A ferramenta Escala de Cores também oferece cores pré-selecionadas como vermelho, amarelo, verde, ciano, azul e magenta. Clique em Selecionar/Escala de Cores e abra a lista Selecionar. Você verá uma lista de cores. Escolha vermelho. Você notará que agora não aparece nenhum controle deslizante. Certifique-se de que a caixa de seleção Inverter esteja selecionada e então clique em OK. Novamente transforme a seleção em um canal (Selecionar/Salvar Seleção). Observe que o vermelho que você capturou usando o processo normal da ferramenta Escala de Cores, usando conta-gotas e barra deslizante perde um pouco do detalhe que a opção de cores pré-determinadas captura. (Veja a figura abaixo). Você pode usar a opção de cores pré-determinadas da ferramenta Escala de Cores para capturar as outras cores. O ciano é igual ao azul claro. O magenta igual ao violeta. Usando a Ferramenta Cálculos
- 22. Se você quiser usar o comando Cálculos (Imagem/Cálculos), abra uma imagem RGB e para a separação de Amarelo, subtraia o Verde do Azul, para Vermelho, subtraia Vermelho do Verde, subtraia Azul do Vermelho. (Veja a figura abaixo) Este método irá criar um novo canal que precisará ser invertido. Você pode começar aplicando máscaras a um canal e ir adiante. Pondo Tudo Junto Ok, você tem os canais Fundo, Realces como parte do arquivo “mascarado” e todas as outras cores como parte do arquivo com fundo branco. Você pode construir uma separação completa que permita a visualização da imagem no Photoshop. Você pode arrastar os canais de um arquivo para outro no Photoshop. Abra ambos os arquivos. Selecione o arquivo “mascarado” que possuem os canais Fundo e Realces. Clique no canal Fundo e arraste para o arquivo com fundo branco. Faça o mesmo com o canal Realces. Certifique-se que o canal Fundo está com a cor de visualização branca selecionada, e dê a esta cor a Solidez 85%. A cor branca NUNCA é 100% em uma camiseta escura. Para o canal Realces, certifique-se que a cor de visualização é branca e que a Solidez é de 90%. Este será o valor mais alto de intensidade de branco que você terá quando imprimir sobre um fundo branco. (Veja a figura abaixo).
- 23. Clique e arraste todos os canais para a seqüência de impressão serigráfica correta. O Fundo deverá ser o primeiro (depois as cores RGB). Depois, ponha o amarelo e finalmente o canal Realces e Sombras (canal preto) por último. Faça um canal para a cor da camiseta. Crie um Novo Canal de Spot e certifique-se de escolher a cor apropriada. Nomeie o canal como Camiseta. Você precisará preencher este canal com preto (Editgar/Preencher/Preto) para que a cor da camiseta seja exibida. Mova o canal Camiseta para cima do canal Fundo. Clicando no ícone em forma de olho no cabeçalho do canal, este canal exibirá a cor apropriada. (Veja a figura abaixo). Fazendo Ajustes na Imagem A imagem final se parecerá muito com o que será impresso. Nós mandamos o Photoshop mostrar os canais com 30% de ganho de ponto no monitor e selecionamos a Solidez de tinta apropriada. Se a imagem
- 24. aparecer desbotada mesmo com os ícones de olhos do cabeçalho dos canais ativados, não fique triste. Selecione o canal que você pensa estar fraco e faça um ajuste de Curvas nele (Imagens/Ajustes/Curvas). Simplesmente clicando e arrastando a linha de meio-tons da curva, você poderá aumentar ou diminuir a densidade do canal de cor. (Veja a figura abaixo). Um bom separador irá ajustar todos os canais. Lembre-se, você terá um ganho de ponto mais visível para as cores escuras (vermelhos, pretos, etc.) então o impresso final talvez fique um pouco mais escuro do que você vê na tela do computador. Gerando a Saída Você pode imprimir cada canal diretamente do Photoshop ou pode obter um conjunto de “separações de canais” no Corel, Illustrator ou Freehand salvando este arquivo para a extensão DCS 2.0. A freqüência e os ângulos são preferências individuais. Eu gosto de usar um ângulo de 25 graus para TODOS os canais. Novamente, terá que acreditar em mim... Você pode usar uma freqüência de 55 lpi para serigrafia manual e 65 lpi para serigrafia automatizada. (Veja a figura abaixo).
- 25. Fazendo os Diapositivos Para obter melhores resultados use uma emulsão de puro fotopolímeros ou emulsão de Dupla cura (dual- cure) aplicada com apenas uma camada em cada lado e com tempo de exposição correto. Use telas com tensões corretas. Ponha o fundo e o Realces em uma malha (nylon) com lineatura de 70 a 90 fios por cm quadrado) (o de 70 fios é melhor para serigrafia manual) e as cores de cobertura em uma malha de 110 a 140 fios. Se você tem pouca experiência em serigrafar com telas reticuladas (meios-tons), certifique-se de que estes estão bem representados nos diapositivos. Isto talvez signifique diminuir se tempo padrão de exposição na mesa de luz quando se usa malhas com maiores quantidades de fios por cm. Faça testes com malhas diferentes em sua mesa de luz. Serigrafando Serigrafe as cores de cobertura e o Fundo com cores de alta opacidade (alta cobertura). Use flash para curar o fundo. Serigrafe em molhado sobre molhado. Serigrafe o Realces por último com uma tinta branca mix (tinta de alta opacidade também funcionará). A seqüência de serigrafia deve ocorrer do claro para o escuro. É claro que cores dominantes talvez devam ir mais à frente da seqüência. A serigrafia do seu fundo precisa ser fina, Ela talvez não seja tão branca quanto você imagina. Isto NÃO é uma serigrafia de motivos atléticos. Detalhes e gradações são a chave. O Realces de branco irá ajudar a aumentar o branco que ficar faltando. Mantenha também as cores de cobertura finas. Nós estamos serigrafando telas reticuladas com nylon de alta definição. Sumário Se você trabalhar com um arquivo de imagem de boa qualidade, seguir as sugestões de separações de cores e serigrafar utilizando os nylons e as técnicas adequadas, você deverá obter um resultado respeitável logo no seu primeiro trabalho. (Ver figura abaixo)
- 26. Se o trabalho for crítico e você tiver muitas cores para corresponder talvez haja maior comprometimento do resultado final com a arte vista no monitor. Obviamente quanto mais cores você puder serigrafar, melhor será o resultado. BOA SORTE!
