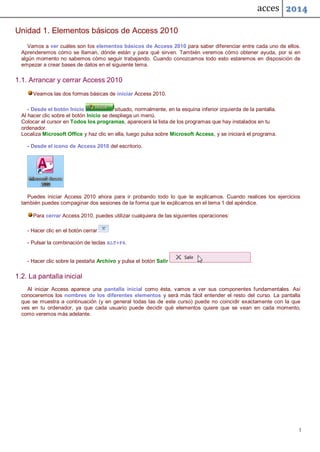
Acces crear tablas
- 1. 1 acces 2014 Unidad 1. Elementos básicos de Access 2010 Vamos a ver cuáles son los elementos básicos de Access 2010 para saber diferenciar entre cada uno de ellos. Aprenderemos cómo se llaman, dónde están y para qué sirven. También veremos cómo obtener ayuda, por si en algún momento no sabemos cómo seguir trabajando. Cuando conozcamos todo esto estaremos en disposición de empezar a crear bases de datos en el siguiente tema. 1.1. Arrancar y cerrar Access 2010 Veamos las dos formas básicas de iniciar Access 2010. - Desde el botón Inicio situado, normalmente, en la esquina inferior izquierda de la pantalla. Al hacer clic sobre el botón Inicio se despliega un menú. Colocar el cursor en Todos los programas, aparecerá la lista de los programas que hay instalados en tu ordenador. Localiza Microsoft Office y haz clic en ella, luego pulsa sobre Microsoft Access, y se iniciará el programa. - Desde el icono de Access 2010 del escritorio. Puedes iniciar Access 2010 ahora para ir probando todo lo que te explicamos. Cuando realices los ejercicios también puedes compaginar dos sesiones de la forma que te explicamos en el tema 1 del apéndice. Para cerrar Access 2010, puedes utilizar cualquiera de las siguientes operaciones: - Hacer clic en el botón cerrar - Pulsar la combinación de teclas ALT+F4. - Hacer clic sobre la pestaña Archivo y pulsa el botón Salir . 1.2. La pantalla inicial Al iniciar Access aparece una pantalla inicial como ésta, vamos a ver sus componentes fundamentales. Así conoceremos los nombres de los diferentes elementos y será más fácil entender el resto del curso. La pantalla que se muestra a continuación (y en general todas las de este curso) puede no coincidir exactamente con la que ves en tu ordenador, ya que cada usuario puede decidir qué elementos quiere que se vean en cada momento, como veremos más adelante.
- 2. Curso Access 2010 - Alfredo Rico – RicoSoft 2011 6 1.3. Las barras La barra de Título La barra de título contiene el nombre del programa y del archivo con el que estamos trabajando en el momento actual. En el extremo de la derecha están los botones para minimizar , maximizar/restaurar y cerrar . La barra de Acceso rápido La barra de acceso rápido contiene las operaciones más habituales de Access como Guardar o Deshacer . Esta barra puede personalizarse para añadir todos los botones que quieras. Veremos cómo más adelante. La Cinta de opciones
- 3. Curso Access 2010 - Alfredo Rico – RicoSoft 2011 7 La cinta de opciones contiene todas las opciones del programa agrupadas en pestañas. Al hacer clic en una pestaña accederemos a su ficha que contiene los botones y menús, organizados en categorías o grupos. Durante el curso utilizaremos continuamente esta cinta. Para referirnos a un determinado botón necesitaremos saber en qué pestaña se encuentra y, para más seña, el grupo. De tal forma que Inicio > Portapapeles > Pegar sería la localización exacta del botón Pegar, que pertenece al grupo Portapapeles de la pestaña Inicio. Es importante que te familiarices con esta nomenclatura. En algunos momentos algunas opciones no estarán disponibles, las reconocerás porque tienen un color atenuado, gris. La cinta es dinámica y se comporta de forma inteligente. Está diseñada para simplificarte el trabajo, mostrando solamente aquellas opciones que te serán útiles en cada pantalla. Pulsando la tecla ALT entraremos en el modo de acceso por teclado. De esta forma aparecerán pequeños recuadros junto a las pestañas y opciones indicando la tecla (o conjunto de teclas) que deberás pulsar para acceder a esa opción sin la necesidad del ratón. Es posible que, al pulsar la tecla lo que ocurra sea que se despliegue un submenú. En tal caso, aparecerán nuevos caracteres para estas nuevas opciones. Las opciones no disponibles en el momento actual se muestran semitransparentes. Para salir del modo de acceso por teclado vuelve a pulsar la tecla ALT. Para ocultar y mostrar en un momento dado las fichas de la cinta, si necesitas disponer de más espacio de trabajo. Para ello, deberás hacer doble clic sobre cualquiera de las pestañas o utilizar el botón situado en la parte derecha de la cinta . Las opciones volverán a mostrarse en el momento en el que vuelvas a hacer clic en cualquier pestaña o pulses de nuevo el botón. La pestaña Archivo
- 4. 8 La pestaña Archivo es especial y como tal, está destacada con un fondo rosado. Al contrario que el resto de pestañas, no despliega una ficha típica de la cinta de opciones con herramientas para modificar el documento, sino que despliega un menú con acciones relativas al propio archivo: Guardar, Imprimir, Abrir... En versiones anteriores se encontraban en el botón Office. A este menú también puedes acceder desde el modo de acceso por teclado tal y como vimos para la Cinta de opciones pulsando Alt + A. Este menú contiene dos tipos básicos de elementos: Comandos inmediatos. Se ejecutan de forma inmediata al hacer clic sobre ellos. Por ejemplo, la opción Guardar para guardar el documento actual, o Salir para cerrar la aplicación. También puede que algunas opciones muestren un cuadro de diálogo donde nos pedirá más información sobre la acción a realizar como la opción Abrir. Opción que muestra más información. Algunas opciones lo que hacen es mostrar más opciones en la zona derecha de la ventana. Por ejemplo, la opción Información que muestra información de la base de datos abierta o Reciente que muestra un listado de las últimas bases de datos utilizadas. Al hacer clic en una de estas opciones, se coloreará con un color rosado intenso, para que sepamos que se trata de la opción activa. La barra de estado
- 5. Curso Access 2010 - Alfredo Rico – RicoSoft 2011 9 La barra de estado se encuentra en la parte inferior de la pantalla y contiene indicaciones sobre el estado de la aplicación, proporciona distinta información según la pantalla en la que estemos en cada momento. Por ejemplo aquí nos indica que tenemos la tecla de teclado numérico pulsada (Bloq Num), que estamos en la vista Hoja de datos y podemos cambiar la vista a Hoja de datos, Tabla dinámica, Gráfico dinámico y Diseño con los cuatro botones que aparecen a la derecha. Los nombres de los botones se muestran en un pequeño cuadro informativo al dejar el cursor sobre uno de ellos, de forma que no es necesario que los memorices. Con el uso ya irás aprendiendo la forma de los botones que más utilices. 1.4. La ayuda Access incorpora una documentación muy útil que explica las distintas opciones y características del programa. Su consulta frente a una duda es muy recomendable. Para acceder a ella podemos: Hacer clic en el botón de Ayuda , en la zona derecha de la Cinta de opciones. Pulsar la tecla F1 del teclado. El programa también ofrece otras opciones interesantes, para elllo: Pulsar Ayuda en la pestaña Archivo. En este apartado además encontrarás enlaces a las webs de Microsoft que te facilitarán información sobre las novedades de esta versión en concreto, ayuda técnica o actualizaciones del programa. 2.1. Conceptos básicos de Access Si quieres aprender o repasar conceptos básicos de bases de datos o quieres conocer los objetos que maneja Access 2010, consúltalo aquí . 2.2. Crear una base de datos Para crear una nueva base de datos debemos: Hacer clic sobre la opción Nuevo de la pestaña Archivo. Se mostrarán las distintas opciones para nuevos archivos en la zona de la derecha. La opción Base de datos en blanco es la que debe estar seleccionada si queremos partir de cero, aunque también podríamos partir de una base existente o de una plantilla.
- 6. Curso Access 2010 - Alfredo Rico – RicoSoft 2011 10 Elijas la opción que elijas, un poco más a la derecha verás un panel con una vista previa y las opciones necesarias para especificar el Nombre de archivo y Ubicación de la nueva base de datos. Ésto es así porque, al contrario que en otros programas como Word, Access necesita crear y guardar el archivo antes de empezar a trabajar. No se puede ir realizando la base de datos y guardarla cuando esté lista. Para cambiar la ubicación establecida por defecto (la carpeta Mis documentos), haz clic en la pequeña carpeta que hay junto a la caja de texto . Se abrirá el siguiente cuadro de diálogo: Deberemos utilizar la barra de direcciones superior o explorar las carpetas desde el panel izquierdo para situarnos en la carpeta en que queramos guardar la base de datos. Y en el cuadro Nombre de archivo podrás escribir el nombre. Luego, hacer clic en Aceptar. Se cerrará el cuadro de diálogo y volverás a la pantalla anterior.
- 7. Curso Access 2010 - Alfredo Rico – RicoSoft 2011 11 Pulsar el botón Crear para crear la base de datos. Automáticamente se creará nuestra nueva base de datos a la cual Access asignará la extensión .ACCDB. Es el mismo formato que se utilizaba en Office 2007, por lo que no presentan problemas de compatibilidad. Por defecto, Access abrirá una nueva tabla llamada Tabla1 para que puedas empezar a rellenar sus datos. Una tabla es el elemento principal de cualquier base de datos ya que todos los demás objetos se crean a partir de éstas. Si observas esta ventana, a la izquierda aparece el Panel de navegación, desde donde podremos seleccionar todos los objetos que sean creados dentro de la base de datos. De entrada sólo encontraremos la Tabla1 que se crea por defecto. Puedes ocultar el panel haciendo clic en el botón Ocultar . Desplegando la cabecera del panel puedes seleccionar qué objetos mostrar y de qué forma. Unidad 2. Avanzado: El Panel de navegación El Panel de navegación es la herramienta que nos permitirá acceder a los diferentes objetos almacenados en nuestra base de datos Access. Como puedes ver en la imagen de la derecha, la vista predeterminada del panel está organizada por tipos de objetos: existe un grupo para las tablas, otro para las consultas, otro para formularios, informes, etc.
- 8. Curso Access 2010 - Alfredo Rico – RicoSoft 2011 12 Podemos ocultar el panel si necesitamos más espacio de trabajo, como ya hemos dicho, desde el botón . Para volver a mostrarlo bastará con volver a pulsar el botón (esta vez en el sentido contrario ) o directamente sobre su nombre, en la barra que se mostrará en el lateral izquierdo de la ventana. Diferentes vistas del Panel Haciendo clic sobre la cabecera del panel se desplegará un menú que podemos utilizar para cambiar la forma en que visualizamos los objetos. Las primeras opciones son las de Desplazarse a la categoría. Nos permiten personalizar el tipo de agrupación. Si bien por defecto vemos los objetos según su tipo: tablas, informes, etc. También podemos mostrarlos por fecha a modo de historial, de forma que se muestren en la zona superior los modificados o creados más recientemente. O incluso, desde la opción Tablas y vistas relacionadas, podemos agrupar los objetos de forma lógica. Por ejemplo, todos los objetos relativos a la tabla clientes (informes, formularios, consultas...) estarán en un grupo, todos los referentes a pedidos en otro, etc. Observa la diferencia en la siguiente imagen: Fíjate cómo cambian las agrupaciones y los encabezados de las mismas. Utilizar estas vistas con soltura puede ayudarnos a organizarnos de forma más eficaz, especialmente en bases de datos con grandes v olúmenes de objetos.
- 9. Curso Access 2010 - Alfredo Rico – RicoSoft 2011 13 En el caso de la agrupación personalizada, de entrada todos los objetos aparecerán en la categoría Objetos no asignados. Deberemos crear los diferentes grupos y darles un nombre. Luego, arrastrar los objetos hasta el encabezado de la categoría en que se pretenda mostrar. De esta forma, mientras trabajamos sobre la base de datos, es más sencillo encontrar un objeto que sabemos que pertenece a un tipo de objeto determinado. Mostrar u ocultar objetos en el panel También desde la cabecera se puede filtrar qué agrupación de objetos queremos visualizar. Para ello, deberemos atender a las opciones que hay a continuación del título Filtrar por grupo. En función del tipo de agrupación que hayamos escogido, dispondremos de unas u otras opciones: - En la vista Tipo de objeto, que es la predeterminada, podremos escoger el tipo: Tablas, Consultas, Formularios, Informes... Las opciones son exclusivas, es decir, no puedes filtrar para que se muestren Tablas y Consultas, pero no Formularios e Informes. Eso sí, puedes escoger Todos los objetos de Access para mostrarlos todos. - Si en cambio hemos escogido Tablas y vistas relacionadas, las opciones de filtro serán cada una de las tablas de las que toman nombre las categorías. En nuestro ejemplo AULACLIC_CLIENTES, AULACLIC_FACTURAS... - Exactamente igual ocurre con las fechas de creación y modificación. Podrás filtrar por cada uno de los encabezados disponibles: Hoy, Ayer, Antiguo... Todas estas opciones ocultan totalmente los grupos no seleccionados en el filtro, pero también es posible ocultar un único grupo. - Para ocultar una categoría específica deberemos hacer clic con el botón derecho del ratón sobre él y escoger la opción Ocultar. De la misma forma, elegiremos Mostrar cuando queramos recuperarla. - Si en cambio es algo momentáneo, puede que nos sea más útil la opción contraer una categoría específica. Para ello sólo debemos hacer clic en su encabezado. Si volvemos a hacer clic se mostrará de nuevo. Por último, si lo que queremos es ocultar un objeto en concreto y no la categoría completa que lo engloba, deberemos hacer clic con el botón derecho del ratón sobre él y escoger la opción Ocultar en este grupo en el menú contextual.
- 10. Curso Access 2010 - Alfredo Rico – RicoSoft 2011 14 Opciones de navegación: Configurando el panel Ya hemos visto prácticamente todas las opciones de organización que ofrece el panel de navegación. Vamos a ir un paso más allá explorando las Opciones de navegación que ofrece. Podemos acceder a esta opción si hacemos clic con el botón derecho del ratón sobre el área vacía del panel. Asegúrate de que no haces clic sobre ningún objeto ni encabezado. Se abrirá una ventana como la siguiente: Desde esta ventana podrás modificar el orden en que aparecen los distintos tipos de vista en el menú.
- 11. Curso Access 2010 - Alfredo Rico – RicoSoft 2011 15 También podrás crear nuevos grupos (Agregar grupo) en tus vistas de tipo Personalizado. E incluso crear nuevas vistas de navegación personalizadas desde la opción Agregar elemento. Desde esta ventana se puede gestionar el panel de navegación de una forma muy sencilla e intuitiva. Además, una opción muy interesante es la de Mostrar objetos ocultos. Si la marcas, se mostrarán en un color atenuado los grupos ocultos, de forma que puedas situarte en ellos y pulsar la opción Mostrar fácilmente, para volver a hacerlos visibles. También te puede resultar de utilidad Mostrar barra de búsqueda, si tu base de datos contiene muchas tablas y demás objetos. Así podrás buscar objetos por su nombre desde el propio panel de navegación. 2.3. Cerrar la base de datos Se puede cerrar una base de datos de varias formas: - En la pestaña Archivo, elegir la opción Cerrar base de datos . - O bien cerrar Access. Obviamente la base también se cerrará. 2.4. Abrir una base de datos Podemos abrir una base de datos ya existente de diferentes formas: Desde la pestaña Archivo > Abrir Desde las teclas rápidas CTRL+A o ALT+A. En ambos métodos se abrirá el cuadro de diálogo Abrir para que selecciones el archivo que quieres abrir:
- 12. colsanfrancisco Deberás situarte en la carpeta donde se encuentre la base y hacer doble clic sobre el archivo o bien seleccionarlo y pulsar el botón Abrir. Desde la pestaña Archivo > Reciente En la opción Reciente encontrarás una lista de los últimos archivos abiertos, al igual que en el método anterior. Haz clic en la que quieras abrir. Desde el acceso rápido a las últimas bases abiertas: Nada más abrir Access desde su icono en el Escritorio o desde la opción en Inicio > Todos los Programas, aparecerá la ficha Archivo desplegada. En ella encontrarás una lista de las cuatro últimas bases de datos abiertas, exactamente igual que en el método anterior, pero directamente en Archivo, sin tener que pulsar Reciente. Haz clic sobre la que quieras abrir.
- 13. Curso Access 2010 - Alfredo Rico – RicoSoft 2011 17 Desde Archivo > Reciente (el método que hemos visto anteriormente) podemos configurar cuántos elementos veremos en el acceso rápido. Por defecto son 4, pero podemos cambiarlo hasta un máximo de 17. No es recomendable incluir muchas, porque puede resultar molesto un listado demasiado extenso. También podemos eliminar este indicando que queremos mostrar 0 elementos o bien desactivando la casilla de verificación. Hay que tener en cuenta que, tanto en la lista de archivos recientes como en su acceso rápido, al hacer clic en un elemento se abrirá con el nombre y ubicación que tenía la última vez que se abrió. Esto quiere decir que no es "inteligente". Si le cambias el nombre a una base de datos o la trasladas a otra carpeta, la lista quedará desactualizada y al tratar de abrir una base se mostrará un mensaje indicando que no es capaz de encontrar el archivo. Si ocurre esto, deberás utilizar cualquiera de los dos primeros métodos y buscar manualmente el archivo en su actual carpeta contenedora.
- 14. Curso Access 2010 - Alfredo Rico – RicoSoft 2011 25