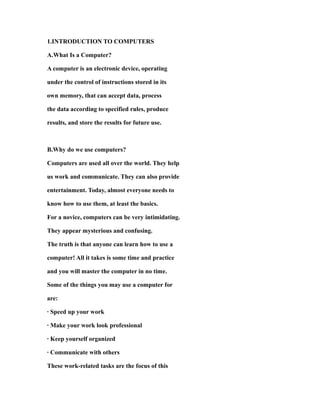
Introduction to computers
- 1. 1.INTRODUCTION TO COMPUTERS A.What Is a Computer? A computer is an electronic device, operating under the control of instructions stored in its own memory, that can accept data, process the data according to specified rules, produce results, and store the results for future use. B.Why do we use computers? Computers are used all over the world. They help us work and communicate. They can also provide entertainment. Today, almost everyone needs to know how to use them, at least the basics. For a novice, computers can be very intimidating. They appear mysterious and confusing. The truth is that anyone can learn how to use a computer! All it takes is some time and practice and you will master the computer in no time. Some of the things you may use a computer for are: · Speed up your work · Make your work look professional · Keep yourself organized · Communicate with others These work-related tasks are the focus of this
- 2. Training Manual. Armed with this knowledge, you will soon enjoy working with computers. C.Taking care of your computer Computers are sensitive machines. You probably already know not to drop it on the floor or bash it. Rough handling can easily damage the sensitive parts of a computer. There are a few other things you should know to be sure you won’t cause any damage to your computer: · Don’t eat or drink around your computer. Liquids can completely destroy a computer if they get to the inside. Sticky drinks like sodas can make your keyboard stick. Food crumbs can also get into your keyboard and make it difficult to use. · Don’t use magnets near your computer. They can erase the data held on your computer! They can also permanently damage your monitor and external storage devices. · Take care to properly shut down your computer when you finished your work.
- 3. Don’t just unplug your computer while it is still busy! To shut down correctly, click on the in the bottom left hand corner of your screen, then click on Shut down. · Don’t force a CD or DVD in or out of the tray. It should snap into place and slide in/out quite easily. D.Laptop vs. Desktop There are two basic computer models, a laptop and a desktop. The key difference between the two is that laptops are portable, while desktops are not. The two computers are very alike in some ways and very different in others. Both computers can be used to run basic programs like Microsoft Word, Microsoft Excel, and Microsoft PowerPoint. Most functions in Windows are the exact same between the two as well. Both computers use a keyboard and a mouse. Both can play movies and music. Both can also use the internet. A laptop can run on a battery, while a desktop cannot. This means that a laptop can be used, at least for some hours, when there is no power available. Laptops are lighter in weight so that
- 4. you can carry them around more easily. A desktop, on the other hand, is typically a sturdier machine. Desktops tend to last longer than laptops. Desktops are typically cheaper than laptops. So if you decide to buy a desktop, you’ll usually get a better computer than if you bought a laptop at the same price. Finally, when your desktop starts to get old, you can replace certain outdated parts with newer ones. You can’t do this so easily with a laptop. 2.Parts of a computer If you use a desktop computer, you might already know that there isn't any single part called the "computer." A computer is really a system of many parts working together. The physical parts, which you can see and touch, are collectively calledhardware. (Software, on the other hand, refers to the instructions, or programs, that tell the hardware what to do.) The illustration below shows the most common hardware in a desktop computer system. Your system may look a little different, but it probably has most of these parts. A laptop computer has similar parts but combines them into a single notebook-sized package. Picture of a desktop computer system Desktop computer system Let's take a look at each of these parts. System unit
- 5. The system unit is the core of a computer system. Usually it's a rectangular box placed on or underneath your desk. Inside this box are many electronic components that process information. The most important of these components is the central processing unit (CPU), or microprocessor, which acts as the "brain" of your computer. Another component is random access memory (RAM), which temporarily stores information that the CPU uses while the computer is on. The information stored in RAM is erased when the computer is turned off. Almost every other part of your computer connects to the system unit using cables. The cables plug into specific ports(openings), typically on the back of the system unit. Hardware that is not part of the system unit is sometimes called aperipheral device or device. Picture of a system unit System unit Storage Your computer has one or more disk drives—devices that store information on a metal or plastic disk. The disk preserves the information even when your computer is turned off. Hard disk drive Your computer's hard disk drive stores information on a hard disk, a rigid platter or stack of platters with a magnetic surface. Because hard disks can hold massive amounts of information, they usually serve as your computer's primary means of storage, holding almost all of your programs and files. The hard disk drive is normally located inside the system unit. Picture of a hard disk drive Hard disk drive
- 6. CD and DVD drives Nearly all computers today come equipped with a CD or DVD drive, usually located on the front of the system unit. CD drives use lasers to read (retrieve) data from a CD, and many CD drives can also write (record) data onto CDs. If you have a recordable disk drive, you can store copies of your files on blank CDs. You can also use a CD drive to play music CDs on your computer. Picture of a CD CD DVD drives can do everything that CD drives can, plus read DVDs. If you have a DVD drive, you can watch movies on your computer. Many DVD drives can record data onto blank DVDs. Tip If you have a recordable CD or DVD drive, periodically back up (copy) your important files to CDs or DVDs. That way, if your hard disk ever fails, you won't lose your data. Floppy disk drive Floppy disk drives store information on floppy disks, also called floppies or diskettes. Compared to CDs and DVDs, floppy disks can store only a small amount of data. They also retrieve information more slowly and are more prone to damage. For these reasons, floppy disk drives are less popular than they used to be, although some computers still include them. Picture of a floppy disk Floppy disk Why are floppy disks "floppy"? Even though the outside is made of hard plastic, that's just the sleeve. The disk inside is made of a thin, flexible vinyl material.
- 7. Mouse A mouse is a small device used to point to and select items on your computer screen. Although mice come in many shapes, the typical mouse does look a bit like an actual mouse. It's small, oblong, and connected to the system unit by a long wire that resembles a tail. Some newer mice are wireless. Picture of a computer mouse Mouse A mouse usually has two buttons: a primary button (usually the left button) and a secondary button. Many mice also have a wheel between the two buttons, which allows you to scroll smoothly through screens of information. Picture of mouse pointers When you move the mouse with your hand, a pointer on your screen moves in the same direction. (The pointer's appearance might change depending on where it's positioned on your screen.) When you want to select an item, you point to the item and then click (press and release) the primary button. Pointing and clicking with your mouse is the main way to interact with your computer. For more information, see Using your mouse. Keyboard A keyboard is used mainly for typing text into your computer. Like the keyboard on a typewriter, it has keys for letters and numbers, but it also has special keys: The function keys, found on the top row, perform different functions depending on where they are used. The numeric keypad, located on the right side of most keyboards, allows you to
- 8. enter numbers quickly. The navigation keys, such as the arrow keys, allow you to move your position within a document or webpage. Picture of a keyboard Keyboard You can also use your keyboard to perform many of the same tasks you can perform with a mouse. For more information, seeUsing your keyboard. Monitor A monitor displays information in visual form, using text and graphics. The portion of the monitor that displays the information is called the screen. Like a television screen, a computer screen can show still or moving pictures. There are two basic types of monitors: CRT (cathode ray tube) monitors and LCD (liquid crystal display) monitors. Both types produce sharp images, but LCD monitors have the advantage of being much thinner and lighter. CRT monitors, however, are generally more affordable. Picture of an LCD monitor and a CRT monitor LCD monitor (left); CRT monitor (right) Printer A printer transfers data from a computer onto paper. You don't need a printer to use your computer, but having one allows you to print e-mail, cards, invitations, announcements, and other materials. Many people also like being able to print their own photos at home.
- 9. The two main types of printers are inkjet printers and laser printers. Inkjet printers are the most popular printers for the home. They can print in black and white or in full color and can produce high-quality photographs when used with special paper. Laser printers are faster and generally better able to handle heavy use. Picture of an inkjet printer and a laser printer Inkjet printer (left); laser printer (right) Speakers Speakers are used to play sound. They may be built into the system unit or connected with cables. Speakers allow you to listen to music and hear sound effects from your computer. Picture of computer speakers Computer speakers Modem To connect your computer to the Internet, you need a modem. A modem is a device that sends and receives computer information over a telephone line or high-speed cable. Modems are sometimes built into the system unit, but higher-speed modems are usually separate components. Picture of a cable modem Cable modem Computer Basics Equipment (Hardware) This page may take longer than a minute to load. Please be patient. Grade Level Requirements
- 10. COMPUTER A machine that processes information and performs computations. Tower or Desktop The "box" or case that holds the parts that make up a computer: CPU, hard disk drive, floppy drive, memory chips, power supply, interface cards, etc.Click here to learn more. CPU Central Processing Unit, or "brains" of the computer Monitor An output display device (looks similar to a TV) in a computer system. You see information on the monitor's screen. Screen The viewing area on a monitor or the information or image displayed. Disk Drive A device that reads data from (input) or records data onto a disk for storage (output). Floppy Floppy Drive . 3-1/2" Floppy Disk Hard DriveThe main device that a computer uses to store information. Most computers come with a hard drive, called drive C, located inside the computer case. CD-ROM ROM means Read-Only-Memory - you can only "read" information, not save. A CD can store a large amount of data including documents, photographs, software, and music (about 20 songs) CD Drive
- 11. Compact Disk CD-R A CD-Recordable drive can put data onto a disk in just one session, and then is "closed" - one "burn" only - you can't add to it after you create it. CD-RW A CD-ReWritable drive can be written onto more than once - similar to a floppy or hard disk. DVD-ROM Digital Video Disk - Read-Only Memory Used to store full-length movies, large programs, etc. CD's, CD-R's, CD-RW's, and DVD's all look the same. You must read the label to determine what type of media it is. Both CD's and DVD's are optical storage media. Optical technology uses a laser or light beam to process information. USB Flash Drive These can hold documents, picures, and music. Some flash drives are also MP3 players. Mouse A hand-held input device you roll on your desk to point to and select items on your screen. When you move the mouse, the mouse pointer on the screen moves in the same direction. Mouse pointer The little symbol on your screen that you move with your mouse. You use the mouse pointer to point to and select items on your screen. The mouse pointer changes shape, depending on its location on your screen and the action you are performing. Left Mouse Button - usually use this button Right Mouse Button - occasionally use this button for "special" actions Scroll Wheel - the mouse wheel may work differently from program to program. and it may not work in some programs. In most word processing programs, you can rotate the wheel to move up or down the page, equivalent to using the PAGE UP or PAGE DOWN keys on your keyboard or to clicking the scroll bar. Due to various problems it is best if you do not use the scroll wheel in the computer lab.
- 12. Click Press and quickly release the button on a mouse Double Click Press and quickly release the mouse button twice. Drag Move objects or data around on the screen through the use of a mouse. Keep the left mouse button pressed while you move the mouse. Speakers Output device that produces sound and music when connected to the computer. Speakers come in different shapes and may even be in the monitor's case. Headphones Output device for listening that is held over the ears by a band worn on the head Microphone Input device in which sound energy is changed into electrical energy for the sending or recording sound (your voice). Scanner image Input device that reads copy as an image and digitally records the Digital Camera Records and stores images as a digital file, operates similarly to a "normal" camera, but no "film" is needed Sony MVC-FD87 1.3 Megapixel Digital Still Camera Projector Output device for displaying onto a large surface (projection screen) what appears on the computer monitor. Printer A device that produces a paper copy of the information on your screen. The printer on the left is an INK JET PRINTER, and the other is a LASER PRINTER. . . Hub Hubs are devices that have many ports into which network cables are plugged. A hub takes the signal from each computer and sends it to all of the other computers
- 13. through the network. Hubs come in different sizes and colors. The hub must be plugged in and turned on for the network to work - be sure you see green lights Modem A device that allows computers to communicate with each other over telephone lines (Internet). At school we do not use modems, we have a direct connection to the Internet called a T-1 line. Keyboard Input device - choose letters, symbols, and actions by pressing keys KeyAny of the buttons on a keyboard that the user presses to input data (information) or to type commands Escape Usually pressed while you are working in a software application to stop the current activity, back out of a menu (or screen), or return to a previous screen. Enter Used to move the cursor to the beginning of a new line. It may also be called the return key. In some applications, pressing Enter tells the computer to stop waiting for more input and begin processing. Notice the arrow symbol on the Enter key; it is sometimes used in instructions and means to press the enter key. Backspace that is in its path Moves the cursor one space to the left, erasing any character Spacebar (split spacebar) Moves the cursor one space to the right, leaving a small blank white area (space) on the screen. If the spacebar is "split", the left "spacebar" acts like the backspace key - it erases the character to the left of the cursor. shift Does nothing by itself, but when pressed and held down with another key it makes either a capital letter or the upper character on a key. Pressing Shift with a letter key when the CAPS LOCK key is "on" makes a lower case letter.
- 14. caps lock Makes all letters uppercase without having to use the shift key - it is best to only use this when you are going to make many letters uppercase - don't use for just a few capital letters tab Marked with two arrows, one pointing left, the other, right. If pressed by itself, it moves the cursor to the next tab on the right. When pressed with the Shift key, it moves the cursor to the previous tab stop on the left. alt Does nothing by itself. When pressed with another key, it performs a special function. For example, pressing Alt-F4 may quit a currently running program. ctrl Does nothing by itself. When pressed with another key, it performs a special function. For example, pressing Ctrl-S may "save" a document. Num Lock Typically "on" at start up. When "on", it changes the keys on the numeric keyboard from cursor control arrows to numbers arranged in a typical ten-key calculator keypad. Delete On our "Windows" computers (P) it erases the character to the right of the cursor. Some people say it performs a "forward erase". It operates differently on a MAC. End The key you press to move the cursor to the end of the current line. Many programs also use keyboard shortcuts such as Ctrl+End to move the cursor to the end of a document. Insert Changes between insert mode and overstrike mode in word processing programs. In insert mode, all characters typed are placed at the cursor position (or to the right of the insertion point). As you type, anything to the right of the cursor moves to the right to make room for the new typing. If insert mode is turned off, typing then overwrites (erases) the old characters instead of putting the new ones before the old ones. This is often called overwrite mode. Most PC keyboards have an Ins or Insert key that lets you switch back and forth between insert and overwrite modes. Many word processing programs display OVR in a status bar at the bottom when overwrite mode is on. Home The key you press to move the cursor to the beginning of the current line. Many programs also use keyboard shortcuts such as Ctrl+Home to move the cursor to the beginning of a document.
- 15. PgDn The function of this key is usually software specific. Typically, it scrolls a document backward one screen or one page. PgUp The function of this key is usually software specific. Typically it scrolls a document forward one screen or one page. Arrows 4 keys that move the cursor in the direction the arrow points Function Keys (F1, F2 ...) Special keys that perform a number of important tasks. Their exact functions are software dependent. F1 usually is reserved for Help, while F10 frequently exits or quits the program. Print Screen It directs the computer to copy whatever is displayed on the screen to the clipboard for pasting later. It doesn't really "print" in Windows. Scroll Lock Its function is often software specific. In spreadsheets, it usually locks the cursor on its current screen line and scrolls text (rather than the cursor) up or down whenever an up or down cursor control arrow is pressed. Pause Not usually used with Windows. Pressing this key under DOS temporarily stops a screen display or freezes rapidly scrolling information. Windows KeyThe WINDOWS key acts as another special function key. If you press the Window key by itself, the Start Menu will open. Windows+E will launch Windows Explorer.
