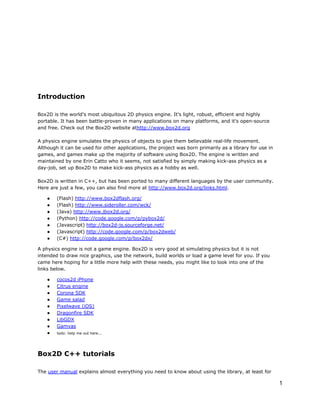
Introduction to Box2D Physics Engine
- 1. Introduction Box2D is the world's most ubiquitous 2D physics engine. It's light, robust, efficient and highly portable. It has been battle-proven in many applications on many platforms, and it's open-source and free. Check out the Box2D website athttp://www.box2d.org A physics engine simulates the physics of objects to give them believable real-life movement. Although it can be used for other applications, the project was born primarily as a library for use in games, and games make up the majority of software using Box2D. The engine is written and maintained by one Erin Catto who it seems, not satisfied by simply making kick-ass physics as a day-job, set up Box2D to make kick-ass physics as a hobby as well. Box2D is written in C++, but has been ported to many different languages by the user community. Here are just a few, you can also find more at http://www.box2d.org/links.html. ● ● ● ● ● ● ● (Flash) http://www.box2dflash.org/ (Flash) http://www.sideroller.com/wck/ (Java) http://www.jbox2d.org/ (Python) http://code.google.com/p/pybox2d/ (Javascript) http://box2d-js.sourceforge.net/ (Javascript) http://code.google.com/p/box2dweb/ (C#) http://code.google.com/p/box2dx/ A physics engine is not a game engine. Box2D is very good at simulating physics but it is not intended to draw nice graphics, use the network, build worlds or load a game level for you. If you came here hoping for a little more help with these needs, you might like to look into one of the links below. ● ● ● ● ● ● ● ● ● cocos2d iPhone Citrus engine Corona SDK Game salad Pixelwave (iOS) Dragonfire SDK LibGDX Gamvas todo: help me out here... Box2D C++ tutorials The user manual explains almost everything you need to know about using the library, at least for 1
- 2. C++. However I've been using Box2D for a while and reading the discussion forums I see the same questions coming up quite regularly. Since these are often things I have come across myself too, I decided I would write up some suggestions about how these issues could be solved. Then I figured if I was gonna do that, I might as well make a set of tutorials on using Box2D right from the beginning. Looking around on the net, I found some people have already done a pretty good job of this: Allan Bishop (Flash) Emanuele Feronato (Flash) Flashy Todd (Flash) Ray Wenderlich (objc/c++/iPhone) Seth Ladd (Javascript) Coding Owl (Javascript) ... you? (let me know!) As you can see these are predominantly in Flash, but I will be doing my tutorials in C++ since that's what I have used for most of my development. I will also be using a more recent version of Box2D than some of the tutorials above. Hopefully having C++ tutorials will be useful for someone, and my topics are not too similar to theirs! Eventually I am hoping to cover the following: Basic usage ● ● ● ● ● ● ● ● ● ● ● ● ● ● ● ● ● ● ● ● ● ● ● Testbed setup (linux, windows, mac) Testbed structure Making a 'test' for the testbed Bodies Fixtures World settings Cancelling gravity Forces and impulses Moving at constant speed Keeping a body rotated at given angle Jumping Using debug draw Drawing your own objects User data Collision callbacks Collision filtering Sensors Raycasting World querying Removing bodies The 'touching the ground' question Joints Some gotchas Advanced topics ● ● ● Vehicle suspension Sticky projectiles Projected trajectory 2
- 3. ● ● ● ● ● ● ● ● ● ● Explosions Breakable bodies Top-down car physics Terrain One-way walls and platforms Conveyor belts Escalators? Elevators Arrow in flight Advanced character movement Generally the focus will be on making a platform game, but I'll try to keep the content as broadly applicable as possible. Occasionally I will skip some features of the engine that are relevant to a particular topic, but are somewhat more advanced. Hopefully I can come back at a later date and add some 'advanced' sections here and there. I will be using version 2.1.2 of the Box2D source code which seems to be the latest official release at this time. For most of the examples I will try to add the code for the tutorial as a 'test' in the 'testbed' which comes with the Box2D source code. This removes the need for setting up a project, window, etc and allows us to get straight into using the actual library itself. Update:Version 2.1.2 is looking a little old now, but the main difference in the current (v2.3.0) version is the addition of chain shapes. Most of the material in these tutorials is still applicable, and I will try to add a little 'update' note like this in places where something should be mentioned. Requirements To follow these tutorials you will need to have an intermediate-level knowledge of C++. A beginner-level knowledge of OpenGL would be handy too, but not necessary. As for required software, you can download everything you'll need for free - no excuses now huh? Dedication I'm not sure if dedication is the right term to use here, but back in the day I learned OpenGL almost entirely from the NeHe site at nehe.gamedev.net, starting right from zero knowledge. The site was an incredibly useful resource and I was very grateful to have it available. Although I rarely visit the NeHe site these days, it was one of the major inspirations for me to set up this site. Thanks Jeff!!! Feedback If you spot any mistakes, have suggestions for improvement or any other feedback, write a comment on one of the topic pages or contact me at the gmail address: 'iforce2d' Follow me on to be notified when topics are added: 3
- 4. 4
- 5. Building the testbed (Mac OSX) Let's look at the process of setting up the default 'testbed' which is part of the Box2d source code base. The testbed is a very useful tool which contains examples of various features which you can interact with using the mouse, adjust parameters, pause and step the simulation etc. The simplest way to build the Box2D library is to use the cmake file which is included in the source code download. For this you will need the cmake tool, which you can download from here, and XCode which you can download from Apple's developer site (developer.apple.com) after you have registered. When installing cmake be sure to choose the 'Install command line links' option so you can use the tool in a terminal. Since we'll be using cmake, all we really need for compiling is the gcc compiler itself, but apparently it is not distributed as a single tool so you'll need to get the whole XCode package (somebody let me know if I'm wrong about that). XCode is also available on the Snow Leopard DVD if you have one. After installing XCode and cmake, download the Box2D source code archive from here. The rest of the process is the same as for linux: unzip Box2D_v2.1.2.zip cd Box2D_v2.1.2/Box2D/Build cmake .. make After this you should see that some new folders have been created, one of which is 'Testbed' and this in turn contains an executable file called 'Testbed', so the app can be started like this: cd Testbed ./Testbed You should see the testbed window showing like this: Select from the drop-down list in the top right to try out the tests that are currently in the testbed. We will be adding our own items into this list later on. Testbed features Apart from the obvious features visible in the right hand control panel, the testbed also allows you 5
- 6. to: ● ● ● ● ● Move the view around - arrow keys or drag with right mouse button Zoom the view - z,x keys Grab objects in the scene - left mouse button Launch a bomb into the scene from a random location - space bar Launch a bullet into the scene - drag left mouse button while holding shift, then let go Depending on which test you view, you can sometimes use the keyboard to interact with the scene too. We will make use of the mouse and keyboard interactions in these tutorials. Testbed structure The testbed is set up in a way that allows a new test to be added efficiently. When a new test is defined, only the parts of the code which make it unique need to be written. Functions which are the same for all tests such as creating/destroying/resetting, and the control panel checkboxes and buttons, are handled by the main program code and never need to be changed. Functions which are unique to each test - how the scene should be set up, what mouse/keyboard input should do, etc - can be specified as necessary. Before we add a test of our own, let's take a look at the life-cycle of a test. The parts in orange are where we will be adding or changing code to make our own test. To be more specific, we will create a subclass of the Test class which handles all the common features of a test, and override some functions in our subclass. Let's take a look at some virtual functions in the Test class to see what we can use. 1 class Test ...{ 2 virtual void Step(Settings* settings); 3 virtual void Keyboard(unsigned char key); 4 virtual void MouseDown(const b2Vec2& p); 5 6
- 7. virtual void MouseUp(const b2Vec2& p); The first of these, Step() implements the stepping of the physics, and renders the scene. The other three, Keyboard(), MouseDown() and MouseUp() allow us to get some information about what the user is doing. There is no function to override to set up the scene, because this will be done in the constructor of the subclass. Remember that the testbed has some user input defined by default, so if this default input (mouse dragging of objects etc) is enough, then you may not need to override the input functions at all. Likewise if you are not doing anything special for rendering or physics control, you don't need to override Step() either. In fact, some of the example tests in the testbed are nothing more than a constructor to set up the scene. I told you it was simple didn't I...? There are also some class member variables accessible from the subclass that will come in handy. These variables which keep track of the main Box2D world object which all the other thingies live in, and a body which represents the ground, a very common requirement in many simulations! We'll look at what a world and a body are a little later. 1 protected: 2 b2World* m_world; 3 b2Body* m_groundBody; Making your own test Let's add a test to the testbed, just a simple one that doesn't do much to start with but will serve as an example to look at all the places we need to edit. First we'll need a subclass of the Test class to define the test itself. In the Testbed/Tests folder you should find a whole bunch of .h files with names similar to the tests you see in the testbed. In this folder, add another .h file of your own, with a clever name like uhh... FooTest. For now, we'll just make an empty test which shows some text at the top of the screen. 1 #ifndef FOOTEST_H 2 #define FOOTEST_H 3 4 class FooTest : public Test 5 { 6 public: 7 FooTest() { } //do nothing, no scene yet 8 9 void Step(Settings* settings) 1 { 0 //run the default physics and rendering 1 Test::Step(settings); 1 1 //show some text in the main screen 2 m_debugDraw.DrawString(5, m_textLine, "Now we have a foo test"); 7
- 8. 1 m_textLine += 15; 3 } 1 4 static Test* Create() 1 { 5 return new FooTest; 1 } 6 }; 1 7 #endif 1 8 1 9 2 0 2 1 2 2 2 3 2 4 2 5 The above class does not override any input functions, and doesn't set up a scene either. The Step() function is overridden, and uses the variable m_debugDraw of the parent class as a handy way to get some information on the screen. Another variable from the parent class, m_textLine is used here to increment the text drawing position, you would need to do this if you want to show more than one line of text without having them all on top of each other. The Create() function gives an instance of this class to the testbed framework when necessary. Now to add this to the testbed, the file TestEntries.cpp in the same folder needs a couple of lines added: 1 #include "FooTest.h" 2 3 {"Foo test", FooTest::Create}, These additions will go next to the existing lines of the same type which are already there. Take a look in the file and it will be pretty clear what I mean. Now build the project again and run it. You should see your 'Foo test' option at the bottom of the drop-down list, and when selected the test should run and appear like this: 8
- 9. If you want your test to be selected by default when the testbed app starts up, just put the FooTest::Create line at the top of it's list. Bodies Bodies are the fundamental objects in the physics scene, but they are not what you actually see bouncing around and colliding with each other. Sound confusing? Hold on, I'll explain. You can think of a body as the properties of an object that you cannot see (draw) or touch (collide with). These invisible properties are: ● ● ● ● ● ● ● mass - how heavy it is velocity - how fast and which direction it's moving rotational inertia - how much effort it takes to start or stop spinning angular velocity - how fast and which way it's rotating location - where it is angle - which way it is facing Even if you know all of these characteristics of an object, you still don't know what it looks like or how it will react when it collides with another object. To define the size and shape of an object we need to use fixtures, which are the subject of the next topic in this series, so for now we will just use a simple box and cover the details of fixtures later. Let's create a body and try setting some basic properties of it to see how they work. There are three types of body available: static, dynamic and kinematic. The first two of these should be readily understandable, while the last one is probably not so intuitive. I'll cover the details a little further along. First we will make a dynamic body so we can see something moving around the scene, and we can try setting the velocity etc. for it. Creating a body Bodies are made by first setting up a definition, and then using this to create the body object itself. This can be handy if you want to make many bodies which are all the same, or very similar. In the constructor of the FooTest class, add the following code to set up a definition for a body: 1 2 3 4 b2BodyDef myBodyDef; myBodyDef.type = b2_dynamicBody; //this will be a dynamic body myBodyDef.position.Set(0, 20); //set the starting position myBodyDef.angle = 0; //set the starting angle That's enough to define a basic body definition. Remember a body does not have any size, shape, so we don't define those here. You may be wondering why it has no mass yet - the usual way of 9
- 10. providing a mass for a body is by adding fixtures to it, which is coming up in the next step. Now, use this definition to create the actual body instance: 1 b2Body* dynamicBody = m_world->CreateBody(&myBodyDef); Here, we are using the m_world member variable of the parent class Test which is a b2World object. The world object is like the boss of everything in Box2D, it handles the creation and deletion of physics objects. We will take a look at the properties of theworld in more detail a bit later. Ok, so now we have a body, but as we noted at the beginning of this page, a body is basically invisible, so if you build and run the program like this, there is nothing to see yet (if you turn on the 'Center of Masses' display you can see the position of the body falling though). To give a body its size, shape, and other tangible characteristics, we add fixtures to it. Also, the default behaviour is that adding fixtures will affect the mass of the body too. A body can have many fixtures attached to it, each fixture added will affect the total mass of the body. For now, let's add one simple fixture to this body, a square, and look a bit further at fixtures in the next topic. 1 2 3 4 5 6 7 b2PolygonShape boxShape; boxShape.SetAsBox(1,1); b2FixtureDef boxFixtureDef; boxFixtureDef.shape = &boxShape; boxFixtureDef.density = 1; dynamicBody->CreateFixture(&boxFixtureDef); Although you can ignore most of the above section for now, notice the line referring to density. The area of the fixture is multiplied by the density of the fixture to calculate its mass, and this becomes the mass of the body. Now when you run the program you should see a small box falling downwards - if you are quick enough you can catch it with the mouse cursor and throw it around, press restart (R key) if you lose it off the screen. Since this is a dynamic body it is able to move and rotate, and is affected by gravity. Setting body properties Now let's see what happens when we set some of the properties mentioned at the beginning of this topic. For example, change the starting position and angle: 1 dynamicBody->SetTransform( b2Vec2( 10, 20 ), 1 ); This will make the body start 10 units further to the right, 20 units higher, and rotated 1 radian 10
- 11. counter-clockwise. Box2D uses radians for angle measurements, so if you are like me and more used to thinking in angles, you could do something like this: 1 #define DEGTORAD 0.0174532925199432957f 2 #define RADTODEG 57.295779513082320876f 3 4 dynamicBody->SetTransform( b2Vec2( 10, 20 ), 45 * DEGTORAD ); //45 degrees counter-clockwise We can also set the linear velocity and angular velocity of the body: 1 dynamicBody->SetLinearVelocity( b2Vec2( -5, 5 ) ); //moving up and left 5 units per second 2 dynamicBody->SetAngularVelocity( -90 * DEGTORAD ); //90 degrees per second clockwise Static bodies Now let's see what a static body does. Since we already have definitions for a body and a fixture, we can re-use them and just change the necessary features: 1 2 3 4 myBodyDef.type = b2_staticBody; //this will be a static body myBodyDef.position.Set(0, 10); //slightly lower position b2Body* staticBody = m_world->CreateBody(&myBodyDef); //add body to world staticBody->CreateFixture(&boxFixtureDef); //add fixture to body Notice here we didn't need to change the square fixture at all. Running the program now you should see another box in the scene, but this time it will not move. You will also find that while you can successfully use setTransform as above to change the location of this static body, setting the velocity properties for a static body will have no effect. Kinematic bodies Lastly, let's see what a 'kinematic' body is all about. As we have seen so far, dynamic bodies move and static bodies don't. When a static body and a dynamic body collide, the static body always 'wins' and holds its ground, and the dynamic body will retreat as necessary so that the two are not overlapping. A kinematic body is very similar to a static body in that when it collides with a dynamic body it always holds its ground and forces the dynamic body to retreat out of the way. The difference is that a kinematic body can move. Try setting up a kinematic body like this: 1 myBodyDef.type = b2_kinematicBody; //this will be a kinematic body 2 myBodyDef.position.Set(-18, 11); // start from left side, slightly above the static body 11
- 12. 3 4 5 6 7 b2Body* kinematicBody = m_world->CreateBody(&myBodyDef); //add body to world kinematicBody->CreateFixture(&boxFixtureDef); //add fixture to body kinematicBody->SetLinearVelocity( b2Vec2( 1, 0 ) ); //move right 1 unit per second kinematicBody->SetAngularVelocity( 360 * DEGTORAD ); //1 turn per second counter-clockwise The new body in the scene can move and rotate, but is not affected by gravity, and not affected when the dynamic body collides with it. Notice that when it touches the static body, there is no interaction between them. For most games, dynamic bodies are used for the player and other actors in the scene, and static bodies are used for walls, floors and so on. Kinematic bodies came about to fill the need for a body which can move and rotate but doesn't get bumped around by the dynamic bodies. A perfect example is a moving platform in a platform game - it should always stay on its track no matter how it is jumped on or collided with. Getting body properties Often you will want to know where a body is or how fast it is moving, rotating etc. This is pretty easy so lets give it a try. For this we will need to access the body variables in the Step() function, so we'll need to make them a class member variable instead of just declaring them inside the constructor: 1 //in the class itself, not inside the constructor! 2 b2Body* dynamicBody; ... and change the declarations where the bodies are created to use these class member variables. Now inside the Step() function, we can do this to print some information for a body: 1 2 3 4 5 6 7 8 9 1 0 b2Vec2 pos = dynamicBody->GetPosition(); float angle = dynamicBody->GetAngle(); b2Vec2 vel = dynamicBody->GetLinearVelocity(); float angularVel = dynamicBody->GetAngularVelocity(); m_debugDraw.DrawString(5, m_textLine, "Position:%.3f,%.3f Angle:%.3f", pos.x, pos.y, angle * RADTODEG); m_textLine += 15; m_debugDraw.DrawString(5, m_textLine, "Velocity:%.3f,%.3f Angular velocity:%.3f", vel.x, vel.y, angularVel * RADTODEG); m_textLine += 15; 12
- 13. You can feed the GetPosition() and GetAngle() results back into SetTransform so that no change is made. For example, the following code will cause no change to a body's movement at all: 1 body->SetTransform( body->GetPosition(), body->GetAngle() ); Of course that's not very useful, but if you wanted to change only the position, or only the angle, you can do it in this way. Iterating over the bodies in the world If you want to look at all the bodies in the world, you can do it as below. The function GetBodyList() returns the first element in a linked list of bodies. 1 for ( b2Body* b = m_world->GetBodyList(); b; b = b->GetNext()) 2 { 3 //do something with the body 'b' 4 } Cleaning up When you're done with a body, you can remove it from the scene by calling the world's DestroyBody function: 1 m_world->DestroyBody(dynamicBody); When a body is destroyed like this, it takes care of deleting all the fixtures and joints attached to it. Remember not to use the deleted body pointer after this! Fixtures Fixtures are used to describe the size, shape, and material properties of an object in the physics scene. One body can have multiple fixtures attached to it, and the center of mass of the body will be affected by the arrangement of its fixtures. When two bodies collide, their fixtures are used to decide how they will react. The main properties of fixtures are: ● ● ● shape - a polygon or circle restitution - how bouncy the fixture is friction - how slippery it is 13
- 14. ● density - how heavy it is in relation to its area We'll go through each of these and experiment with them (there is also an isSensor property which will make the fixture a 'sensor' which I will cover in a later topic) Let's start with a single dynamic body created as in the first part of the 'Bodies' topic, so the constructor for the FooTest class will look like this: 1 FooTest() { 2 b2BodyDef myBodyDef; 3 myBodyDef.type = b2_dynamicBody; //this will be a dynamic body 4 myBodyDef.position.Set(-10, 20); //a little to the left 5 6 b2Body* dynamicBody1 = m_world->CreateBody(&myBodyDef); 7 } Shapes Every fixture has a shape which is used to check for collisions with other fixtures as it moves around the scene. A shape can be a circle or a polygon. Let's set up a circle shape... 1 b2CircleShape circleShape; 2 circleShape.m_p.Set(0, 0); //position, relative to body position 3 circleShape.m_radius = 1; //radius ... and a fixture which uses this shape: 1 b2FixtureDef myFixtureDef; 2 myFixtureDef.shape = &circleShape; //this is a pointer to the shape above 3 dynamicBody1->CreateFixture(&myFixtureDef); //add a fixture to the body Running the program now you should see a circle in place of the square we had before: When setting the position of the circle, the coordinates will be relative to the body's position. In this case we set the location of the circle as (0,0) but this will be attached to a body which is at (0,20), so the circle will be at (0,20) too. Now let's try a polygon shape. With polygon shapes, you can set each individual vertex of the polygon to create a customized shape, or make use of a couple of convenience functions if you want boxes or lines. Here is a customized polygon with five vertices: 14
- 15. 1 2 3 4 5 6 7 8 9 1 0 1 1 1 2 1 3 1 4 1 5 //set each vertex of polygon in an array b2Vec2 vertices[5]; vertices[0].Set(-1, 2); vertices[1].Set(-1, 0); vertices[2].Set( 0, -3); vertices[3].Set( 1, 0); vertices[4].Set( 1, 1); b2PolygonShape polygonShape; polygonShape.Set(vertices, 5); //pass array to the shape myFixtureDef.shape = &polygonShape; //change the shape of the fixture myBodyDef.position.Set(0, 20); //in the middle b2Body* dynamicBody2 = m_world->CreateBody(&myBodyDef); dynamicBody2->CreateFixture(&myFixtureDef); //add a fixture to the body There are a few things to be careful of when creating polygon fixtures this way. Firstly there is a limit of 8 vertices per polygon by default. If you need more you can adjust the value b2_maxPolygonVertices in the file b2Settings.h. The vertices must also be specified in counter-clockwise order, and they must describe a convex polygon. A convex polygon is one which, if you were to walk around the edges of it, you always turn the same way at each corner (either always left, or always right). If you want a rectangular fixture, the easiest way to get one of these is with the SetAsBox function which we used in the last topic: 1 2 3 4 5 polygonShape.SetAsBox(2, 1); //a 4x2 rectangle myBodyDef.position.Set(10,20); //a bit to the right b2Body* dynamicBody3 = m_world->CreateBody(&myBodyDef); dynamicBody3->CreateFixture(&myFixtureDef); //add a fixture to the body 15
- 16. Notice that the parameters of SetAsBox are the 'half-width' and 'half-height' of the box, and it is centered at the location of the body it gets attached to. Notice also that because the fixture definition holds a reference pointer to the polygonShape we changed, and all we are changing is the shape, we don't need to do any of the other setup code this time. Sometimes instead of a solid shape, you want to have a fixture represented by a simple line with zero thickness. This can be done with another convenience function, SetAsEdge. This function takes two points which will be the ends of the line. Let's make a static body with a long flat line fixture, near the bottom of the scene so the dynamic objects can fall onto it. 1 2 3 4 5 6 myBodyDef.type = b2_staticBody; //change body type myBodyDef.position.Set(0,0); //middle, bottom polygonShape.SetAsEdge( b2Vec2(-15,0), b2Vec2(15,0) ); //ends of the line b2Body* staticBody = m_world->CreateBody(&myBodyDef); staticBody->CreateFixture(&myFixtureDef); //add a fixture to the body Note: The SetAsEdge function for polygons was removed in versions of Box2D after v2.1.2 because this kind of single-line shape has been given its own shape type, b2EdgeShape. Click here to see the equivalent usage of b2EdgeShape. Density By now you are probably wondering why these bodies don't spin around as expected when you grab them with the mouse cursor. This is because we haven't given any density setting for the fixtures. The density of a fixture multiplied by it's area becomes the mass of that fixture. Go back to where we first declared the fixture definition, and set a density for it: 1 b2FixtureDef myFixtureDef; 2 ... 3 myFixtureDef.density = 1; //new code 16
- 17. Since all the bodies were using the same fixture definition this will affect all of them. In this example, all the fixtures having the same density means they weigh about as much as their visual size suggests they would, the circle being the lightest. Experiment by changing the density for each fixture and see how this setting gives a body it's 'weight'. Remember that because all bodies are using the same fixture definition, you'll have to make sure the density you want is set in the fixture definition before calling CreateFixture each time. Multiple fixtures We can attach all three of these fixtures onto one body, and it's actually pretty easy - go back to each time you called CreateFixture, and instead of doing it for dynamicBody1, dynamicBody2 and dynamicBody3, change those calls so that all three fixtures get added to dynamicBody1. As you can see this causes all the fixture locations to be relative to dynamicBody1 now. It's quite intuitive to see the fixtures globbed together on their body, but it's not strictly necessary for them to be like that. Fixtures can be added anywhere on a body, even leaving empty space between them. For example, to keep the two polygon fixtures in the same places they were before, we would need to go back and manually adjust their locations where we created them. 1 2 3 4 5 6 7 8 9 1 0 //for the custom polygon, add 10 to each x-coord vertices[0].Set(-1 +10, 2); vertices[1].Set(-1 +10, 0); vertices[2].Set( 0 +10, -3); vertices[3].Set( 1 +10, 0); vertices[4].Set( 1 +10, 1); ... //for the box, use an extended version of the SetAsBox function which allows //us to set a location and angle (location is offset from body position) polygonShape.SetAsBox(2, 1, b2Vec2(20,0), 0 ); //moved 20 units right, same angle 17
- 18. You should get a see-saw kind of object as below (this is a good illustration of how the body itself is intangible): Friction Now that we know how to set up a body with multiple fixtures, let's start with an empty scene again, and set up a body with four square fixtures on it to use in the next experiments. 1 FooTest() { 2 //set up a dynamic body 3 b2BodyDef myBodyDef; 4 myBodyDef.type = b2_dynamicBody; 5 myBodyDef.position.Set(0, 20); //middle 6 b2Body* dynamicBody = m_world->CreateBody(&myBodyDef); 7 8 //prepare a shape definition 9 b2PolygonShape polygonShape; 1 b2FixtureDef myFixtureDef; 0 myFixtureDef.shape = &polygonShape; 1 myFixtureDef.density = 1; 1 1 //add four square shaped fixtures around the body center 2 for ( int i = 0; i < 4; i++) { 1 b2Vec2 pos( sinf(i*90*DEGTORAD), cosf(i*90*DEGTORAD) ); //radial placement 3 polygonShape.SetAsBox(1, 1, pos, 0 ); //a 2x2 rectangle 1 dynamicBody->CreateFixture(&myFixtureDef); //add a fixture to the body 4 } 1 5 //make a static floor to drop things on 1 myBodyDef.type = b2_staticBody; 6 myBodyDef.position.Set(0, 0); //middle, bottom 1 b2Body* staticBody = m_world->CreateBody(&myBodyDef); 7 polygonShape.SetAsEdge( b2Vec2(-15,0), b2Vec2(15,3) ); //slightly sloped 1 staticBody->CreateFixture(&myFixtureDef); //add a fixture to the body 8 } 1 9 2 0 2 1 2 18
- 19. 2 2 3 2 4 2 5 2 6 2 7 With this scene, you should see the body sliding a little as it rolls down the slope. As each fixture contacts the ground, its friction setting is used to calculate how much it should slide. Friction settings can be given a value between 0 and 1, zero being completely frictionless. When two fixtures collide with each other, the resulting friction tends toward the lower of their friction values. Try giving the fixture definition zero friction: 1 2 myFixtureDef.density = 1; myFixtureDef.friction = 0; //new code This time the body should rotate much less since its surface does not stick on the slope at all, and it will actually gain speed as it slides. Now try a friction value of 1 to compare the behaviour. Finally, to illustrate how friction is a property of individual fixtures and not the body itself, how about setting a different friction for each fixture - add a line inside the loop, just before the CreateFixture: 1 myFixtureDef.friction = i/4.0; By playing around with the object you should be able to determine how much friction each fixture has. * Note: a friction value of 1 does not always guarantee that there will be no sliding. Restitution Restitution measures how 'bouncy' a fixture is. Like friction, it is given a value between 0 and 1, where zero means that the fixture will not bounce at all, and one means that all the energy of the bounce will be conserved. When two fixtures collide with each other, the resulting restitution 19
- 20. tends toward the higher of their restitution values. Restitution values can be experimented with in the same way as the friction values above. Try setting a different bounciness for each fixture. 1 myFixtureDef.friction = ...; 2 myFixtureDef.restitution = 0; //new code * Note: a restitution value of 0 does not always guarantee that there will be no bouncing * Note: in reality a tiny amount of energy can be lost in bouncing calculations Changing fixture attributes at run-time Sometimes you might want to alter the attributes of a fixture depending on events in the game. You can change the friction, density and restitution by setting these in the fixture using the setter functions. If you already have a reference to the fixture you want to change, this is pretty easy: 1 fixture->SetDensity( ... ); 2 fixture->SetRestitution( ... ); 3 fixture->SetFriction( ... ); If you only have a reference to the body, you'll need to iterate over the body's fixtures as shown below to find the one you want. * Setting the density is a special case where one more step is necessary to have the changes take effect. After doing SetDensity() on the fixture, you need to call ResetMassData() on the body that the fixture belongs to. Iterating over the fixtures in a body If you have a body and you want to look at all the fixtures attached to it, you can do it as below. The function GetFixureList() returns the first element in a linked list of fixtures. 1 for (b2Fixture* f = body->GetFixtureList(); f; f = f->GetNext()) 2 { 3 //do something with the fixture 'f' 4 } If you know there is only one fixture on the body, you could just use the first element of the list: 1 b2Fixture* f = body->GetFixtureList(); 2 //do something with the fixture 'f' 20
- 21. Cleaning up If you want to remove a fixture from a body, call the body’s DestroyFixture function: 1 b2Fixture* myFixture = dynamicBody->CreateFixture(&myFixtureDef); 2 ... 3 dynamicBody->DestroyFixture(myFixture); Remember not to use the deleted fixture pointer after this! When you destroy the body that a fixture is attached to, all the fixtures on it will be destroyed as well, so in this case too you must not use the fixtures after that. Generally if you know the game logic, and how objects are likely to be destroyed, you can arrange your program to avoid using invalid fixture pointers. However if you are working on a complex project you might find it easier to use the 'destruction listener' feature provided by Box2D. This allows you to receive a notification when any fixture is destroyed so you know not to use it any more. Check out the section on 'Implicit destruction' in the 'Loose Ends' section of the user manual. Worlds Worlds were briefly mentioned in one of the earlier topics as being the main entity in which all the Box2D bodies live. When you create or delete a body, you call a function of the world object to do this, so the world is managing all the allocations for the objects within it too. This means that the world is pretty important, so let's take a look at what we can do with one. ● ● ● ● define gravity tune the physics simulation find fixtures in a given region cast a ray and find intersected fixtures The last two of these will be covered in a later topic, so right now we will just look at the first of these, and the life cycle of a world. The testbed framework does this for us, and we've seen it as the m_world class member variable that we have been using, so instead of building a test scene we'll just take a quick look at the way it is done. A world is set up like any normal class, taking a couple of fundamental settings in the constructor. 1 b2Vec2 gravity(0, -9.8); //normal earth gravity, 9.8 m/s/s straight down! 2 bool doSleep = true; 3 4 b2World* myWorld = new b2World(gravity, doSleep); The gravity setting affects every dynamic object in the world, and can be changed later by using SetGravity. For example, try adding this to one of the scenes we made earlier to make a zero-gravity world: 21
- 22. 1 myWorld->SetGravity( b2Vec2(0,0) ); The sleep parameter says whether bodies should be allowed to 'sleep' if nothing is happening to them, for efficiency. If this is set to true, bodies will sleep when they come to rest, and are excluded from the simulation until something happens to 'wake' them again. This could be a collision from another body, a force applied to it etc. Note: as of Box2D v2.2.1 the sleep parameter has been removed and defaults to true. To change this you can use b2World::SetAllowSleeping(bool). Once you have a world created as above, you can add bodies into it as we've been doing. To make anything interesting happen, we need to repeatedly call the Step function of the world to run the physics simulation. This is also being handled by the testbed framework, as part of the Step function of the Test class. 1 2 3 4 5 float32 timeStep = 1/20.0; //the length of time passed to simulate (seconds) int32 velocityIterations = 8; //how strongly to correct velocity int32 positionIterations = 3; //how strongly to correct position myWorld->Step( timeStep, velocityIterations, positionIterations); In this example, each call to Step will advance the simulation by 1/20th of a second, so a body moving at 5m/s like in our first scene would move 5/20=0.25m in that time. The timeStep also affects how gravity gets to act on each body. You might find that things appear to fall at different accelerations depending on the time step. To make a realistic looking simulation, you will generally set the timeStep value to match the number of times per second you will be calling the world's Step() function in your game. For example in the testbed, the default framerate is 60 frames per second, so Step() is called 60 times a second with timeStep set to 1/60th of a second. The velocity iterations and position iterations settings affect the way bodies will react when they collide. Typically in Box2D when a collision between two objects is detected, those objects are overlapping (stuck into other) and some calculation needs to be done to figure out how each body should move or rotate so that they are not overlapping any more. Making these values higher will give you a more correct simulation, at the cost of some performance. (Update 2013/1/20): As requested by Nikolai in the comments, here is some more about what the iterations values actually do, to the best of my knowledge at least. Firstly, these values are only relevant to collision resolution, so if nothing is colliding then they are not used at all. When two things collide, to resolve the collision (push both bodies so they don't overlap any more) they need to have their position and velocity changed. The need for changing the position should be obvious - this is to correct the overlap. The velocity also needs to be changed, for example to make sure that a ball bounces off a wall correctly, or to make something rotate if it is hit off-center. The exact details of which body should move where, what their new velocities should be, whether their angular velocity should also be affected etc, is handled by an iterative solver. This means that the calculation does not give you a perfect result the first time, but each time you do it the result gets more accurate. Probably the simplest example of iterative solving is the Newton-Raphson method for finding the roots of a function. Here is a nice animated gif showing 22
- 23. this procedure (if you are not familiar with 'finding roots', it just means finding the point where the blue function line crosses the x-axis). As you can see in the animated gif, the same calculation is done over and over, and each time the solution gets closer to the exact result. Typically you would stop doing this calculation when the result does not change much anymore, because that means you are so close to the solution that doing more iterations does not improve the answer. If your calculation time is limited, you could stop doing the calculation after a fixed number of iterations, even though the answer you get is not an exact solution. Typically Box2D is used for fast-paced simulations where an exact solution is not necessary, and at 60 frames per second it's hard to see little imperfections anyway. So we usually want to set an upper limit on how many iterations to do, to keep the CPU time required reasonable. One way to decide on a good balance of these values for your situation would be to start by setting them really low, even as low as 1 may sometimes be ok for sparse simulations. If you have fast collisions, or many things touching each other all at the same time (especially piles and stacks of bodies) you will need to raise these values to avoid having things penetrating each other and making things look sloppy. At some point, you will find that raising the values further doesn't really help anything. One last point to note is that these values are only an upper limit. If Box2D decides that the solution it has is good enough, it will stop calculating without using all the iterations you have allowed it. So even if you set these to say, 50, that does not mean it will always take ten times longer than setting it to 5. It only means that in a demanding case (like a big stack of blocks) you have given it permission to take ten times as long. This means that your game could run nice and smooth, until you get a huge pile of things stacked up and then it mysteriously starts to get slow and choppy, so you should check that the values you set will perform ok for all cases that your game is likely to encounter. Cleaning up When you're done with a world object, delete it as normal: 1 delete myWorld; When a world is destroyed like this, it takes care of deleting all the joints and bodies in it. Remember not to use the deleted body pointers after this! Forces and impulses To move things around, you'll need to apply forces or impulses to a body. Forces act gradually over time to change the velocity of a body while impulses can change a body's velocity immediately. As an example, imagine you have a broken down car and you want to move it. You could use a force by slowly driving another car up next to it until their bumpers touched and then push it, causing it 23
- 24. to accelerate over time. Or you could use an impulse by driving the other car into it at full speed. Both methods have their place depending on what you are trying to simulate. You can also 'warp' a body instantaneously by simply setting its location. This can be handy for games where you need a teleport feature, but bear in mind that this is not realistic physics! The whole point of a physics simulator like Box2D is to make things look real, and to this end I would recommend using forces and impulses to move bodies as much as you can. Sometimes it might seem tricky to think of a way to do this, but in the real world everything happens via forces or impulses, so unless you are creating a feature which is obviously not real-world (teleport etc), keep thinking. It may end up giving you less problems down the line. Angular movement can also be controlled by forces and impulses, with the same gradual/immediate characteristics as their linear versions. Angular force is called torque. Think of this as a twisting strength, like when you twist the cap off a bottle - the bottle doesn't go anywhere, but you are still applying a force (torque) to it. In this topic, we'll make three bodies and try using each one of the above-mentioned methods to move and twist them. Let's set up a scene similar to the one in the fixtures topic, but with all the shapes the same. 1 2 3 4 5 6 7 8 9 1 0 1 1 1 2 1 3 1 4 1 5 1 6 1 7 1 8 1 9 2 0 //class member variable to keep track of three bodies b2Body* bodies[3]; FooTest() { //body definition b2BodyDef myBodyDef; myBodyDef.type = b2_dynamicBody; //shape definition b2PolygonShape polygonShape; polygonShape.SetAsBox(1, 1); //a 2x2 rectangle //fixture definition b2FixtureDef myFixtureDef; myFixtureDef.shape = &polygonShape; myFixtureDef.density = 1; //create identical bodies in different positions for (int i = 0; i < 3; i++) { myBodyDef.position.Set(-10+i*10, 20); bodies[i] = m_world->CreateBody(&myBodyDef); bodies[i]->CreateFixture(&myFixtureDef); } //a static floor to drop things on myBodyDef.type = b2_staticBody; myBodyDef.position.Set(0, 0); polygonShape.SetAsEdge( b2Vec2(-15,0), b2Vec2(15,0) ); m_world->CreateBody(&myBodyDef)->CreateFixture(&myFixtureDef); } 24
- 25. 2 1 2 2 2 3 2 4 2 5 2 6 2 7 2 8 2 9 3 0 Linear movement We need some way of affecting these bodies without using the mouse. Now would be a good time to check out the keyboard input feature of the testbed. Override the Keyboard function of the Test class to use a different method for each body: 1 void Keyboard(unsigned char key) 2 { 3 switch (key) 4 { 5 case 'q': 6 //apply gradual force upwards 7 bodies[0]->ApplyForce( b2Vec2(0,50), bodies[0]->GetWorldCenter() ); 8 break; 9 case 'w': 1 //apply immediate force upwards 0 bodies[1]->ApplyLinearImpulse( b2Vec2(0,50), bodies[1]->GetWorldCenter() ); 1 break; 1 case 'e': 1 //teleport or 'warp' to new location 2 bodies[2]->SetTransform( b2Vec2(10,20), 0 ); 25
- 26. 1 break; 3 default: 1 //run default behaviour 4 Test::Keyboard(key); 1 } 5 } 1 6 1 7 1 8 1 9 2 0 2 1 The SetTransform function we covered in the bodies topic. The ApplyForce and ApplyLinearImpulse functions take two parameters, the first is what direction the force should be, in this case straight up. The second parameter is what point on the body should be pushed on - we'll get to this soon. Run the test and try pressing the q/w/e keys. The impulsed body should react as if it was suddenly hit by something. The teleported body moves instantly to the new location, but notice that it retains its linear and angular velocity. What's happening with the body we applied the force to? Well, this Keyboard function is only called when we press the key down, not every timestep. In the example of car-pushing analogy, this would be like pushing the car for a fraction of a second, and then stopping. Since a force works over time, what we really need is some way to turn the force on and off instead of just blipping it on for a brief moment. We could use a class member variable to keep track of whether the force is on, and use the q key to toggle it. Make the following changes to the class: 1 2 3 4 5 6 7 8 9 1 0 1 1 1 2 1 //class member variable bool forceOn; //inside constructor forceOn = false; //modified case for q key in Keyboard() function case 'q': forceOn = !forceOn;//toggle bool value break; //inside Step() function if (forceOn) bodies[0]->ApplyForce( b2Vec2(0,50), bodies[0]->GetWorldCenter() ); 26
- 27. 3 1 4 Now the q key should turn the force on and off, and you can see the gradual effect of a force. Hmm.... we applied the same magnitude (50) for both impulse and force, so why does the force seem to be weaker than the impulse? Well, remember that gravity is a force too. Try turning gravity off and the answer might become clear. The reason is that the force acts a little bit each timestep to move the body up, and then gravity acts to push it back down again, in a continual up down up down struggle. The impulse on the other hand, does all its work before gravity gets a chance to interfere. With gravity off, try turning the force on for about one second, then off. You will notice that after one second, the forced body has the same velocity as the impulsed body. Now what about the last parameter of the apply force/impulse functions that we have ignored? So far we set this using the GetWorldCenter() of the body which will apply the force at the center of mass. As we can see, a force applied to the center of mass does not affect the rotation of the body. Imagine a CD on a friction-less flat surface, like an air-hockey table. If you put your finger in the hole in the middle of the CD and flick it across the table, it will not spin around as it moves. But if you do this with your finger anywhere else on the CD, it will spin around as it moves, and the further away from the middle your finger was, the more it will spin. Let's offset the point at which we apply the force/impulse. Change the ApplyForce and ApplyLinearImpulse calls so that instead of using GetWorldCenter() to apply force at the center of mass, we'll apply it at the top right corner of the box: 1 2 3 4 5 //before GetWorldCenter() //after GetWorldPoint( b2Vec2(1,1) ) This time, you should see these boxes rotate when acted upon. The function GetWorldPoint is used to convert a location relative to the body (body coordinates) into world coordinates, so that we keep applying the force at the corner of the box even after it has rotated around. Note that while the picture above shows a scenario which might be interpreted as 'picking the box up by its 27
- 28. corner', the force being applied has nothing to do with the visible rectangle fixure - forces and impulses are applied to bodies, not their fixtures. The force could just as easily be applied at any old point, even in empty space where the body has no fixures. Angular movement Angular movement is controllable by using angular forces (torque) and angular impulses. These behave similar to their linear counterparts in that force is gradual and impulse is immediate. Let's add a couple of cases to the Keyboard() function to try them out. (Although there is a third case where the rotation can be set instanteously, we have already done that with SetTransform() above, so we'll skip that here.) 1 2 3 4 5 6 7 8 case 'a': //apply gradual torque counter clockwise bodies[0]->ApplyTorque( 20 ); break; case 's': //apply immediate spin counter clockwise bodies[1]->ApplyAngularImpulse( 20 ); break; Now use the a/s keys to see what happens. Once again you will see that to make the torque effective, you will need to add a class member variable to toggle the torque on/off so it can be applied constantly every time step: 1 2 3 4 5 6 7 8 9 1 0 1 1 1 2 1 3 1 4 //class member variable bool torqueOn; //inside constructor torqueOn = false; //modified case for a key in Keyboard() function case 'a': torqueOn = !torqueOn;//toggle bool value break; //inside Step() function if (torqueOn) bodies[0]->ApplyTorque( 20 ); With gravity on, you'll see that even though we are only trying to 'twist' these boxes they still move around a bit, but that's only because they collide with the ground and act like square wheels. For a better illustration of what torque and angular impulse are doing, turn gravity off. In 28
- 29. a zero-gravity scene, now we can see why only one parameter is necessary for angular force/impulse functions - since no linear movement is caused, the only thing we need to specify is which way the rotation should be. Unlike linear forces above there is never any offset possible because the rotation is always about the body's center of mass. As with the linear forces, given the same magnitude parameter, ApplyTorque will take one second to gain as much rotational velocity as ApplyAngularImpulse does immediately. Specifying a different gravity for each body A question that comes up quite often is how to make certain bodies ignore gravity, while other bodies still obey gravity. This is really easy, so now that we know about forces let's try it. Start with the same scene as in the last topic, with three identical bodies. 1 //class member variable to keep track of three bodies 2 b2Body* bodies[3]; 3 4 FooTest() { 5 //body definition 6 b2BodyDef myBodyDef; 7 myBodyDef.type = b2_dynamicBody; 8 9 //shape definition 1 b2PolygonShape polygonShape; 0 polygonShape.SetAsBox(1, 1); //a 2x2 rectangle 1 1 //fixture definition 1 b2FixtureDef myFixtureDef; 2 myFixtureDef.shape = &polygonShape; 1 myFixtureDef.density = 1; 3 1 //create identical bodies in different positions 4 for (int i = 0; i < 3; i++) { 1 myBodyDef.position.Set(-10+i*10, 20); 5 bodies[i] = m_world->CreateBody(&myBodyDef); 1 bodies[i]->CreateFixture(&myFixtureDef); 6 } 1 7 //a static floor to drop things on 1 myBodyDef.type = b2_staticBody; 8 myBodyDef.position.Set(0, 0); 1 polygonShape.SetAsEdge( b2Vec2(-15,0), b2Vec2(15,0) ); 9 m_world->CreateBody(&myBodyDef)->CreateFixture(&myFixtureDef); 2 } 0 2 1 2 2 29
- 30. 2 3 2 4 2 5 2 6 2 7 2 8 2 9 3 0 Since gravity is really just the same as applying a linear force downwards every time step, all we need to do to counteract it is apply the same force upwards. The required force is relative to the mass of the body: 1 //in the Step() function 2 //cancel gravity for body 1 only 3 bodies[1]->ApplyForce( bodies[1]->GetMass() * -m_world->GetGravity(), bodies[1]->GetWorldCenter() ); The same technique can be used to apply gravity in any direction you like, if you need to have something walking on walls or the ceiling for example. Important: This gravity-cancelling force should be applied before the first time step. If you have the ApplyForce call after the world Step call in your main loop, the body will get one time step at normal gravity and it will have a chance to move down a tiny bit before the gravity is cancelled. Note: the above is a typical solution for the v2.1.2 release of Box2D used for these tutorials. As of v2.2.1 each body has a 'gravity scale' to strengthen or weaken the effect of the world's gravity on it. This removes the need to manually apply a force every frame. You can set this in the body definition when you create it, or use: 30
- 31. 1 //Box2D v2.2.1 onwards 2 body->SetGravityScale(0);//cancel gravity (use -1 to reverse gravity, etc) Moving a body at a constant speed A common requirement in games is to make a body move at a constant speed. This could be a player character in a platform game, a spaceship or car, etc. Depending on the game, sometimes a body should gain speed gradually, in other situations you might want it to start and stop instantaneously. It is very tempting to use the SetLinearVelocity function to explicitly set the velocity for a body to accomplish this, and indeed it does get the job done, but this approach has its drawbacks. While it often looks fine on the screen, setting the velocity directly means the body is not correctly participating in the physics simulation. Let's see how we can use the more realistic forces and impulses to move a body at a desired speed. We'll look at two situations, one where the body should immediately start moving at the desired speed, and one where it should accelerate gradually until it reaches a specified top speed. To start with we'll need a scene with one dynamic body, and we'll make some static body walls to fence it in. This fence will come in handy in some of the upcoming topics too. To keep track of what the user wants to do, we'll have a class variable to store the last received input. 1 2 3 4 5 6 7 8 9 1 0 1 1 1 2 1 3 1 4 1 5 1 6 1 7 1 //enumeration of possible input states enum _moveState { MS_STOP, MS_LEFT, MS_RIGHT, }; //class member variables b2Body* body; _moveState moveState; FooTest() { //body definition b2BodyDef myBodyDef; myBodyDef.type = b2_dynamicBody; //shape definition b2PolygonShape polygonShape; polygonShape.SetAsBox(1, 1); //a 2x2 rectangle //fixture definition b2FixtureDef myFixtureDef; myFixtureDef.shape = &polygonShape; myFixtureDef.density = 1; //create dynamic body 31
- 32. 8 myBodyDef.position.Set(0, 10); 1 body = m_world->CreateBody(&myBodyDef); 9 body->CreateFixture(&myFixtureDef); 2 0 //a static body 2 myBodyDef.type = b2_staticBody; 1 myBodyDef.position.Set(0, 0); 2 b2Body* staticBody = m_world->CreateBody(&myBodyDef); 2 2 //add four walls to the static body 3 polygonShape.SetAsBox( 20, 1, b2Vec2(0, 0), 0);//ground 2 staticBody->CreateFixture(&myFixtureDef); 4 polygonShape.SetAsBox( 20, 1, b2Vec2(0, 40), 0);//ceiling 2 staticBody->CreateFixture(&myFixtureDef); 5 polygonShape.SetAsBox( 1, 20, b2Vec2(-20, 20), 0);//left wall 2 staticBody->CreateFixture(&myFixtureDef); 6 polygonShape.SetAsBox( 1, 20, b2Vec2(20, 20), 0);//right wall 2 staticBody->CreateFixture(&myFixtureDef); 7 2 moveState = MS_STOP; 8 } 2 9 3 0 3 1 3 2 3 3 3 4 3 5 3 6 3 7 3 8 3 9 4 0 4 1 4 2 4 32
- 33. 3 4 4 4 5 4 6 4 7 We'll need a Keyboard() function for input: 1 void Keyboard(unsigned char key) 2 { 3 switch (key) 4 { 5 case 'q': //move left 6 moveState = MS_LEFT; 7 break; 8 case 'w': //stop 9 moveState = MS_STOP; 1 break; 0 case 'e': //move right 1 moveState = MS_RIGHT; 1 break; 1 default: 2 //run default behaviour 1 Test::Keyboard(key); 3 } 1 } 4 1 5 1 33
- 34. 6 1 7 1 8 From now, all further changes will be made in the Step() function to implement the movement behaviour depending on this input. Setting velocity directly Before we get started on the force/impulse methods, let's see how SetLinearVelocity works to directly specifying the velocity of the body. For many applications this may be good enough. Inside the Step() function, we will take whatever action is required each time step: 1 //inside Step() 2 b2Vec2 vel = body->GetLinearVelocity(); 3 switch ( moveState ) 4 { 5 case MS_LEFT: vel.x = -5; break; 6 case MS_STOP: vel.x = 0; break; 7 case MS_RIGHT: vel.x = 5; break; 8 } 9 body->SetLinearVelocity( vel ); Here we are getting the current velocity and leaving the vertical component unchanged, and feeding it back because we only want to affect the horizontal velocity of this body. Trying this code in the testbed you'll see that this setup gives us the instantaneous speed scenario. To implement a gradual acceleration up to a maximum speed, you could do something like this instead. 1 2 3 4 5 6 switch ( moveState ) { case MS_LEFT: vel.x = b2Max( vel.x - 0.1f, -5.0f ); break; case MS_STOP: vel.x *= 0.98; break; case MS_RIGHT: vel.x = b2Min( vel.x + 0.1f, 5.0f ); break; } This will increase the velocity linearly by 0.1 per time step to a maximum of 5 in the direction of travel - with the default testbed framerate of 60fps the body will take 50 frames or just under a second to reach top speed. When coming to a stop the speed is reduced to 98% of the previous frame's speed, which comes to about 0.98^60 = a factor of about 0.3 per second. An advantage of this method is that these acceleration characteristics can be easily tuned. 34
- 35. Using forces Forces are more suited to the gradual acceleration to top speed scenario, so let's try that first: 1 2 3 4 5 6 7 8 9 b2Vec2 vel = body->GetLinearVelocity(); float force = 0; switch ( moveState ) { case MS_LEFT: if ( vel.x > -5 ) force = -50; break; case MS_STOP: force = vel.x * -10; break; case MS_RIGHT: if ( vel.x < 5 ) force = 50; break; } body->ApplyForce( b2Vec2(force,0), body->GetWorldCenter() ); This is similar to the above in that the acceleration is linear and the braking is non-linear. For this example we have a pretty basic logic which simply applies the maximum force in every time step where the body is moving too slow. You will likely want to adjust this for the application you are making eg. a car might accelerate quickly at low speeds, but as it nears the maximum speed it's rate of acceleration decreases. For this you could just look at the difference between the current speed and the maximum speed and scale back the force as appropriate. Remembering from the previous topic that forces act gradually, it might seem unlikely that we could use them to implement an instantaneous speed change. However, if we make the time span very short and the force very large, we can get the same effect as an impulse. First we need to do a little math... The relationship between force and acceleration is f = ma where m is the mass of the body we're moving, a is acceleration which is measured in "units per second per second", and f is the force we want to calculate. The acceleration could also be called "velocity per second", since velocity and "units per second" are the same thing. So we could write this as f = mv/t where t is the length of time the force will be applied. We can get m by using the body's GetMass() function. v will be the change in velocity we desire which is the difference between the maximum speed and the current speed. To get an instantaneous speed change effect, we would be applying the force for one time step or 1/60th of a second if using the default testbed framerate. Now we know everything except f, so we do something like this: 1 2 3 4 5 6 7 8 9 1 0 b2Vec2 vel = body->GetLinearVelocity(); float desiredVel = 0; switch ( moveState ) { case MS_LEFT: desiredVel = -5; break; case MS_STOP: desiredVel = 0; break; case MS_RIGHT: desiredVel = 5; break; } float velChange = desiredVel - vel.x; float force = body->GetMass() * velChange / (1/60.0); //f = mv/t 35
- 36. 1 1 body->ApplyForce( b2Vec2(force,0), body->GetWorldCenter() ); This should give you the same behaviour as the SetLinearVelocity did, while still remaining a realistic physics scenario. Using impulses Astute readers will notice that the code immediately above is basically simulating an impulse. However since impulses already take into account the length of the simulation timestep, we can just take the time part out and get the same effect with ApplyLinearImpulse: 1 2 3 4 5 6 7 8 9 1 0 1 1 b2Vec2 vel = body->GetLinearVelocity(); float desiredVel = 0; switch ( moveState ) { case MS_LEFT: desiredVel = -5; break; case MS_STOP: desiredVel = 0; break; case MS_RIGHT: desiredVel = 5; break; } float velChange = desiredVel - vel.x; float impulse = body->GetMass() * velChange; //disregard time factor body->ApplyLinearImpulse( b2Vec2(impulse,0), body->GetWorldCenter() ); For a gradual acceleration, just adjust the desired change in velocity as appropriate: 1 2 3 case MS_LEFT: desiredVel = b2Max( vel.x - 0.1f, -5.0f ); break; case MS_STOP: desiredVel = vel.x * 0.98f; break; case MS_RIGHT: desiredVel = b2Min( vel.x + 0.1f, 5.0f ); break; Rotating a body to a given angle This topic is similar to the previous topic but deals with rotating a body instead of linear movement. Rotating a body can be also done by setting the angle directly or by using torque/impulse methods, with the same point to note that setting the angle directly means the body is not participating correctly in the physics simulation. To experiment with these all we need is one dynamic body, and it would be nice if there was no gravity so it stays on the screen for us. We will need to give the body a fixture which has a distinct direction, so we can check if it's facing the right way. Let's set it up as a polygon with one 'pointy' vertex: 1 //class member variable 36
- 37. 2 b2Body* body; 3 4 FooTest() { 5 //body definition 6 b2BodyDef myBodyDef; 7 myBodyDef.type = b2_dynamicBody; 8 9 //hexagonal shape definition 1 b2PolygonShape polygonShape; 0 b2Vec2 vertices[6]; 1 for (int i = 0; i < 6; i++) { 1 float angle = -i/6.0 * 360 * DEGTORAD; 1 vertices[i].Set(sinf(angle), cosf(angle)); 2 } 1 vertices[0].Set( 0, 4 ); //change one vertex to be pointy 3 polygonShape.Set(vertices, 6); 1 4 //fixture definition 1 b2FixtureDef myFixtureDef; 5 myFixtureDef.shape = &polygonShape; 1 myFixtureDef.density = 1; 6 1 //create dynamic body 7 myBodyDef.position.Set(0, 10); 1 body = m_world->CreateBody(&myBodyDef); 8 body->CreateFixture(&myFixtureDef); 1 9 //zero gravity 2 m_world->SetGravity( b2Vec2(0,0) ); 0 } 2 1 2 2 2 3 2 4 2 5 2 6 2 7 2 8 2 9 3 0 37
- 38. 3 1 To set a point for this body to rotate towards, we'll use the mouse input function: 1 2 3 4 5 6 7 8 9 1 0 1 1 1 2 1 3 1 4 1 5 1 6 1 7 1 8 1 9 2 0 2 1 //class member variable b2Vec2 clickedPoint; //in class constructor clickedPoint = b2Vec2(0,20);//initial starting point //override parent class void MouseDown(const b2Vec2& p) { //store last mouse-down position clickedPoint = p; //do normal behaviour Test::MouseDown( p ); } //inside Step() glPointSize(4); glBegin(GL_POINTS); glVertex2f( clickedPoint.x, clickedPoint.y ); glEnd(); Don't worry if you don't recognize the code in the Step() function, this is just to draw the location 38
- 39. of clickedPoint on the screen. This point will move to wherever the mouse was last clicked. It still does the default behaviour of grabbing objects in the scene too, so it's a little strange but good enough for what we need. Setting angle directly This is as simple as using SetTransform to set the angle, but first we need to know what the angle should be, given the location of the body and the location of the target point. Add this to the Step() function to do it every time step: 1 2 3 4 5 6 7 8 9 1 0 //in Step() function float bodyAngle = body->GetAngle(); b2Vec2 toTarget = clickedPoint - body->GetPosition(); float desiredAngle = atan2f( -toTarget.x, toTarget.y ); //view these in real time m_debugDraw.DrawString(5, m_textLine, "Body angle %.3f", bodyAngle * RADTODEG); m_textLine += 15; m_debugDraw.DrawString(5, m_textLine, "Target angle %.3f", desiredAngle * RADTODEG); m_textLine += 15; Now click around the screen to see how the result changes depending on the angle between the body to the target point. Notice that if the body keeps spinning in one direction, its angle gets larger in that direction and can exceed 360 degrees, but the target angle we calculate is only ever between -180 and 180. Now that we've seen how the angle calculation behaves, try the SetTransform method to align the body, and you should see the body align itself instantly to face at the target point. 1 body->SetTransform( body->GetPosition(), desiredAngle ); 39
- 40. Try throwing the body so that it moves very slowly close by the target point, and you may see a side effect caused by this method not simulating physics realistically. I found that the body can either be pushed away from the target point, or go into an orbit around it. This is because for this body the center of mass is offset a little, and also I think because the angular velocity from the previous time step becomes invalid when we directly set the angle. In any case, it's worth noting that by setting the angular velocity to zero to eliminate the effects of the angular velocity from the previous time step, the problem goes away: 1 body->SetAngularVelocity(0); To make the body turn gradually, just limit the change in angle for each time step: 1 2 3 4 float totalRotation = desiredAngle - bodyAngle; float change = 1 * DEGTORAD; //allow 1 degree rotation per time step float newAngle = bodyAngle + min( change, max(-change, totalRotation)); body->SetTransform( body->GetPosition(), newAngle ); Have you noticed something odd when the target position is below the body? Angles on the left are positive values, and angles on the right are negative, spanning from -180 to 180. This means that when the target crosses directly below the body, the desired angle can jump from say, 179 to -179 which causes the body to do almost a full rotation (358 degrees) even though the target was only 2 degrees away! We could fix this by noting that the body should never need to rotate more than 180 degrees to face the right direction. Whenever totalRotation exceeds 180 degress we can adjust it like: 1 while ( totalRotation < -180 * DEGTORAD ) totalRotation += 360 * DEGTORAD; 2 while ( totalRotation > 180 * DEGTORAD ) totalRotation -= 360 * DEGTORAD; This will also take care of the fact that the body's angle can be a very high value if it has rotated the same way many times. Using torques For a more physically realistic method, a torque can be applied to turn the body: We could try this to start with: 1 2 3 4 float totalRotation = desiredAngle - bodyAngle; while ( totalRotation < -180 * DEGTORAD ) totalRotation += 360 * DEGTORAD; while ( totalRotation > 180 * DEGTORAD ) totalRotation -= 360 * DEGTORAD; body->ApplyTorque( totalRotation < 0 ? -10 : 10 ); 40
- 41. Hmm... doesn't really work does it? The problem with this method is that the force is applied right up until the body is facing the right direction, which might sound ok but it means the body picks up angular momentum so that it swings right past the target point and then needs to be pushed back, and so on, forever. What we need to do is apply less force as the body gets closer to the correct angle... but simply scaling the force down relative to the remaining angle will not fix the problem either - try it. Since the problem is caused by the current angular velocity affecting future time steps, we need to take that into account. We can calculate the angle of the body in the next time step without applying any torque - this is what would happen if we just left it alone - and use that in place of the current angle (with the default testbed framerate of 60Hz): 1 float nextAngle = bodyAngle + body->GetAngularVelocity() / 60.0; 2 float totalRotation = desiredAngle - nextAngle;//use angle in next time step 3 body->ApplyTorque( totalRotation < 0 ? -10 : 10 ); While that looks almost the same as before, if you wait a bit you'll see that at least it eventually stops in the right place instead of swinging about forever. While technically that completes this scenario, the slow convergence is probably not satisfactory for most applications. The solution is to look ahead more than one time step to adjust the rate at which the correct angle is reached. I found that looking ahead about 1/3 second gave a result like a magnetic compass needle: 1 float nextAngle = bodyAngle + body->GetAngularVelocity() / 3.0;// 1/3 second How about an intantaneous spin? As in the previous topic, we could try a very large force for one time step, along with the 'looking ahead' idea above. The equation to find the torque to apply is the same as the linear version but uses angular velocity and angular mass. Angular mass is known as rotational inertia, commonly denoted as I. Using the formula T = Iv/t where T is the torque we want to know, I is the rotational inertia of the body, v is the rotational velocity and t is the time we will apply the torque, as before: 1 2 3 4 5 6 7 float nextAngle = bodyAngle + body->GetAngularVelocity() / 60.0; float totalRotation = desiredAngle - nextAngle; while ( totalRotation < -180 * DEGTORAD ) totalRotation += 360 * DEGTORAD; while ( totalRotation > 180 * DEGTORAD ) totalRotation -= 360 * DEGTORAD; float desiredAngularVelocity = totalRotation * 60; float torque = body->GetInertia() * desiredAngularVelocity / (1/60.0); body->ApplyTorque( torque ); Note that this is not quite instantaneous, but it usually gets the body in the right rotation within 2-3 time steps which is usually good enough for practical purposes. Update: this will not work correctly for bodies with a center of mass that is not on their origin, like the one we have here :( Currently the Box2D API only allows access to the inertia about the body origin, whereas we are applying a torque about the center of mass. I am hoping future releases of the API will make the inertia about the center of mass available. 41
- 42. Using impulses As in the last topic, instantaneous movement using impulses is the same as the above code, but without the time factor: 1 2 3 4 5 6 7 float nextAngle = bodyAngle + body->GetAngularVelocity() / 60.0; float totalRotation = desiredAngle - nextAngle; while ( totalRotation < -180 * DEGTORAD ) totalRotation += 360 * DEGTORAD; while ( totalRotation > 180 * DEGTORAD ) totalRotation -= 360 * DEGTORAD; float desiredAngularVelocity = totalRotation * 60; float impulse = body->GetInertia() * desiredAngularVelocity;// disregard time factor body->ApplyAngularImpulse( impulse ); And for a gradual change, just limit the change in rotation allowed per time step: 1 2 3 4 5 6 7 8 9 float nextAngle = bodyAngle + body->GetAngularVelocity() / 60.0; float totalRotation = desiredAngle - nextAngle; while ( totalRotation < -180 * DEGTORAD ) totalRotation += 360 * DEGTORAD; while ( totalRotation > 180 * DEGTORAD ) totalRotation -= 360 * DEGTORAD; float desiredAngularVelocity = totalRotation * 60; float change = 1 * DEGTORAD; //allow 1 degree rotation per time step desiredAngularVelocity = min( change, max(-change, desiredAngularVelocity)); float impulse = body->GetInertia() * desiredAngularVelocity; body->ApplyAngularImpulse( impulse ); Once again the swinging problem can be controlled by how far ahead the nextAngle variable looks. Jumping A platform game character's gotta jump, right? Let's take a look at some different ways of implementing a jump. We already kind of did this in the forces and impulses topic, but now we'll think about how each method would fit into a game. Start with the same scene as for the moving at constant speed topic, with the fenced in area and the left/right controls to move a dynamic body. 42
- 43. Setting the velocity directly When the player character jumps their velocity changes, so let's try doing that to start with. Add a case to the Keyboard() function to get a jump input from the user: 1 2 3 4 5 6 7 case 'j': //jump { b2Vec2 vel = body->GetLinearVelocity(); vel.y = 10;//upwards - don't change x velocity body->SetLinearVelocity( vel ); } break; Now using the j key will directly set the velocity, which as we know by now is not a physically realistic method. There are a few things to notice about this method that might make it unsuitable for a jump in a platform game. The momentum of the body is not taken into account, so the player can jump with equal strength even when they are falling quickly. The player can also jump in mid-air - however this might be what you want, say for a 'double-jump' feature. For now we'll settle for this jumping in mid-air, and in a later topic we'll look at how to determine when the player is standing on the ground or not. Using a force When you jump in real life, you are applying a force upwards on your body, so let's see if we can do that by using a strong force for a few timesteps. In the Keyboard() function we will simply make a note that the jump was started, and apply the force in the Step() function. Use a class member variable to keep track of how many more time steps the force should be applied: 1 //class member variable 2 int remainingJumpSteps; 3 4 //in constructor 43
- 44. 5 6 7 8 9 1 0 1 1 1 2 1 3 1 4 1 5 1 6 remainingJumpSteps = 0; //keyboard function case 'k': //jump remainingJumpSteps = 6;// 1/10th of a second at 60Hz break; //in Step() function if ( remainingJumpSteps > 0 ) { body->ApplyForce( b2Vec2(0,500), body->GetWorldCenter() ); remainingJumpSteps--; } Now use the k key to try this out. The behaviour is similar to before, but this time when the body is falling, jumping has less effect since the existing downward momentum is taken into account. The magnitude used for the force here is just a number that seemed about right. If you want to specify the take-off velocity though, you could use the same formula as for finding forces to move the body left/right at a desired velocity (f=mv/t), and apply it evenly across all time steps: 1 if ( remainingJumpSteps > 0 ) { 2 //to change velocity by 10 in one time step 3 float force = body->GetMass() * 10 / (1/60.0); //f = mv/t 4 //spread this over 6 time steps 5 force /= 6.0; 6 body->ApplyForce( b2Vec2(0,force), body->GetWorldCenter() ); 7 remainingJumpSteps--; 8 } Using an impulse This is probably what you want in most cases, essentially the same force as above but applied in only one time step to take full effect instantly. As in the previous topics we can just leave out the time component: 1 case 'l': 2 { 3 //to change velocity by 10 4 float impulse = body->GetMass() * 10; 5 body->ApplyLinearImpulse( b2Vec2(0,impulse), body->GetWorldCenter() ); 6 } 44
- 45. 7 break; This gives a behaviour closer to direct setting of the velocity than the force does, because each time step the force is applied, gravity gets a chance to push back. If you look closely you'll see that the forced jump does not quite go as high as the others. However if you have a situation where you want the jump to look a little softer, instead of like the character has been hit from below by a giant hammer, the force method might be useful. Other methods In real life, for every action there is an equal and opposite reaction. If you use your legs to push your body up into a jump, whatever you were standing on just got pushed down upon with an equal force. None of the methods above take this into account, and most likely in your game they don't need to. But if you wanted to have this modeled accurately, there are two ways you could do it, both of which we need some more study in order to implement so I'll just mention them in passing for now. After first making sure that the player is standing on something, you could then apply the same force/impulse to that object if it's a dynamic body. This would look better when you are jumping on a swing bridge, for example, the bridge would get a realistic kick downwards as the player jumps instead of merely having the player's weight removed. For this we'll need to know how to tell what the player is touching. Using a prismatic (sliding) joint to join two bodies together is probably the most accurate way to model a character jumping. In this method the player would have a main body like we are using here, and another smaller body joined to it which can slide vertically. The joint motor could be used to shove this smaller body downwards, much like you shove your legs downwards to jump. This has the nice advantage that we don't need to bother checking if the player is standing on anything because if it's not, pushing the 'legs' downward will just do nothing. We also get an opposite force applied downwards to whatever was under the player eg. to kick the swing bridge downwards. Furthermore, if the player is standing on something 'soft' like a swing bridge, the jump will be less effective, just like real-life. Of course apart from being more work to implement, this approach has it's own issues to consider. I hope to discuss this method in another topic after we've covered joints and joint motors. Stopping the body from rotating You've probably noticed the body is still freely rotating which is starting to feel a bit out of place now that we are starting to look at the body as a player character. The recommended way to stop this is simply to set the body as a fixed rotation body: 1 body->SetFixedRotation(true); 45
- 46. Using debug draw The testbed makes use of a feature known as "debug draw" to draw the shapes you see. Obviously if you are making a game you will want to have all kinds of eye-popping fancy graphics instead of these boring polygons, but the debug draw feature can be very useful when you are having trouble getting the physics scene to work right. Sometimes the problem can be in the rendering part of your game, for example a sprite may be drawn at the wrong position or rotation, giving the appearance of incorrect physics. I recommend keeping the debug draw ready to hand for times when you want to check exactly what is going on in the Box2D world. The way it works is quite simple. Box2D tells you all the shapes it sees and where they are eg. "a circle of radius r at x,y", or "an edge from a to b", etc and you draw what you are told. You don't have to do any transforming or worry about where the actual body positions are or which fixtures belong to which bodies, you simply draw the geometry. The idea is that if all you have to do is draw a few lines, you can't mess it up :-) The default debug draw used by the testbed is done by subclassing the b2DebugDraw class, which has a bunch of virtual functions that can be overridden. Here are the main players: 1 virtual 2 virtual 3 virtual 4 virtual 5 0; 6 virtual virtual void void void void DrawPolygon(b2Vec2* vertices, int32 vertexCount, b2Color& color) = 0; DrawSolidPolygon(b2Vec2* vertices, int32 vertexCount, b2Color& color) = 0; DrawCircle(b2Vec2& center, float32 radius, b2Color& color) = 0; DrawSolidCircle(b2Vec2& center, float32 radius, b2Vec2& axis, b2Color& color) = void DrawSegment(b2Vec2& p1, b2Vec2& p2, b2Color& color) = 0; void DrawTransform(const b2Transform& xf) = 0; Separating the rendering code into one location like this makes it easy to implement debug drawing for different APIs like DirectX or OpenGL ES, or switch between different methods easily. Although the testbed's default debug draw works just fine and we don't really need to customize it, since we're on the topic let's try using our own subclass to alter the appearance a bit. Any scene from the previous topics will be ok to use - I'll start with the same scene as for the moving at constant speed topic. 46
- 47. To make our own debug draw class, we will need to implement all of the pure virtual functions. For now let's just make them all empty: 1 class FooDraw : public b2DebugDraw 2 { 3 public: 4 void DrawPolygon(const b2Vec2* vertices, int32 vertexCount, const b2Color& color) {} 5 void DrawSolidPolygon(const b2Vec2* vertices, int32 vertexCount, const b2Color& color) {} 6 void DrawCircle(const b2Vec2& center, float32 radius, const b2Color& color) {} 7 void DrawSolidCircle(const b2Vec2& center, float32 radius, const b2Vec2& axis, const 8 b2Color& color) {} 9 void DrawSegment(const b2Vec2& p1, const b2Vec2& p2, const b2Color& color) {} 1 void DrawTransform(const b2Transform& xf) {} 0 }; To tell the Box2D world to use this class instead of the default one, we use the SetDebugDraw function. This function takes a pointer to a b2DebugDraw object, so we'll need to have an instance of the class to point to. This is easily done by just declaring a variable of your new class at global scope. 1 2 3 4 5 6 7 8 //at global scope FooDraw fooDrawInstance; //in constructor, usually m_world->SetDebugDraw( &fooDrawInstance ); //somewhere appropriate fooDrawInstance.SetFlags( b2DebugDraw::e_shapeBit ); This will tell the world what class instance it should direct all the drawing instructions to. Notice the last part which selects a certain category of debug information to display. Right now we are interested in seeing the shapes (fixtures) in the world, but you can also set this flag to include the following: ● ● ● ● ● e_shapeBit ( draw shapes ) e_jointBit ( draw joint connections e_aabbBit ( draw axis aligned bounding boxes ) e_pairBit ( draw broad-phase pairs ) e_centerOfMassBit ( draw a marker at body CoM ) I say to put this setting 'somewhere appropriate' because it's something you might want to alter at run time, like in the situation I mentioned above when you might occasionally want to confirm that your rendered game entities and Box2D are doing the same thing. In the testbed, you can see these settings as the checkboxes on the right hand panel. If you use a debug draw class in your own projects, there is one other important point to be aware of: you need to call the DrawDebugData() function of your world, which will in turn cause Box2D to call back to your debug draw class functions for each shape that needs drawing. Running the testbed now you should see nothing showing in the scene. This is because we still have a completely empty debug draw implementation. From this point, what you fill in the drawing 47
- 48. functions depends on what platform and rendering API you are using. As an example, let's implement the DrawSolidPolygon function in OpenGL ES, as used on embedded platforms such as the iPhone. This is a handy example because OpenGL ES is a subset of OpenGL so we can still run it on our PC in the testbed as normal, and also because it's one of those questions that comes up often. OpenGL ES does not have the glBegin/glEnd/glVertex functions, so rendering is done with vertex arrays instead: 1 void DrawSolidPolygon(const b2Vec2* vertices, int32 vertexCount, const b2Color& color) 2 { 3 //set up vertex array 4 GLfloat glverts[16]; //allow for polygons up to 8 vertices 5 glVertexPointer(2, GL_FLOAT, 0, glverts); //tell OpenGL where to find vertices 6 glEnableClientState(GL_VERTEX_ARRAY); //use vertices in subsequent calls to glDrawArrays 7 8 //fill in vertex positions as directed by Box2D 9 for (int i = 0; i < vertexCount; i++) { 1 glverts[i*2] = vertices[i].x; 0 glverts[i*2+1] = vertices[i].y; 1 } 1 1 //draw solid area 2 glColor4f( color.r, color.g, color.b, 1); 1 glDrawArrays(GL_TRIANGLE_FAN, 0, vertexCount); 3 1 //draw lines 4 glLineWidth(3); //fat lines 1 glColor4f( 1, 0, 1, 1 ); //purple 5 glDrawArrays(GL_LINE_LOOP, 0, vertexCount); 1 } 6 1 7 1 8 1 9 2 0 2 1 2 2 48
- 49. The other drawing functions can be done in much the same way. Depending on what rendering API you are using, circles might have to be drawn as a polygon with many sides. Update: I noticed that there is a good implementation for an OpenGL ES debug draw in the Box2D source code iPhone contribution. This is written for Obj-C but it appears to be regular C++ so you can use it without modification: GLES-Render.mm Drawing your own objects From the previous topic, it's obvious that using debug draw will not make for a very visually appealing game. Usually we would like to use our own method for drawing objects in the scene, and access the physics information from Box2D so that we know where to draw them. In this topic, we'll set up a class to use as a game entity, and then look at how to keep it in the right place. We will do this by storing a pointer to a Box2D body in the game entity. For now all the entity class will do is render itself, but later we will expand it to demonstrate other topics. The focus of these tutorials is not on rendering, so we'll just draw a basic smiley face on a circle shape to confirm that it moves and rotates correctly. For this topic let's set up an empty fenced area to start with. 1 2 3 4 5 6 7 8 9 1 0 1 1 1 2 1 3 1 4 FooTest() { //a static body b2BodyDef myBodyDef; myBodyDef.type = b2_staticBody; myBodyDef.position.Set(0, 0); b2Body* staticBody = m_world->CreateBody(&myBodyDef); //shape definition b2PolygonShape polygonShape; //fixture definition b2FixtureDef myFixtureDef; myFixtureDef.shape = &polygonShape; //add four walls to the static body polygonShape.SetAsBox( 20, 1, b2Vec2(0, 0), 0);//ground staticBody->CreateFixture(&myFixtureDef); polygonShape.SetAsBox( 20, 1, b2Vec2(0, 40), 0);//ceiling staticBody->CreateFixture(&myFixtureDef); 49
- 50. 1 5 1 6 1 7 1 8 1 9 2 0 2 1 2 2 2 3 2 4 polygonShape.SetAsBox( 1, 20, b2Vec2(-20, 20), 0);//left wall staticBody->CreateFixture(&myFixtureDef); polygonShape.SetAsBox( 1, 20, b2Vec2(20, 20), 0);//right wall staticBody->CreateFixture(&myFixtureDef); } Let's call our game entity class Ball since it will be round and bouncing: 1 2 3 4 5 6 7 8 9 1 0 //outside and before the FooTest class class Ball { public: //class member variables b2Body* m_body; float m_radius; public: Ball(b2World* world, float radius) { m_body = NULL; m_radius = radius; 50
- 51. 1 } 1 ~Ball() {} 1 2 }; 1 3 //FooTest class member variable 1 std::vector<Ball*> balls; 4 1 5 1 6 1 7 1 8 (To get the last part to compile, you may have to #include <vector> at the top of the file.) Notice that now instead of storing references to Box2D bodies directly, we let each game entity look after that and we store a reference to the game entities instead. Add a render function to the Ball class to draw a nice smiley face. The important thing to note here is that we are drawing the face so that it is centered on the point (0,0) and it will not be rotated. The radius is taken to be 1 for the default rendering. 1 //Ball::render 2 void render() { 3 glColor3f(1,1,1);//white 4 5 //nose and eyes 6 glPointSize(4); 7 glBegin(GL_POINTS); 8 glVertex2f( 0, 0 ); 9 glVertex2f(-0.5, 0.5 ); 1 glVertex2f( 0.5, 0.5 ); 0 glEnd(); 1 1 //mouth 1 glBegin(GL_LINES); 2 glVertex2f(-0.5, -0.5 ); 1 glVertex2f(-0.16, -0.6 ); 3 glVertex2f( 0.16, -0.6 ); 1 glVertex2f( 0.5, -0.5 ); 4 glEnd(); 1 5 //circle outline 1 glBegin(GL_LINE_LOOP); 6 for (float a = 0; a < 360 * DEGTORAD; a += 30 * DEGTORAD) 1 glVertex2f( sinf(a), cosf(a) ); 7 glEnd(); 51
- 52. 1 8 1 9 2 0 2 1 2 2 2 3 2 4 2 5 2 6 } Just a couple more things to do. In the FooTest constructor, after the fenced area is set up, add a Ball entity into the scene (this should really be deleted in the class destructor if you wish to add that too). 1 //add ball entity to scene in constructor 2 Ball* ball = new Ball(m_world, 1); 3 balls.push_back( ball ); And finally, to actually draw the ball entities we'll need to add to the Step() function. If you put this after the call to Test::Step(), the ball will be drawn on top of the existing debug draw data. 1 //in Step() function, after Test::Step() 2 for (int i = 0; i < balls.size(); i++) 3 balls[i]->render(); Now we have one ball entity, but it's being drawn at the default location of (0,0) and we didn't need a physics engine to do that huh? Let's add to the constructor of the Ball class to set up a circle shape body for the ball. Now it becomes apparent why the Ball constructor requires the b2World pointer: 1 2 // Ball class constructor Ball(b2World* world, float radius) { 52
- 53. 3 4 5 6 7 8 9 1 0 1 1 1 2 1 3 1 4 1 5 1 6 1 7 1 8 1 9 2 0 m_body = NULL; m_radius = radius; //set up dynamic body, store in class variable b2BodyDef myBodyDef; myBodyDef.type = b2_dynamicBody; myBodyDef.position.Set(0, 20); m_body = world->CreateBody(&myBodyDef); //add circle fixture b2CircleShape circleShape; circleShape.m_p.Set(0, 0); circleShape.m_radius = m_radius; //use class variable b2FixtureDef myFixtureDef; myFixtureDef.shape = &circleShape; myFixtureDef.density = 1; m_body->CreateFixture(&myFixtureDef); } Ok, there is a physics body in the scene but our face is not being drawn at the body's position. To do this, let's add another function to the Ball class to set up the OpenGL transform before rendering. Depending on what rendering API you use, there may be better methods for doing this. 1 2 3 4 5 6 //in Ball class void renderAtBodyPosition() { //get current position from Box2D b2Vec2 pos = m_body->GetPosition(); float angle = m_body->GetAngle(); 53
- 54. 7 8 9 1 0 1 1 1 2 1 3 1 4 //call normal render at different position/rotation glPushMatrix(); glTranslatef( pos.x, pos.y, 0 ); glRotatef( angle * RADTODEG, 0, 0, 1 );//OpenGL uses degrees here render();//normal render at (0,0) glPopMatrix(); } Don't forget to change the rendering call in the Step() function to use the new renderAtBodyPosition. Now even if you turn the debug draw display off (uncheck the 'Shapes' checkbox on in the control panel) your own rendering code still draws the ball at the correct position and rotation. Just for fun we could use some more feedback from the physics engine to change the color of the ball at different speeds. For example, set the color like this: 1 2 3 4 5 //in Ball::render b2Vec2 vel = m_body->GetLinearVelocity(); float red = vel.Length() / 20.0; red = min( 1, red ); glColor3f(red,0.5,0.5); How about adding a whole bunch of balls to the scene - just change the FooTest constructor to loop a few times: 1 //in FooTest constructor 2 for (int i = 0; i < 20; i++) { 3 Ball* ball = new Ball(m_world, 1); 4 balls.push_back( ball ); 5 } 54
- 55. We could make the balls random sizes too, since variable sizes were considered when we set up the Ball class: 1 for (int i = 0; i < 20; i++) { 2 float radius = 1 + 2 * (rand()/(float)RAND_MAX); //random between 1 - 3 3 Ball* ball = new Ball(m_world, radius); 4 balls.push_back( ball ); 5 } Uh-oh... somethings not right here, the balls don't collide properly anymore. Or at least that's what you could be thinking if this was a more complex scene, and you had confidently thrown away the debug draw code in favour of your eye-popping fancy graphics. Since we have the debug draw ready to hand, it only takes a second to see what's really going on in the physics engine: Okay so that was a bit contrived, but I just wanted to illustrate the usefulness of having a debug draw implementation available throughout your development progress. Finally, to fix the size problem we just need to scale the rendering code: 1 2 3 4 5 6 7 //inside Ball::renderAtBodyPosition glPushMatrix(); glTranslatef( pos.x, pos.y, 0 ); glRotatef( angle * RADTODEG, 0, 0, 1 ); glScalef( m_radius, m_radius, 1 ); //add this to correct size render(); glPopMatrix(); 55
- 56. User data In the previous topic, we saw how useful it was to have a reference to a physics object from a game entity class. Sometimes it is also useful to have the opposite - a pointer from a physics object to an entity in your game. In Box2D this is called user data, and it is just a pointer which you can set to hold some information that may be useful for you. The following classes have this functionality: ● ● ● b2Body b2Fixture b2Joint Box2D doesn't care what this information is, and it doesn't do anything with it. It just holds it and tells you what it is when you ask. The above classes all have the following functions to do this: 1 //in b2Body, b2Fixture, b2Joint 2 void SetUserData(void* data); 3 void* GetUserData(); Setting something in the user data for bodies and fixtures will be extremely useful in upcoming topics, so let's try a simple example to get the hang of it. In this example we will implement exactly what we just did in the previous topic (getting the render position and velocity of the game entity) but we will do it without storing a pointer to the physics body in the Ball class. Instead, we will store a pointer to a Ball object in each physics body, and after each time step we will update class member variables of the ball object with the new information. Note that this is not really a practical way to approach the task, it's just for demonstration. In order to access the user data for each physics body, we'll also need to try out a method for looping across all bodies in the scene. Instead of a loop in the proper sense, this is done by a linked list of bodies. We can use b2World::GetBodyList() to get the first element in the list to start iterating on. So, start with the source code from the previous topic and modify it a bit. Firstly, take out all references to the m_body member variable of the Ball class, and alter its constructor to set the Ball class itself in the user data of the created physics body: 1 2 3 Ball(b2World* world, float radius) { m_radius = radius; 56
- 57. 4 5 6 7 8 9 1 0 1 1 1 2 1 3 1 4 1 5 1 6 1 7 1 8 1 9 2 0 2 1 //set up dynamic body b2BodyDef myBodyDef; myBodyDef.type = b2_dynamicBody; myBodyDef.position.Set(0, 20); b2Body* body = world->CreateBody(&myBodyDef); //set this Ball object in the body's user data body->SetUserData( this ); //add circle fixture b2CircleShape circleShape; circleShape.m_p.Set(0, 0); circleShape.m_radius = m_radius; b2FixtureDef myFixtureDef; myFixtureDef.shape = &circleShape; myFixtureDef.density = 1; body->CreateFixture(&myFixtureDef); } Next, add some member variables to the Ball class to hold the physics information we'll need: 1 2 3 b2Vec2 m_position; float m_angle; b2Vec2 m_linearVelocity; ... and replace the locations where calls to m_body->GetPosition(), m_body->GetAngle() and m_body->GetLinearVelocity() were previously used, to simply use these new member variables. For example, the section in renderAtBodyPosition to position the smiley face will now be: 1 glTranslatef( m_position.x, m_position.y, 0 ); 2 glRotatef( m_angle * RADTODEG, 0, 0, 1 ); Running this as is, you'll see we are back at the initial stage of the last topic where the all the balls are rendered at (0,0) with no rotation: 57
- 58. So to fix this in the Step() function, after the Test::Step() call and before we do our own rendering, we need to update the ball object positions from their physics bodies. To do this, iterate over all bodies in the world, get the necessary position/angle/velocity values and set them in the Ball object contained in the user data: 1 2 3 4 5 6 7 8 9 1 0 1 1 1 2 1 3 1 4 b2Body* b = m_world->GetBodyList();//get start of list while ( b != NULL ) { //obtain Ball pointer from user data Ball* ball = static_cast<Ball*>( b->GetUserData() ); if ( ball != NULL ) { ball->m_position = b->GetPosition(); ball->m_angle = b->GetAngle(); ball->m_linearVelocity = b->GetLinearVelocity(); } //continue to next body b = b->GetNext(); } This should get the behaviour back to how it was before. Once again, this is not a recommended way of linking your game entities to a physics body for the purposes of rendering, it's just to demonstrate the user data functionality. For rendering, the previous method was much easier to implement and manage. Driving the information updates from the physics body doesn't help us much, because we are continuously rendering all the time regardless of what's happening in the physics simulation. So what kind of practical uses does this user data feature have then? The usefulness comes when we want to be informed about something happening in the physics engine that we can't easily predict, such as when fixtures collide, what they collided with and what the reaction forces will be, etc. Other useful things include ray-casting or AABB queries to find intersected fixtures (and get the related game entity from the user data in the fixture). 58
- 59. Setting complex user data Since the user data accepts a void pointer, anything that can be cast to a void pointer can be set in the user data. This could be a single number, an existing object pointer (as above) or a pointer that you make specifically to hold some complex information relating to the physics object. Here are some examples: 1 2 3 4 5 6 7 8 9 1 0 1 1 1 2 1 3 1 4 1 5 1 6 1 7 1 8 //setting and retrieving an integer int myInt = 123; body->SetUserData( (void*)myInt ); ...later... int udInt = (int)body->GetUserData(); //setting and retrieving a complex structure struct bodyUserData { int entityType; float health; float stunnedTimeout; }; bodyUserData* myStruct = new bodyUserData; myStruct->health = 4;//set structure contents as necessary body->SetUserData(myStruct); ...later... bodyUserData* udStruct = (bodyUserData*)body->GetUserData(); In each case, you should set the same type of value for the user data. For example, if you give a fixture an integer user data as in the first example here, then all fixtures should be given an integer for their user data. If you were to give some fixtures an integer and other fixtures a structure, when retrieving the user data from a fixture with GetUserData() it would be difficult to tell whether you are dealing with an integer or a structure (the collision callbacks topic will explain why you cannot always know which fixture or body you are dealing with when a collision is detected). For most applications it is very handy to set a structure with multiple members in the user data. Box2D does not delete any of your user data objects when you destroy a body/fixture/joint, so you must remember to clean these up yourself when they are no longer needed. In the structure example above the members of the structure are fixed, which gives a limited set of attributes to use, and not much flexibility if you have different entity types in your game. See 59