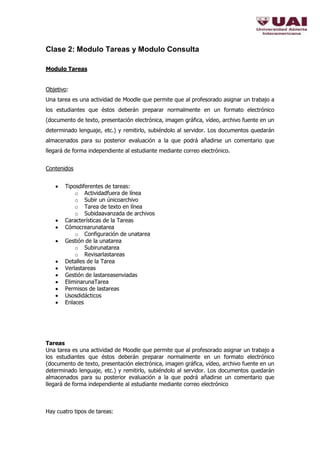
Clase 2
- 1. Clase 2: Modulo Tareas y Modulo Consulta Modulo Tareas Objetivo: Una tarea es una actividad de Moodle que permite que al profesorado asignar un trabajo a los estudiantes que éstos deberán preparar normalmente en un formato electrónico (documento de texto, presentación electrónica, imagen gráfica, vídeo, archivo fuente en un determinado lenguaje, etc.) y remitirlo, subiéndolo al servidor. Los documentos quedarán almacenados para su posterior evaluación a la que podrá añadirse un comentario que llegará de forma independiente al estudiante mediante correo electrónico. Contenidos Tiposdiferentes de tareas: o Actividadfuera de línea o Subir un únicoarchivo o Tarea de texto en línea o Subidaavanzada de archivos Características de la Tareas Cómocrearunatarea o Configuración de unatarea Gestión de la unatarea o Subirunatarea o Revisarlastareas Detalles de la Tarea Verlastareas Gestión de lastareasenviadas EliminarunaTarea Permisos de lastareas Usosdidácticos Enlaces Tareas Una tarea es una actividad de Moodle que permite que al profesorado asignar un trabajo a los estudiantes que éstos deberán preparar normalmente en un formato electrónico (documento de texto, presentación electrónica, imagen gráfica, vídeo, archivo fuente en un determinado lenguaje, etc.) y remitirlo, subiéndolo al servidor. Los documentos quedarán almacenados para su posterior evaluación a la que podrá añadirse un comentario que llegará de forma independiente al estudiante mediante correo electrónico Hay cuatro tipos de tareas:
- 2. Actividad offline: este tipo de tarea es útil cuando el trabajo se realiza fuera de la plataforma y, además, lo deben realizar en un formato no electrónico como, por ejemplo, una lámina de dibujo. Los estudiantes pueden ver una descripción de la tarea, pero no pueden subir archivos. No obstante, los profesores y profesoras pueden calificar a todos los estudiantes y los estudiantes recibirán notificaciones de sus calificaciones. Subir un único archivo: en este caso, se permite que los estudiantes puedan subir un archivo de cualquier tipo. Éste podría ser un documento realiza-do con un procesador de textos, o una imagen, un sitio web comprimido o algo que se les ha pedido que envíen. El profesorado puede calificar online las tareas remitidas de este modo. Texto en línea: permite al estudiante hacer uso del editor de texto HTML para escribir directamente el trabajo solicitado. Subida avanzada de archivos: este tipo de tarea se utiliza cuando se solicita al estudiante que entregue más de un archivo. Normalmente, el número de archivos que debe subir se especificará en la descripción de la tarea. Características de las tareas. Puede especificarse la fecha final de entrega de una tarea, que aparecerá en el calendario del curso, y la calificación máxima o el uso de escalas personalizadas que se le podrá asignar. Los estudiantes pueden subir sus tareas (en cualquier formato de archivo) al servidor. Se registra la fecha en que se han subido. Se permite enviar tareas fuera de tiempo, pero el profesor/a puede ver claramente el tiempo de retraso. En cada tarea en particular, puede evaluarse a toda la clase (calificaciones y comentarios) en una única página con un único formulario. Las observaciones del profesor/a se adjuntan a la página de la tarea de cada estudiante y se le envía un mensaje de notificación. El profesorado tiene la posibilidad de permitir el reenvío de una tarea tras su calificación (para volver a calificarla). Se permite el uso de tareas no en línea, donde en vez de un archivo digital, la tarea es una actividad externa como por ejemplo recitar un poema o realizar una actividad físico- deportiva. Se permite el uso de tareas en línea de texto. Son como los diarios de las versiones anteriores a la 1.5 de Moodle. Cumplen la función de un cuaderno de clase. Cómo crear una tarea. La primera parte del proceso de creación de una tarea es común a todos los tipos de tareas. Recordemos que para crear una nueva tarea hay que activar el modo de edición y, a continuación, seleccionamos el tipo de tarea de la lista desplegable Agregar una actividad de la sección que nos interese. Esto nos lleva al formulario de configuración de la misma, donde completaremos los campos que se describen en el apartado siguiente.
- 3. Configuración de una tarea. Para configurar una tarea habrá que cumplimentar los parámetros mostrados en la Figura. El primer bloque de parámetros, correspondientes a la sección de ajustes generales, es común a todos los tipos de tareas. Título de la tarea: es el texto identificativo con el que quedará enlazada la tarea en la página principal del curso, dentro de la sección elegida. Se pueden incluir marcas o etiquetas HTML para resaltar parte o la totalidad del nombre. Descripción: en este cuadro se plantea el enunciado y descripción del trabajo que deben realizar los estudiantes. También podemos especificar sus objetivos, los apartados que deben tratarse, algunas instrucciones para realizar la tarea correctamente (por ejemplo, tamaño y formato de los archivos a subir), etc. El sistema añade automáticamente a esta descripción, la calificación máxima asignada a la tarea y la fecha límite de entrega de la misma (indica también cuántos días/horas faltan para el vencimiento del plazo). Calificación: nos permite escoger entre varias escalas de calificación, tanto cuantitativas como cualitativas. Disponible en: especifica la fecha a partir de la cual la tarea está disponible para los estudiantes. Para fijar una fecha debe estar desactivada la casilla Inhabilitado. Fecha límite de entrega: determina el día y la hora en que acaba el plazo para entregar los trabajos solicitados. Moodle establece un período “de gracia” de 30 minutos tras la hora de cierre1. Impedir envíos retrasados: el profesorado puede decidir si permite al estudiante enviar sus trabajos una vez que ha expirado la fecha de entrega de la tarea. El siguiente grupo de parámetros son específicos de algunas tareas (pueden aparecer en el formulario de configuración de un tipo de tareas y no en otros):
- 4. Permitir reenvío: por defecto, los estudiantes no pueden reenviar las tareas después de que han sido calificadas. Si activamos esta opción, se permitirá a los estudiantes reenviar las tareas después de que hayan sido calificadas (con el objeto de volver a calificarlas). Esto puede ser útil si el docente quiere animar a los estudiantes a hacer un mejor trabajo en un proceso iterativo. Obviamente, esta opción no es aplicable para las tareas Offline. Alertas de email a los profesores: si se activa esta opción, el profesorado recibirá una alerta mediante un breve correo siempre que los estudiantes añadan o actualicen el envío de una tarea. Sólo se avisará al profesorado con permiso para calificar ese envío en particular. De este modo, si, por ejemplo, el curso usa grupos separados, entonces los docentes asignados a grupos específicos no recibirán información sobre los estudiantes que pertenecen a otros grupos. Por supuesto, nunca se envía correo cuando las actividades son fuera de línea, toda vez que en ese caso los estudiantes no realizan envíos. Tamaño máximo: sirve para determinar el tamaño máximo de los archivos que subirán los estudiantes. Permitir eliminar: si activamos esta opción, los participantes podrán eliminar archivos subidos en cualquier momento antes de ser calificados. Número máximo de archivos subidos: establece el máximo número de archivos que puede subir cada estudiante. Este número no se muestra al estudiante, por lo que debería indicarse en el apartado de descripción cuántos archivos debe subir. Permitir notas: si activamos esta opción, los estudiantes pueden escribir notas y comentarios en el área de texto. Es similar a una tarea de texto en línea. Este espacio puede utilizarse como comunicación con la persona a la que se califica, con la descripción del progreso de la tarea o con cualquier otra actividad escrita. Ocultar descripción antes de la fecha disponible: si activamos esta opción, la descripción de la tarea quedará oculta hasta la fecha de apertura de la misma.
- 5. Comentario en línea: cuando la opción está seleccionada, el envío original se copiará en el comentario de retroalimentación durante la calificación, facili-tando los comentarios en línea (quizás por medio de un color diferente) o bien la edición del texto original. Este último bloque de ajustes comunes del módulo aparece en todos los tipos de tareas: Modo de grupo: establece la forma de interacción entre los miembros de los grupos de trabajo (cada estudiante sólo puede pertenecer a un único grupo). Tenemoslassiguientesopciones: No hay grupos: todos los estudiantes formarán parte de un único grupo. Grupos separados: en el que los grupos trabajarán independientemente, es decir, los estudiantes de un grupo sólo pueden ver a su propio grupo, siendo los demás grupos invisibles para ellos. Grupos visibles: cada estudiante trabajará dentro de su grupo, pero podrá ver el trabajo de otros grupos. El modo grupo puede ser definido a dos niveles: 1. Nivel Curso: el modo grupal definido a nivel de curso viene por defecto para todas las actividades definidas dentro del curso. 2. Nivel Actividad: toda actividad que soporte grupos puede definir su propio modo de agrupación. Si el curso está configurado como forzar modo de grupo entonces no se tendrá en cuenta la configuración de cada actividad. Visible: permite mostrar u ocultar el cuestionario a los estudiantes. Gestión de la una tarea
- 6. Subir una tarea Una vez configurada la tarea, los estudiantes podrán leer el enunciado y comenzar a enviar sus trabajos. Para ello deberán seleccionar un archivo de su PC y subirlo a través de un formulario incluido en la propia tarea Una vez seleccionado el archivo, hay que pulsar sobre el botón “Subir este Archivo”
- 7. Revisar las tareas. Podemos revisar los trabajos de los estudiantes pulsando sobre el enlace a la tarea desde la página principal del curso, en la columna Enviada (Figura) o mediante un enlace que aparece en la parte superior derecha de la tarea La página de revisión a la que accedemos nos mostraría un listado de los estudiantes, el nombre del archivo que subió y en qué fecha lo hizo y, a la derecha, el enlace Calificación. Pulsando sobre dicho enlace, se abre la ventana de retroalimentación para ese estudiante (Figura). En dicha ventana encontramos un enlace al archivo subido por el estudiante. Al hacer clic sobre él se nos da la posibilidad de descargarlo o de abrirlo. Una vez corregido el trabajo, procederemos a su calificación mediante la lista desplegable Calificación y, opcionalmente, podemos utilizar el editor HTML para introducir nuestra valoración del trabajo y algunos comentarios sobre el mismo. También se muestra un detalle interesante, como es la fecha en que se subió el archivo. Si hubiéramos configurado la tarea para permitir envíos retrasados y si, efectivamente, ese
- 8. envío se realizó pasada la fecha de entrega, se mostrará el retraso correspondiente (color rojo). Una vez evaluada la tarea, el enlace Calificación pasará a llamarse Actualizar. Medianteeste enlace podemosrecalificarunatareaenviada. La página de revisión de la Figura nos muestra, en formato tabla, un listado de los estudiantes, la fecha en que subió el archivo, la fecha de corrección por parte del profesor/a, la calificación otorgada y los comentarios del profesorado respecto a la tarea corregida.
- 9. Podemos ordenar ese listado por diversos criterios simplemente haciendo clic sobre el nombre de cada columna. Por ejemplo, si queremos ordenar los estudiantes de menor a mayor calificación, haremos clic sobre el título Calificación. Si hacemos un nuevo clic sobre ese mismo título, cambiaremos la ordenación de mayor a menor nota. También podemos ocultar columnas mediante una casilla que aparece junto al título de la columna. Momentos Motivación: Los profesores pueden asignar tareas o trabajos practicos de todo tipo, gestionar el horario y fecha de recepción, evaluarlo y transmitir al alumno la retroalimentación respectiva. Los alumnos pueden verificar en línea su calificación y las notas o comentarios sobre su trabajo Actividades: Crear una tarea y configurarla Cierre: Definir fecha de cierre de la tarea creada Modulo Consulta Objetivo: Obtener encuestas rápidas para estimular la reflexión sobre un tema, para permitir que el grupo (alumnos/profesores) decida sobre cualquier punto, o para recabar el consentimiento y realizar una investigación Contenido Definición y características Comocrearunaconsulta Participación en la consulta Gestión de unaconsulta Consultas. La consulta es una actividad sencilla que permite al profesorado plantear una pregunta, especificando las posibles respuestas entre las cuales deben elegir los estudiantes. Normalmente, la pregunta estará relacionada con el desarrollo del curso y su resultado ayudará a tomar alguna decisión. Por ejemplo, podremos realizar una consulta para fijar la fecha de alguna actividad (examen, salida extraescolar…), decidir qué trabajo de investigación tiene más interés para el alumnado, estimular la reflexión sobre un asunto… Los resultados de la consulta se ven de forma intuitiva (diagrama de barras con las imágenes de los estudiantes) con la información sobre quién ha elegido qué. El
- 10. profesorado puede evitar que se vea qué opción eligió cada estudiante en aquellas consultas que traten aspectos más personales. Características de unaconsulta. Es como una votación. Puede usarse para votar sobre algo o para recibir una respuesta de cada estudiante (por ejemplo, para pedir su consentimiento para algo). El profesorado puede ver una tabla que presenta de forma intuitiva la opción elegida por cada estudiante. Se puede permitir que los alumnos y alumnas vean la tabla anterior o un gráfico anónimo y actualizado de los resultados. Esta consulta no es científica, responde tan sólo a las respuestas voluntarias de los participantes que deseen exponer su opinión. Podemos limitar el número de máximo de respuestas por opción. Podemos descargar el resultado de la consulta en formato .txto .xlsy generar otros gráficos más descriptivos desde una hoja de cálculo. Cómo crear una consulta. El proceso de creación de una consulta es similar al de cualquier otra actividad. Activamos el modo de edición y vamos a la lista desplegable Agregar una actividad, para añadir la consulta en la sección que nos interese. Esto nos lleva a un formulario (Figura), donde configuraremos los diferentes parámetros que controlan su funcionamiento. Configuración de una consulta. Título de la consulta: es el nombre identificativo con el que quedará enlazada la consulta en la página principal del curso, dentro de la sección elegida. Se pueden incluir marcas o etiquetas HTML para resaltar parte o la totalidad del nombre. Texto de la consulta: es el enunciado o descripción de la pregunta plantea-da. Debe estar formulada de manera clara y concisa. Limitar el número de respuestas permitidas: por defecto, cualquier estudiante puede elegir cualquiera de las opciones que se le presentan. Pero si habilitamos esta opción (Permitir), podremos limitar el número de respuestas para cada opción de manera independiente. Este límite se establece con el parámetro Límite asociado a
- 11. cada respuesta. Una vez alcanzado este límite nadie más podrá seleccionar esa opción (por ejemplo, en una consulta para la formación de grupos de un número limitado de componentes). Por el contrario, si inhabilitamos este parámetro, cualquier número de participantes podría seleccionar cualquiera de las opciones. Consulta 1 – Consulta n: son las opciones de respuesta posibles a la pregunta planteada. Si necesitásemos más espacios para las respuestas haremos clic sobre el botón: “Agregar 3 campos al formulario” Límite: como se ha comentado anteriormente, este parámetro permite limitar el número de participantes que pueden seleccionar cada opción en particular. Restringir la respuesta a este período: esta opción permite definir el período de tiempo en el que los participantes pueden responder a la consulta. Modo mostrar: nos permite elegir la forma (vertical u horizontal) en la se mostrarán los resultados a los participantes. La elección de una u otra forma podría vincularse al número y longitud de las respuestas ofrecidas a los estudiantes (por ejemplo, si son muchas, la forma más adecuada de presentación será la vertical).
- 12. Publicar resultados: nos permite determinar si los participantes pueden ver los resultados de la consulta y cuándo son visibles: o No mostrar los resultados a los alumnos: no se presentan los resultados a los estudiantes en ningún momento. Sólo los puedever el docente. o Mostrar los resultados al estudiante después de su respuesta: sólo se muestran los resultados acumulados si el estudiante que accede ya ha votado en esta consulta. o Mostrar los resultados a los estudiantes sólo después de cerrar la consulta: los resultados sólo se muestran una vez cerrada la consulta, bien porque ha expirado el plazo o bien porque han votado todos los participantes. o Mostrar siempre los resultados a los estudiantes: se muestran los resultados acumulados a cualquier estudiante y en cualquier momento, haya o no votado. Privacidad de los resultados: establece si los resultados se publicarán incluyendo o no información sobre la opción elegida por cada usuario, es decir, si la consulta será anónima o no. Es muy recomendable usar la opción de consulta anónima cuando se traten contenidos que requieran privacidad. Permitir la actualización de la consulta: si seleccionamos Sí, los participantes podrán cambiar de opción en cualquier momento. Mostrar columna con las no respondidas: si seleccionamos Sí, se muestra una columna con los participantes que no han respondido a la consulta. Modo de grupo: establece la forma de interacción entre los miembros de los grupos de trabajo.
- 13. Visible: permite mostrar u ocultar la actividad a los estudiantes. Una vez ajustada la configuración, pulsaremos en el botón Guardar cambios y la consulta estará lista para su uso. Participación en la consulta. Como en las demás actividades, el acceso a una consulta se puede hacer desde la página principal del curso haciendo clic sobre la consulta que deseamos ver. Si la consulta permite ver los resultados, se mostrará una página como la de la Figura. En la parte superior de la página se visualiza el enunciado de la pregunta y debajo las posibles respuestas (un botón de opción para cada una de ellas). Más abajo se muestra el estado actual de la encuesta. Para participar, el estudiante tan solo tendrá que seleccionar su respuesta y hacer clic sobre el botón Guardar mi elección. Gestión de una consulta. El profesorado siempre tiene un control sobre la evolución de las consultas. Accediendo a la consulta, ve los resultados de la misma y los estudiantes que eligieron cada una de las respuestas. En la parte superior derecha de esa página se encuentra un enlace que permite Ver n respuestas, donde n es el número de respuestas realizadas. Se mostrará la página de los informes (Figura) con las opciones de la consulta, compuesto con las fotografías de las personas que han contestado y, opcionalmente, una barra con las que aún no han contestado.
- 14. Para obtener un informe debemos pulsar el botón según el formato de nuestra elección (ODS, Excel o de texto) También tenemos la posibilidad de seleccionar y eliminar las respuestas desea-das de una consulta. Para ello, debemos seleccionarlas previamente y luego elegir la opción Borrar en la lista desplegable de la parte inferior. Momentos Motivación: Fuerza a los participantes a afrontar una consulta y a reflexionar, en el avance de futuras actividades, acerca del contexto y las consecuencias de esta elección en la consulta. Permite al profesor y ala alumno a ganar mejor entendimiento de otros puntos de vista/comprensiones/conocimiento relativo a la consulta, idea, ó concepto de acuerdo a la actividad de consulta Actividades Solo permite a los participantes seleccionar una alternativa de una variedad de opciones que en este caso el profesor provee, y el cual deberá seleccionar entre un conjunto de opciones para que los participantes puedan elegir En nuestro caso incluiremos una consulta acerca de uno de los temas incluidos en el capitulo “Las Estrategias del Poder” del libro “Para comprender la problemática del mundo actual” de la autora Regnasco Cierre Se seleccionara la consulta creada anteriormente, de tal manera que se cierre en una fecha determinada.