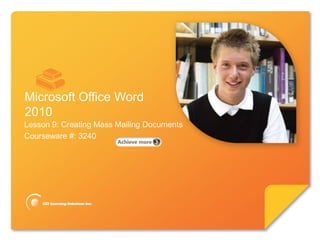
Word Lesson 9 power point
- 1. Microsoft® Word 2010 Core Skills Microsoft Office Word 2010 Lesson 9: Creating Mass Mailing Documents Courseware #: 3240
- 2. Microsoft® Word 2010 Core Skills Lesson 9 Objectives • understand what mail • use a data source merge means • merge documents • create a main automatically or document or form manually © CCI Learning Solutions Inc. 2
- 3. Microsoft® Word 2010 Core Skills What are Mailings • Mail Merge – Combining list of variable information with document • Main Document – Standard letter, label, envelope or list format to merge with Data Source – Contains identical text for each personalized document, along with special merge fields where each variable from Data Source to be placed • Data Source – List of variable information to insert into Main Document – Fields identify where one variable ends and another begins © CCI Learning Solutions Inc. 3
- 4. Microsoft® Word 2010 Core Skills Understanding the Main Document • Set up once with appropriate merge fields • Can insert merge fields individually, or use preset merge fields provided • Merge fields appear with << and >> around merge code – Special code that performs pre-defined task – To delete merge field, select entire code and press Delete • Activate Step-by-Step Wizard to select options from task pane © CCI Learning Solutions Inc. 4
- 5. Microsoft® Word 2010 Core Skills Understanding Data Sources • Contains variables to insert in main document • Variables change in each record – Assigned field names – Recipient Lists • Can come from several different sources – Merge list, table, plain text file, XML file, or even different program © CCI Learning Solutions Inc. 5
- 6. Microsoft® Word 2010 Core Skills Understanding Data Sources Data Fields Records © CCI Learning Solutions Inc. 6
- 7. Microsoft® Word 2010 Core Skills Understanding Data Sources • Entire group of information relating to one person is data record – Each record must be consistent with same number of data fields in same order • Separate items in data record are called data fields – Each field in data file must have unique name • Field names identify data fields in first record of data source – Header row • Data source created from scratch saved in Data Sources folder – New Recipient List comes with standard fields – Can be customized © CCI Learning Solutions Inc. 7
- 8. Microsoft® Word 2010 Core Skills Understanding Data Sources • To change fields, use Customize Columns in Edit Data Source dialog box • To view information, on Mailings tab in Start Mail Merge group, click Edit Recipient List • Consider how you enter information in data source • Default new data source created as address list – Can create different fields or customize default fields • To change field order, drag column heading to new location © CCI Learning Solutions Inc. 8
- 9. Microsoft® Word 2010 Core Skills How Do I Merge? • Use Mailings tab to start merge process – Leads you through process from left to right • Each step provides options on how to handle document type or recipient list • Can also move to next step or previous step to change or add items © CCI Learning Solutions Inc. 9
- 10. Microsoft® Word 2010 Core Skills How Do I Merge? © CCI Learning Solutions Inc. 10
- 11. Microsoft® Word 2010 Core Skills How Do I Merge? • Address Block – Determine addressee information • Greeting Line – Determine opening salutation • Insert Merge Field – Select from list of fields for personalization © CCI Learning Solutions Inc. 11
- 12. Microsoft® Word 2010 Core Skills How Do I Merge? © CCI Learning Solutions Inc. 12
- 13. Microsoft® Word 2010 Core Skills How Do I Merge? © CCI Learning Solutions Inc. 13
- 14. Microsoft® Word 2010 Core Skills How Do I Merge? • Preview results to check if information correct – Similar to previewing the document before printing – Can scroll through results to check specific record – Can also check for errors © CCI Learning Solutions Inc. 14
- 15. Microsoft® Word 2010 Core Skills How Do I Merge? • Click Edit Individual Documents – Decide which records to merge • Can print or send via e-mail – Mass mailings © CCI Learning Solutions Inc. 15
- 16. Microsoft® Word 2010 Core Skills Using Existing Documents • Can use files created in Word or other programs • Make changes or selections in files as if created files yourself • Individual fields can be included in file, as well as selecting specific items in data source © CCI Learning Solutions Inc. 16
- 17. Microsoft® Word 2010 Core Skills Using the Mail Merge Wizard • Work through process of merging one step at time • To activate Mail Merge Wizard, on Mailings tab, in Start Mail Merge group, click Start Mail Merge and then click Step by Step Mail Merge Wizard © CCI Learning Solutions Inc. 17
- 18. Microsoft® Word 2010 Core Skills Using the Mail Merge Wizard © CCI Learning Solutions Inc. 18
- 19. Microsoft® Word 2010 Core Skills Using the Mail Merge Wizard © CCI Learning Solutions Inc. 19
- 20. Microsoft® Word 2010 Core Skills Summary of Lesson 9 • understand what mail • use a data source merge means • merge documents • create a main automatically or document or form manually © CCI Learning Solutions Inc. 20
- 21. Microsoft® Word 2010 Core Skills Review Questions 1. What is a mail merge? 2. Describe the purpose of a Main Document and the Data Source. 3. Explain the following terms and how you would use each in a data source: a. Data Record b. Data Fields c. Header Row 4. What is the benefit of using <<Address Block>> instead of inserting individual fields such as <<First Name>>, <<Last Name>>, <<Address>>, <<City>>? 5. If you wanted a guide to take you through the merge process one step at a time, which option would you use? © CCI Learning Solutions Inc. 21
Hinweis der Redaktion
- Pg 191Briefly introduce which topics will be covered in this lesson so students are aware of the new skills they will learn. Remind students also that all the information is available in the book as a reference so they don’t need to commit anything to memory or take notes.
- Pg 192Objective 7.1As you describe what a mail merge and the required components, you may want to show slide 5 to illustrate these components.Details are available in the book, but students may understand faster from the diagram. You can then fill in the terminology as you show them how they use these terms in the first few commands of the Mail Merge ribbon/process.
- Pg 192Objective 7.1Provide examples of main documents, e.g., letters, envelopes, labels, telephone list form, flyer, etc.Discuss how merge fields indicate what information will be inserted, personalizing the document even though you only had to create this form once.Don’t spend a lot of time on the Mail Merge Wizard at this point as it is covered later in this lesson.
- Pg 192-193Objective 7.1This diagram is available in the gallery of images for you to use on another slide or to distribute to the class, as needed.As you move onto the next slide, make sure students understand what a variable is and what makes up a record. The diagram gives them an indication of this; you can discuss how a record can include any information you want to have available. Open a discussion with students in regards to whether it’s best to have multiple small files with select information, or a larger one that may contain more information than you need but where you only have specific fields. Use this as an introduction to how databases are created (introduction for anyone who wants to take an Access course). This also serves as an introduction to the fact that data sources created in Word are saved with the .mdb file type which open up in Access with no problems.
- Pg 193Objective 7.1You may want to display this slide as you discuss what records are and what kind of information can be included in a data source.Include in your discussion how to name the fields as well as how much should the data be broken down (e.g., separate first and last name fields versus a single name field). The more separate fields in a record, the more data entry required, but the greater the flexibility when inserting into documents in a merge.
- Pg 193Objective 7.1This may be a repeat of what you may have been discussing with students about data sources. However, this slide displays the points you’ve been making and can be used as a review.The last point will be demonstrated when they work on the exercise, although you can have them try creating a new data source when they try the mail merge process for the first time in your demo.
- Pg 193-194Objective 7.1You may want to reserve this slide until they have a new data source (or an existing one) on their screen. You can then draw their attention to each of these points in the actual data source rather than just alluding to it.
- Pg 194Objective 7.2Information provided to this point can help students understand what they need before they start the process. Encourage students that they can start the process without having the files readily available.Introduce the Start Mail Merge group and how Word presents this in a logical process going from left to right, displaying options to assist you along the ways. This is very similar to the Mail Merge Wizard that they will look at later in the lesson.
- Pg 194Objective 7.2As students go through the process, point out how each step gives them clues as to what information or action they need to provide, e.g., what type of document is going to be sent, where is the list of information, etc.
- Pg 194Objective 7.2Once the main document and data source are set up, you can proceed with putting in the information for the main document, even if the text for the document already exists. For your demo, you may want to do both the main document and the data source from scratch so they can see it is possible to create a mailings item “on the fly”. You may want to do the traditional letter with two or three names from the classroom or made up (e.g., use the names shown on the sample picture).Discuss how these merge fields can be helpful in reducing the amount of time to enter the “correct” merge fields (this is very true for those who have used 2003 or earlier for this feature). Include in your demo an example of how to use the Insert Merge Field list. Use the next two slides as a reference to compare to items on their screen.
- Pg 194-195Objective 7.2Discuss the different options available in the Insert Address Box dialog box, including the preview of how the addressee information will appear based on what they select. Point out the option to move to a particular record if they want to see how the information will appear for that record.
- Pg 194-195Objective 7.2As with the Insert Address Block, go over the available options here with the students. Don’t spend any time on the Rules or Manage Fields options as these will be discussed in the Expert level.
- Pg 194Objective 7.2As they get closer to the end of the merge process, show students how they can preview what they’ve done so far to see if the information is correct, or in the layout and design they had in mind when they started this process.Provide examples of when they may want to go to a specific record to ensure the data is merged correct for a person or flyer.
- Pg 194Objective 7.2When everything is configured for the final merge, discuss how students then need to decide how to distribute this information. In most cases, unless you have a dedicated printer, they may want to use the first option to merge everything to a new document so they can review or print it later.If the main document is a envelope or label form, be sure your printer has the correct tray specified for this type of document or your printed is one dedicated to your system.Notice the option to send via e-mail is available; this would be similar to doing a mass mailing that can lead to your company being blocked, i.e., having the company name placed in the Junk Mail folder.
- Pg 199Objective 7.2This will enable you to discuss or review how the mail merge process can be done with documents created from scratch, existing ones, or a combination. The previous demo you provided would likely have been from scratch. Now that the students have created a data source from the exercise, you may want to use that one as a demonstration or use the Sample Recip List from the Extra IR Files folder. There is also a .txt version of this file that you can use to demonstrate how to use a different file format than a Word table or a .mdb file.
- Pg 201Objective 7.2Discuss with students how the Wizard is pretty much the same as going through the process using the Mailings ribbon. The difference is in how it displays, as well as the Wizard prompting the student to move to the next or previous step using links in a task pane.Create your own demo, taking time to go through each of the screens as available in the next two slides.
- Pg 201Objective 7.2Point out how the options here follow the same pattern as going through the ribbon but there is a bit more description in the task pane to guide students through the process.
- Pg 201Objective 7.2Relate this slide back to slide 15 where students can choose to preview the results, and in fact, they can also choose to exclude someone from the list here (similar to indicating which records to use).
- Pg 205Briefly review what topics were covered in this lesson so students are aware of the new skills they learned. Remind students also that all the information is available in the book as a reference.
- Pg 205As time permits, go through the questions with students, or choose to assign these for groups or homework review.