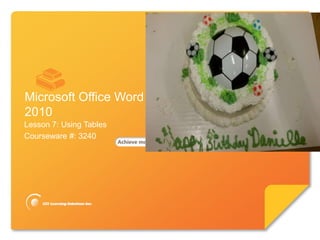
Word Lesson 7 power point
- 1. Microsoft® Word 2010 Core Skills Microsoft Office Word 2010 Lesson 7: Using Tables Courseware #: 3240
- 2. Microsoft® Word 2010 Core Skills Lesson 7 Objectives • create tables • insert and delete • enter items into tables cells, rows and columns • adjust rows and columns • format tables • merge and split cells • modify table properties © CCI Learning Solutions Inc. 2
- 3. Microsoft® Word 2010 Core Skills Working with Tables Columns Rows Individual Cell © CCI Learning Solutions Inc. 3
- 4. Microsoft® Word 2010 Core Skills Working with Tables • Design overall appearance and layout of table • Single line border appears for entire table by default • Gridlines show on screen as guide only • Use Show/Hide to check content in table • Can apply alignment and formatting to cell contents • Can merge adjacent cells horizontally and vertically • Rotate text by 90 in cell, or use WordArt • Can move table to any position using Table Selector © CCI Learning Solutions Inc. 4
- 5. Microsoft® Word 2010 Core Skills Working with Tables • Table Tools Ribbons © CCI Learning Solutions Inc. 5
- 6. Microsoft® Word 2010 Core Skills Inserting a Table • Insert Table best for simple table • To insert table with equal column width and row height: – On Insert tab, in Tables group, click Table • Drag from topmost box in grid to specify number of columns and rows • Word displays number of columns and rows for reference in title area of list • Maximum of 10 columns by 8 rows. © CCI Learning Solutions Inc. 6
- 7. Microsoft® Word 2010 Core Skills Inserting a Table • For larger table, use Insert Table feature: Table size Enter number of columns and rows. AutoFit Select how you want items behavior entered in cells of table. Remember Select as default for all new dimensions for tables. new tables © CCI Learning Solutions Inc. 7
- 8. Microsoft® Word 2010 Core Skills Drawing a Table • To activate Draw Table feature: – On Insert tab, in Tables group, click Table and then click Draw Table, or – Under Table Tools, on Design tab, in Draw Borders group, click Draw Table • To draw: – Table: click at top left corner of table and drag to lower right corner – Horizontal border: click at left of border and drag to end of border – Vertical border: click at top of border and drag to end of border – Diagonal border: drag diagonally from one corner to other corner © CCI Learning Solutions Inc. 8
- 9. Microsoft® Word 2010 Core Skills Drawing a Table • Use Eraser tool to erase borders in same way as drawing – When active, cursor appears as – Click at beginning of border to erase and drag to where you want to finish erasing border • To turn Draw Table or Eraser tool on or off, click button © CCI Learning Solutions Inc. 9
- 10. Microsoft® Word 2010 Core Skills Creating a Quick Table • Pre-designed tables based on commonly used document layouts • Can save own specific formats and layouts to this list © CCI Learning Solutions Inc. 10
- 11. Microsoft® Word 2010 Core Skills Working with Text • Use arrow keys to move through text in cell • Use Tab to move to next cell, or Shift+Tab to move to previous cell • To insert tab or indent, press Ctrl+Tab • To create rows, in last cell in last column, press Tab • Format text as if in regular document • Wait until all text entered to decide what should change © CCI Learning Solutions Inc. 11
- 12. Microsoft® Word 2010 Core Skills Selecting Items in the Table Entire column Click at top of column Entire row Click in selection bar for row Multiple columns or rows Drag across columns or rows One cell Click at lower left of cell Multiple adjacent cells Drag across cells Multiple non-adjacent cells Select first cell, and press Ctrl as you click each subsequent cell Entire table Click Table Selector • Under Table Tools, on Layout tab, in Table group, click Select and then option © CCI Learning Solutions Inc. 12
- 13. Microsoft® Word 2010 Core Skills Adjusting the Width or Height • Under Table Tools, click Layout tab, in Cell Size group, change width or height, or • Drag vertical border left or right to column width, or • Drag horizontal border up or down to desired row height, or • Drag to desired width, or • Under Table Tools, on Layout tab, in Table group, click Properties, then click tab to change row height, column width, or cell width • To distribute width or height of each row evenly, under Table Tools, click Layout tab, in Cell Size group, click Distribute Rows or Distribute Columns © CCI Learning Solutions Inc. 13
- 14. Microsoft® Word 2010 Core Skills Inserting Rows, Columns or Cells • Under Table Tools, on Layout tab, in Rows & Columns group, click option to insert, or • under Table Tools, on Layout tab, in Rows & Columns group, click Table Insert Cells Dialog box launcher, click item, or • right-click row or column and then click Insert • To insert new row at bottom of table, in last cell of last row, press Tab © CCI Learning Solutions Inc. 14
- 15. Microsoft® Word 2010 Core Skills Deleting Rows, Columns or Cells • Under Table Tools, on Layout tab, in Rows & Columns group, click Delete, or • right-click row or column and then click Delete Row or Delete Column • If you click to delete cells: © CCI Learning Solutions Inc. 15
- 16. Microsoft® Word 2010 Core Skills Merging and Splitting Cells • To merge cells, select the cells to merge and then: – Under Table Tools, on the Layout tab, in the Merge group, click Merge Cells, or – right-click and then click Merge Cells, or – under Table Tools, on Design tab, in Draw Borders group, click Eraser to remove borders • To split cells, select cell to split and then: – Under Table Tools, on Layout tab, in Merge group, click Split Cells, or – right-click and then click Split Cells, or – under Table Tools, on Design tab, in Draw Borders group, click Draw Table to add borders to create or split cell © CCI Learning Solutions Inc. 16
- 17. Microsoft® Word 2010 Core Skills Using Table Styles • Pre-designed table formats • Under Table Tools, on Design tab, in Table Styles group, click More – Live preview © CCI Learning Solutions Inc. 17
- 18. Microsoft® Word 2010 Core Skills Modifying the Borders and Shading • Under Table Tools, on Design tab, in Table Styles group, click arrow for Borders • Under Table Tools, on Design tab, in Table Styles group, click arrow for Shading • Under Table Tools, on Design tab, in Draw Borders group, click to draw borders © CCI Learning Solutions Inc. 18
- 19. Microsoft® Word 2010 Core Skills Manipulating Text in Cells • To change horizontal or vertical alignment, under Table Tools, on Layout tab, in Alignment group, click command • To change direction of text, under Table Tools, on Layout tab, in Alignment group, click Text Direction © CCI Learning Solutions Inc. 19
- 20. Microsoft® Word 2010 Core Skills Converting Text to a Table • Convert text separated by tab characters, commas or paragraph marks • Characters place text in individual cells for each column • To convert to table format, select text and then: – On Insert tab, in Tables group, click Table and click Convert Text to Table – on Insert tab, in Tables group, click Insert Table © CCI Learning Solutions Inc. 20
- 21. Microsoft® Word 2010 Core Skills Converting a Table to Text • To convert table into text format, click anywhere in table. Then under Table Tools, on Layout tab, in Data group, click Convert to Text © CCI Learning Solutions Inc. 21
- 22. Microsoft® Word 2010 Core Skills Sorting Data • Sort text alphabetically or numerically from paragraphs, lists created with tab characters, commas, or rows in a table • Use up to three different criteria or order to sort columns by • To sort regular text, on Home tab, in Paragraph group, click Sort © CCI Learning Solutions Inc. 22
- 23. Microsoft® Word 2010 Core Skills Sorting Data • To sort text in table, under Table Tools, on Layout tab, in Data group, click Sort Sort by Choose which data to sort; column headings display in list. Type Choose type of data. Using Select how data separated. Order Select to sort in ascending or descending order. Then by Select next priority for sort. My list Select if there are titles for has each column. Options Select how data organized if not regular text or table format. © CCI Learning Solutions Inc. 23
- 24. Microsoft® Word 2010 Core Skills Summary of Lesson 7 • create tables • insert and delete • enter items into tables cells, rows and columns • adjust rows and columns • format tables • merge and split cells • modify table properties © CCI Learning Solutions Inc. 24
- 25. Microsoft® Word 2010 Core Skills Review Questions 1. Explain the difference in appearance from a border and the gridline on a table. 2. How can you create a new table? 3. If you want to insert a row between the title and the column headings in the following table, in which row would you place the cursor? 4. Provide an example of when you would merge a cell. 5. What alignment options are available for text when working with tables? © CCI Learning Solutions Inc. 25
Hinweis der Redaktion
- Pg 131Briefly introduce which topics will be covered in this lesson so students are aware of the new skills they will learn. Remind students also that all the information is available in the book as a reference so they don’t need to commit anything to memory or take notes.
- Pg 132Objective 2.5The Tables feature is one of the most interesting skills that students want to learn but they often stumble on how to design a table, or how it is structured. For those who may have worked with manual accounting sheets or Excel, this will be a review for them.Use this diagram to go through the basics of how a table is organized. Focus on how a table works, e.g., what rows and columns are. The cell option isn’t as important at this stage along with the note in the book about how columns and rows are “labeled”. You may want to allude to it as a marketing tool for the Expert course. However, the terminology is important to know as it is used throughout the exercises as well as on the Table Tools ribbon.The main point here is to ensure they understand how the table is structured so that when they try creating one, they comprehend what they are asking Word to set up in tabular form.
- Pg 132Objective 2.5This continues some of the basic information to know about tables but you may want to refer to this slide (or page in the book) and then come back or focus on specific points when at that point in the course. This is a quick introduction to the power of using tables to create forms or to align information (time saver from using tabs).
- Pg 132Objective 2.5As you go through the demo, draw the students’ attention to the Table Tools ribbon that appears where the cursor is in a table. At this point, you may want to introduce the ribbon and the multitude of enhancements that can be applied to a table.
- Pg 133Objective 2.5You may want to set up separate demos for each of the methods available to create a table so students wind up with three tables they can format. Using this and the Insert Table options tends to help students understand what they are doing when they draw a table. For the first two methods, you may want to choose samples where columns of data are needed, even if it is only two or three columns. For example, the demo for this method could be to create a table with three columns and six rows to create a basic itinerary document. Eventually you can have students enter the time in the first column, the destination in the second column, and description in the third.As you have students try this option, watch for those who are still not comfortable with the mouse or have a tendency to let go too quickly. Reassure them that they can use Undo and then try creating a new table from the grid.
- Pg 134Objective 2.5For this demo, consider an example using a report with numeric data, such as a sales report or a list showing project marks.The benefit of this option is that it gives you even width columns where you can focus on entering the data first and adjust the items later such as long pieces of text, formatting, spacing, etc. This one is especially useful when you have a large report of numbers.
- Pg 134-135Objective 2.5Point out the visual clues that appear when students use this feature to draw the table. For instance, the pencil to draw items, the crosshair that indicates they are in the draw mode, etc.There should be some reassurance with the pencil tool as you relate it to drawing on a piece of paper – the difference being that the paper displays on the screen instead of the desk.Have them draw a number of borders for the table so they can see how they can design a form on their own. Once the table is drawn, they will focus on entering the text and then make adjustments as needed.Indicate that this feature can be used anything with a table, regardless of how it was created, to draw more or erase unnecessary borders.
- Pg 135Objective 2.5Combine this with the previous slide to show students how they can easily manipulate or adjust the cells in the table. As noted, this can be used at any time to adjust any cell in an existing table.Be sure to point out the visual clue of the brush eraser.
- Pg 136-137Objective 2.5If you do not have any Quick Table options, you will need to install the Building Blocks template again.Using one of your demos, have students try applying a quick table style, using the Live Preview option to help decide which style would be appropriate. You may need to provide examples of when you might use certain styles. For instance, indicate that the first row tends to contain the column headings and most users want to emphasize that row. The same can apply for the labels in the first column, especially with some financial tables.This assumes you know you want a specific formatting for the table you plan to create quickly.
- Pg 137-138Objective 2.5Reassure students that entering text in a table is similar to entering text in a regular document or one with tabs. The big difference here is that if the text in a cell is long, the text will wrap inside that cell. This is a huge time saver over trying to figure out how to set the tabs so text fits in each column.Ensure your demo includes several long text entries so they can see how to manipulate the text. Also include a long text entry where they can press Enter within that cell to see how it changes the height of the entire row, not just that cell.
- Pg 139Objective 2.6Go through the different options to select different parts of the table, pointing out the visual clues that appear for specific selections. You can reintroduce the Selection bar at this point for selecting rows rather than trying to see the arrow to select an entire row.For those who may not be totally comfortable with the mouse (or not as confident as they think), introduce the Select command so they can pick a command from there.
- Pg 139Objective 2.6At this point, you can begin discussing ways you can modify the table, starting with changing the width or height of columns and rows. Most people will be interested in how to do this the moment they see a line of text that exceeds the column width and starts to wrap in the cell. If you had the student enter a long piece of text in one of your demos, it’s possible that the column width adjusted automatically, likely with the table created with Insert Table. In this case, the column adjusted automatically based on the option to Autofit the contents. However, in most cases, text will wrap within the cell and the user will want to make the column wider to accommodate the text.This is where you reiterate how it’s easier to enter all the text first so you can see which cells have the longest amounts of text, and subsequently, how wide do you want each column to be. Provide examples of when you may want the column to be as wide as possible (e.g., show the full name of the product, show full name), versus allowing the text to wrap onto the next line (e.g., description of item, address).The last point here is a handy tool to have when you have adjusted different columns and then realize they could be the same width. This is much easier than trying to figure out the exact width of each, or even using the Properties option to set these.
- Pg 140Objective 2.6Give examples of when you may need to insert one or more columns or rows, e.g., more employees in the directory than you originally set up, need a row between two rows to add space in the form, etc.It is easier to use the options in the Rows & Columns group as the buttons are logically organized. Regardless of which method they use, remind students they will need to position the cursor where the new row or column is to be inserted and then make the appropriate choice from the ribbon or dialog box.The last point is a handy tool when you are entering lots of data and find you need more rows.
- Pg 140-141Objective 2.6As with inserting, provide examples for why you might want to delete a row or column, e.g., data is no longer needed, you have too many rows or columns, etc.And just like inserting a row or column, they still need to position the cursor prior to activating the method to delete the row or column.
- Pg 141Objective 2.6Students may already have an idea of how this works from when they used the Draw Table feature. This is another method to achieve the same task. You can refer them back to the Draw Table feature to use the Eraser tool to merge cells, or Draw Table to split cells.
- Pg 143Objective 2.6This feature in many ways is similar to using Quick Styles for tables; the only difference is that here you are actually applying a style to your existing table, whereas the first option creates a table with this style for you to enter data.Point out how Word enables you to customize the styles, both existing and one you create to match your company standards.
- Pg 144-145Objective 2.6You may want to include a quick discussion about the gridlines and using them as a guide or the borders instead. There may be occasion when you want to modify the borders to different colors (as seen on these slides), or to have no lines as all, especially if you are using shading (fill) with the rows and columns.Open the discussion with the class about what enhancing the appearance of the document can mean. For instance, if Microsoft offers you specific styles and colors, shouldn’t you just automatically take advantage of these, or should you look at only setting up your own standards (“less is more”, “keep it simple”). Include in your discussion that there is no right or wrong answer to this – it really is based on any standards in place with company documents, or in most cases, who your audience is. You may want to mention the rule of “if it looks too busy to you, it may be too busy for the audience”. The focus should be on the message of the content, not how many colors or effects you add. Enhancements should be exactly that – they make the content stand out more.
- Pg 147Objective 2.6Mentionthe alignment options learned previously for text and discuss how they apply to table cells as well. The new feature enables you to align text vertically as well as horizontally, thereby giving you another way to enhance the text when there is more than one line of text in specific cells. However, ensure you discuss how you should look at the report with an objective eye and decide whether all data in a row should be vertically centered or if would be best to align the contents at the top instead, as seen in the following (files available you in the gallery to create your own slides):
- Pg 148Objective 2.6Provide examples of when you may need to convert a text based report into a table format, e.g., simple monthly report now expanded to include twelve months and converting the text to a table makes it much easier to set up new months as well as entering data.Many students find that they tend to move to this format for any report with a large amount of data set up in columnar format, similar to accounting or financial reports. Given that the formatting is applicable when using tables, focus can be placed on entering the text as if using a spreadsheet program.Provide a tip about watching for the number of tabs between the columnar text as each will become a new column when the text is converted. This is an example of why it is important to set up the tabs correctly before doing any type of conversion. Encourage students to turn on the non-formatting characters to review the text report before automatically selecting the text for conversion to a table. This can save a lot of time for edits afterwards.
- Pg 149Objective 2.6Provide examples of when you may need to convert a table into text format such as converting a financial report created in Word into a text format that can be used in Excel or for someone who doesn’t know how to use tables in Word (familiar with tabs though).Discuss the different types of separator characters and how these are common for database or spreadsheet reports, no matter who makes the program.
- Pg 150Objective 2.6Provide examples of when you may want to sort the data in a report, e.g., glossary entries, list of contacts, etc. Often it isn’t necessary to convert a report into a table format just so you can sort it. Word provides a feature that can handle the sort, although it does rely on the user to provide the guidelines on what and how to sort the information.
- Pg 150Objective 2.6Sorting information in a table is very similar to sorting regular text with the main exception that most tables have column headings set up to identify the information. This becomes very handy when in the Sort option as you can then see these column headings instead of trying to “count” how many columns over is the column you want to sort by.
- Pg 153Briefly review which topics were covered in this lesson so students are aware of the new skills they learned. Remind students also that all the information is available in the book as a reference.
- Pg 153As time permits, go through the questions with students, or choose to assign these for groups or homework review.