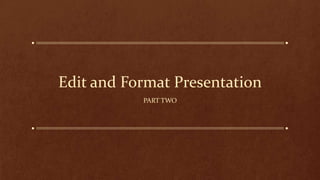
Slide Design
- 1. Edit and Format Presentation PART TWO
- 2. Slide Layout
- 3. Changing the Slide Layout • You can change the layout of the slide any time to include a bulleted text box or use one of the content layouts of PowerPoint. • You may need to make a few adjustments to the text position and size to fit the new layout, if you assign a new layout to the slide with the existing text. • For best result, you should assign a new layout before adding content to your slides
- 4. Changing the Slide Layout 1. Display the slide that you want to change. 2. Click on Home tab in the ribbon tab. 3. Click on layout button. 4. Click on the layout. • PowerPoint immediately assigns the layout to the slide. • The text of the slide will automatically adjust for the new layout.
- 5. Clipart, Picture and Table
- 6. Adding a Clip Art Image • A Clip Art Image can be added to a slide to make your presentation more interesting and entertaining.
- 7. Adding a Clip Art Image 1. Display the slide where you want to add a clip Art image. 2. Change the layout of the slide to one that includes a placeholder for a Clip Art image. 3. Click on the Clip Art icon to add a Clip Art Image. • The Clip Art task pane opens. 4. Type a keyword or phrase for the type of clip art that you want to insert. 5. Click on the down arrow of Search and click on a collection to search in a particular collection. • Click on the checkbox if you want to insert the content from Microsoft Office Web site. 6. Click on Go.
- 8. Adding a Clip Art Image • The Clip Art task pane displays all the matches for the keyword or phrase that you have typed. • You can click on the scroll bar to see all the displayed matches. 7. Click on the image to add a clip art image. • The clip art is inserted and the Picture Tools appear on the Format tab. 8. Click on the Close button to close the pane.
- 9. Adding a Picture Image 1. Display the slide you want to add a picture to. 2. Change the layout of the slide to one that includes a placeholder for a picture. 3. Click on picture icon to add a picture to the slide. • The insert picture dialog box appears. These areas show the location of the displayed pictures. You can click on these areas to change the location. 4. Click on the picture you want to add to the slide. 5. Click on Insert to add the picture to the slide. • The picture is inserted and the Picture Tools appear on Format tab. • You can resize or move the picture. • To deselect the picture. Click anywhere else in the work area.
- 10. Adding Border to the Image • You can add a border to the image to make it stand out. • Borders in PowerPoint are simple line placed around images.
- 11. Adding Border to the Image 1. Right-click on the image. 2. Click on Format Picture. 3. Click on line color. 4. Click on the radio button option of Solid line. 5. Click on the Color menu button. 6. Click on the color you want to use for the border. 7. Click on Line style. 8. By using the up and down button, set the width of the border. 9. Click on Close. • PowerPoint updates the image with the new border.
- 12. Adding a table to the slide • You can add a table to your slide to organize in an orderly fashion. 1. Click on the Table icon. • If you are adding a new table, click on Insert tab and then click on the Table button. • The insert Table dialog box appears. 2. Type the number of columns that you want in the table. 3. Type the number of rows that you want in the table. 4. Click on OK.
- 13. Adding a table to the slide • PowerPoint inserts the table into the slide and displays the Table Tools tabs on the Ribbon. • You can click here to change the table style. 5. Click inside the first table cell and type your data. • You can press the Tab key to move from one table cell to the next. 6. Continue typing the additional table cell data to fill the table. 7. After you finish typing the table data, click anywhere outside the table area to deselect the table.
- 14. Move and Resize Slides
- 15. Moving a slide object • You can move any slide element to re-position it in the slide. 1. Click on the object that you want to move. • The mouse pointer changes too. 2. Drag the object to a new location on the slide. • PowerPoint immediately re-positions the object.
- 16. Resizing a slide object • You can resize any slide element to make it larger or smaller on the slide 1. Click on the object you want to resize. • Handles appear around the object box. 2. Click and drag a handle. • The mouse pointer changes to ( ). • Drag a corner handle to resize the object’s height and width. • Drag a side handle to resize the object only along one side. • PowerPoint immediately resizes the object.
- 17. PowerPoint Views
- 18. Changing PowerPoint Views • You can use PowerPoint’s view to change the way your presentation appears on screen. • By default, PowerPoint displays your presentation in Normal view, which displays a single slide. • You can switch Outline view to see your presentation in an outline format, • Or Slide Sorter view to see all the slides at the same time.
- 19. Use slide sorter view 1. Click on the Slide Sorter View Button. • PowerPoint displays all the slides in the presentation.
- 20. Use normal view 1. Click on the Normal View button. • PowerPoint returns to the default view, displaying the current slide in the presentation.
- 21. Use slide show view 1. Click on the Slide Show View button. • PowerPoint views your presentation as a slide show. • Press Esc key to return to Normal View.
- 22. Insert, Delete and Organize Slides
- 23. Inserting a slide. • Insert a slide in slide sorter view. 1. Click on the Slide Sorter View Button to bring the slide in Slide Sorter View. 2. Click on the slide that appears before the slide to where you want to insert a new slide. 3. Click on Home tab in Ribbon. 4. Click on the down arrow of New Slide button. 5. Click on slide design. • PowerPoint adds a new slide. • To add a layout and content to the new slide, you can click on the Normal View button to switch to Normal view.
- 24. Deleting a slide. • You can remove the slide that you no longer need in the presentation/ delete a slide in slide sorter view. 1. Click on the Slide Sorter View Button to bring the slides in slide sorter view. 2. Right-click on the slide that you want to delete. • A menu will appear. 3. Click on Delete Slide. • You can also press the Delete key on the keyboard. • PowerPoint immediately deletes the slide. • If you accidentally delete the wrong slide, click on the Undo button in the Quick Access toolbar to undo the mistake.
- 25. To select any amount of text 1. Position the mouse pointer on the first word you want to select. 2. Drag the mouse pointer over the text you want to select.
- 26. Deleting Text • Text can be deleted from a slide to remove information that you no longer need in your presentation. 1. Select the text you want to delete. 2. Press the Delete key on the keyboard to remove the text from your presentation. • The text will disappear from the slide.
- 27. Re-organizing Slides • You can change the order of your slides in the presentation. • Move slides in slide sorter view. 1. In the Slide Sorter View, click on the slide that you want to move. • The mouse pointer changes too. 2. Drag the slide to a new location in the presentation. • PowerPoint moves the slide.
- 28. Move slides in normal view 1. In the Normal view, click on the slide that you want to move on the Slides tab. • The mouse pointer changes too. 2. Drag the slide to a new location on the tab. • PowerPoint moves the slide.
- 29. End of Discussion
