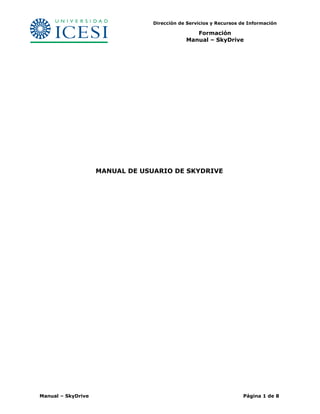
Skydrive
- 1. Dirección de Servicios y Recursos de Información Formación Manual – SkyDrive MANUAL DE USUARIO DE SKYDRIVE Manual – SkyDrive Página 1 de 8
- 2. Dirección de Servicios y Recursos de Información Formación Manual – SkyDrive CONTENIDO 1. CARACTEERÍSTICAS DEL SKYDRIVE ...................................................................... 3 2. MODO DE USO DEL SKYDRIVE .............................................................................. 3 Manual – SkyDrive Página 2 de 8
- 3. Dirección de Servicios y Recursos de Información Formación Manual – SkyDrive MANUAL DE USUARIO DE SKY-DRIVE Este manual está dirigido a la comunidad Universitaria de Icesi, que utilizarán el servicio de SkyDrive. 1. CARACTERÍSTICAS DEL SKYDRIVE Permite a los usuarios subir archivos de un computador y almacenarlos, a manera de un disco duro o como una memoria USB y acceder a ellos desde un navegador web. Los archivos que suba a SkyDrive no se borrarán de su computador, crea una copia del archivo y lo almacena para que desde cualquier lugar usted pueda tener acceso a él sin necesidad de tener a la mano su computador. Sus principales características son: 25 GB de almacenamiento Límite de 50 MB para archivos adjuntos Se pueden subir hasta 5 archivos a la vez. Acceso desde cualquier lugar Protegido por contraseña, permitiendo que los archivos sean almacenados para su uso privado y que sean compartidos con las personas que usted quiera. Fácil de usar, arrastra los archivos en sus carpetas en línea desde su computador. Permite crear diferentes directorios compartidos. 2. MODO DE USO DEL SKYDRIVE A continuación se muestran los pasos para ingresar al SkyDrive: 1. Desde la bandeja de entrada, ingresar a la opción Más – SkyDrive. Manual – SkyDrive Página 3 de 8
- 4. Dirección de Servicios y Recursos de Información Formación Manual – SkyDrive Se abre la ventana del disco duro virtual, donde podrá almacenar toda la información. Dentro de este disco virtual, al igual que en el de su computador, se pueden crear carpetas para administrar el alojamiento de los archivos. SkyDrive entrega además 4 carpetas creadas por defecto con características particulares: Documentos (privado), Favoritos (privado), Favoritos compartidos (grupo), Documentos (público). 2. Para subir algún documento, se ingresa a la carpeta en la cual quiere guardarlo y le da click en Agregar Archivos. Si la información la quiere compartir con un grupo de amigos o con personas favoritas, hacer click en Compartido con. Manual – SkyDrive Página 4 de 8
- 5. Dirección de Servicios y Recursos de Información Formación Manual – SkyDrive Se pueden subir hasta 5 archivos a la vez de manera estándar. 3. Una vez haya agregado los archivos correspondientes dentro de una carpeta, puede compartirlos con los amigos que tenga o con un grupo de personas determinado. a. Ingrese a la carpeta donde ha guardado los archivos y dé clic en: Sólo Yo. b. En la siguiente ventana, dé clic en Modificar Permisos. c. A continuación aparece una ventana donde usted puede escoger los contactos con los que quiere compartir los archivos. - Se puede compartir con todos si usted selecciona la opción “Público”. - Puede compartirla con toda su red, que equivale a todos los contactos que tenga agregados en su cuenta de correo. Manual – SkyDrive Página 5 de 8
- 6. Dirección de Servicios y Recursos de Información Formación Manual – SkyDrive - Puede compartirla con una categoría determinada, que son grupos en los que se encuentran contactos específicos. - Puede compartirla con uno o varios usuarios que no se encuentren en su red, escribiendo las direcciones en el espacio inferior donde dice “Usuarios”. - También puede seleccionar los contactos de la lista de contactos con los que usted desea compartir la carpeta, que aparece en la parte inferior derecha. Una vez seleccionados los contactos con los que se va a compartir la información, se pueden visualizar en la parte inferior. Al lado derecho de cada contacto seleccionado usted puede escoger los permisos de esa persona sobre su carpeta: - Sólo ver los archivos - Agregar, modificar y eliminar archivos de su skydrive. d. Después de configurar cada contacto, de clic en Guardar. e. Inmediatamente se envía un correo a los contactos seleccionados, invitándolos a ingresar al skydrive donde podrán ver los archivos que usted ha compartido con ellos. 4. Cuando necesite eliminar un archivo, ingrese a la carpeta donde se encuentra, dé clic en encima del icono del archivo y pulse eliminar. Manual – SkyDrive Página 6 de 8
- 7. Dirección de Servicios y Recursos de Información Formación Manual – SkyDrive Desde allí también se puede mover o copiar el archivo a otra carpeta, y cambiar su nombre. 5. SkyDrive no solo aloja documentos, sino que también permite la creación de álbum de fotografías: Windows Live Fotos. Permite etiquetar personas y darle comentarios a las fotos, descargarlas y publicarlas, igual que los archivos comunes del Skydrive. Adicional a eso y con la ayuda de Silverlight las fotos pueden verse en una presentación de pantalla completa. a. Se ingresa a Fotos – Crear un álbum de fotos, se agrega la información correspondiente, da click en Siguiente. b. Después de crear el álbum, se ingresa a él y se da clic en agregar fotos para subir las fotos. Manual – SkyDrive Página 7 de 8
- 8. Dirección de Servicios y Recursos de Información Formación Manual – SkyDrive Manual – SkyDrive Página 8 de 8
