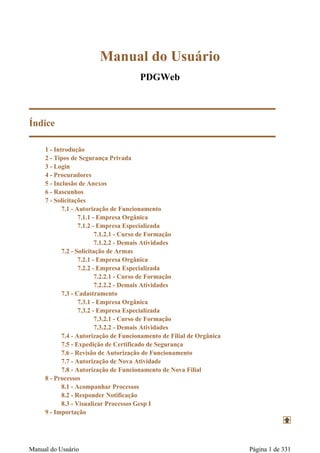
Manual GESP - Gestão Eletrônica de Segurança Privada
- 1. Manual do Usuário PDGWeb Índice 1 - Introdução 2 - Tipos de Segurança Privada 3 - Login 4 - Procuradores 5 - Inclusão de Anexos 6 - Rascunhos 7 - Solicitações 7.1 - Autorização de Funcionamento 7.1.1 - Empresa Orgânica 7.1.2 - Empresa Especializada 7.1.2.1 - Curso de Formação 7.1.2.2 - Demais Atividades 7.2 - Solicitação de Armas 7.2.1 - Empresa Orgânica 7.2.2 - Empresa Especializada 7.2.2.1 - Curso de Formação 7.2.2.2 - Demais Atividades 7.3 - Cadastramento 7.3.1 - Empresa Orgânica 7.3.2 - Empresa Especializada 7.3.2.1 - Curso de Formação 7.3.2.2 - Demais Atividades 7.4 - Autorização de Funcionamento de Filial de Orgânica 7.5 - Expedição de Certificado de Segurança 7.6 - Revisão de Autorização de Funcionamento 7.7 - Autorização de Nova Atividade 7.8 - Autorização de Funcionamento de Nova Filial 8 - Processos 8.1 - Acompanhar Processos 8.2 - Responder Notificação 8.3 - Visualizar Processos Gesp I 9 - Importação Manual do Usuário Página 1 de 331
- 2. 9.1 - Importar veículos, pessoas, postos de serviço 10 - Atualizar Dados da Empresa 10.1 - Empresa Orgânica 10.2 - Empresa Especializada 10.2.1 - Curso de Formação 10.2.2 - Demais Atividades 11 - Dicas 1 - Introdução O Sistema de Gestão Eletrônica de Segurança Privada - GESP tem a finalidade de informatizar os processos administrativos relativos à área de segurança privada em todo o território nacional, a ser utilizado no âmbito das empresas e instituições do setor e nas DELESPs e Comissões de Vistoria da Polícia Federal. O objetivo do GESP é receber e processar os cadastros, atualizações e solicitações formulados pelas entidades referidas acima, respeitando-se as exigências contidas na legislação específica em vigor para cada tipo de processo administrativo, substituindo, gradativamente, os processos protocolados manualmente. O GESP visa a automatização e racionalização das atividades necessárias ao controle e fiscalização das empresas de segurança privada, dando mais agilidade e confiabilidade a esse processo. Para exercer a gestão da informação do setor de segurança privada, propôs-se uma solução que contemplará o gerenciamento de todo o ciclo de vida dos processos gerados pelos empresários, e analisados nas Delegacias de Controle de Segurança Privada - DELESP, nas Comissões de Vistoria – CV e na Coordenação Geral de Controle de Segurança Privada – CGCSP. O sistema é composto de vários módulos, entre eles o PGDWeb. PGDWeb Sistema acessado via internet que será utilizado pelas empresas de segurança privada nos servidores da Polícia Federal, que armazenará todas as informações, facilitando assim a elaboração e a movimentação dos processos. 2 - Tipos de Segurança Privada Empresa Especializada em Vigilância Empresa cuja atividade fim é a segurança privada. Suas especialidades podem ser: Vigilância Patrimonial; Transporte de Valores; Escolta Armada; Segurança Pessoal e Curso de Formação. Empresa de Serviço Orgânico Empresa cuja atividade fim não é a segurança privada, mas que tem no seu quadro funcional pessoas qualificadas exercendo funções de segurança. Seus tipos de atividade podem ser: Vigilância Patrimonial; Transporte de Valores; Escolta Armada e Segurança Pessoal. Na tela de cadastro de dados básicos, a empresa poderá selecionar o tipo de serviço, conforme imagem a seguir: Manual do Usuário Página 2 de 331
- 3. 3 - Login A execução do login no sistema requer a utilização de Certificado Digital, do tipo e-CNPJ ou e-CPF. O login é efetuado quando alguma das seguintes situações for verdadeira: 1) O número CNPJ presente no certificado e-CNPJ possui a mesma raiz do número informado no login; 2) O número CPF presente no certificado e-CPF pertence a uma pessoa que possui procuração eletrônica válida para atuar pela empresa de CNPJ informado no login. Para efetuar login no sistema, acesse, via navegador web, a URL do PGDWeb. Será apresentada a seguinte tela: Insira o token, com certificado do tipo e-CNPJ ou e-CPF, e clique na imagem. A tela a seguir será exibida: Manual do Usuário Página 3 de 331
- 4. Escolha o certificado com o qual quer acessar o sistema e clique no botão OK. Digite o PIN do seu certificado e clique no botão OK. Será mostrada a tela a seguir: No exemplo acima, foi utilizado um e-CPF, portanto, após o procedimento explicado anteriormente, o sistema trará o CPF preenchido e os CNPJs das empresas em que este CPF é procurador, para que ele selecione com qual empresa deseja acessar o sistema. Após selecionar o CNPJ, caso tenha mais de um, clique no botão Acessar. O termo de ciência será exibido: Manual do Usuário Página 4 de 331
- 5. Clique no botão Autenticar para acessar o sistema. Caso a empresa tenha processos notificados, tomará ciência da notificação, conforme tela a seguir: Para declarar a ciência, clique no Botão Ciente. A partir deste momento, dará início a contagem de prazo para a resposta. A tela inicial do sistema com a listagem dos processos será exibida. 4 - Procuradores Esta funcionalidade descreve o procedimento de criação e revogação de procurações eletrônicas dentro do âmbito do GESP. Para iniciar o cadastro de um novo procurador, a empresa deve estar logada no sistema utilizando Certificado Digital e-CNPJ, o que significa que a empresa não está dispensada de possuir um Certificado Digital caso cadastre um procurador. Após fazer o login com o e- CNPJ, o usuário irá acessar o menu “Empresa”, item "Gerenciar Procuradores", conforme figura abaixo: A tela a seguir mostrará uma listagem de procuradores já cadastrados e vigentes, caso existam: Manual do Usuário Página 5 de 331
- 6. Para criar uma nova procuração, clique no botão Nova Procuração, a tela de cadastro será mostrada: Informe o CPF do procurador a ser cadastrado. Ao clicar no botão Verificar, caso o procurador já exista, o sistema preencherá os dados existentes, alguns deles poderão ser alterados neste momento. Caso o procurador não exista na base de dados, preencha todos os campos e clique no botão Outorgar. A seguinte tela será exibida: Se estiver de acordo, clique no botão Assinar. Somente após a assinatura do texto da procuração é que a procuração será efetivamente criada: Manual do Usuário Página 6 de 331
- 7. Ao fechar, o sistema retornará para a tela de listagem de procurações: Nesta tela, alguns dados do procurador poderão ser alterados, basta clicar no link Editar correspondente ao procurador na coluna Ações. Além disso, a procuração poderá ser revogada ao clicar no link Revogar na coluna Ações. 5 - Inclusão de Anexos Este tópico foi criado para explicar a inclusão de anexos (certidões, declarações, documentos digitalizados em geral), pois trata-se de uma funcionalidade comum a vários itens de negócio de diversos processos, com o intuito de não repetir o procedimento inúmeras vezes no decorrer do texto, optamos por concentrar a explicação neste tópico, que poderá ser referenciado sempre que necessário. Verifique se o navegador utilizado permite a exibição de janelas popup. Caso use algum bloqueador, será necessário desabilitá-lo. Tomaremos como exemplo a inclusão do Ato Constitutivo, aqui, fazendo parte de uma Solicitação de Autorização de Funcionamento de uma empresa orgânica. No item Dados Cadastrais temos a seguinte tela: Manual do Usuário Página 7 de 331
- 8. Manual do Usuário Página 8 de 331
- 9. Ilustraremos a inclusão de apenas um dos anexos: Ato Constitutivo. Ao clicar no botão Editar/Visualizar, a seguinte tela será exibida: Clique no botão Adicionar, e uma tela para escolher o arquivo será mostrada: Manual do Usuário Página 9 de 331
- 10. Após selecionar o arquivo a ser anexado, clique no botão Abrir. O arquivo será carregado e poderá ser visualizado previamente. Ao “ver prévia da imagem”, a empresa constatará a qualidade da imagem em 100% e deve certificar-se de que a imagem está legível, pois do contrário, este será motivo para o DPF notificar a empresa, o que provoca atrasos no andamento do processo. Em alguns itens é possível anexar mais de uma imagem e alterar a ordem em que aparecem. Para isto, após anexar as imagens, é suficiente clicar com o botão esquerdo do mouse na imagem que deseja mover, e escolher "mover para cima" ou "mover para baixo", conforme figuras abaixo: Obs.: No caso de digitalização de documentos com várias páginas, como Atos Constitutivos ou Contratos, por exemplo, recomendamos observar a correta ordenação das páginas após a anexação ao PGDWEB. Manual do Usuário Página 10 de 331
- 11. É possível também Remover a imagem, para remover todas de uma vez, clique no botão Remover Todas. Para remover uma de cada vez, clique com o botão esquerdo do mouse na imagem que deseja remover, e escolha "Remover esta imagem". Para salvar o anexo, basta clicar no botão Concluir. Caso queira cancelar a inclusão, clique no botão Cancelar. Manual do Usuário Página 11 de 331
- 12. 6 - Rascunhos Durante o preenchimento dos itens de uma Solicitação, será criado um processo em modo Rascunho, o qual poderá ser editado, visualizado, verificado para saber se ainda existem pendências no seu preenchimento, ou excluído, antes de ser enviado. Para visualizar as solicitações em modo Rascunho, devemos acessar a "página principal". Isto poderá ser feito de duas maneiras: 1) clicar no link "página principal" localizado acima da árvore de itens; Manual do Usuário Página 12 de 331
- 13. 2) acessar o menu "Solicitações", item "Editar Rascunhos". Seja qual for a opção escolhida, a tela a ser exibida será a seguinte: Para editar os itens da solicitação, clique no link Editar, a tela será exibida: Clique no item desejado para editá-lo ou somente visualizá-lo. Para excluir a solicitação em modo rascunho, clique no link Excluir, será mostrada uma Manual do Usuário Página 13 de 331
- 14. mensagem de confirmação de exclusão, somente após responder à pergunta é que será feita ou não a exclusão de fato. Caso queira verificar se o preenchimento dos itens do Processo está de acordo com as regras ou se há alguma pendência, clique no link Verificar, a tela a seguir será exibida: Para enviar a solicitação, clique no link Enviar. Neste momento será criado o número do Processo de Autorização de Funcionamento e ele terá sido encaminhado à Polícia Federal. 7 - Solicitações Neste item do menu, o sistema disponibiliza solicitações de acordo com o perfil da empresa junto à Polícia Federal, exemplo: se empresa nova, ou já autorizada, se especializada ou orgânica, se matriz ou filial. 7.1 - Autorização de Funcionamento O objetivo desta funcionalidade é realizar o procedimento de criação e encaminhamento à Polícia Federal de processo de Autorização de Funcionamento pela Manual do Usuário Página 14 de 331
- 15. empresa, por meio de preenchimento de informações referentes ao processo. 7.1.1 - Empresa Orgânica Para iniciar uma solicitação de Autorização de Funcionamento para Empresa Orgânica, acesse o menu “Solicitações”, item "Autorização de Funcionamento" . A tela a seguir será exibida. Estas são informações mínimas para criação de um processo e/ou cadastramento de um procurador. Manual do Usuário Página 15 de 331
- 16. Preencha todos os campos, pois todos são obrigatórios. Veja abaixo um exemplo de Empresa Orgânica de Transporte de Valores: Manual do Usuário Página 16 de 331
- 17. Após preencher todos os campos, clique no botão Salvar. Os dados básicos da empresa já estarão salvos no sistema. A tela a seguir será exibida: Manual do Usuário Página 17 de 331
- 18. Os itens exibidos na árvore acima são tanto para Empresas Orgânicas de Transporte de Valores quanto de Vigilância Patrimonial. Após o preenchimento dos itens, uma Solicitação de Autorização de Funcionamento para Empresa Orgânica será criada em modo Rascunho. O procedimento para efetuar o envio será demonstrado após a explicação de cada um dos itens. Item Dados Cadastrais Ao clicar em Dados Cadastrais, a tela a seguir será mostrada: Nesta tela, as informações básicas poderão ser alteradas, com exceção do CNPJ. As informações de perfil não poderão ser alteradas. Além disso, o cadastro do ato constitutivo é obrigatório para empresa matriz. Manual do Usuário Página 18 de 331
- 19. Manual do Usuário Página 19 de 331
- 20. A inclusão de Anexos será conforme o item "5 - Inclusão de Anexos" deste manual. Após incluir todos os anexos do item Dados Cadastrais e fazer as alterações que forem necessárias, clique no botão Salvar. Desta forma, todos os dados da empresa serão salvos. Item Guia de Recolhimento Ao clicar no item da árvore "Guia de Recolhimento", a tela a seguir será exibida: Manual do Usuário Página 20 de 331
- 21. Preencha o Número do Documento para cada Guia e os anexos. A inclusão de Anexos será conforme o item "5 - Inclusão de Anexos" deste manual. Depois de incluir todos os anexos do item Guia de Recolhimento e preencher os demais campos, clique no botão Salvar. Desta forma, todas as informações e anexos de Guia de Recolhimento para esta empresa serão salvos. Manual do Usuário Página 21 de 331
- 22. Item Cadastro de Responsáveis Ao clicar no item da árvore "Cadastro de Responsáveis", e logo após no botão "Novo", uma tela com as abas a seguir será exibida: Manual do Usuário Página 22 de 331
- 23. Manual do Usuário Página 23 de 331
- 24. A inclusão de Anexos será conforme o item "5 - Inclusão de Anexos" deste manual. O cadastro de responsável será realmente salvo somente depois que os campos de todas as abas forem preenchidos e o usuário clicar no botão Salvar que aparece em qualquer uma das abas. Manual do Usuário Página 24 de 331
- 25. Item Uniforme Para empresas especializadas de Curso de Formação, este item será obrigatório somente se a empresa possuir vigilantes cadastrados/contratados. Ao clicar no item da árvore "Uniforme", a tela a seguir será exibida: Caso já existissem uniformes cadastrados, apareceria uma listagem, permitindo editar ou excluir cada um deles. Para cadastrar um Uniforme, é necessário clicar no botão Novo, e a tela seguinte será mostrada: Manual do Usuário Página 25 de 331
- 26. Se o uniforme for do tipo Terno, é suficiente preencher o memorial, anexar a foto do vigilante, e clicar no botão Salvar. Caso o uniforme não seja do tipo Terno, a aba Comprovações será exibida, para que sejam anexadas as devidas declarações ou justificativas. A inclusão de Anexos será conforme o item "5 - Inclusão de Anexos" deste manual. Manual do Usuário Página 26 de 331
- 27. Na aba Comprovações é solicitada também a informação de existência de guarda municipal na localidade da empresa, se a resposta for negativa, será suficiente clicar no botão Salvar para incluir o Uniforme. Caso a resposta seja afirmativa, a tela abaixo será exibida, e a declaração ou justificativa deverá ser anexada. Após o preenchimento de todos os campos e inclusão dos anexos, o uniforme poderá ser salvo. Manual do Usuário Página 27 de 331
- 28. Item Crachá Para empresas especializadas de Curso de Formação, este item será obrigatório somente se a empresa possuir vigilantes cadastrados/contratados. Ao acessar o item da árvore "Crachá", a tela a seguir será exibida: Manual do Usuário Página 28 de 331
- 29. Clique no botão Editar/Visualizar para incluir o modelo do crachá do vigilante e depois no botão Salvar. A tela a seguir será exibida: Em caso de dúvidas quanto à inclusão do modelo do crachá do vigilante, consulte o item "5 - Inclusão de Anexos" deste manual. Item Sistema de Telecomunicação Este item não estará disponível para empresas orgânicas que não desejarem obter Certificado de Segurança. O preenchimento deste item será obrigatório somente se a empresa orgânica possuir veículo cadastrado. Ao acessar o item da árvore "Sistema de Telecomunicação ", a tela a seguir será exibida: Manual do Usuário Página 29 de 331
- 30. Clique no botão Editar/Visualizar para incluir a autorização/contrato de uso do sistema de telecomunicação e depois clique no botão Salvar. A tela a seguir será exibida: Em caso de dúvidas quanto à inclusão da autorização/contrato de uso do sistema de telecomunicação, consulte o item "5 - Inclusão de Anexos" deste manual. Item Veículos Este item não estará disponível para empresas orgânicas que não desejarem obter Certificado de Segurança. O preenchimento deste item para empresa orgânica é opcional. Ao acessar o item da árvore "Veículos", a tela a seguir será exibida: Caso já existissem veículos cadastrados, apareceria uma listagem, permitindo editar ou excluir cada um deles. Para cadastrar um Veículo, é necessário clicar no botão Novo, e a tela seguinte será Manual do Usuário Página 30 de 331
- 31. mostrada: Aba Propriedade do Veículo Após o preenchimento de todos os campos e inclusão dos anexos, o veículo poderá ser salvo. A inclusão de Anexos será conforme o item "5 - Inclusão de Anexos" deste manual. Manual do Usuário Página 31 de 331
- 32. Envio da Solicitação Como citado anteriormente, após o preenchimento dos itens, uma Solicitação de Autorização de Funcionamento para Empresa Orgânica será criada em modo Rascunho. Para enviar a solicitação, devemos acessar a "página principal" que contém a listagem de processos. Isto poderá ser feito de duas maneiras: 1) clicar no link "página principal" localizado acima da árvore de itens; 2) acessar o menu "Solicitações", item "Editar Rascunhos". Manual do Usuário Página 32 de 331
- 33. Seja qual for a opção escolhida, a tela a ser exibida será a seguinte: Caso queira verificar se o preenchimento dos itens do Processo está de acordo com as regras ou se há alguma pendência, clique no link Verificar, a tela a seguir será exibida: Para enviar a solicitação, clique no link Enviar. Neste momento será criado o número do Processo de Autorização de Funcionamento e ele terá sido encaminhado à Polícia Federal. 7.1.2 - Empresa Especializada Manual do Usuário Página 33 de 331
- 34. 7.1.2.1 - Curso de Formação Para iniciar uma solicitação de Autorização de Funcionamento para Empresa Especializada, acesse o menu “Solicitações”, item "Autorização de Funcionamento" . A tela a seguir será exibida. Estas são informações mínimas para criação de um processo e/ou cadastramento de um procurador. Manual do Usuário Página 34 de 331
- 35. Preencha todos os campos, pois todos são obrigatórios. Veja abaixo um exemplo de Empresa Especializada de Curso de Formação: Manual do Usuário Página 35 de 331
- 36. Após preencher todos os campos, clique no botão Salvar. Os dados básicos da empresa já estarão salvos no sistema. A tela a seguir será exibida: Manual do Usuário Página 36 de 331
- 37. Após o preenchimento dos itens, uma Solicitação de Autorização de Funcionamento para Empresa Especializada será criada em modo Rascunho. O procedimento para efetuar o envio será demonstrado após a explicação de cada um dos itens. Item Dados Cadastrais Ao clicar em Dados Cadastrais, a tela a seguir será mostrada: Nesta tela, as informações básicas poderão ser alteradas, com exceção do CNPJ. As informações de perfil não poderão ser alteradas. Além disso, o cadastro do ato constitutivo é obrigatório para empresa matriz. Manual do Usuário Página 37 de 331
- 38. Manual do Usuário Página 38 de 331
- 39. A inclusão de Anexos será conforme o item "5 - Inclusão de Anexos" deste manual. Após incluir todos os anexos do item Dados Cadastrais e fazer as alterações que forem necessárias, clique no botão Salvar. Desta forma, todos os dados da empresa serão salvos. Item Fotos da Empresa Ao clicar no item da árvore "Fotos da Empresa ", a tela a seguir será exibida: Manual do Usuário Página 39 de 331
- 40. Clique nos botões Editar/Visualizar para incluir as fotos. Todas deverão ser anexadas conforme o item "5 - Inclusão de Anexos" deste manual. Após a inclusão destas, respeitadas as devidas quantidades mínimas de fotos para cada item, clique no botão Salvar. A tela a seguir será exibida: Manual do Usuário Página 40 de 331
- 41. Item Guia de Recolhimento Ao clicar no item da árvore "Guia de Recolhimento", a tela a seguir será exibida: Manual do Usuário Página 41 de 331
- 42. Preencha o Número do Documento para cada Guia e os anexos. A inclusão de Anexos será conforme o item "5 - Inclusão de Anexos" deste manual. Depois de incluir todos os anexos do item Guia de Recolhimento e preencher os demais campos, clique no botão Salvar. Desta forma, todas as informações e anexos de Guia de Recolhimento para esta empresa serão salvos. Manual do Usuário Página 42 de 331
- 43. Item Sócio PJ Ao clicar no item da árvore "Sócio PJ", e logo após no botão "Novo", a tela a seguir será exibida: Manual do Usuário Página 43 de 331
- 44. De acordo com o Tipo de Empresa selecionado, diferentes abas para cadastro dos responsáveis pela empresa sócia serão mostradas. Caso o tipo de empresa seja LTDA, será habilitado o Cadastro de Sócios; se for S/A de Capital Fechado, será possível cadastrar Sócio Gerente/Diretor e Acionista. Por fim, caso a empresa seja Firma Indivual, será permitido o cadastro de Proprietários. Depois de preencher todos os campos e incluir os anexos, clique no botão Salvar. Desta forma, todas as informações e anexos de Sócio PJ para esta empresa serão salvos. A inclusão de Anexos será conforme o item "5 - Inclusão de Anexos" deste manual. Item Cadastro de Responsáveis Ao clicar no item da árvore "Cadastro de Responsáveis", e logo após no botão "Novo", a tela a seguir será exibida: Quando o vínculo com a empresa for Gerente/Diretor, Sócio e Sócio Gerente/Diretor, será necessário o preenchimento de todas as abas acima. Obs.: O PGDWeb permite que os responsáveis sejam cadastrados também como instrutores, quando for o caso. Caso o vínculo seja Inventariante, mais uma aba aparecerá, conforme tela abaixo: Quando o vínculo com a empresa for Tutor/Curador/Representante/Assistente, outra aba aparecerá: Manual do Usuário Página 44 de 331
- 45. A inclusão de Anexos será conforme o item "5 - Inclusão de Anexos" deste manual. O cadastro de responsável será realmente salvo somente depois que os campos de todas as abas forem preenchidos e o usuário clicar no botão Salvar que aparece em qualquer uma das abas. Item Capacidade de Formação Ao clicar no item da árvore "Capacidade de Formação ", a tela a seguir será exibida: Manual do Usuário Página 45 de 331
- 46. Nesta tela deverão ser preenchidas a identificação das salas e quantidade de alunos para cada uma, respeitando o limite total de alunos. Para excluir a sala, é suficiente clicar no link Excluir. Para incluir uma nova sala, basta clicar no botão Novo e preencher os dados. Para salvar as informações de todas as salas, clique no botão Salvar, a tela a seguir será exibida: Item Integralização do Capital Social Ao clicar no item da árvore "Integralização do Capital Social ", a tela a seguir será exibida: Manual do Usuário Página 46 de 331
- 47. Clique nos botões Editar/Visualizar para incluir os anexos e depois clique no botão Salvar. A tela a seguir será exibida: Em caso de dúvidas quanto à inclusão da documentação/extrato bancário/balanço/balancete consulte o item "5 - Inclusão de Anexos" deste manual. Item Estande de Tiro Manual do Usuário Página 47 de 331
- 48. Ao clicar no item da árvore "Estande de Tiro ", a tela a seguir será exibida: De acordo com o tipo do estande de tiro que a empresa utiliza, campos diferentes serão exibidos, todos de preenchimento obrigatório. A inclusão de Anexos será conforme o item "5 - Inclusão de Anexos" deste manual. Após o preenchimento dos campos e inclusão dos anexos, clique no botão Salvar, a tela a seguir será exibida: Item Modelo de Certificado Manual do Usuário Página 48 de 331
- 49. Ao clicar no item da árvore "Modelo de Certificado ", a tela a seguir será exibida: Clique nos botões Editar/Visualizar para incluir o modelo do certificado de conclusão de curso e depois no botão Salvar. A tela a seguir será exibida: Em caso de dúvidas quanto à inclusão do modelo do certificado, consulte o item "5 - Inclusão de Anexos" deste manual. Envio da Solicitação Após o preenchimento dos itens, uma Solicitação de Autorização de Funcionamento para Empresa Especializada será criada em modo Rascunho. Para enviar a solicitação, devemos acessar a "página principal" que contém a listagem de processos. Isto poderá ser feito de duas maneiras: 1) clicar no link "página principal" localizado acima da árvore de itens; Manual do Usuário Página 49 de 331
- 50. 2) acessar o menu "Solicitações", item "Editar Rascunhos". Seja qual for a opção escolhida, a tela a ser exibida será a seguinte: Caso queira verificar se o preenchimento dos itens do Processo está de acordo com as regras ou se há alguma pendência, clique no link Verificar, a tela a seguir será exibida: Manual do Usuário Página 50 de 331
- 51. Para enviar a solicitação, clique no link Enviar. Neste momento será criado o número do Processo de Autorização de Funcionamento e ele terá sido encaminhado à Polícia Federal. 7.1.2.2 - Demais atividades Para iniciar uma solicitação de Autorização de Funcionamento para Empresa Especializada, acesse o menu “Solicitações”, item "Autorização de Funcionamento" . Manual do Usuário Página 51 de 331
- 52. A tela a seguir será exibida. Estas são informações mínimas para criação de um processo e/ou cadastramento de um procurador. Preencha todos os campos, pois todos são obrigatórios. Veja abaixo um exemplo de Empresa Especializada de Transporte de Valores e Vigilância Patrimonial: Manual do Usuário Página 52 de 331
- 53. Após preencher todos os campos, clique no botão Salvar. Os dados básicos da empresa já estarão salvos no sistema. A tela a seguir será exibida: Manual do Usuário Página 53 de 331
- 54. Após o preenchimento dos itens, uma Solicitação de Autorização de Funcionamento para Empresa Especializada será criada em modo Rascunho. O procedimento para efetuar o envio será demonstrado após a explicação de cada um dos itens. Item Dados Cadastrais Ao clicar em Dados Cadastrais, a tela a seguir será mostrada: Nesta tela, as informações básicas poderão ser alteradas, com exceção do CNPJ. As informações de perfil não poderão ser alteradas. Manual do Usuário Página 54 de 331
- 55. Manual do Usuário Página 55 de 331
- 56. A inclusão de Anexos será conforme o item "5 - Inclusão de Anexos" deste manual. Após incluir todos os anexos do item Dados Cadastrais e fazer as alterações que forem necessárias, clique no botão Salvar. Desta forma, todos os dados da empresa serão salvos. Item Fotos da Empresa Ao clicar no item da árvore "Fotos da Empresa ", a tela a seguir será exibida: Manual do Usuário Página 56 de 331
- 57. Clique nos botões Editar/Visualizar para incluir as fotos. Todas deverão ser anexadas conforme o item "5 - Inclusão de Anexos" deste manual. Após a inclusão destas, respeitadas as devidas quantidades mínimas de fotos para cada item, clique no botão Salvar. A tela a seguir será exibida: Manual do Usuário Página 57 de 331
- 58. Item Guia de Recolhimento Ao clicar no item da árvore "Guia de Recolhimento", a tela a seguir será exibida: Manual do Usuário Página 58 de 331
- 59. Preencha o Número do Documento para cada Guia e os anexos. A inclusão de Anexos será conforme o item "5 - Inclusão de Anexos" deste manual. Depois de incluir todos os anexos do item Guia de Recolhimento e preencher os demais campos, clique no botão Salvar. Desta forma, todas as informações e anexos de Guia de Recolhimento para esta empresa serão salvos. Manual do Usuário Página 59 de 331
- 60. Item Sócio PJ Ao clicar no item da árvore "Sócio PJ", e logo após no botão "Novo", a tela a seguir será exibida: Manual do Usuário Página 60 de 331
- 61. De acordo com o Tipo de Empresa selecionado, diferentes abas para cadastro dos responsáveis pela empresa sócia serão mostradas. Caso o tipo de empresa seja LTDA, será habilitado o Cadastro de Sócios; se for S/A de Capital Fechado, será possível cadastrar Sócio Gerente/Diretor e Acionista. Por fim, caso a empresa seja Firma Indivual, será permitido o cadastro de Proprietários. Depois de preencher todos os campos e incluir os anexos, clique no botão Salvar. Desta forma, todas as informações e anexos de Sócio PJ para esta empresa serão salvos. A inclusão de Anexos será conforme o item "5 - Inclusão de Anexos" deste manual. Item Cadastro de Responsáveis Ao clicar no item da árvore "Cadastro de Responsáveis", e logo após no botão "Novo", a tela a seguir será exibida: Quando o vínculo com a empresa for Gerente/Diretor, Sócio e Sócio Gerente/Diretor, será necessário o preenchimento de todas as abas acima. Caso o vínculo seja Inventariante, mais uma aba aparecerá, conforme tela abaixo: A inclusão de Anexos será conforme o item "5 - Inclusão de Anexos" deste manual. O cadastro de responsável será realmente salvo somente depois que os campos de todas as abas forem preenchidos e o usuário clicar no botão Salvar que aparece em qualquer uma das abas. Manual do Usuário Página 61 de 331
- 62. Item Uniforme Para empresas especializadas de Curso de Formação, este item será obrigatório somente se a empresa possuir vigilantes cadastrados/contratados. Ao clicar no item da árvore "Uniforme", a tela a seguir será exibida: Caso já existissem uniformes cadastrados, apareceria uma listagem, permitindo editar ou excluir cada um deles. Para cadastrar um Uniforme, é necessário clicar no botão Novo, e a tela seguinte será mostrada: Manual do Usuário Página 62 de 331
- 63. Se o uniforme for do tipo Terno, é suficiente preencher o memorial, anexar a foto do vigilante, e clicar no botão Salvar. Caso o uniforme não seja do tipo Terno, a aba Comprovações será exibida, para que sejam anexadas as devidas declarações ou justificativas. A inclusão de Anexos será conforme o item "5 - Inclusão de Anexos" deste manual. Manual do Usuário Página 63 de 331
- 64. Na aba Comprovações é solicitada também a informação de existência de guarda municipal na localidade da empresa, se a resposta for negativa, será suficiente clicar no botão Salvar para incluir o Uniforme. Caso a resposta seja afirmativa, a tela abaixo será exibida, e a declaração ou justificativa deverá ser anexada. Após o preenchimento de todos os campos e inclusão dos anexos, o uniforme poderá ser salvo. Manual do Usuário Página 64 de 331
- 65. Item Crachá Para empresas especializadas de Curso de Formação, este item será obrigatório somente se a empresa possuir vigilantes cadastrados/contratados. Ao acessar o item da árvore "Crachá", a tela a seguir será exibida: Manual do Usuário Página 65 de 331
- 66. Clique no botão Editar/Visualizar para incluir o modelo do crachá do vigilante e depois no botão Salvar. A tela a seguir será exibida: Em caso de dúvidas quanto à inclusão do modelo do crachá do vigilante, consulte o item "5 - Inclusão de Anexos" deste manual. Item Integralização do Capital Social Ao clicar no item da árvore "Integralização do Capital Social ", a tela a seguir será exibida: Manual do Usuário Página 66 de 331
- 67. Clique nos botões Editar/Visualizar para incluir os anexos e depois clique no botão Salvar. A tela a seguir será exibida: Em caso de dúvidas quanto à inclusão da documentação/extrato bancário/balanço/balancete consulte o item "5 - Inclusão de Anexos" deste manual. Item Sistema de Telecomunicação Manual do Usuário Página 67 de 331
- 68. O preenchimento deste item será obrigatório somente se a empresa possuir veículo cadastrado. Ao acessar o item da árvore "Sistema de Telecomunicação ", a tela a seguir será exibida: Clique no botão Editar/Visualizar para incluir a autorização/contrato de uso do sistema de telecomunicação e depois clique no botão Salvar. A tela a seguir será exibida: Em caso de dúvidas quanto à inclusão da autorização/contrato de uso do sistema de telecomunicação, consulte o item "5 - Inclusão de Anexos" deste manual. Item Veículos Ao acessar o item da árvore "Veículos", a tela a seguir será exibida: Caso já existissem veículos cadastrados, apareceria uma listagem, permitindo editar ou excluir cada um deles. Para cadastrar um Veículo, é necessário clicar no botão Novo, e a tela seguinte será Manual do Usuário Página 68 de 331
- 69. mostrada: Aba Propriedade do Veículo Após o preenchimento de todos os campos de acordo com a situação do veículo, o cadastro poderá ser salvo. A inclusão de Anexos será conforme o item "5 - Inclusão de Anexos" deste manual. Manual do Usuário Página 69 de 331
- 70. Envio da Solicitação Após o preenchimento dos itens, uma Solicitação de Autorização de Funcionamento para Empresa Especializada será criada em modo Rascunho. Para enviar a solicitação, devemos acessar a "página principal" que contém a listagem de processos. Isto poderá ser feito de duas maneiras: 1) clicar no link "página principal" localizado acima da árvore de itens; Manual do Usuário Página 70 de 331
- 71. 2) acessar o menu "Solicitações", item "Editar Rascunhos". Seja qual for a opção escolhida, a tela a ser exibida será a seguinte: Caso queira verificar se o preenchimento dos itens do Processo está de acordo com as regras ou se há alguma pendência, clique no link Verificar, a tela a seguir será exibida: Para enviar a solicitação, clique no link Enviar. Neste momento será criado o número do Processo de Autorização de Funcionamento e ele terá sido encaminhado à Polícia Federal. Manual do Usuário Página 71 de 331
- 72. 7.2 - Solicitação de Armas O objetivo desta funcionalidade é realizar o procedimento de criação e encaminhamento à Polícia Federal de processo de Solicitação de Armas pela empresa, por meio de preenchimento de informações referentes ao processo. Para iniciar este processo é necessário ter pelo menos um processo de autorização de funcionamento em andamento. 7.2.1 - Empresa Orgânica Para iniciar uma Solicitação de Armas para Empresa Orgânica, acesse o menu “Solicitações”, item "Aquisição de Armas e Munições ". A tela a seguir será exibida: Os itens exibidos na árvore acima são tanto para Empresas Orgânicas de Transporte de Valores quanto de Vigilância Patrimonial. Após o preenchimento dos itens, uma Solicitação de Armas para Empresa Orgânica será criada em modo Rascunho. O procedimento para efetuar o envio será demonstrado após a explicação de cada um dos itens. Manual do Usuário Página 72 de 331
- 73. Item Dados Cadastrais Ao acessar o item da árvore "Dados Cadastrais ", a tela a seguir será mostrada: Nesta tela, todas as informações poderão ser apenas visualizadas, não é permitida a alteração. Para alterações, acesse o menu Empresa, item Atualizar Dados, Dados Cadastrais. Item Requerimento Neste item, você deverá preencher os dados do requerimento de armas e munições. Você poderá escolher de modo cumulativo as seguintes opções: 1) Solicitar armas / munições 2) Substituir armas / munições obsoletas 3) Repor armas / munições com ocorrências Manual do Usuário Página 73 de 331
- 74. 4) Solicitar armas não-letais 5) Efetuar requerimento excepcional Se quiser realizar apenas uma ou algumas das solicitações, após o preenchimento da aba correspondente, clique no botão Salvar. Ao clicar no item da árvore "Requerimento", a tela a seguir será mostrada: Na aba Principal, para solicitar armas / munições, selecione o(s) tipo(s) de arma e calibre e digite as quantidades na tabela que aparece abaixo. Para solicitar substituição de armas obsoletas, clique na aba Substituição, dentro da aba Substituição de Armas, selecione o(s) tipo(s) de arma e calibre, informe o número do Manual do Usuário Página 74 de 331
- 75. SINARM e número da arma, e depois clique no botão Adicionar Item, a arma aparecerá na tabela abaixo. Para solicitar substituição de munições obsoletas, na aba Substituição de Munições, selecione o(s) tipo(s) de arma e calibre, informe a(s) quantidade(s) de munições, e depois clique no botão Adicionar Item, as munições aparecerão em tabela abaixo do item. Para solicitar reposição de armas com ocorrências, clique na aba Reposição, dentro da aba 'Reposição de Armas com Ocorrência', selecione o(s) tipo(s) de arma e calibre, informe o número do SINARM e número da arma, e depois clique no botão Adicionar Item, a arma aparecerá na tabela abaixo. Para solicitar reposição de munições com ocorrências, clique na aba Reposição, dentro da aba 'Reposição de Munições', selecione o(s) tipo(s) de arma e calibre, informe a(s) quantidade(s) de munições, e depois clique no botão Adicionar Item, as munições aparecerão em tabela abaixo do item. A aba Boletim de Ocorrência aparecerá somente quando houver no mínimo uma solicitação de reposição de arma ou munição. Inclua o anexo do boletim de ocorrência. Manual do Usuário Página 75 de 331
- 76. Para solicitar armas não letais, clique na aba Armas Não Letais, selecione o(s) tipo(s) de arma não letal, as armas aparecerão em tabela abaixo do item, então basta informar a(s) quantidade(s) de armas. Manual do Usuário Página 76 de 331
- 77. Para efetuar um requerimento excepcional, clique na aba Requerimento Excepcional, e será exibido um campo livre de texto sem possibilidade de anexos. Na aba Resumo Requerimento, o sistema disponibiliza uma tabela mostrando o resumo de todas as armas solicitadas e os itens solicitados no requerimento. Vale lembrar que, se quiser realizar apenas uma ou algumas das solicitações, após o preenchimento da aba correspondente, clique no botão Salvar. Manual do Usuário Página 77 de 331
- 78. Item Guia de Recolhimento Ao acessar o item da árvore "Guia de Recolhimento ", a tela a seguir será exibida: Manual do Usuário Página 78 de 331
- 79. Selecione o CNPJ (da própria matriz ou da filial) para a qual deseja criar o processo de solicitação de Aquisição de Armas. Preencha o Número do Documento da guia e os anexos. A inclusão de Anexos será conforme o item "5 - Inclusão de Anexos" deste manual. Depois de incluir todos os anexos do item Guia de Recolhimento e preencher os demais campos, clique no botão Salvar. Desta forma, todas as informações de Guia de Recolhimento para esta empresa serão salvas. Item Armas Ao acessar o item da árvore "Armas", caso não existam armas registradas no SINARM, a tela a seguir será exibida: Este item é apenas uma visualização das armas cadastradas no SINARM, que se encontrem em situação regular. Nenhum dado é informado. Caso queira atualizar algum dado, poderá fazê-lo no menu Empresa, item Atualizar Dados. Se existirem armas cadastradas, uma listagem será apresentada: Manual do Usuário Página 79 de 331
- 80. Item Munições Ao acessar o item da árvore "Munições", caso não existam munições cadastradas na base de dados da Polícia Federal para esta empresa, a tela a seguir será exibida: Este item é apenas uma visualização das munições cadastradas na base de dados da Polícia Federal. Nenhum dado é informado. Caso queira atualizar algum dado, poderá fazê-lo no menu Empresa, item Atualizar Dados. Se existirem munições cadastradas, uma listagem será apresentada: Manual do Usuário Página 80 de 331
- 81. Item Origem da Compra Ao acessar o item da árvore "Origem Compra ", a tela a seguir será exibida: Informe a origem da compra que deseja efetuar. As duas opções poderão ser selecionadas, sendo obrigatória a escolha de pelo menos uma. Caso selecione a opção 2, a seguinte tela será mostrada: Manual do Usuário Página 81 de 331
- 82. Ao clicar no botão Novo, informe os dados para a empresa cedente, na tela a seguir: Manual do Usuário Página 82 de 331
- 83. Preencha todos os campos e anexos, para cadastrar as armas que pretende negociar, clique no botão Novo e preencha as devidas informações, por fim, clique no botão Salvar, a tela a seguir será exibida: Item Veículos Ao acessar o item da árvore "Veículos", a tela a seguir será exibida: Manual do Usuário Página 83 de 331
- 84. Ao clicar no botão Novo, um novo veículo poderá ser cadastrado, bem como as armas associadas a ele. Na listagem dos veículos utilizados pela empresa, ao clicar no link Editar, as características do veículo poderão ser editadas e as armas associadas ao veículo selecionado poderão ser cadastradas, conforme tela a seguir: Após informar as quantidades de cada arma associada ao veículo, clique no botão Salvar. A tela a seguir será exibida: Manual do Usuário Página 84 de 331
- 85. Envio da Solicitação Após o preenchimento dos itens, uma Solicitação de Armas para Empresa Orgânica será criada em modo Rascunho. Para enviar a solicitação, devemos acessar a "página principal" que contém a listagem de processos. Isto poderá ser feito de duas maneiras: 1) clicar no link "página principal" localizado acima da árvore de itens; Manual do Usuário Página 85 de 331
- 86. 2) acessar o menu "Solicitações", item "Editar Rascunhos". Seja qual for a opção escolhida, a tela a ser exibida será a seguinte: Caso queira verificar se o preenchimento dos itens do Processo está de acordo com as regras ou se há alguma pendência, clique no link Verificar, a tela a seguir será exibida: Para enviar a solicitação, clique no link Enviar. Neste momento será criado o número do Processo de Solicitação de Armas e ele terá sido encaminhado à Polícia Federal. Manual do Usuário Página 86 de 331
- 87. 7.2.2 - Empresa Especializada 7.2.2.1 - Curso de Formação Para iniciar uma Solicitação de Armas para Empresa Especializada, acesse o menu “Solicitações”, item "Aquisição de Armas, Munições e Petrechos ". A tela a seguir será exibida: Manual do Usuário Página 87 de 331
- 88. Após o preenchimento dos itens, uma Solicitação de Armas para Empresa Especializada será criada em modo Rascunho. O procedimento para efetuar o envio será demonstrado após a explicação de cada um dos itens. Item Dados Cadastrais Ao acessar o item da árvore "Dados Cadastrais ", a tela a seguir será mostrada: Nesta tela, todas as informações poderão ser apenas visualizadas, não é permitida a alteração. Para alterações, acesse o menu Empresa, item Atualizar Dados, Dados Cadastrais. Item Requerimento Manual do Usuário Página 88 de 331
- 89. Neste item, você deverá preencher os dados do requerimento de armas e munições. Você poderá escolher de modo cumulativo as seguintes opções: 1) Solicitar armas / munições/ petrechos 2) Substituir armas obsoletas 3) Repor armas / munições com ocorrências 4) Solicitar armas não-letais 5) Efetuar requerimento excepcional 6)Solicitar Máquinas de recarga Se quiser realizar apenas uma ou algumas das solicitações, após o preenchimento da aba correspondente, clique no botão Salvar. Ao clicar no item da árvore "Requerimento", a tela a seguir será mostrada: Na aba Principal, para solicitar armas / munições / petrechos, selecione o(s) tipo(s) de arma e calibre e digite as quantidades na tabela que aparece abaixo. Manual do Usuário Página 89 de 331
- 90. Para solicitar substituição de armas obsoletas, clique na aba Substituição, selecione o(s) tipo (s) de arma e calibre, informe o número do SINARM e número da arma, e depois clique no botão Adicionar Item, a arma aparecerá na tabela abaixo. Manual do Usuário Página 90 de 331
- 91. Para solicitar reposição de armas com ocorrências, clique na aba Reposição, selecione o(s) tipo(s) de arma e calibre, informe o número do SINARM e número da arma, e depois clique no botão Adicionar Item, a arma aparecerá na tabela abaixo. A aba Boletim de Ocorrência aparecerá somente quando houver no mínimo uma solicitação de reposição de arma. Inclua o anexo do boletim de ocorrência. Manual do Usuário Página 91 de 331
- 92. Para solicitar armas não letais, clique na aba Armas Não Letais, selecione o(s) tipo(s) de arma não letal, as armas aparecerão em tabela abaixo do item, então basta informar a(s) quantidade(s) de armas. Manual do Usuário Página 92 de 331
- 93. Para efetuar um requerimento excepcional, clique na aba Requerimento Excepcional, e será exibido um campo livre de texto sem possibilidade de anexos. Nesta aba também, você poderá informar se é a primeira vez que oferece o curso. Caso seja a primeira vez, você deverá informar a previsão semestral de alunos para cada curso. Manual do Usuário Página 93 de 331
- 94. Na aba Resumo Requerimento, o sistema disponibiliza uma tabela mostrando o resumo de todas as armas solicitadas e os itens solicitados no requerimento. Vale lembrar que, se quiser realizar apenas uma ou algumas das solicitações, após o preenchimento da aba correspondente, clique no botão Salvar. Manual do Usuário Página 94 de 331
- 95. Item Guia de Recolhimento Ao acessar o item da árvore "Guia de Recolhimento ", a tela a seguir será exibida: Manual do Usuário Página 95 de 331
- 96. Preencha o Número do Documento da guia e os anexos. A inclusão de Anexos será conforme o item "5 - Inclusão de Anexos" deste manual. Depois de incluir o anexo e preencher o campo Número do Documento, clique no botão Salvar. Desta forma, todas as informações de Guia de Recolhimento para esta empresa serão salvas. Item Armas Ao acessar o item da árvore "Armas", caso não existam armas registradas no SINARM, a tela a seguir será exibida: Este item é apenas uma visualização das armas cadastradas no SINARM, que se encontrem em situação regular. Nenhum dado é informado. Caso queira atualizar algum dado, poderá fazê-lo no menu Empresa, item Atualizar Dados. Se existirem armas cadastradas, uma listagem será apresentada: Manual do Usuário Página 96 de 331
- 97. Item Munições Ao acessar o item da árvore "Munições", a tela a seguir será exibida: O estoque de munições e petrechos da empresa poderá ser cadastrado ou alterado. Após informar as quantidades nas colunas correspondentes, clique no botão Salvar. A tela a seguir será mostrada: Manual do Usuário Página 97 de 331
- 98. Item Origem da Compra Ao acessar o item da árvore "Origem Compra ", a tela a seguir será exibida: Informe a origem da compra que deseja efetuar. As duas opções poderão ser selecionadas, sendo obrigatória a escolha de pelo menos uma. Caso selecione a opção 2, a seguinte tela será mostrada: Manual do Usuário Página 98 de 331
- 99. Ao clicar no botão Novo, informe os dados para a empresa cedente, na tela a seguir: Manual do Usuário Página 99 de 331
- 100. Preencha todos os campos e anexos, para cadastrar as armas que pretende negociar, clique no botão Novo e preencha as devidas informações, por fim, clique no botão Salvar, a tela a seguir será exibida: Envio da Solicitação Após o preenchimento dos itens, uma Solicitação de Armas para Empresa Especializada será criada em modo Rascunho. Para enviar a solicitação, devemos acessar a "página principal" que contém a listagem de processos. Isto poderá ser feito de duas maneiras: 1) clicar no link "página principal" localizado acima da árvore de itens; Manual do Usuário Página 100 de 331
- 101. 2) acessar o menu "Solicitações", item "Editar Rascunhos". Seja qual for a opção escolhida, a tela a ser exibida será a seguinte: Caso queira verificar se o preenchimento dos itens do Processo está de acordo com as regras ou se há alguma pendência, clique no link Verificar, a tela a seguir será exibida: Para enviar a solicitação, clique no link Enviar. Neste momento será criado o número do Processo de Solicitação de Armas e ele terá sido encaminhado à Polícia Federal. Manual do Usuário Página 101 de 331
- 102. 7.2.2.2 - Demais Atividades Para iniciar uma Solicitação de Armas para Empresa Especializada, acesse o menu “Solicitações”, item "Aquisição de Armas e Munições". A tela a seguir será exibida: Manual do Usuário Página 102 de 331
- 103. Após o preenchimento dos itens, uma Solicitação de Armas para Empresa Especializada será criada em modo Rascunho. O procedimento para efetuar o envio será demonstrado após a explicação de cada um dos itens. Item Dados Cadastrais Ao acessar o item da árvore "Dados Cadastrais ", a tela a seguir será mostrada: Nesta tela, todas as informações poderão ser apenas visualizadas, não é permitida a alteração. Para alterações, acesse o menu Empresa, item Atualizar Dados, Dados Cadastrais. Manual do Usuário Página 103 de 331
- 104. Item Requerimento Neste item, você deverá preencher os dados do requerimento de armas e munições. Você poderá escolher de modo cumulativo as seguintes opções: 1) Solicitar armas / munições 2) Substituir armas / munições obsoletas 3) Repor armas / munições com ocorrências 4) Solicitar armas não-letais 5) Efetuar requerimento excepcional Se quiser realizar apenas uma ou algumas das solicitações, após o preenchimento da aba correspondente, clique no botão Salvar. Ao clicar no item da árvore "Requerimento", a tela a seguir será mostrada: Na aba Principal, para solicitar armas / munições, selecione o(s) tipo(s) de arma e calibre e digite as quantidades na tabela que aparece abaixo. Manual do Usuário Página 104 de 331
- 105. Para solicitar substituição de armas obsoletas, clique na aba Substituição, dentro da aba Substituição de Armas, selecione o(s) tipo(s) de arma e calibre, informe o número do SINARM e número da arma, e depois clique no botão Adicionar Item, a arma aparecerá na tabela abaixo. Para solicitar substituição de munições obsoletas, na aba Substituição de Munições, selecione o(s) tipo(s) de arma e calibre, informe a(s) quantidade(s) de munições, e depois clique no botão Adicionar Item, as munições aparecerão em tabela abaixo do item. Manual do Usuário Página 105 de 331
- 106. Para solicitar reposição de armas com ocorrências, clique na aba Reposição, dentro da aba 'Reposição de Armas com Ocorrência', selecione o(s) tipo(s) de arma e calibre, informe o número do SINARM e número da arma, e depois clique no botão Adicionar Item, a arma aparecerá na tabela abaixo. Para solicitar reposição de munições com ocorrências, clique na aba Reposição, dentro da aba 'Reposição de Munições', selecione o(s) tipo(s) de arma e calibre, informe a(s) quantidade(s) de munições, e depois clique no botão Adicionar Item, as munições aparecerão em tabela abaixo do item. A aba Boletim de Ocorrência aparecerá somente quando houver no mínimo uma solicitação de reposição de arma ou munição. Inclua o anexo do boletim de ocorrência. Manual do Usuário Página 106 de 331
- 107. Para solicitar armas não letais, clique na aba Armas Não Letais, selecione o(s) tipo(s) de arma não letal, as armas aparecerão em tabela abaixo do item, então basta informar a(s) quantidade(s) de armas. Manual do Usuário Página 107 de 331
- 108. Para efetuar um requerimento excepcional, clique na aba Requerimento Excepcional, e será exibido um campo livre de texto sem possibilidade de anexos. Na aba Resumo Requerimento, o sistema disponibiliza uma tabela mostrando o resumo de todas as armas solicitadas e os itens solicitados no requerimento. Vale lembrar que, se quiser realizar apenas uma ou algumas das solicitações, após o preenchimento da aba correspondente, clique no botão Salvar. Manual do Usuário Página 108 de 331
- 109. Item Guia de Recolhimento Ao acessar o item da árvore "Guia de Recolhimento ", a tela a seguir será exibida: Preencha o Número do Documento da guia e os anexos. Manual do Usuário Página 109 de 331
- 110. A inclusão de Anexos será conforme o item "5 - Inclusão de Anexos" deste manual. Depois de incluir o anexo e preencher o campo Número do Documento, clique no botão Salvar. Desta forma, todas as informações de Guia de Recolhimento para esta empresa serão salvas. Item Armas Ao acessar o item da árvore "Armas", caso não existam armas registradas no SINARM, a tela a seguir será exibida: Este item é apenas uma visualização das armas cadastradas no SINARM, que se encontrem em situação regular. Nenhum dado é informado. Caso queira atualizar algum dado, poderá fazê-lo no menu Empresa, item Atualizar Dados. Se existirem armas cadastradas, uma listagem será apresentada: Manual do Usuário Página 110 de 331
- 111. Item Munições Ao acessar o item da árvore "Munições", caso não existam munições cadastradas na base de dados da Polícia Federal para esta empresa, a tela a seguir será exibida: Este item é apenas uma visualização das munições cadastradas na base de dados da Polícia Federal. Nenhum dado é informado. Caso queira atualizar algum dado, poderá fazê-lo no menu Empresa, item Atualizar Dados. Se existirem munições cadastradas, uma listagem será apresentada: Manual do Usuário Página 111 de 331
- 112. Item Origem da Compra Ao acessar o item da árvore "Origem Compra ", a tela a seguir será exibida: Informe a origem da compra que deseja efetuar. As duas opções poderão ser selecionadas, sendo obrigatória a escolha de pelo menos uma. Caso selecione a opção 2, a seguinte tela será mostrada: Manual do Usuário Página 112 de 331
- 113. Ao clicar no botão Novo, informe os dados para a empresa cedente, na tela a seguir: Manual do Usuário Página 113 de 331
- 114. Preencha todos os campos e anexos, para cadastrar as armas que pretende negociar, clique no botão Novo e preencha as devidas informações, por fim, clique no botão Salvar, a tela a seguir será exibida: Item Contrato PJ Item de preenchimento opcional, nele a empresa deverá informar todos os seus contratos vigentes com Pessoas Jurídicas. Ao clicar no item da árvore "Contrato PJ ", a tela a seguir será mostrada: Manual do Usuário Página 114 de 331
- 115. Caso existam Contratos PJ cadastrados, uma listagem será exibida. Para cadastrar um novo contrato PJ, clique no botão Novo e a seguinte tela aparecerá: Após informar os dados do contrato e incluir os anexos das abas Dados, Natureza/Vigência e Documentos Digitalizados, clique no botão Salvar. A aba Postos será exibida, conforme imagem a seguir: Manual do Usuário Página 115 de 331
- 116. Ao clicar na aba Postos, caso queira cadastrar um posto de serviço, clique no botão Novo, na tela que está sendo mostrada: Na tela a seguir, informe os dados do posto: Manual do Usuário Página 116 de 331
- 117. Ao clicar na aba Armas haverá uma listagem de armas vinculadas ao posto e será possível vincular/desvincular armas, mas não será obrigatório, veja na imagem a seguir: Manual do Usuário Página 117 de 331
- 118. Caso queira vincular determinada arma ao posto, clique no link Vincular ao lado da referida arma, e ela será exibida na listagem acima, com a opção de ser desvinculada, de acordo com a seguinte imagem: Manual do Usuário Página 118 de 331
- 119. Na aba Vigilantes será apresentada uma listagem de vigilantes associados ao posto e haverá possibilidade de vincular/desvincular vigilantes, mas também não será obrigatório. Clique no botão Salvar para concluir o cadastro do Posto de Serviço. Os dados serão incluídos no Contrato PJ. Item Contrato PF Item de preenchimento opcional, nele a empresa deverá informar todos os seus contratos vigentes com Pessoas Físicas. Ao clicar no item da árvore "Contrato PF ", a tela a seguir será mostrada: Caso existam Contratos PF cadastrados, uma listagem será exibida. Manual do Usuário Página 119 de 331
- 120. Para cadastrar um novo contrato PF, clique no botão Novo e a seguinte tela aparecerá: Após informar os dados do contrato e incluir os anexos das abas Dados, Natureza/Vigência e Documentos Digitalizados, clique no botão Salvar. A aba Postos será exibida, conforme imagem a seguir: Manual do Usuário Página 120 de 331
- 121. Ao clicar na aba Postos, caso queira cadastrar um posto de serviço, clique no botão Novo, na tela que está sendo mostrada: Na tela a seguir, informe os dados do posto: Manual do Usuário Página 121 de 331
- 122. Ao clicar na aba Armas haverá uma listagem de armas vinculadas ao posto e será possível vincular/desvincular armas, mas não será obrigatório, veja na imagem a seguir: Manual do Usuário Página 122 de 331
- 123. Caso queira vincular determinada arma ao posto, clique no link Vincular ao lado da referida arma, e ela será exibida na listagem acima, com a opção de ser desvinculada, de acordo com a seguinte imagem: Na aba Vigilantes será apresentada uma listagem de vigilantes associados ao posto e haverá possibilidade de vincular/desvincular vigilantes, mas também não será obrigatório. Clique no botão Salvar para concluir o cadastro do Posto de Serviço. Os dados serão incluídos no Contrato PF. Item Veículos Ao acessar o item da árvore "Veículos", a tela a seguir será exibida: Manual do Usuário Página 123 de 331
- 124. Ao clicar no botão Novo, um novo veículo poderá ser cadastrado, bem como as armas associadas a ele. Na listagem dos veículos utilizados pela empresa, ao clicar no link Editar, as características do veículo poderão ser editadas e as armas associadas ao veículo selecionado poderão ser cadastradas, conforme tela a seguir: Após informar as quantidades de cada arma associada ao veículo, clique no botão Salvar. A tela a seguir será exibida: Manual do Usuário Página 124 de 331
- 125. Envio da Solicitação Após o preenchimento dos itens, uma Solicitação de Armas para Empresa Especializada será criada em modo Rascunho. Para enviar a solicitação, devemos acessar a "página principal" que contém a listagem de processos. Isto poderá ser feito de duas maneiras: 1) clicar no link "página principal" localizado acima da árvore de itens; Manual do Usuário Página 125 de 331
- 126. 2) acessar o menu "Solicitações", item "Editar Rascunhos". Seja qual for a opção escolhida, a tela a ser exibida será a seguinte: Caso queira verificar se o preenchimento dos itens do Processo está de acordo com as regras ou se há alguma pendência, clique no link Verificar, a tela a seguir será exibida: Para enviar a solicitação, clique no link Enviar. Neste momento será criado o número do Processo de Solicitação de Armas e ele terá sido encaminhado à Polícia Federal. Manual do Usuário Página 126 de 331
- 127. 7.3 - Cadastramento O objetivo desta funcionalidade é realizar o procedimento de criação e encaminhamento à Polícia Federal de processo de Cadastramento, por empresas já autorizadas, mas sem cadastro no sistema. 7.3.1 - Empresa Orgânica Para iniciar uma Solicitação de Cadastramento para Empresa Orgânica, acesse o menu “Solicitações”, item "Processo de Cadastramento". Caso já exista uma solicitação em elaboração, na tela inicial do sistema será exibida uma listagem: Para continuar a elaborar a solicitação, clique no link Editar. Se acessar pelo menu “Solicitações”, item "Processo de Cadastramento", o resultado será o mesmo. Manual do Usuário Página 127 de 331
- 128. A tela a seguir será exibida: Os itens exibidos na árvore acima são tanto para Empresas Orgânicas de Transporte de Valores quanto de Vigilância Patrimonial. Após o preenchimento dos itens, uma Solicitação de Cadastramento para Empresa Orgânica será criada em modo Rascunho. O procedimento para efetuar o envio será demonstrado após a explicação de cada um dos itens. Item Dados Cadastrais Ao acessar o item da árvore "Dados Cadastrais ", a tela a seguir será mostrada: Manual do Usuário Página 128 de 331
- 129. Manual do Usuário Página 129 de 331
- 130. Nesta tela, alguns campos são preenchidos no SISVIP e serão apenas visualizados. Algumas informações poderão ser alteradas e os anexos poderão ser incluídos. As informações de perfil serão apenas visualizadas. Além disso, o cadastro do ato constitutivo é obrigatório para empresa matriz. A inclusão de Anexos será conforme o item "5 - Inclusão de Anexos" deste manual. Após incluir todos os anexos do item Dados Cadastrais e fazer as alterações que forem necessárias, clique no botão Salvar. Desta forma, todos os dados da empresa serão salvos. Item Cadastro de Pessoas Ao clicar no item da árvore "Cadastro de Pessoas", e logo após no botão "Novo", uma tela com as abas a seguir será exibida: Manual do Usuário Página 130 de 331
- 131. Caso o vínculo com a empresa seja vigilante, a aba Dados do Vigilante deverá ser preenchida também. Se o vínculo for Supervisor/Inspetor/Fiscal ou Outros apenas a aba Identificação deverá ser preenchida. Preencha os campos e clique no botão Salvar, a tela a seguir será mostrada: Item Cadastro de Responsáveis Ao clicar no item da árvore "Cadastro de Responsáveis", e logo após no botão "Novo", a tela a seguir será exibida: A inclusão de Anexos será conforme o item "5 - Inclusão de Anexos" deste manual. O cadastro de responsável será realmente salvo somente depois que os campos de todas as abas forem preenchidos e o usuário clicar no botão Salvar que aparece em qualquer uma das abas. Manual do Usuário Página 131 de 331
- 132. Item Uniforme Para empresas especializadas de Curso de Formação, este item será obrigatório somente se a empresa possuir vigilantes cadastrados/contratados. Ao clicar no item da árvore "Uniforme", a tela a seguir será exibida: Caso já existissem uniformes cadastrados, apareceria uma listagem, permitindo editar ou excluir cada um deles. Para cadastrar um Uniforme, é necessário clicar no botão Novo, e a tela seguinte será mostrada: Manual do Usuário Página 132 de 331
- 133. Após o preenchimento do memorial e inclusão dos anexos, o uniforme poderá ser salvo. A inclusão de Anexos será conforme o item "5 - Inclusão de Anexos" deste manual. Manual do Usuário Página 133 de 331
- 134. Item Crachá Para empresas especializadas de Curso de Formação, este item será obrigatório somente se a empresa possuir vigilantes cadastrados/contratados. Ao acessar o item da árvore "Crachá", a tela a seguir será exibida: Clique no botão Editar/Visualizar para incluir o modelo do crachá do vigilante e depois no botão Salvar. A tela a seguir será exibida: Manual do Usuário Página 134 de 331
- 135. Em caso de dúvidas quanto à inclusão do modelo do crachá do vigilante, consulte o item "5 - Inclusão de Anexos" deste manual. Item Sistema de Telecomunicação Ao acessar o item da árvore "Sistema de Telecomunicação ", a tela a seguir será exibida: Clique no botão Editar/Visualizar para incluir a autorização/contrato de uso do sistema de telecomunicação e depois clique no botão Salvar. A tela a seguir será exibida: Manual do Usuário Página 135 de 331
- 136. Em caso de dúvidas quanto à inclusão da autorização/contrato de uso do sistema de telecomunicação, consulte o item "5 - Inclusão de Anexos" deste manual. Item Armas Este item é apenas uma visualização das armas cadastradas no SINARM, que se encontrem em situação regular. Nenhum dado é informado. Ao acessar o item da árvore "Armas", caso não existam armas registradas no SINARM, a tela a seguir será exibida: Se existirem armas cadastradas, uma listagem será apresentada: Item Munições Ao clicar no item da árvore "Munições", a tela a seguir será mostrada: Manual do Usuário Página 136 de 331
- 137. A listagem de munições da empresa será exibida. Caso queira atualizar, informe as quantidades desejadas na coluna Munição e clique no botão Salvar, a seguinte tela aparecerá: Item Armas não Letais Item de preenchimento opcional. Manual do Usuário Página 137 de 331
- 138. Ao clicar no item da árvore "Armas não letais ", a tela a seguir será mostrada: Os tipos de armas disponíveis serão exibidos. Escolha o(s) tipo(s) de arma(s) não-letal(is) utilizada(s). Ao selecionar algum, o mesmo será incluído em um painel para que seja informada sua quantidade. Observe a tela seguinte: Para confimar as quantidades e tipos de armas não letais, clique no botão Salvar. Item Apólice de Seguro Item informado por empresas que possuam vigilantes. Ao clicar no item da árvore "Apólice de Seguro", a tela a seguir será mostrada: Manual do Usuário Página 138 de 331
- 139. Você poderá atualizar a Apólice de Seguro Coletivo digitalizada (anexos) e sua validade, caso faça alguma alteração, clique no botão Salvar, a seguinte tela será exibida: Item Veículos Ao acessar o item da árvore "Veículos", a tela a seguir será exibida: Ao clicar no botão Novo, um novo veículo poderá ser cadastrado. Manual do Usuário Página 139 de 331
- 140. Caso o veículo seja "Veículo Especial de Transporte de Valores (Carro Forte)", "Veículo Leve de Transporte de Valores" ou "Carro para Escolta Armada" poderão também ser cadastradas as armas associadas a ele. Na listagem dos veículos utilizados pela empresa, ao clicar no link Editar, as características do veículo poderão ser editadas e as armas associadas ao veículo selecionado poderão ser cadastradas, conforme tela a seguir: Após informar as quantidades de cada arma associada ao veículo, clique no botão Salvar. A tela a seguir será exibida: Manual do Usuário Página 140 de 331
- 141. Item Filiais Ao clicar no item da árvore "Filiais", a tela a seguir será mostrada: Para cadastrar dados da Filial/Outra Instalação clique no botão Novo, a tela a seguir será mostrada: Manual do Usuário Página 141 de 331
- 142. Se a resposta à pergunta "Trata-se de Filial?" for positiva, o CNPJ da filial deverá ser informado, conforme imagem seguinte: Caso a resposta à pergunta "Trata-se de Filial?" seja negativa, o sistema solicitará o preenchimento do CNPJ ou nome da outra instalação, veja imagem a seguir: Manual do Usuário Página 142 de 331
- 143. Na aba Armas serão listadas as armas da própria filial, caso existam. Na aba Vigilantes serão listados os vigilantes disponíveis para associação a esta Filial/Outra Instalação, desta forma você poderá vinculá-los/desvinculá-los à tal filial/outra instalação. Ao clicar na aba Vinculação de Responsáveis, a seguinte tela aparecerá: Clique no botão Novo para cadastrar um responsável pela segurança, será exibida a tela a seguir: Manual do Usuário Página 143 de 331
- 144. Um responsável poderá ser vinculado a mais de uma filial, porém seu cadastro não é obrigatório. Todos os responsáveis cadastrados neste item serão automaticamente vinculados à própria filial. No momento do cadastro, será possível consultar se o responsável já se encontra cadastrado, caso sim, o sistema irá recuperar os dados já cadastrados do responsável consultado, inclusive os seus anexos. Para consultar, digite o CPF e clique no botão Verificar. Depois de informar todos os dados e incluir anexos, clique no botão OK. Um novo responsável pela segurança será cadastrado para esta filial e o sistema retornará para a tela de dados da filial/outra instalação. Após preencher os campos obrigatórios, clique no botão Salvar, a seguinte tela será exibida: Envio da Solicitação Manual do Usuário Página 144 de 331
- 145. Como citado anteriormente, após o preenchimento dos itens, uma Solicitação de Cadastramento para Empresa Orgânica será criada em modo Rascunho. Para enviar a solicitação, devemos acessar a "página principal" que contém a listagem de processos. Isto poderá ser feito de duas maneiras: 1) clicar no link "página principal" localizado acima da árvore de itens; 2) acessar o menu "Solicitações", item "Editar Rascunhos". Seja qual for a opção escolhida, a tela a ser exibida será a seguinte: Caso queira verificar se o preenchimento dos itens do Processo está de acordo com as regras ou se há alguma pendência, clique no link Verificar, a tela a seguir será exibida: Manual do Usuário Página 145 de 331
- 146. Para enviar a solicitação, clique no link Enviar. Neste momento será criado o número do Processo de Cadastramento e ele terá sido encaminhado à Polícia Federal. 7.3.2 - Empresa Especializada 7.3.2.1 - Curso de Formação Para iniciar uma Solicitação de Cadastramento para Empresa Especializada, acesse o menu “Solicitações”, item "Processo de Cadastramento ". A tela a seguir será exibida: Caso já exista uma solicitação em elaboração, na tela inicial do sistema será exibida uma listagem: Manual do Usuário Página 146 de 331
- 147. Para continuar a elaborar a solicitação, clique no link Editar. Se acessar pelo menu “Solicitações”, item "Processo de Cadastramento", o resultado será o mesmo. A tela a seguir será exibida: Após o preenchimento dos itens, uma Solicitação de Cadastramento para Empresa Especializada será criada em modo Rascunho. O procedimento para efetuar o envio será demonstrado após a explicação de cada um dos itens. Item Dados Cadastrais Ao acessar o item da árvore "Dados Cadastrais ", a tela a seguir será mostrada: Manual do Usuário Página 147 de 331
- 148. Manual do Usuário Página 148 de 331
- 149. Nesta tela, alguns campos são preenchidos no SISVIP e serão apenas visualizados. Algumas informações poderão ser alteradas e os anexos poderão ser incluídos. As informações de perfil serão apenas visualizadas. A inclusão de Anexos será conforme o item "5 - Inclusão de Anexos" deste manual. Após incluir todos os anexos do item Dados Cadastrais e fazer as alterações que forem necessárias, clique no botão Salvar. Desta forma, todos os dados da empresa serão salvos. Item Fotos da Empresa Ao clicar no item da árvore "Fotos da Empresa", a tela a seguir será exibida: Manual do Usuário Página 149 de 331
- 150. Clique nos botões Editar/Visualizar para incluir as fotos. Todas deverão ser anexadas conforme o item "5 - Inclusão de Anexos" deste manual. Após a inclusão destas, respeitadas as devidas quantidades mínimas de fotos para cada item, clique no botão Salvar. A tela a seguir será exibida: Manual do Usuário Página 150 de 331
- 151. Item Sócio PJ Este item aparecerá apenas para Empresas Especializadas de Curso de Formação que possuam sócios PJ. Ao clicar no item da árvore "Sócio PJ", e logo após no botão "Novo", a tela a seguir será exibida: Manual do Usuário Página 151 de 331
- 152. De acordo com o Tipo de Empresa selecionado, diferentes abas para cadastro dos responsáveis pela empresa sócia serão mostradas. Caso o tipo de empresa seja LTDA, será habilitado o Cadastro de Sócios; se for S/A, será possível cadastrar Diretores de S/A e Acionistas. Por fim, caso a empresa seja Firma Indivual, será permitido o cadastro de Proprietários. No momento do cadastro, será possível consultar se o responsável já se encontra cadastrado, caso sim, o sistema irá recuperar os dados já cadastrados do responsável consultado, inclusive os seus anexos. Depois de preencher todos os campos e incluir os anexos, clique no botão Salvar. Desta forma, todas as informações e anexos de Sócio PJ para esta empresa serão salvos. A inclusão de Anexos será conforme o item "5 - Inclusão de Anexos" deste manual. Item Cadastro de Pessoas Ao clicar no item da árvore "Cadastro de Pessoas", e logo após no botão "Novo", uma tela com as abas a seguir será exibida: Caso o vínculo com a empresa seja vigilante, as abas Dados do Vigilante e Certidões Digitalizadas deverão ser preenchidas também. Manual do Usuário Página 152 de 331
- 153. Se o vínculo for Supervisor/Inspetor/Fiscal, Instrutor ou Outros apenas as abas Identificação e Certidões Digitalizadas deverão ser preenchidas. Preencha os campos e clique no botão Salvar, a tela a seguir será mostrada: Item Cadastro de Responsáveis Ao clicar no item da árvore "Cadastro de Responsáveis", e logo após no botão "Novo", a tela a seguir será exibida: Quando o vínculo com a empresa for Gerente/Diretor, Sócio e Sócio Gerente/Diretor, será necessário o preenchimento de todas as abas acima. Manual do Usuário Página 153 de 331
- 154. Caso o vínculo seja Inventariante, mais uma aba aparecerá, conforme tela abaixo: Quando o vínculo com a empresa for Tutor/Curador/Representante/Assistente, outra aba aparecerá: A inclusão de Anexos será conforme o item "5 - Inclusão de Anexos" deste manual. O cadastro de responsável será realmente salvo somente depois que os campos de todas as abas forem preenchidos e o usuário clicar no botão Salvar que aparece em qualquer uma das abas. Manual do Usuário Página 154 de 331
- 155. Item Capacidade de Formação Ao clicar no item da árvore "Capacidade de Formação ", a tela a seguir será exibida: Nesta tela deverão ser preenchidas a identificação das salas e quantidade de alunos para cada uma, respeitando o limite total de alunos. Para excluir a sala, é suficiente clicar no link Excluir. Para incluir uma nova sala, basta clicar no botão Novo e preencher os dados. Para salvar as informações de todas as salas, clique no botão Salvar, a tela a seguir será exibida: Manual do Usuário Página 155 de 331
- 156. Item Uniforme Para empresas especializadas de Curso de Formação, este item será obrigatório somente se a empresa possuir vigilantes cadastrados/contratados. Ao clicar no item da árvore "Uniforme", a tela a seguir será exibida: Caso já existissem uniformes cadastrados, apareceria uma listagem, permitindo editar ou excluir cada um deles. Para cadastrar um Uniforme, é necessário clicar no botão Novo, e a tela seguinte será mostrada: Manual do Usuário Página 156 de 331
- 157. Após o preenchimento do memorial e inclusão dos anexos, o uniforme poderá ser salvo. A inclusão de Anexos será conforme o item "5 - Inclusão de Anexos" deste manual. Manual do Usuário Página 157 de 331
- 158. Item Crachá Para empresas especializadas de Curso de Formação, este item será obrigatório somente se a empresa possuir vigilantes cadastrados/contratados. Ao acessar o item da árvore "Crachá", a tela a seguir será exibida: Clique no botão Editar/Visualizar para incluir o modelo do crachá do vigilante e depois no botão Salvar. A tela a seguir será exibida: Manual do Usuário Página 158 de 331
- 159. Em caso de dúvidas quanto à inclusão do modelo do crachá do vigilante, consulte o item "5 - Inclusão de Anexos" deste manual. Item Armas Ao acessar o item da árvore "Armas", caso não existam armas registradas no SINARM, a tela a seguir será exibida: Este item é apenas uma visualização das armas cadastradas no SINARM, que se encontrem em situação regular. Nenhum dado é informado. Neste item a empresa poderá vincular e desvincular armas aos postos. Se existirem armas cadastradas, uma listagem será apresentada: Manual do Usuário Página 159 de 331
- 160. Item Munições Ao acessar o item da árvore "Munições", a tela a seguir será exibida: O estoque de munições e petrechos da empresa poderá ser cadastrado ou alterado. Após informar as quantidades nas colunas correspondentes, clique no botão Salvar. A tela a seguir será mostrada: Item Armas não Letais Manual do Usuário Página 160 de 331
- 161. Item de preenchimento opcional. Ao clicar no item da árvore "Armas não letais ", a tela a seguir será mostrada: Os tipos de armas disponíveis serão exibidos. Escolha o(s) tipo(s) de arma(s) não-letal(is) utilizada(s). Ao selecionar algum, o mesmo será incluído em um painel para que seja informada sua quantidade. Observe a tela seguinte: Para confimar as quantidades e tipos de armas não letais, clique no botão Salvar. Item Estande de Tiro Ao clicar no item da árvore "Estande de Tiro ", a tela a seguir será exibida: Manual do Usuário Página 161 de 331
- 162. De acordo com o tipo do estande de tiro que a empresa utiliza, campos diferentes serão exibidos, todos de preenchimento obrigatório. A inclusão de Anexos será conforme o item "5 - Inclusão de Anexos" deste manual. Após o preenchimento dos campos e inclusão dos anexos, clique no botão Salvar, a tela a seguir será exibida: Item Modelo de Certificado Ao clicar no item da árvore "Modelo de Certificado ", a tela a seguir será exibida: Manual do Usuário Página 162 de 331
