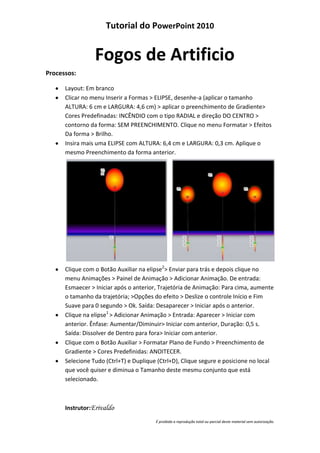
Tutorial PowerPoint 2010 fogos artificio
- 1. Tutorial do PowerPoint 2010 Fogos de Artificio Processos: Layout: Em branco Clicar no menu Inserir a Formas > ELIPSE, desenhe-a (aplicar o tamanho ALTURA: 6 cm e LARGURA: 4,6 cm) > aplicar o preenchimento de Gradiente> Cores Predefinadas: INCÊNDIO com o tipo RADIAL e direção DO CENTRO > contorno da forma: SEM PREENCHIMENTO. Clique no menu Formatar > Efeitos Da forma > Brilho. Insira mais uma ELIPSE com ALTURA: 6,4 cm e LARGURA: 0,3 cm. Aplique o mesmo Preenchimento da forma anterior. Clique com o Botão Auxiliar na elipse2> Enviar para trás e depois clique no menu Animações > Painel de Animação > Adicionar Animação. De entrada: Esmaecer > Iniciar após o anterior, Trajetória de Animação: Para cima, aumente o tamanho da trajetória; >Opções do efeito > Deslize o controle Início e Fim Suave para 0 segundo > Ok. Saída: Desaparecer > Iniciar após o anterior. Clique na elipse1 > Adicionar Animação > Entrada: Aparecer > Iniciar com anterior. Ênfase: Aumentar/Diminuir> Iniciar com anterior, Duração: 0,5 s. Saída: Dissolver de Dentro para fora> Iniciar com anterior. Clique com o Botão Auxiliar > Formatar Plano de Fundo > Preenchimento de Gradiente > Cores Predefinidas: ANOITECER. Selecione Tudo (Ctrl+T) e Duplique (Ctrl+D), Clique segure e posicione no local que você quiser e diminua o Tamanho deste mesmu conjunto que está selecionado. Instrutor:Erivaldo É proibida a reprodução total ou parcial deste material sem autorização.
