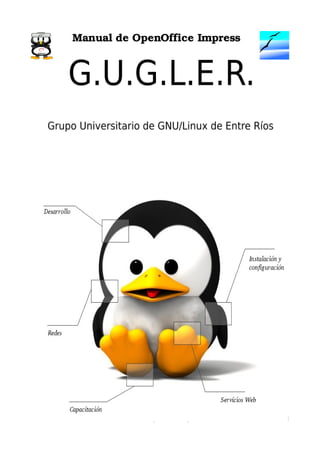
Impress
- 1. Manual de OpenOffice Impress Manual de OpenOffice Impress 1
- 2. Autores del manual de OpenOffice Impress: Matías Andrés Beade, Mario Martín Sbarbaro. Néstor Gabriel Flores. Integrantes de gugler: José Luis Mengarelli Matías Andrés Beade Enzo Adrián Bernardi Jorge Adrián Chiavaro Alles Néstor Gabriel Flores Germán Alberto Giménez Silva Juan Francisco Giménez Silva Leandro Emanuel López Mario Oscar Puntin Mario Martín Sbarbaro Dardo Raúl Sordi Bogado Los nombre de algunos productos citados en este manual se utilizan exclusivamente a efectos de identificación de los mismos, y son marcas registradas de respectivos propietarios. GUGLER, no reclama ni la propiedad ni la asociación empresarial con los productos o con las compañías propietarias de éstos. Copyright©2006 GUGLER Paraná – Entre Ríos Argentina Correo electrónico : contacto@gugler.com.ar URL : http://www.gugler.com.ar/ El manual de OpenOffice.org Impress es un documento libre; puede reproducirlo o modificarlo bajo los términos de la versión 2(o posteriores, si lo prefiere) de la GNU General Public Licence(Licencia Publica General de la GNU, GNU GPL), tal y como ha sido publicada por la Free Software Fundation (FSF). Este manual se distribuye esperando ser útil, pero SIN GARANTIA ALGUNA e incluso sin la garantía implícita de ser COMERCIALIZABLE o de VALIDEZ PARA ALGUN PORPOSITO CONCRETO. Véase para mas detalles la GNU GPL en el Apéndice A de este manual. Los autores de animan a la difusión más amplia posible de este libro, tanto para el uso personal como comercial, siempre que la nota de CopyRight anteriormente expuesta se mantenga intacta y que el método de distribución este de acuerdo con las clausulas de la GNU GPL(Véase Apéndice A). En resumen puede copiar y compartir este manual sin cargo alguno o a cambio de un beneficio económico. No se requiere permiso explicito del autor para la reproducción de este manual por el medio que sea, tanto físico como electrónico. Notece que las obras derivadas de esta, y las traducciones de este documento, obligatoriamente deben acogerse a la GNU GPL, y que la nota original de CopyRight debe permanecer intacta. Si ha contribuido con nuevo material para este manual, debe permitir que el código fuente de esas modificaciones (por ej.. fuentes de LATEX) este disponible para posteriores revisiones. Por favor hagan que las revisiones y actualizaciones estén directamente a disposición de los mantenedores del documento, G.U.G.L.E.R. Esto permitirá el ensamblado de las actualizaciones y proporcionará a la comunidad GNU/Linux revisiones coherentes de la obra. Si tiene la intención de publicar y distribuir comercialmente este manual, entonces cualquier donación, derechos de autor o copias impresas serán muy agradecidas por parte de los autores y el Linux Documentation Project (Proyecto de Documentación de Linux, LDP ). Si tiene alguna duda o pregunta, por favor contactece con G.U.G.L.E.R. Manual de OpenOffice Impress 2
- 3. Contenido Capítulo 1 Introducción a OpenOffice Impress 1.1 Introducción..............................................................................................................................................6 1.2 Ejecutar OpenOffice Impress...................................................................................................................6 1.3 Descripción del entorno de Trabajo de OpenOffice Impress...................................................................7 1.4 Crear una Presentación Nueva..................................................................................................................8 1.5 Abrir una Presentación Existente..............................................................................................................8 1.6 Guardar una Presentación.........................................................................................................................9 1.7 Cerrar una Presentación............................................................................................................................10 1.8 Salir de OpenOffice Impress....................................................................................................................10 Capítulo 2 Uso del Asistente para presentaciones 2.1 Especificar tipo de presentación...............................................................................................................12 2.2 Seleccionar el medio de salida y el fondo de la presentación..................................................................12 2.3 Especificar efectos y velocidad de las diapositivas..................................................................................13 2.4 Especificar nombre, tema e ideas principales..........................................................................................15 2.5 Seleccionar las páginas de la presentación...............................................................................................15 Capítulo 3 Manejo de diapositivas en OpenOffice Impress 3.1 Crear nueva diapositiva.............................................................................................................................17 3.2 Modificar secuencias de las diapositivas..................................................................................................17 3.3 Duplicar diapositivas................................................................................................................................17 3.4 Eliminar diapositivas................................................................................................................................17 3.5 Cambiar el nombre de una diapositiva.....................................................................................................18 Capítulo 4 Opciones de visualización en OpenOffice Impress 4.1 Vista modo normal...................................................................................................................................19 4.2 Vista modo esquema.................................................................................................................................20 4.3 Vista modo organizador de diapositivas...................................................................................................22 4.4 Vista modo página de notas......................................................................................................................24 4.5 Vista modo página de documento............................................................................................................26 4.6 Uso de la regla y la cuadrícula.................................................................................................................28 Capítulo 5 Manejo de texto y herramientas de dibujo en OpenOffice Impress 5.1 Insertar texto en una diapositiva.............................................................................................................30 5.2 Modificar texto en una diapositiva........................................................................................................30 5.3 Borrar texto de una diapositiva..............................................................................................................30 5.4 Descripción de las herramientas de dibujo...........................................................................................31 5.5 Insertar un objeto de dibujo en una diapositiva....................................................................................33 5.6 Modificar un objeto de dibujo en una diapositiva................................................................................35 5.7 Borrar un objeto de dibujo en una diapositiva......................................................................................36 Capítulo 6 Manejo de imágenes en OpenOffice Impress 6.1 Insertar una imagen en la diapositiva.......................................................................................................37 6.2 Modificar una imagen de la diapositiva...................................................................................................38 6.3 Borrar una imagen de la diapositiva.........................................................................................................42 Manual de OpenOffice Impress 3
- 4. Capítulo 7 Manejo de estilos en OpenOffice Impress 7.1 Creación de una estilo.............................................................................................................................43 7.2 Modificar un estilo..................................................................................................................................45 7.3 Borrar un estilo........................................................................................................................................46 7.4 Asignar un estilo......................................................................................................................................46 Capítulo 8 Manejo de la presentación 8.1 Configurar la presentación........................................................................................................................47 8.2 Transición de las diapositivas en la presentación.....................................................................................47 8.3 Animación personalizada.........................................................................................................................48 8.4 Interacciones.............................................................................................................................................50 8.5 Ejecutar presentación...............................................................................................................................50 8.6 Ejecutar presentación con cronometro.....................................................................................................50 8.7 Mostrar/ocultar diapositiva.......................................................................................................................51 Capítulo 9 Configuración de página e impresión de una presentación 9.1 Formato del papel.....................................................................................................................................52 9.2 Configurar impresora...............................................................................................................................52 9.3 Imprimir una presentación........................................................................................................................54 Capítulo 10 Configuración de OpenOffice Impress 10.1 Agregar/quitar botones y barras de herramientas...................................................................................55 10.2 Ampliar/disminuir la escala de visualización de OpenOffice Impress..................................................58 10.3 Cambiar las opciones generales de OpenOffice Impress.......................................................................59 10.4 Cambiar las opciones de la cuadrícula de OpenOffice Impress.............................................................60 10.5 Cambiar las opciones de visualización alternativa.................................................................................62 10.6 Cambiar las opciones generales de impresión........................................................................................63 Capítulo 11 Varios 11.1 Propiedades del documento.....................................................................................................................65 11.2 Exportar una presentación con formato PDF..........................................................................................68 11.3 Exportar una presentación con formato SWF.........................................................................................69 11.4 Exportar una presentación con formato HTML......................................................................................70 11.5 Corrección de Ortografía y Gramática....................................................................................................71 11.6 Separación silábica y Sinónimos............................................................................................................73 11.7 Galería de Imágenes................................................................................................................................74 11.8 Manejo de la Pipeta.................................................................................................................................78 11.9 Reproductor de medios...........................................................................................................................78 11.10 Manejo de Macros.................................................................................................................................79 Apéndice A: Manual de OpenOffice Impress. Copyright Information A.1.0 Preamble................................................................................................................................................82 A.2.1 Applicability and difinitions.................................................................................................................82 A.3.2 Verbatim copying..................................................................................................................................84 A.4.3 Copying in quantity..............................................................................................................................84 A.5.4 Modifications........................................................................................................................................85 A.6.5 Combining documents..........................................................................................................................86 Manual de OpenOffice Impress 4
- 6. Capítulo 1 Introducción a OpenOffice Impress 1.1 Introducción OpenOffice Impress es parte de la suite de ofimática OpenOffice de Sun Microsystems. Esta herramienta es un potente generador de diapositivas y presentaciones, totalmente compatible con Microsoft Powerpoint y además nos provee de nuevas funcionalidades que iremos descubriendo a lo largo de esta guía. Toda la suite Ofimática es multiplataforma, esto quiere decir que puede correr en cualquier sistema operativo actual (GNU/Linux, Mac OS X, FreeBSD, Microsoft Windows, etc.) y cuenta con traducciones para una gama muy variada de idiomas. 1.2 Ejecutar OpenOffice Impress Esta aplicación se encuentra en el menú Oficina dentro de la barra de programas del escritorio KDE, Oficina para ejecutarla hacemos click en el botón K, ubicado en la parte inferior izquierda de la pantalla, luego elegimos la opción Oficina y luego elegimos la opción OpenOffice Writer 2.0, como vemos en la figura: y luego nos encontramos con la aplicación lista para utilizarse. Nota: La secuencia de ejecución para abrir el programa es: Menú K > Oficina > OpenOffice.org 2.0 Impress Menú K Oficina Manual de OpenOffice Impress 6
- 7. como vemos en la figura. 1.3 Descripción del entorno de trabajo de OpenOffice Impress Al abrir la aplicación como describimos anteriormente nos encontramos con la siguiente pantalla: Barra de Menú Barra de Título Panel de tareas Visor de diapositivas Diapositiva actual Barra de Estado Barra de Herramientas de Dibujo Como podemos apreciar en el entorno de Impress tenemos los siguientes elementos: ● Barra de título ● Barra de menú ● Barra de herramientas ● Barra de estado ● Visor de diapositivas ● Panel de tareas En la Barra de título tenemos el nombre del archivo actual de trabajo y el nombre de la aplicación que Barra de título Manual de OpenOffice Impress 7
- 8. lo trata y en este caso es Impress. También encontramos los controles básicos de manejo de la aplicación (minimizar, maximizar y cerrar). En la Barra de menú encontramos todas opciones de Impress. En la opción Archivo nos encontramos Archivo con opciones para crear, abrir, guardar y cerrar un archivo. Luego sigue la opción Editar que nos Editar permite copiar, cortar y pegar texto; también podemos buscar y reemplazar texto dentro de la diapositiva actual de trabajo. La opción Ver que prosigue nos permite cambiar las diversas vistas y Ver modos de visualización que brinda Impress y nos permite iniciar la reproducción de las diapositivas. La cuarta opción es Insertar, que permite duplicar la diapositiva actual, insertar una nueva, insertar Insertar campos y números de página. Luego prosigue la opción Formato desde la cual podremos formatear Formato los caracteres y los párrafos del texto, encontraremos las opciones de numeración y viñetas, pasaje de mayúsculas a minúsculas y viceversa, columnas y más opciones que iremos detallando en el transcurso del curso. Luego nos encontramos con la opción Herramientas en donde tenemos opciones Herramientas para comprobar ortografía y gramática, contar palabras, cambiar el idioma y demás. A su lado se encuentra la opción Ventana, con la cual podemos ir cambiando entre los diversos documentos que Ventana tengamos abiertos al mismo tiempo. Además contamos con una Barra de Herramientas desde la cual podemos utilizar las funciones más Barra de Herramientas importantes de la aplicación a manera de atajo en vez de ir directamente a los menús que explicamos con anterioridad, con el objetivo de ahorrar tiempo. Además en el Visor de Diapositivas obtenemos Visor de Diapositivas una previsualización de todo el trabajo con diapositivas que iremos realizando y podremos navegar entre ellas. Además desde el Panel de Tareas se irán agregando opciones a medida que vayamos seleccionando Panel de Tareas opciones como crear una nueva diapositiva, dar formato a áreas específicas y demás, cosas que iremos explicando a lo largo de este documento. 1.4 Crear una presentación nueva Para crear una presentación nueva disponemos de varias opciones: ● Simplemente hacemos click en el Botón Nuevo ubicado en la barra de Menúes. Nuevo ● Utilizando la combinación de teclas Control + U ● Haciendo click primero en el Menú Archivo, luego en Nuevo y luego seleccionar Archivo Nuevo Presentación. Y nos encontramos con una diapositiva nueva ya lista para trabajar. 1.5 Abrir una presentación existente Para abrir una presentación anteriormente creada y guardada también contamos con diversas opciones: ● Hacemos click en el Botón Abrir ubicado en la barra de Menúes. Abrir ● Utilizando la combinación de teclas Control + A Manual de OpenOffice Impress 8
- 9. ● Haciendo click primero en el Menú Archivo, luego en Abrir. Archivo Abrir Una vez hecho esto nos encontramos con el siguiente Cuadro de Diálogo: Donde debemos seleccionar la presentación que queremos abrir, para hacer esto nos movemos por toda la estructura de directorios hasta encontrar el archivo deseado y luego lo seleccionamos y hacemos click en el botón Abrir y nos encontramos con nuestro documento abierto y listo para Abrir trabajar. 1.6 Guardar una presentación Una vez terminado nuestro trabajo en una presentación, o en el caso de querer salvar copias intermedias de la misma, procedemos a guardarla, esto podemos realizarlo de diversas maneras: ● Hacemos click en el botón Guardar en la barra de Menúes. Guardar ● Utilizamos la combinación de teclas Control + G ● Haciendo click primero en el Menú Archivo, y luego en la opción Guardar. Archivo Guardar Manual de OpenOffice Impress 9
- 10. Hecho esto nos encontramos con el siguiente cuadro de Diálogo: Donde elegimos el lugar para guardar la presentación, el tipo de archivo de la misma (al desplegar vemos una lista de todos los formatos con los que contamos, incluyendo los de la suite de Microsoft y demás). Después de guardar por primera vez una presentación no debemos reingresar sus datos, sino que simplemente la guardamos repitiendo los pasos anteriores. Guardar Como: Guardar Como En caso de que querramos guardar una presentación con un nombre distinto contamos con la opción de guardar la misma presentación con otro nombre, para hacer esto seleccionamos el Menú Archivo y Archivo luego la opción Guardar como... y nos encontramos con un cuadro de diálogo similar al anterior en el Guardar como... cual cambiamos el nombre del archivo y procedemos a guardarlo. 1.7 Cerrar un presentación Una vez terminado el trabajo en el documento activo y en caso de no querer cerrar la aplicación procedemos a cerrar la presentación, para esto seleccionamos del Menú Archivo, la opción Cerrar. Archivo Cerrar Con esto conseguimos cerrar la presentación pero la aplicación continua abierta, en caso de no haber guardado la presentación, la aplicación nos preguntará si deseamos guardarla. 1.8 Salir de OpenOffice Impress Contamos con varias formas para salir de OpenOffice Impress: Manual de OpenOffice Impress 10
- 11. ● Seleccionamos la opción Terminar, del Menú Archivo. Terminar Archivo ● Presionamos la combinación de teclas Control + Q ● Hacemos click en el Botón de Control de la ventana Cerrar o presionamos la combinación de teclas Alt + F4. Alt + F4 Al igual que en el caso de cerrar una presentación, Impress nos preguntará si deseamos guardar el/los archivo/s que se hayan modificado. Manual de OpenOffice Impress 11
- 17. Capítulo 3 Manejo de diapositivas en OpenOffice Impress 3.1 Crear una nueva Diapositiva Para crear una nueva diapositiva contamos con varias opciones: ● Hacemos click en la opción Diapositiva del menú Insertar. Diapositiva Insertar ● Hacemos click en el botón derecho del mouse en el Visor de Diapositivas y seleccionamos la Visor de Diapositivas opción Nueva Diapositiva. Nueva Diapositiva ● Hacemos click en el botón Diapositiva ubicado en la Barra de Herramientas. Diapositiva Barra de Herramientas 3.2 Modificar secuencia de las Diapositivas Para modificar la secuencia o el orden de las diapositivas simplemente seleccionamos la diapositiva que queremos cambiar de lugar con el mouse y la arrastramos hasta el lugar donde deseemos ubicarla. Para hacer esto seleccionamos primero la diapositiva en el Visor de Diapositivas haciendo click con el Visor de Diapositivas mouse sobre la misma y sin soltar el botón izquierdo del mouse arrastramos la diapositiva hasta el lugar donde queremos ubicarla y luego liberamos el botón izquierdo del mouse y listo, vemos que la diapositiva se acomoda al lugar donde la ubicamos. Además de esto también podemos cortar una diapositiva y pegarla en otro lugar (de la misma forma en la que manejábamos texto en OpenOffice Writer), para hacer esto hacemos click con el botón derecho del mouse sobre la diapositiva que queremos mover y seleccionamos la opción Cortar, luego Cortar nos posicionamos en el lugar donde deseamos colocar la diapositiva, hacemos click con el botón derecho del mouse y seleccionamos la opción Pegar y vemos que la diapositiva se coloca justo en el Pegar lugar que nosotros lo deseamos. Estas mismas opciones se encuentran el en menú Editar, de manera Editar que podemos realizar la misma operación seleccionando la diapositiva y utilizando estas opciones desde ese menú. 3.3 Duplicar Diapositivas Para duplicar una diapositiva primero debemos seleccionarla (como vimos en el paso anterior), luego presionamos el botón derecho del mouse sobre ella y seleccionamos la opción Copiar, luego de esto Copiar nos posicionamos en la posición donde queremos insertar la copia de la diapositiva y presionamos el botón derecho del mouse y seleccionamos la opción Pegar y vemos que se inserta una copia de la Pegar diapositiva antes copiada en el lugar seleccionado. Al igual que en el caso anterior también podemos proceder a realizar esta acción utilizando las mismas opciones que se encuentran en el menú Editar. Editar 3.4 Eliminar Diapositivas Para eliminar una diapositiva primero debemos seleccionarla (como vimos en el paso anterior), y luego contamos con varias opciones para proceder a eliminarla: ● Hacemos click con el botón derecho del mouse y seleccionamos la opción Borrar diapositiva Borrar diapositiva Manual de OpenOffice Impress 17
- 18. ● Presionamos la tecla Suprimir ubicada en nuestro teclado Suprimir ● Hacemos click en la opción Eliminar diapositiva del menú Editar Eliminar diapositiva Aclaración: si en una presentación existe una única diapositiva, esta no puede borrarse puesto que siempre debe existir al menos una diapositiva por presentación. 3.5 Cambiar el nombre de una Diapositiva Para renombrar una diapositiva primero se selecciona la misma y luego presionamos el botón derecho del mouse y se selecciona la opción Cambiar nombre a la diapositiva, luego nos encontramos con una ventana similar a la mostrada donde escribimos el nuevo nombre que deseamos tenga la diapositiva y luego hacemos click en el botón aceptar: Manual de OpenOffice Impress 18
- 37. Capítulo 6 Manejo de imágenes en OpenOffice Impress 6.1 Insertar una imagen en la diapositiva. Para añadir una imagen podremos hacerlo de dos formas ya sea insertarla desde archivo o como una imagen prediseñadas desde la galería de imágenes de OpenOffice.org. Para insertar una imagen desde un archivo deberemos dirigirnos al menú Insertar y luego presionar en Insertar Imagen, esto nos llevará al cuadro de dialogo Insertar Imagen como el que veremos a continuación Imagen Insertar Imagen donde seleccionaremos el archivo de imagen a incluir en la diapositiva, al que se puede acceder también desde el botón A partir de Archivo de la Barra de Dibujo ubicada en a parte inferior. En el A partir de ivo Barra de Dibujo caso que quiera introducir una imagen mediante el escaner seleccione como su propio nombre indica la opción Escanear del menú Insertar. Escanear Botón A Partir de Archivo > Botón A Partir de Archivo Desde el cuadro de dialogo Insertar Imagen elija el archivo a insertar y luego presionar Abrir. Imagen Podemos notar que al pie del cuadro de dialogo se encuentran dos opciones, Pre visualizar que nos Pre visualizar permitirá ver la imagen que pondremos en nuestro documento y Vincular que permite tener actualizada la imagen, esto es, que si se produce una modificación en el archivo de origen, dicha modificación se vera reflejada en el documento. También se podrá elegir el tipo de archivo a abrir el cual se podrá especificar ya sea bmp, jpeg, gif ,png etc. o bien poner la opción todos los formatos. De otro modo podremos insertar imágenes prediseñadas desde la galería de imagen de OpenOffice.org. Para realizar esta acción nos dirigimos a el Menú Herramientas y luego presionar en Menú Herramientas Gallery con lo que se añade la galería de imágenes a Impress, tarea que también se podrá realizar Gallery presionando el botón Gallery de la Barra de Dibujo ubicada en la parte inferior. Gallery Barra de Dibujo Botón Gallery > Botón Gallery Manual de OpenOffice Impress 37
- 38. Una vez activada la galería de imagen podremos notar que en ella se encuentra una gran variedad de imágenes de todo tipo para insertar en nuestra diapositiva que van desde fondos de paginas y viñetas hasta figuras con efectos 3D. Al desplegarse la galería podremos seleccionar la imagen de una de las categorías existentes en el listado de la parte izquierda de la ventana. Luego seleccionamos la imagen apretando sobre ella el Botón Derecho del mouse y luego Añadir – Copia, esto insertará la imagen en nuestro documento, Botón Derecho Añadir – Copia puede repetir estos pasos para insertar tantas imágenes como se desee. 6.2 Modificación de una imagen de la diapositiva. Cuando seleccionamos una imagen se activa la Barra de Herramientas Gráficas, a la que podremos Barra de Herramientas Gráficas acceder también desde el menú Ver luego presionando en Barra de Herramientas y luego en Imagen. Ver Barra de Herramientas Imagen Manual de OpenOffice Impress 38
- 39. Con el botón Filtro se desplegará el recuadro que veremos a continuación el cual contiene varios filtros que podremos aplicar a la imagen, los cuales se proceden a detallar: Invertir: invierte los valores de color de una imagen en color o los valores de brillo de una Invertir imagen en escala de grises. Suavizar: suaviza el contraste de una imagen. Suavizar Aumentar Nitidez: aumenta el contraste de una imagen. Aumentar Nitidez Eliminar interferencias: borra píxeles individuales de una imagen. Eliminar interferencias Solarización: La solarización es un efecto que imita lo que puede suceder si durante el Solarización revelado de una fotografía la luz es excesiva. Mediante un cuadro de diálogo define el tipo y el grado de solarización, así como el valor umbral, que especifica el grado porcentual de brillo por encima del cuál se deben solarizar los píxeles. Invertir especifica si los píxeles que se deben solarizar también han de invertirse. Envejecer: abre un diálogo para configurar la función de envejecimiento. Cada vez que se Envejecer llama a esta función, la imagen se oscurece un poco más; se puede hacer que los colores sean más grises o más marrones. El grado de envejecimiento define la intensidad del envejecimiento envejecimiento, en porcentaje. Cuanto mayor sea el valor, más se envejece la imagen. Póster: abre un cuadro de diálogo para determinar el número de colores del póster. Este efecto Póster se basa en la reducción del número de colores. Hace que las fotos tengan aspecto de cuadros, especifica el número de colores a los que se reducirá la imagen. Popart: convierte una imagen en formato popart. Mediante la aplicación de alineación de Popart colores, la imagen adquiere un carácter completamente nuevo. Esta función se puede aplicar a la imagen entera o a partes de ella. Dibujo al carboncillo: muestra la imagen como si fuese un dibujo al carboncillo. Los Dibujo al carboncillo contornos de la imagen se dibujan en color negro y los colores originales se suprimen. Esta función se puede aplicar a la imagen entera o a partes de ella. Relieve: muestra un cuadro de diálogo para la creación de relieves. Se puede elegir la posición Relieve de la fuente de luz imaginaria que determina el tipo de sombra creado y el aspecto de la imagen en relieve. Fuente de luz especifica la posición de la fuente de luz. La fuente de luz Fuente de luz está representada por un punto. Manual de OpenOffice Impress 39
- 40. Mosaico: combina grupos pequeños de píxeles en áreas rectangulares del mismo color. Cuanto Mosaico mayores sean los rectángulos individuales, menor es el detalle de la imagen. También podemos cambiar el modo gráfico, si queremos ver la imagen en escala de gises, blanco y negro o filigrana como así también con el botón Color se desplegará un cuadro como el que veremos Color a continuación donde podremos aplicar cambios a las proporciones de colores de la imagen así como también modificar el brillo y el contraste. Boton color > Boton color En la misma barra de herramientas gráficas encontramos una herramienta que nos permite graduar el porcentaje de transparencia de la imagen. Con el botón Linea se abrirá un el cuadro de dialogo Linea donde se podrá definir el estilo, el ancho, Linea el color , el porcentaje de transparencia y el estilo del fin de linea de la área de la imagen. En este cuadro de dialogo también se podrá definir, modificar y eliminar estilos de lineas. Botón Linea > Con el botón Relleno se abrirá en cuadro de dialogo Área donde se podrá definir la sombra, la Relleno Área transparencias, el color, gradientes, tramas y modelos de bitmap del área de la imagen. Botón Relleno > Manual de OpenOffice Impress 40
- 41. Con el botón Sombra se le podrá aplicar a la imagen un sombreado. Sombra Botón Sombra > Todas estas opciones también podrán ser accedidas desde el Menú Contextual de la imagen el cual Menú Contextual activaremos presionando el Botón Derecho del mouse sobre la misma. Botón Derecho Manual de OpenOffice Impress 41
- 42. También en el Menú Contextual podremos utilizar otras propiedades importantes de la imagen como Menú Contextual son: la Posición, la Alineación, Convertir en polígono, en contorno, en 3D o en cuerpo de rotación 3D, reflejar tanto verticalmente como horizontalmente además de realizar las operaciones comunes como son cortar , copiar y pegar entre otras. También se podrá definir una interacción para la imagen, esto es, que acción se desea que realice la imagen cuando se presione sobre ella. 6.3 Eliminar una imagen de la diapositiva. Para borrar una imagen debemos primero seleccionarla y luego presionar la tecla SUPR (suprimir) del SUPR pad de manejo de pagina del teclado. Manual de OpenOffice Impress 42
- 44. La ventana Estilo y Formato de OpenOffice.org Impress se comporta de un modo diferente que en Estilo y Formato otros programas de OpenOffice.org. Por ejemplo, los estilos de gráficos se pueden crear, modificar y aplicar pero los estilos de presentación sólo se pueden modificar. Para crear un nuevo Estilo de Objetos Gráficos bastará con presionar el Botón Derecho del mouse Estilo de Objetos Gráficos sobre algún estilo y luego elegir la opción Nuevo, esto abrirá el cuadro de dialogo estilo de objeto Nuevo gráfico donde podremos configurar como se comportará el estilo. Entre las opciones mas destacables encontramos el estilo de línea, el relleno del área, la fuente, efectos de fuente, alineación , transparencia, animación del texto, sombra, etc. También se podrán crear nuevos estilos utilizando los atributos de formato de un objeto seleccionado con la herramienta Nuevo Estilo a Partir de Selección. Nuevo Estilo a Partir de Selección En el cuadro de dialogo Crear estilo definiremos el nombre con que se guardará nuestro estilo. Manual de OpenOffice Impress 44
- 45. 7.2 Modificación de un estilo Para modificar un estilo tanto de objetos gráficos como de presentación se deberá presionar el botón derecho del mouse sobre un estilo. Si lo que se desea modificar es un Estilo de Objeto Gráfico se tilo de Objeto Gráfico abrirá el cuadro de dialogo entes mencionado, en donde podremos modificar del estilo las opciones mencionadas anteriormente, si por el contrario el estilo a modificar es de Presentación se abrirá un Presentación cuadro de dialogo con las opciones de configuración del estilo de presentación que se desea modificar las cuales serán diferentes dependiendo del estilo. Cuando se edita un estilo, los cambios se aplican automáticamente a todos los elementos del documento formateados con ese estilo. Otra forma de modificar un estilo es utilizando la herramienta Actualizar Estilo la cual Actualiza el Actualizar Estilo estilo seleccionado en la ventana Estilo y formato con el formato actual del objeto seleccionado. Estilo y formato Actualizar Estilo Manual de OpenOffice Impress 45
- 46. 7.3 Borrar un Estilo. Para eliminar un estilo bastará con posicionarnos sobre el estilo creado, presionar el botón derecho sobre él y luego Eliminar. 7.4 Asignar un Estilo. Para asignar asignar un estilo utilizaremos la herramienta Modo Regadera la cual aplica el estilo Modo Regadera seleccionado a un objeto de la diapositiva. Pulsando primero sobre el símbolo del cubo de pintura y, a continuación, sobre uno de los objetos de la diapositiva para aplicar el estilo. Vuelva a hacer clic en el símbolo del cubo de pintura para salir de este modo. Modo Regadera Manual de OpenOffice Impress 46
- 47. Capítulo 8 Manejo de la presentación 8.1 Configurar una Presentación Una vez ya creadas y personalizadas las diapositivas a gusto, podemos configurar la presentación de las mismas, para esto hacemos click en el Menú Presentación y luego en la opción Configuración de Presentación la Presentación y luego nos encontramos con el siguiente cuadro de diálogo: la Presentación Donde vemos que podemos configurar opciones como la Diapositiva a partir de la cual queremos comenzar la presentación, si queremos permitir animaciones en las mismas (ya veremos esto un poco más adelante), si queremos cambiar de diapositivas haciendo un click con el botón izquierdo del mouse (ya veremos que también podemos prefijar cambios a un determinado tiempo entre cada diapositiva) y demás opciones. 8.2 Transición de las diapositivas en la presentación Para fijar tiempos específicos en los que deseamos cambiar de diapositiva (lo que se conoce como transición de diapositiva) o en caso de que al hacer una transición queremos presentar una animación entre una diapositiva y otra contamos con distintas opciones que encontramos en la opción Transición de diapositivas del menú Presentación, al hacer click en dicha opción vemos que se nos habilita el siguiente cuadro en la parte derecha de la pantalla: Manual de OpenOffice Impress 47
- 49. Como vemos, en la parte inferior del cuadro encontramos el nombre del objeto que tenemos seleccionado (en este caso un cuadrado), así como también aparecen los nombres de todos los objetos para los cuales ya hemos establecido una animación anteriormente. Para dar animación a un objeto primero lo seleccionamos en la parte inferior del cuadro y luego hacemos click en el botón Agregar, Agregar encontrándonos con el siguiente cuadro de diálogo: Como vemos podemos elegir el efecto deseado y además la velocidad del mismo, en la pestaña Énfasis podemos además Énfasis decidir si queremos cambiar el color del objeto en la animación, en la pestaña Salir elegimos un efecto en caso de querer que el objeto desaparezca y en la pestaña Trayectorias de desplazamiento podemos Trayectorias de desplazamiento seleccionar desde que ubicación queremos que aparezca el objeto. Manual de OpenOffice Impress 49
- 50. 8.4 Interacciones Una interacción es un evento que sucede cuando hacemos click sobre un objeto con el botón izquierdo del mouse, podemos reproducir un sonido, movernos a una página anterior o siguiente, al principio o fin de la presentación y muchas cosas más. Para establecer una interacción a un objeto primero lo seleccionamos haciendo click con el botón izquierdo del mouse y luego vamos a la opción Interacción del menú Presentación y nos encontramos con la siguiente ventana: Interacción Presentación Donde vemos que podemos seleccionar la interacción deseada, eligiendo alguna de las deseadas entre la lista. 8.5 Ejecutar presentación Una vez que terminemos nuestra presentación, o en el caso de necesitar previsualizar la misma, podemos ver en pantalla como va a quedar nuestra presentación, para ello hacemos click en la opción Presentación del menú Presentación o presionamos la tecla F5 de nuestro teclado y vemos que la Presentación Presentación presentación empieza a mostrarse, para navegar por la misma hacemos click para pasar de diapositiva (en el caso que no hayamos establecido un cronómetro para la misma) y al final de la presentación nos encontramos con una pantalla que nos avisa de su finalización, al pulsar una vez más el botón izquierdo del mouse volvemos a OpenOffice Impress. 8.6 Ejecutar presentación con cronómetro En el caso de desear establecer intervalos de tiempo entre los que queremos cambiar de presentación cronometrados hacemos click en la opción Presentación con cronometraje, del menú Presentación, Presentación con cronometraje Presentación con lo cual la presentación misma comienza mostrándonos la primera diapositiva, hacemos un click con el botón izquierdo del mouse y vemos que un cronómetro en la parte inferior izquierda de la pantalla comienza, para pasar de diapositiva simplemente volvemos a hacer click hasta a llegar al final y se irán grabando los intervalos de tiempo deseados. Para comprobar que la presentación está a gusto, la visualizamos y vemos como ahora las diapositivas cambian automáticamente en el tiempo Manual de OpenOffice Impress 50
- 51. prefijado. En caso de no estar conformes con el cronometrado podemos repetir el proceso cuantas veces deseemos. 8.7 Mostrar/ocultar diapositiva En el caso de no querer mostrar todas las diapositivas en la presentación contamos con la opción de ocultar alguna de ellas, para eso seleccionamos la diapositiva que queremos ocultar y hacemos click en con el botón derecho del mouse sobre el cuadro de diapositivas ubicado en la parte izquierda de la pantalla y seleccionamos la opción Ocultar diapositiva, esta acción también podemos realizarla Ocultar diapositiva haciendo click en la opción Mostrar diapositiva del menú Presentación, luego de la previa selección Mostrar diapositiva Presentación de la misma. Para volver a mostrarla simplemente repetimos el mismo paso. Manual de OpenOffice Impress 51
- 52. Capítulo 9 Configuración de página e impresión de una presentación 9.1 Formato del papel Para configurar el tamaño y el tamaño del papel hacemos click en la opción Página del menú Página Formato y nos encontramos con el siguiente cuadro de diálogo: Formato Donde podemos cambiar el tipo de papel y la orientación del mismo, ya sea tanto horizontal como vertical, además podemos configurar los 4 márgenes de la página. 9.2 Configurar impresora Para acceder a las opciones de configuración de la impresora hacemos click en la opción Configuración de la impresora del menú Archivo y nos encontramos con el siguiente cuadro de Configuración de la impresora Archivo diálogo: Manual de OpenOffice Impress 52
- 53. Al hacer click en el botón Propiedades nos aparece la siguiente ventana: Propiedades Donde vemos que en la pestaña Papel podemos elegir el tipo de papel , el estilo del mismo y la escala Papel con que se desea imprimir. Y en la pestaña Dispositivo nos encontramos con las diversas opciones de Dispositivo configuración de alimentación de papel y nivel de color para las impresiones. Manual de OpenOffice Impress 53
- 54. 9.3 Imprimir una presentación Para imprimir una presentación hacemos click en la opción Imprimir del menú Archivo o Imprimir Archivo seleccionamos el icono ubicado en la barra de herramientas y nos encontramos con el siguiente cuadro de diálogo: Donde vemos que podemos seleccionar la cantidad de copias a imprimir, si queremos imprimir un número de hojas, o si hemos seleccionado texto anteriormente y queremos imprimirlo. Manual de OpenOffice Impress 54
- 55. Capítulo 10 Configuración de OpenOffice Impress 10.1 Agregar/quitar botones y barras de herramientas A nuestro entorno de trabajo le podremos agregar o quitar botones según nuestras necesidades. Estos botones se encuentran agrupados en barras de trabajo las cuales contienen herramientas especificas para una tarea en especial como puede ser, formateo de texto, manipulación de imágenes, dibujos, configuraciones 3D, manipulación de formularios, etc. Si vamos al menú Ver y luego presionamos en Barra de Herramientas podremos notar que se Ver Herramientas despliega una lista con todas las barras existentes que se pueden agregar a nuestro entorno de trabajo también en Personalizar , podremos editar los menúes, personalizar las barras de herramientas y Personalizar también programar las funciones de las las teclas. De estas barras la que comúnmente estará siempre presente será la Barra Estándar que veremos a continuación y la Barra de Formato. La Barra Estándar contiene las herramientas principales por así Barra de Formato Barra Estándar decirlo, donde encontramos botones para crear un nuevo documento , abrir, guardar, cortar, pegar, deshacer, imprimir, ortografía, vista preliminar, entre otros. En la Barra de Formato de Texto tendremos todas las herramientas necesarias para el formateo rápido Barra de Formato de Texto de texto, ya sea para cambiar el tipo de fuente, tamaño, alineación, negrita, cursiva, subrayado, activar viñetas y sangrías, color de fuente y de fondo entre otros la cual podemos apreciar a continuación. Entre otras barras que se destacan por su uso común esta la Barra de Dibujo que veremos a Dibujo continuación donde encontraremos líneas, formas, figuras predeterminadas, diagramas de flujo, etc. Manual de OpenOffice Impress 55