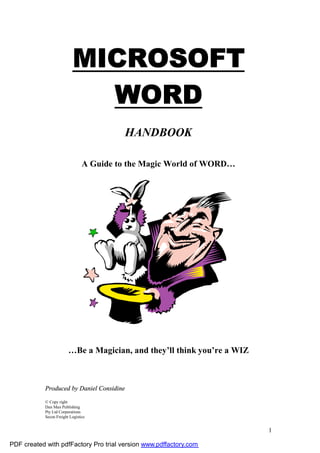
Microsoft word handout
- 1. MICROSOFT WORD HANDBOOK A Guide to the Magic World of WORD… …Be a Magician, and they’ll think you’re a WIZ Produced by Daniel Considine © Copy right Dan Man Publishing Pty Ltd Corporations Secon Freight Logistics 1 PDF created with pdfFactory Pro trial version www.pdffactory.com
- 2. TABLE OF CONTENTS… Page Number Ø Saving your work..…………………………………………………. 3 Ø Opening new/existing documents………………………………….. 3 Ø Printing……………………………………………………………... 3 Ø Changing Font…………………………………………………….. 5 Ø Fax Cover Sheet…………………………………………………… 5 Ø Print Screen………………………………………………………… 5 Ø Margins…………………………………………………………….. 7 Ø Find/Replace……………………………………………………….. 7 Ø Different Screen Layouts…………………………………………... 7 Ø Clip Art…………………………………………………………….. 7 Ø Header and Footer/Auto text………………………………………. 7 Ø Letter Writing Format……………………………………………… 7 Ø Mail Merge…………………………………………………………. 9 Ø Page Breaks…………………………………………………………10 Ø Tables………………………………………………………………. 11 Ø Changing Case……………………………………………………... 14 Ø Spell & Grammar Check…………………………………………… 14 Ø Envelopes & Labels………………………………………………... 15 Ø Customise Toolbar…………………………………………………. 15 Ø Bullets & Numbering………………………………………………. 16 Ø Undo………………………………………………………………...16 Ø Double-Sided Print…………………………………………………. 16 Ø Condensing Files to PDF Format…………………………………... 16 Ø Creating Forms……………………………………………………... 18 Ø Columns……………………………………………………………..18 Ø Retrieving most recent documents…………………………………. 19 Ø Tracking changes…………………………………………………... 19 Ø Hyperlinks…………………………………………………………. 20 Ø Format painter……………………………………………………... 20 Ø Creating Graphs……………………………………………………. 21 Ø Footnotes / Endnotes……………………………………………… 21 Ø Inserting Comments……………………………………………… 22 Ø Character and paragraph spacing………………………………… 23 Ø Different font effects……………………………………………… 23 Ø Tabs & Indents……………………………………………………. 24 Ø Split Window……………………………………………………… 24 Ø Borders and Shading……………………………………………….. 25 Ø Watermarks………………………………………………………… 25 Ø Help ……………………………………………………………… 25 Ø Microsoft Word Glossary………………………………………… 26 NB: If this handbook doesn’t help you, try using the Help tool located on the right of the taskbar at the top of the screen. (See pg. 25) 2 PDF created with pdfFactory Pro trial version www.pdffactory.com
- 3. MICROSOFT WORD – TRAINING PROGRAM HANDOUTS – BROUGHT TO YOU BY “THE DAN-MAAAAN”!! • SAVING YOUR WORK STEP 1: (INITIAL SAVE) - File > Save As > Scroll down to find appropriate drive & folder to save in > Name Document > Save (SAVE IN A NEW FOLDER) - File > Save As > Select appropriate drive > Click on for new folder > Name the folder > Save STEP 2: (AUTOSAVE) - Tools > Options > click on the tab ‘Save’ > click box ‘save auto recover info every minutes > adjust to 3 minutes > click OK. • OPEN NEW/EXISTING DOCUMENTS EXISTING: - Click on > scroll down to what drive/folder document is in > Click on drive > Find document > Double click on document NEW: - Click on to get new blank document. • PRINTING (NB: Different printing sources have different properties. Some functions won’t be available for some printers. Ensure printing source is correct before selecting to print.) BASIC: - Click on (print preview) to examine what will be printed. - Click on for immediate printing INTERMEDIATE: - Click on (print preview) to examine what will be printed 3 PDF created with pdfFactory Pro trial version www.pdffactory.com
- 4. Portrait or landscape - File > Print > ensure printing source is correct > correct number of copies > Properties > Landscape/portrait > OK > OK. Selection printing - Select with mouse what you want to be printed by dragging the cursor over desired text. - File > Print > click on ‘selection’ > OK Single Page printing - File > Print > click on ‘current page’ or - Click on pages. > Select desired pages eg) 4,6,9 > OK Double sided printing - File > Print > Select appropriate printing source > Properties > scroll through tabs > double sided printing > Long edge > OK > OK - Once selected, instructions should appear on screen. Printing will begin, with every second page being printed. - Once printer has stopped, feed paper upside down into the manual feeder. Press ‘continue’ on the printer. Collating for more than one copy - File > Print > select amount of copies > click or unclick box for ‘collate’ to suit your needs > OK. Print odd/even pages - File > Print > go to ‘print what: All pages in range’ > Scroll down > select odd/even pages > OK Current page printing - File > Print > go to print range > select ‘current page’ > OK (This will print the page you are currently looking at). Increasing number of copies - File > Print > go to ‘number of copies’ > click on the top arrow to desired amount of copies > OK 4 PDF created with pdfFactory Pro trial version www.pdffactory.com
- 5. • CHANGING FONT (NB: Can do this before typing has began, or after by selecting desired text to be changed by highlighting.) - To change style of font, click on arrow as seen here at the top of the screen to scroll down different fonts. - To change size, select the arrow as seen here at the top of the screen to scroll down different sizes. - To change font to BOLD (Ctrl B), ITALIC (Ctrl I), or UNDERLINE (Ctrl U), click on the icons at the top of the screen resembling . Reverse process to undo. - To change colour, click on at the top of screen to choose a colour for desired text. • FAX COVER SHEET: - Click on > Look in “public on ‘seconapps’ (P:)” > > • PRINT SCREEN: - The button is on the key board, reading ‘PrtScn’ - Press the PrtScn button once, and the press to paste the screen onto the document. It should look like this: - This can be used in any screen on the computer not just WORD. Eg) Internet screens, Excel, Outlook etc. 5 PDF created with pdfFactory Pro trial version www.pdffactory.com
- 6. Cropping: - Left click on the print screen picture in front of you > A ‘picture’ toolbar will appear > Left click on the icon > use the left click of the mouse to grab the edge of the print screen picture > drag the print screen picture to where you want to crop it. Changing size: - Left click on print screen picture in front of you > It will become outlined and small black boxes will appear on the edges > Left click the mouse on the black boxes and drag the box to make it larger or smaller. Eg) Small black boxes to drag with the left click of the mouse. Arrows: - View > Toolbars > Drawing (to enable the bottom drawing toolbar) > click > hold the left click down where you want the arrow to begin > Drag the arrow to where you want the arrow head to point at. BEGIN FIRST LEFT CLICK AND HOLD LET GO OF MOUSE DRAG - To use ‘block arrows’ eg. , or different sorts of shapes, click on Autoshapes on the bottom tool bar and use the same process used for arrows. 6 PDF created with pdfFactory Pro trial version www.pdffactory.com
- 7. • MARGINS: - File > Page setup > Margins > Adjust TOP, BOTTOM, LEFT, RIGHT margins to fit your document. - Gutter is used for when binding a document. • FIND / REPLACE: Replace: - Edit > Find > left click Replace > Type in word to find > type in word to replace > Replace all/Replace. Find: - Edit > Find > type word to find > Find Next • DIFFERENT SCREEN LAYOUTS: - View > Choose preferred layout (Normal, Web layout, Print layout) • CLIP ART: - Insert > Picture > Clip Art > Search for desired clip > left click on clip > select preview clip to preview > select insert clip to insert into document. • HEADER AND FOOTER/AUTOTEXT: - View > Header and Footer > Write text in box > Click to insert page number > Click to insert number of pages > Click to insert date > Click to insert the time > Click to switch between header and footer > Click Autotext and scroll for desired text. Autotext: - View > Toolbars > Autotext > All Entries icon > Scroll down for appropriate auto text. • LETTER WRITING FORMAT: - This is an example of the way a letter should be written. Notice the positions of the date, address, name, closing, and the spacing between paragraphs. Letterheads: - Open > Public on ‘seconapps’ (P:) > Templates > double click on SECON LETTERHEAD 7 PDF created with pdfFactory Pro trial version www.pdffactory.com
- 8. F R E I G H T L O G I S T I C S 28th February 2007 Date 5-line space Mr. John Smith Name of person Williamstown R.S.L. Company 128 Ferguson Street Williamstown. Vic. 3016 Address 2-line space Dear John, Persons name Re: Seminar held on 12th February 2007 (Optional Heading) I would like to thank you very much for the hospitality shown to us when holding our seminar across the four days in February. The food was outstanding, generous portions, and the convenience of having the table set-aside just for our group made it easier for everyone to talk. 1-line space The staff were very attentive to our needs with all requests being met with a smile and efficient service. I will certainly keep the Williamstown R.S.L. in mind if we require a venue in the future, and would not hesitate in recommending you to other companies/people. 1-line space Yours sincerely, Closing 5-line space (Signature required) Anne Considine Training Manager. Note: Spacing can be adjusted to accommodate length of letter. Always check spelling, grammar and punctuation before sending. ABN 14968664681 280-288 BLACKSHAWS ROAD NORTH ALTONA VICTORIA 3025 PO BOX 225 NORTH ALTONA VICTORIA 3025 TELEPHONE;(03) 9393 4444 FACSIMILE: (03) 9399 1681 WEBSITE: www.secon.com.au 8 PDF created with pdfFactory Pro trial version www.pdffactory.com
- 9. MAIL MERGE: Mail Merge is used to help send multiple letters (must be the same letter) to different people at different locations easier and quicker. It is designed to save you the time of writing down different addresses and names when sending a vast number of letters. To do this, you must first have written your letter and designed your own data sheet for the Mail Merge to read and compute. Designing your own data sheet: - Have a list of your contacts that you wish to send the letter to. - Tools > Mail Merge > Mail merge helper should appear. It looks like this: - Click on Create > Form letter > Select ‘Active window’ (If you have the letter document currently open) or if you haven’t written the letter yet, select ‘New Main Document’ (This will open a new blank document for you to write your letter and mail merge it) - Select data source ‘Get Data’ > Select ‘Create Data source’ > Add or remove any field names you require > Click OK > Save to a folder where you will remember (name appropriately e.g. Mail merge addresses or clients, employees etc) - Select ‘edit data source’ > A ‘data form’ appears and the screen should look like this: 9 PDF created with pdfFactory Pro trial version www.pdffactory.com
- 10. - Select ‘View Source’ (A table will appear with the field names written on top) - Select the ‘data form’ (top left corner) again and fill in the table with the appropriate data of your contacts. - Select ‘Add New’ to add more contacts > Click OK when finished. - You should have ‘new’ icons in your toolbar above your screen. On the toolbar, it says ‘Insert Merge Field’. Select this icon. - Click on the Merge Field/s you wish to include in your letter in the order you wish for them to appear (remember to use spaces between merge fields). > Select ‘Tools’ > Select Mail Merge > Select Merge > Select Merge again. - The ‘Formed’ letter should now appear with all the correct details of the contacts you put into the data form. You can also link your document to Microsoft Outlook contacts, merging all the details of your contacts list within Outlook into the document. To do this, instead of creating a new data form, select ‘Use Address Book’ > Select ‘Outlook Address Book’ > then follow the steps as above with the Merge fields. NB: It is best to save your data forms in groups that contain the contacts of the most common people you send letters to. Remember that all people within the data form will be merged into the document. • PAGE BREAKS: Page breaks help separate pages so you can start on a new page in the same document. They enable you to continue to type above the page break without affecting anything written below. - Insert > Break…> Page break - Click on the show/hide button to show you where the page break is. This button shows everything that has been done on the document. From Enter, to 10 PDF created with pdfFactory Pro trial version www.pdffactory.com
- 11. space bar, to page breaks. EVERYTHING. Use this tool when having trouble with word, as it may be a very simple problem to fix once it is visible. • TABLES: NB: There are multiple ways of making a table in Word. You can use the icons in the toolbar, or you can go into ‘Table’ on the taskbar. You can choose your preferred method. HOW TO CREATE A TABLE: - Click on the top toolbar. (if not set – View > Toolbars > Standard) It should look like this Move your mouse pointer over how many rows and columns you would like. This picture shows a table being made with 3 columns x 3 rows Left click the mouse… the table should appear like this: Another way of creating a table is: - Table (on taskbar) > Insert > Table > Adjust number of rows and columns to desired amount > Click whether you want fixed width of columns, or auto fit to contents etc > OK. ADJUSTING WIDTH OF COLUMNS/ROWS: COLUMNS: - Use the mouse cursor to hover over the column bar. The cursor should change to look like two vertical bars with two arrows pointing away to the left and right. i.e. This is an enlarged version of what the cursor should roughly look like. 11 PDF created with pdfFactory Pro trial version www.pdffactory.com
- 12. When the cursor changes to this state, left click and hold to drag the column bar to the left and right to reduce or increase the size of the columns. Distributing Evenly: - Highlight the entire table and RIGHT click. Click ‘distribute columns evenly’ to make the table neat and presentable. - To Autofit the table, right click a cell in the table without highlighting and select Autofit. Choose whether to fit table to contents, window, or to fix the column width. Try all to see which option suits your table. * Remember you can always undo what you have just done. ROWS: - Same process as columns except you must put the cursor on the row bar instead of the column bar. The cursor should change to look like two horizontal bars with two arrows pointing away up and down. i.e. This is an enlarged version of what the cursor should roughly look like. Distribute Evenly: - Highlight the entire table and RIGHT click. Click ‘distribute rows evenly’ to make the table neat and presentable. - Autofit is the same as columns, but when you press Enter, the rows should increase in size automatically. SPLIT CELLS: - This is the process where you can turn one cell into many cells. By RIGHT clicking on a cell, it gives you the option to split the cell. Process: - RIGHT click cell wanted for splitting > select > Adjust number of columns and number of rows to be put in that cell > OK. Cont. BEFORE SPLIT: AFTER SPLIT: 12 PDF created with pdfFactory Pro trial version www.pdffactory.com
- 13. 1 cell has been split into 4 columns x 3 rows. MERGE CELLS: This is the process where you can merge 2 or more cells to become 1. By highlighting 2 or more cells and RIGHT clicking, it gives you the option to merge them together. Process: - Highlight 2 or more cells you wish to merge together to become 1 > RIGHT click the highlighted section > Click on Eg) BEFORE MERGE: AFTER MERGE: 3 cells have been merged to become 1 cell. CREATING EXTRA COLUMNS: Is adding another column to your table in only a few simple steps. - Left click onto the table you wish to add a column > Table (on taskbar) > Insert > click Columns to the left / Right. - After adding one column, an extra icon will appear on the toolbar that looks like . If you click this button, more columns will instantly appear. Eg) BEFORE EXTRA COLUMNS: AFTER EXTRA COLUMNS: 13 PDF created with pdfFactory Pro trial version www.pdffactory.com
- 14. CREATING EXTRA ROWS: Is adding another row to your table in only a few simple steps. - It is the same process for creating extra columns, however after Insert you click on ‘Rows Above’ or ‘Rows Below’ instead of columns. - After adding one column, an extra icon will appear on the toolbar that looks like . If you click this button, more columns will instantly appear. Eg) BEFORE EXTRA ROWS: AFTER EXTRA ROWS: • CHANGING CASE (Eg. from uppercase to lowercase): - Highlight with cursor desired text to be changed > Format > Change case > Select appropriate cASE. A faster way of doing this is to… - Highlight with cursor the desired text to be changed > hold down Shift > press F3. NB: When using CAPITAL LETTERS in a letter or email, it is read as if you are shouting at them. When used inappropriately, Capital letters can be offensive to some people. Use with care. • SPELL & GRAMMAR CHECK: SETTING TO ENGLISH (AUSTRALIA): - Tools > Language > Set language > Select English (Australia) Alternatively: 14 PDF created with pdfFactory Pro trial version www.pdffactory.com
- 15. - Double click where it says English (U.S), on the bottom of the screen > Select English (Australia). The icon at the bottom of the screen should now look like . SETTING AUTO-CORRECT: - Tools > Autocorrect > Autocorrect > Select which auto-corrections you would like to have by clicking the check boxes > OK PERFORMING SPELL CHECK: - Tools > Spelling and Grammar > Look over the suggestions given to you and decide whether to change what you originally typed, or ignore the suggestion to leave what you typed untouched. CHANGING WRITING STYLES FOR SPELL CHECK: - Tools > Options > Spelling & grammar > look in the grammar section to find writing style: preselected with standard . > Scroll down and choose preferred style (Casual, Standard, Formal, Technical, Custom). - To view what each writing style checks for, click on settings > scroll down to find style, click on desired style. You can alter these styles as you like in this section. • ENVELOPES & LABELS: ENVELOPES: - Tools > Envelopes and labels > Type in delivery address > Type in return address > before printing, insert envelopes into internal spool. (Observe the way the envelope should be facing in the preview given.) > Print. NB: Font can be changed by clicking the options > Font, whilst being in the envelopes section. LABELS: - Tools > Envelopes and labels > Select ‘Labels’ tab > Type in address > Select whether single label or whole page of labels > Insert labels into manual feeder before printing > Print. NB: Font can be changed by clicking the options > Font, whilst being in the labels section. • CUSTOMISE TOOLBAR: - View > Toolbar > Customise > Click on toolbars tab and click on the checkboxes to see what each toolbar gives you. 15 PDF created with pdfFactory Pro trial version www.pdffactory.com
- 16. - If you like a toolbar, leave the check box ticked. If you don’t like it, click again on the check box to un-tick. - To customise your task bar with a few icons from every toolbar, click on the ‘commands’ tab > scroll down the list of the categories on the left > Click on a category eg. Edit. > Find a command you would like to be on your toolbar eg . Undo . > Click on the undo and drag it up to the toolbar. Let go of it when you are happy of its position. • BULLETS & NUMBERING: - Format > Bullets and numbering > Select appropriate bullet or numbering > OK CUSTOMISE: - After selecting your bullet or numbers, select customise on the bottom right > Choose the bullet character > Modify the indents > Click OK > OK. • UNDO: The undo button is very handy if you make a mistake because it will undo what you have previously done. It will save you many times from big mistakes if you know how to use it effectively. - Customise toolbar so the undo button is visible (See Customise toolbar) > Click on the undo button on the toolbar to undo what you have just done > Click it multiple times to undo multiple things you have done previously. It will undo in order of most recent to least recent. • DOUBLE-SIDED PRINTING: NB: Not all printers have this function, so make sure you select the appropriate printer before trying to select this function. - File > Print > Select appropriate printing source > Properties > scroll through tabs > double sided printing > Long edge > OK > OK - Once selected, instructions should appear on screen. Printing will begin, with every second page being printed. - Once printer has stopped, feed paper upside down into the manual feeder. Press ‘continue’ on the printer. • CONDENSING FILES TO PDF FORMAT: Condensing files using pdfFactory is very helpful when trying to send documents via email, uploading files, and opening files because it reduces the size of the file, making it faster to view/send, and easier to store. 16 PDF created with pdfFactory Pro trial version www.pdffactory.com
- 17. STEP 1: ADDING PDFFACTORY TO YOU PRINTERS LIST: - Start (Bottom left) > settings > Control panel > Printers > Add printer > The Add printer wizard should appear like this > Click Next > Select Network printer > Next > Select to find a printer in the directory > Next > Click Browse > Select ‘Entire Directory’ to choose from > In the ‘name’ section, type ‘pdfFactory’ > Find Now > Double click on the pdfFactory printer > Select that you don’t want it as your default printer > Next > Finish. STEP 2: CONDENSING USING PDFFACTORY: Select the appropriate file you wish to condense and open it > File > Print > Scroll down to change printer > Select pdfFactory > OK > A new window should open at the bottom of your screen > open the window > Click ‘View PDF’ > It should open up adobe reader to view the file > Click ‘send’ to send it as an email > Click save to save the condensed version of the file > click print to print it. NB: The PDF format is a read only document and cannot be changed. Be sure to change your printer back to its default setting after you have finished condensing, otherwise pdfFactory will remain as your printer. • CREATING FORMS (FORMS): - Ensure that you have ‘forms’ on your taskbar. If you do not, select View > Toolbars > Forms. The toolbar should look like this: - = A text form field. This is used to write text into the form field whilst the form is locked. It can be used for the suggestions area of a survey form. 17 PDF created with pdfFactory Pro trial version www.pdffactory.com
- 18. - = A check box. Can be used to mark items off in a checklist or survey etc. - = A drop-down form field. This can be used to put multiple items (e.g. Names) into the form field for people to choose from at a later date. The names drop down and can be selected when the form is locked. - = Form field options. This varies as to what sort of form field you are using. For instance if you are using the check boxes, you will have options as to what size the check boxes are, but different options if you are using the drop- down form fields. - = Draw a table. This gives you the option to draw tables and borders in your form sheet. It is the Tables and borders toolbar. - = Insert Table. This gives you the option of inserting a table into your form sheet. - = Insert a frame. This can be used to put a frame around text. Must be used before text is written. - = Form field Shading. This shades the form field grey so that it can be seen easily. - = Protect form. This locks the form and can’t be edited unless the form is unlocked. It also allows the functions (i.e. check boxes, drop down form fields) to become accessible and usable. Unless this button is clicked, the functions will seem to be not working. To try this out, click the check box to make a check box appear. Try and check the box without selecting the protect form. It won’t work. Now select the protect form and try and check the box. It will work without a worry. • CREATING COLUMNS: Columns are seen most commonly in newspapers. They are pieces of writing written from left to right, and go down the page. This handout is written in a single column, however if I was to write in two columns, I would have a split down the middle of the page. E.g. This is an example of 3 columns 18 PDF created with pdfFactory Pro trial version www.pdffactory.com
- 19. To do this, simply select Format > Columns > Select the type of columns you would like > where it asks ‘apply to’ Select either ‘whole document’ or ‘this point forward’ > begin writing in the columns. The writing should stop at the margins given, and then proceed to the next line. Once you have reached the bottom of the page, your text will continue over into the next column. Drop Cap (Making the Big Letter at the start of your work.): To do this, select the sentence you would like to begin with a massive letter. Select Format > Drop Cap > Letter appears at beginning of sentence. • RETRIEVING MOST RECENT DOCUMENTS: To find your most recent documents, it requires no more effort than clicking the mouse few times. Simply go to Start > move your cursor to My Documents (Documents or Most Recent Documents – depending on your computer) > allow for the side menu to appear > select the recent document you would like to use. • TRACKING CHANGES: Tracking changes can be very useful when you want to edit a document, but show what you have edited. For example, if a colleague sends you a document to inspect that all is correct and structured properly, you are able to make the changes to the document whilst leaving the original document in tact. When you give the document back to the colleague, he is able to see the changes you have made, as well as decide whether to implement those changes, or keep his original document the way it was. To do this, follow these steps: Making changes: 1. Obtain a document you wish to make changes to. 2. Select tools > Track changes > highlight changes 3. Select ‘track changes while editing’ 4. Select options 5. Select your preferred method of tracking the changes. 6. Select OK > Select OK 7. Make the necessary changes to the document (you will notice your changes standout from the rest of the document.) 8. Save After the changes have been made, the person responsible for the document can choose whether to accept or reject the changes. 19 PDF created with pdfFactory Pro trial version www.pdffactory.com
- 20. Accepting or rejecting changes: 1. Obtain the document that has the changes made to it. 2. Decide whether to accept or reject the changes 3. Select tools > Track changes > Accept or Reject changes 4. Change the view so you can see what the document looks like without the deleted highlighting, and also to view the original document. 5. Select either Accept, Accept all, Reject, or Reject all. • HYPERLINKS Hyperlinks are similar to attaching files to emails in that you can attach the address of a file to the word document, and when clicked, opens that file. It also is used to attach web addresses. When the web address is selected, it will open the web page that is linked to the hyperlink. An example of this is when you type a web address and it changes colour to blue and underlined. This means that it has become a hyperlink and when selected with the mouse, will open that web page. Eg. www.google.com.au To insert a hyperlink you can either type the web address you want to link with, or you can… 1. Select insert 2. Select Hyperlink 3. Type the file or web page name or select browse for a file/web page 4. When browsing for a file, simply find the file you are looking for, select it, and click OK 5. When browsing for a web page, it will open Internet explorer and you can search the Internet for your web page. • FORMAT PAINTER: Format painter is used to copy the format of previous formats throughout your word document. For example at the beginning of your document you have a format that includes bold typing, italics, blue shading and red lettering. Instead of selecting all these formats, you can use the format painter, which will copy the format you select and allow you to use it in another part of your document. To do this, follow these steps: 1. Double click the format painter 20 PDF created with pdfFactory Pro trial version www.pdffactory.com
- 21. 2. Highlight the item you want to copy 3. Highlight the item you wish to implement the formatting to. 4. Format should change immediately INSERTING GRAPHS: Select Insert > Picture > Chart > Fill in the appropriate details in the columns, rows and legend > Select OK. Adjusting the graph: 1. Double click the graph so it is selected and has the box around it. 2. Right click the empty space near the graph where the arrow is pointing. Example: Annual sausage's eaten 100 80 thousands 60 A Shed 40 B Shed 20 C Shed 0 1st Qtr 2nd Qtr 3rd Qtr 4th Qtr Per Quarter 3. A menu should appear looking like this - Select ‘Chart Type’ to change the type of graph e.g. to a pie chart. Nb: Choose the chart that best represents the data you want to show, because not all the types of charts will show the data required. 4. Select chart options to include the chart title, the x and y-axis titles, to show the legend and where. 5. Select datasheet to change the data you have filled in 6. Select 3-D View to change the 2 dimensional charts into 3D, and to change the view of a 3-D chart. FOOTNOTES / ENDNOTES: Why use footnotes and endnotes? Typically, footnotes and endnotes are used in printed documents to explain, comment on, or provide references for text in a document. You can include both 21 PDF created with pdfFactory Pro trial version www.pdffactory.com
- 22. footnotes and endnotes in the same document — for example, you might use footnotes for detailed comments and endnotes for citation of sources. Footnotes appear at the end of each page in a document. Endnotes typically appear at the end of a document. (1See below for an example of a footnote). INSERTING COMMENTS: You and the people who read your work can make annotations on the screen without changing the document text by typing comments, using Insert Comment on the Reviewing toolbar. When a comment is added, Word numbers it and records it in a separate comment pane. Word then inserts a comment reference mark in the document and shades the text that's commented on with light yellow. Type a comment 1. Select the text or item you want to comment on, or click at the end of the text. 2. On the Reviewing toolbar, click Insert Comment . 3. Type the comment text in the comment pane at the bottom of the screen. 4. After you've inserted a comment, you can click Close to close the comment pane. To Do this View a text comment in a Rest the pointer over text shaded with light ScreenTip yellow. View each comment in sequence Click Next Comment on the Reviewing toolbar. View the previous comment Click Previous Comment on the Reviewing toolbar. View the comments of a single Display the comment pane by double-clicking reviewer the comment mark. (You must first make sure the comment mark is displayed by clicking Options on the Tools menu, clicking the View tab, and then selecting the Hidden text check box.) Click the name of the reviewer in the Comments From box at the top of the comment pane. Locate a specific comment Click Go To on the Edit menu. In the Go to what box, click Comment. In the Enter reviewer's name box, click the reviewer's name. Click Next until you find the comment you want. 1 An example of a footnote. 22 PDF created with pdfFactory Pro trial version www.pdffactory.com
- 23. Listen to a voice comment In the comment pane, double-click the sound symbol for the comment you want to listen to. Print comments when you print the On the File menu, click Print. Click Options, document and then select the Comments check box. Print only comments in a document On the File menu, click Print. In the Print what box, click Comments. CHARACTER AND LINE SPACING: Character spacing is used to expand or condense the spacing between characters. To do this simply… 1. Select the text you want to change. 2. On the Format menu, click Font, and then click the Character Spacing tab. 3. Do one of the following: To expand or condense space evenly between all the selected characters, click Expanded or Condensed in the Spacing box, and then specify how much space you want in the By box. Adjust line or paragraph spacing Line spacing is used to increase or decrease the spacing between each line. It can be helpful to increase the readability of the document. 1. Select the paragraphs in which you want to change line spacing or paragraph spacing. 2. On the Format menu, click Paragraph, and then click the Indents and Spacing tab. 3. Under Spacing, do one of the following: To change line spacing, select the options you want in the Line spacing box. To add spacing before or after each paragraph, enter the spacing you want in the Before or After box. DIFFERENT FONT TECHNIQUES: Different font techniques allow you to change the way the font is displayed e.g. you can make the font flash, sparkle, Shimmer etc for a special effect. To do this simply… 1. Select the font you wish to change the display of 2. Select the Format menu > Click fonts > Select Text effects. 23 PDF created with pdfFactory Pro trial version www.pdffactory.com
- 24. 3. Choose from the text effects available and click OK TABS & INDENTS Create a first-line indent 1. Select the paragraph you want to indent. 2. If you don't see the horizontal ruler, click Ruler on the View menu. 3. On the horizontal ruler, drag the First Line Indent marker to the position where you want the text to start. or 4. You can use Click and Type to create a first-line indent. First, switch to print layout view or Web layout view. At the start of a new paragraph, move the I- beam pointer until you see the Left Indent icon. Double-click, and then start typing your text. As you type, you’ll see that Microsoft Word has set the first-line indent where you double-clicked. or 5. For more precision in setting a first-line indent, you can select options on the Indents and Spacing tab (Format menu, Paragraph command). In the Special list under Indentation, click First line, and then set the other options you want. A preview shows the results of your adjustments, so you can experiment before making your final decision. To adjust the tabs… 1. Select Format > Paragraph > Select Tabs (bottom left corner) Adjust the settings and default options as you desire. SPLIT WINDOW: Split window allows you to view the document through two separate windows. This will give you a chance to view what’s at the top of the document whilst looking at the bottom. 1. Select Window menu 2. Select Split 3. Select where you want to place your Split window 4. To remove the split, Select Window menu > Remove Split. 24 PDF created with pdfFactory Pro trial version www.pdffactory.com
- 25. BORDERS AND SHADING: Borders and shading can increase the presentation of the document, and shading can also be used to highlight certain things, as well as help differentiate between important and unimportant text. 1. Select Format 2. Select Borders and shading 3. Choose either borders (borders around the paragraph or text), page borders (around the whole page or document) or shading tab 4. Adjust the options to suit your needs and Click OK. WATERMARKS: Depending on the printer you are connected to, most should be able to make a watermark. With the Samsung ML – 3050 series PCL 6 … 1. File menu 2. Print 3. Properties 4. Select the Extras tab 5. Select the type of watermark you want 6. Select edit if you want to change the angle or boldness of the watermark. 7. Select OK and then print Another printer should be similar. You will find the watermarks usually in the extras tab. HELP: Help is a simple tool that, if used effectively, can help you become excellent at word and never have a problem again. ‘Help’ consists of software that enables it to communicate with you via question and answers. The Microsoft office assistant helps you with tips and hints on how to use Microsoft word. If it isn’t visible, Select the ‘help’ menu > Select show the Office assistant. You can ask the Office Assistant a question and it will try to answer it. To go into Microsoft help without using the office assistant, select the help menu > Microsoft Word Help > Select from the answer wizard (question and answer software) or from the contents page and manually search for what you need help with. 25 PDF created with pdfFactory Pro trial version www.pdffactory.com
- 26. what’s this? Function… This is found under the help menu. Click on this function, and then proceed to click the icon you are unsure about. It will inform you as to what the icon is and what it does. 26 PDF created with pdfFactory Pro trial version www.pdffactory.com
- 27. Microsoft Word Glossary Alignment refers to the position of lines in a paragraph in relation to the document’s left and right Alignment margins; i.e., whether they are left-aligned, centred, right-aligned, or justified (evenly spaced). Applying styles refers to the action of formatting paragraphs and text according to an existing style Applying Styles definition. Use the Arrange All command on the Window menu to see all of the available windows at one time. Arrange All The windows are arranged horizontally, which is helpful if you are working with two or more documents at the same time. The arrow keys on the keyboard can be used to move the insertion point up and down line by line and Arrow Keys right and left character by character. In a cell, when the last line or character is reached, the arrow keys will move the insertion point to the next cell. ASCII text, also known as plain text, can be created in such applications as Notepad. Unlike Word ASCII Text documents, ASCII documents cannot be formatted. AutoCorrect continuously checks your document for misspelled and unrecognized words and for AutoCorrect grammar errors. Right-click a word with a wavy red or green line beneath it to see a menu of alternatives. AutoFit Use the AutoFit command to format each column to the width of the widest entry in that column. AutoFormat is a feature that automatically changes text as you type. AutoFormat includes such AutoFormat formatting as numbered and bulleted lists, borders, capitalization, and common spelling errors. Automatic numbering refers to the application of sequential numbers to consecutive paragraphs. Automatic Numbering Typically, each numbered paragraph is an item in a list. When paragraphs are added to or deleted from a series of numbered paragraphs, the paragraphs will renumber automatically AutoText AutoText refers to text and graphics that can be named, stored, and reused in Word documents. Use the Background Printing option in the Printing Options area to have Word print the document Background Printing "behind the scenes" while you continue to work in Word. The [BACKSPACE] key on the keyboard is most often used to delete data to the left of the insertion BACKSPACE point. Bold characters appear on the screen in a higher intensity or in a different colour than surrounding Bold text. Bold characters on the printed page appear as darker characters or makes them appear "fatter." Bold should be used for emphasis, but like all formatting characteristics, should be used sparingly. Book icons contain groupings of Help topics according to main themes or ideas. These books can Book Icon contain sub-books as well as topics. Books are opened and closed by double-clicking them. Borders are boxes that are placed around text, pages, and tables. Borders add emphasis or decoration Borders to the enclosed data, and they can be in any number of formats. The Break dialog box allows you to insert a page, column, or section break in a document and specify Break Dialog Box the type of section break to be used. Use the Browse feature to look through a document using its elements. For instance, you could look Browse for specific text, the next or previous table, a specific page, the next or previous heading, or the next or previous footnote. Bullets are special characters or symbols that are used to set off a paragraph. Typically, each bulleted Bullets paragraph is an item in a list, and it consists of the bullet symbol and indenting to set the bullet apart from the text Catalog Catalog refers to a type of document created in Mail Merge that contains multiple records per page. Cell A cell is the intersection of a row and a column in a table. Cell Height Cell height is the space between the top and bottom borders of a cell. 27 PDF created with pdfFactory Pro trial version www.pdffactory.com
- 28. Cell Width Cell width is the space between the left and right borders of a cell. With centre alignment, each line of a paragraph is centred between the left and right margins or Centre Alignment indents. Centering is the placement of a line of text in the centre of the screen or page where the left-most and Centering right-most characters in the line are the same distance from the left and right margins. Character styles are represented by an underlined "a" on the Style list. Character styles store all the Character Style formatting for a single character. They can be applied to one or many characters within a paragraph without affecting the entire paragraph. To click-and-drag, press the left mouse button and keep it down while you move the mouse on the Click-and-drag mouse pad. To click-and-hold, hold the mouse steady, press the left mouse button, and keep it down until you have Click-and-hold performed the action you want. Clip Art Clip art consists of pre-designed images that can be placed within a document. Use the Close command on the File menu to complete your work on a document and put it away Close without leaving Word. Use the Collate option in the Copies area to have Word print complete, multiple-page documents Collate before printing any subsequent copies of the same document. In a document, columns refer to the formatting of text so that it flows side-by-side on a page like a Columns newspaper. Contents And Index Use the Contents and Index command on the Help menu to access various kinds of help about Word. Contents Card The Contents card contains book icons that display Help topics organized by category. Context-sensitive means that the information provided relates specifically to the command or Context-sensitive Help operation that you are working on. Word provides several kinds of context-sensitive help. Use the Continuous command in the Break dialog box to establish that the section that follows does Continuous Section Break not necessarily begin on a new page. The Copies area allows you to specify the number of copies to print by typing the number in the Copies Number of copies text box. Copying Drag-and-drop The northwest arrow becomes the copying drag-and-drop mouse pointer when you [CTRL+Click-and- Mouse Pointer drag] a selected item from one location to another. Courier New Courier New is a monospaced font that is available on every Windows-based computer. Crop Crop describes the editing of a graphic by trimming off unwanted portions of the image. CTRL+Click-and-drag Use [CTRL+Click-and-drag] to copy information without using the Windows Clipboard. Current Document The current, or active document is the document you see on the Word screen. Data Form A data form is a dialog box that allows you to view and edit individual records in a database. A data source contains the information from which a merged document is created. The data source is Data Source merged with a main document, which specifies the kind of output required. Database A database is a collection of organized information. A field is a specific category of information in a database. Some examples of possible fields are Name, Database Field Telephone Number, and Address. Default means standard. Default settings are the settings that Word uses unless you ask it to use other Default settings. Delete Rows Use the Delete Rows command on the Table menu to delete selected rows in a table. 28 PDF created with pdfFactory Pro trial version www.pdffactory.com
- 29. Word uses two kinds of dictionaries in tandem: a main dictionary and a custom dictionary. The main Dictionary dictionary cannot be altered. You can add words to your custom dictionary. Document A document is any data file that is created by a specific application. Document Field A field is an area in your document where a specific type of data is entered or calculated. Document Icon Use the document icon in Help windows to open the Help document about the topic. Double-click To double-click; hold the mouse steady while you press the left mouse twice quickly. Double-clicking a word will select the entire word. Double-clicking in the selection bar will select an Double-click Selections entire paragraph. Drag-and-drop is a feature that allows you to move or copy information without using the Windows Drag-and-drop Clipboard. To use it, you simply drag a selected item from one location to another. It is best used for moving or copying small items short distances. Use drag-select to select text. With the I-beam mouse pointer, click before the text you want to select, Drag-select and drag to the end of the text you want to select. The selected text appears highlighted (with a dark background) and is ready to be changed. Use the Drawing Objects option in the Include with Document area to have Word also print drawing Drawing Objects objects that have been created in or inserted into your document. If you don't need to print the graphics in your document, turn this feature off to print faster and save ink or toner. Seen in some views, the end-of-document marker is a horizontal bar near the left margin of the End-of-document Marker document that indicates the end of the document. Envelopes Envelopes refers to a type of document created in Mail Merge that contains only one record per page. Exit Use the Exit command on the File menu to close all documents and leave Word entirely. Field A field is an area in your document where a specific type of data is entered or calculated. The file list appears under the Look in text box in the Open dialog box, and shows the documents or File List folders in the current folder. Word assumes that you want to use the first line of your document as its file name, and places this text File Name in the File name text box in the Save As dialog box. Use the File name text box in the Open dialog box to enter the name of the document you want to File Name Text Box open. Use the Files of type box in the Open dialog box to specify the type of file that you want to open. Use Files Of Type Box the down-arrow to open a list of common file types. Find And Replace Dialog Use the Find and Replace dialog box to find or replace words, phrases, or other characters in the Box document, or to go to a specific spot in the document. The Find card contains a database of all the words found in the Help topics, allowing you to search for Find Card help by using key words or phrases. Find In Field Dialog Box The Find in Field dialog box allows you to search for specific data in a field from within a data form. Use the Float over text option to create a floating picture. The picture can be placed anywhere on the Float Over Text page, and is not dependent upon the text on the page. This is the default setting when you insert a picture into a document. A folder is an area on the disk that can contain files and subfolders that are usually related by type, Folder purpose, or application. A font is a style and size of type, such as Times New Roman, 12 point, bold. A font is a set of all the Font characters available in one typeface and size, including uppercase and lowercase letters, punctuation, and numerals Font Formatting changes the appearance of the text. Font formatting includes enhancements such as Font Formatting font style (bolding, centering, and underlining), point size (12 pt), and font typeface (Times New 29 PDF created with pdfFactory Pro trial version www.pdffactory.com
- 30. Roman, Arial, and Courier). Footer A footer is the contents of an area located within the bottom margin of a page Form Letters refers to a type of document created in Mail Merge that contains only one record per Form Letters page. Format Painter is a Word command that allows you to copy the formatting of one paragraph and apply Format Painter it to another paragraph. Use the Format Picture dialog box to define the size, position, colour, or contrast of the selected Format Picture Dialog Box picture, or to set how the text wraps around the picture in the document. Located under the standard toolbar, the formatting toolbar gives quick access to various formatting Formatting Toolbar commands and functions such as font type and style and text alignment. Word allows you to perform simple calculations that follow the syntax of Excel formulas. If you need Formulas to perform more complex calculations, you can also insert an Excel worksheet into Word. A frame is a container for text and graphics that can be placed anywhere within a document, including Frame the margins, and which forces existing text to wrap around it. Full Screen view, available on the View menu, provides full-screen access to the document by hiding Word's non-document areas such as the menu bar and toolbars. When you select Full Screen view, Full Screen View Word opens the Full Screen toolbar that you can use to return to the last view you were using before selecting Full Screen view. Graphics Graphics are images such as clip art, word art, graphs, and charts. Use the Grid setting on the Borders card of the Borders and Shading dialog box to apply a grid effect Grid Setting to a table. Use the Gridlines command on the Table menu to display thin dotted lines around the cells of a table. Gridlines Gridlines do not print. The mouse pointer becomes a hand mouse pointer when you point to a hot spot. It is an indication that Hand Mouse Pointer you can click the hot spot to get more information about the topic. You can force Word to end a paragraph and move to the next line by pressing [ENTER]. When you Hard Return press [ENTER], you insert a hard return. Header A header is the contents of an area located within the top margin of a page. Header And Footer The Header and Footer toolbar allows for easy access to the primary tools for editing headers and Toolbar footers. Heading styles refers to the nine predefined styles, called Heading 1 through Heading 9, that Heading Styles determine the size, numbering, and position of document headings and which are an important aspect of document organization. If a table breaks to two or more pages, headings can be applied so that they appear at the top of each Headings page. A hot spot is a green word or phrase that can be used to open help about the word or phrase. Click a Hot Spot hot spot with a solid underline to open a help document about the phrase. Click a hot spot with a dotted underline to open a pop-up window about the phrase. The mouse pointer turns into an I-beam mouse pointer when it is within the document area. Use the I- I-beam Mouse Pointer beam mouse pointer to place the insertion point in a document. An indentation is an amount of space measured from the page margin that is applied to a paragraph or Indentation an area of a document. The Indents and Spacing card in the Paragraph dialog box allows you to apply various measurements Indents and Spacing Card and other options to selected paragraphs. The Index card contains the titles of Help topics and subtopics that are organized alphabetically, like Index Card an index in a book. 30 PDF created with pdfFactory Pro trial version www.pdffactory.com
- 31. Use an inline picture when you want the picture to be connected to the text around it, so that when you Inline Picture insert or remove any text in the document, the picture moves with its text. To define a picture as an inline picture, you turn off the Float over text option. Type using the Insert mode to insert text in the existing document. Insert mode is the default mode of Insert Mode Word 97. With the insertion point within an existing table, use the Insert Rows command on the Table menu to Insert Rows create a new row above the current row. An insertion point is the place where text or graphics will appear in the document. It point is the Insertion Point flashing vertical bar that indicates the current position in the document. Italic characters appear on the screen slightly tilted to the right. Italics is usually used to provide Italic special emphasis to text. Justification determines how lines and characters within those lines are printed. With full justification, Justification all lines start at the left margin and end at the right margin. With justified alignment, all but the last line of a paragraph is aligned with both the left and right Justified Alignment margins or indents. To accomplish this, Word adjusts the spacing between words, which can result in uneven and "loose" spacing. Keep Lines Together Use the Keep Lines Together command to prevent Word from breaking a paragraph between pages. Use the Keep With Next command to prevent a page break between the paragraph and the paragraph Keep With Next that follows it. Use the Last modified box in the Open dialog box to specify that only files that have been saved Last Modified Box during a certain time period should be seen. Use the down-arrow to open a list of common time periods; e.g., last week and last month. Left alignment is Word's default alignment for body text. The left side of the paragraph is aligned with Left Alignment the left margin or indent, and the right side is "ragged." Left-justified text starts at the left margin and wraps all text at the right margin to form a ragged Left Justification appearance. Use the Line Between command in the Columns dialog box to add a vertical line between two or more Line Between text columns. Line And Page Breaks The Line and Page Breaks card in the Paragraph dialog box allows you to apply various pagination Card and other options to selected paragraphs. Line spacing refers to the number of lines used by each line of text. In single-line spacing, each line of Line Spacing text is followed by another line of text, and there are no blank lines in between. In double-line spacing, each line of text is followed by a blank line. List Box A list box is a box that contains a list of available choices, such as files or field names. The Look in text box in the Open dialog box lists the current folder and can be used to show other Look In Text Box disks or folders on the system. Mail Merge refers to the process of combining a data source, and a main document to produce a Mail Merge unique output. Mailing Labels refers to a type of document created in Mail Merge that contains multiple records per Mailing Labels page. A main document is a type of document available in Mail Merge, such as form letters, mailing labels, Main Document and envelopes, that can be combined with a data source to produce unique outputs. The margin is the amount of blank space, usually measured in inches or characters, above and below Margin and to the right and left of the main body of a document. Margins Margins are the areas that border the printed portion of a page along its top, sides, and bottom. Margins Card The Margins card in the Page Setup dialog box contains the margin settings for the document. They 31 PDF created with pdfFactory Pro trial version www.pdffactory.com
- 32. measure the distance in inches from the edges of the paper. Marquee-selecting is the process of clicking-and-dragging the mouse pointer over a group of objects Marquee-select until a dotted line forms a box around it. The Memo Wizard helps you create a memo by asking you a series of questions regarding the kind of Memo Wizard memo you want to create. Menu Bar The menu bar contains the names of Word's menus and is used to navigate through their commands. Use the Merge Cells command on the Table menu to combine selected cells in a row. This results in a Merge Cells single cell with the combined width of the original cells. A merge field is a placeholder inserted into a main document that instructs Word where to put Merge Field information that comes from a data source during a mail merge. Monospaced fonts are made up of characters of equal width and were developed for typewriters. Monospaced Font Courier New is a common monospaced font. A mouse pointer is a screen element that corresponds to the spot where you are rolling the mouse. The Mouse Pointer mouse pointer can change depending on the current action. Use the Move with Text command in the Frame dialog box to specify that when text around a frame is Move With Text moved, the frame should move with it. Moving Drag-and-drop The northwest arrow mouse pointer becomes the moving drag-and-drop mouse pointer while you are Mouse Pointer dragging a selected item from one location to another. Non-printing characters are those elements that can be seen in the document area of the screen, but Non-printing Characters that cannot be printed; e.g., paragraph marks, spaces, tabs, and gridlines. Normal Style Normal style refers to the default text style that Word uses as a basis for defining all other styles. Normal View is Word's default document view and is the most practical view for performing such Normal View routine functions as typing, editing, and formatting. Northeast Arrow Mouse The mouse pointer becomes a northeast arrow mouse pointer when it is placed in the selection bar in Pointer the left margin of the document. Northwest Arrow Mouse The mouse pointer becomes a northwest arrow mouse pointer when it is placed over a menu item, Pointer toolbar button, scroll bar, or other non-document area. Office Assistant The Office Assistant gives you tips as you work, and it can be used to get help about Word. Online Layout View is better for viewing documents on-screen. It shows the document map which Online Layout View makes it easy to move around in the document. Open Dialog Box Use the Open dialog box to access an existing document so that you can open it in Word. Outline View provides a structured view of the document, arranging its contents according to heading Outline View levels and opening the Outlining toolbar for modifying the document's organization. An option button in a dialog box is a round button that is used to select one of several mutually Option Button exclusive commands. Overtype mode is the level of operation in Word where what you type replaces existing characters. Overtype Mode Overtype mode is activated by pressing [INSERT]. Page Break Before Use the Page Break Before command to force Word to insert a page break before the paragraph Page Layout View shows the document's margins, headers and footers, frames, and other elements, Page Layout View thus providing a more accurate representation of what a document will look like when it is printed. The Page Setup dialog box allows you to change the margin settings and layout of a document as well Page Setup Dialog Box as to determine the paper size and the paper source for the printer. Paragraph A paragraph in Word begins where you start typing, and it ends where you press [ENTER]. 32 PDF created with pdfFactory Pro trial version www.pdffactory.com
- 33. Paragraph formatting includes formatting options such as text alignment, indents, tabs, margins, and Paragraph Formatting justification. The paragraph mark stores all the formatting styles for that particular paragraph and applies those Paragraph Mark styles to the text preceding it. Paragraph styles are represented by the paragraph mark on the Style list and are more common than Paragraph Style Character styles. When you apply a Paragraph style, the characteristics of that style are applied to the entire paragraph. The Picture toolbar contains buttons that you can use to format the selected picture. The toolbar Picture Toolbar appears, usually under the Formatting toolbar, when you insert or select a picture in a document, and it closes when you deselect the picture. Point Pointing is the action of placing the mouse pointer over the desired object or text. When you click a dotted-line hot spot, a separate window "pops up" on your screen. When you are Pop-up Window done reading the information in the pop-up window, you can click anywhere to close it. Use the Position drop-down lists in the Frame dialog box to establish the horizontal and vertical Position positions of a frame relative to another part of the document. In the Font dialog box, the Preview area displays an example of the selected font. Many dialog boxes Preview Area in Word contain similar Preview areas. Print Preview Print Preview in Word allows you to see how your document will look on the page before it is printed. The Print range area allows you to specify parts of the document to print. The All option prints the Print Range entire document. The Current page option prints the page where the insertion point is located. The Pages option allows you to specify which pages to print by typing their page numbers. Printer fonts are fonts that are typically installed with your printer. Printer fonts cannot be scaled to Printer Font any size, and they may not look on the screen as they will in the printed document. Printer Name Drop-down Use the Printer Name drop-down list to choose a printer to use from among the installed printers. List Proportionally spaced fonts contain characters of differing widths. Typically, the widest character is Proportionally Spaced Font the capital M and the narrowest is the lowercase l. Most fonts are proportionally spaced. A protected database form allows you to enter data, but prevents the labels, design, and field names Protected Form from being changed. You can turn the protection off when you need to make changes. A query is a request for information in a database. For example, a user might request "all sales orders Query with a quantity greater than five". Query Filter refers to a process available in Mail Merge that allows you to specify that only certain Query Filter records from a data field be merged. Query Sort refers to a process available in Mail Merge that allows you to specify the order in which Query Sort the records of a data field are merged. The question text box appears at the bottom of the Office Assistant "What would you like to do?" pop- Question Text Box up window. Use the Quick View command on a file's shortcut menu to preview an unformatted version of the Quick View particular file. Quick View is an optionally installed feature of Windows. A record is a set of information contained in a database. For example, a company might keep a Record database containing client records. Each record would contain a variety of information such as name, phone number, and address. Use the Relative To drop-down lists in the Frame dialog box to establish that the horizontal and Relative To vertical positions of a frame be relative to either a margin, page, or paragraph. Use the Replace card in the Find and Replace dialog box to replace a word, phrase, or special Replace Card characters with other words, phrases, or characters. 33 PDF created with pdfFactory Pro trial version www.pdffactory.com