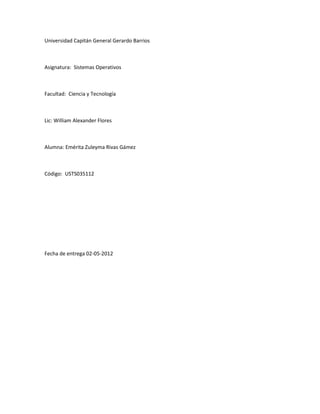
Manual para instalar windows xp y windows 7
- 1. Universidad Capitán General Gerardo Barrios Asignatura: Sistemas Operativos Facultad: Ciencia y Tecnología Lic: William Alexander Flores Alumna: Emérita Zuleyma Rivas Gámez Código: USTS035112 Fecha de entrega 02-05-2012
- 2. COMO HACER UNA INSTALACION DE WINDOWS XP. Con este tutorial conseguiremos instalar nuestro Windows XP sin problemas y desde cero. Para ello lo primero que debemos hacer es acudir al Setup de la BIOS, para conseguir que arranque nuestro CD de instalación de Windows una vez que encendamos nuestro PC y coloquemos el CD de instalación en la unidad de CD/DVD. Para entrar en el Setup de la BIOS pulsaremos Suprima, F2 o F11 (según el modelo de placa base) nada más encender nuestro PC. Dentro del Setup de la BIOS buscaremos la opción Advance BiosFeatures y pulsamos ENTER sobre esta opción. Colocaremos siguientes las opciones: - First BootDevice – CDROM - SecondBootDevice – HDD-0
- 3. Volvemos al menú anterior y seleccionamos Save&éxito Setup y aceptamos con una Y ENTER. NOTA: La configuración del Setup puede cambiar de uno a otro. En otras BIOS la secuencia de arranque está en la sección Boot cuence en vez de encontrarse incluida en Avance BIOS Features. Con el CDROM en la unidad de CD/DVD reiniciamos el ordenador para comenzar la instalación de Windows XP. Aparecerá un mensaje como el que se muestra en la imagen inferior. Pulsamos cualquier tecla.
- 4. La instalación comenzará a copiar archivos y a iniciar los dispositivos, mientras esperaremos.
- 5. Cuando lleguemos a este punto de la instalación de presionamos ENTER para confirmar la instalación de Windows en nuestro disco duro.
- 6. A continuación nos mostrará la licencia de Windows que debemos de aceptar pulsando F8 para seguir instalando Windows XP. Ahora prepararemos el disco duro para instalar los archivos de Windows XP.
- 7. Seleccionamos una partición si la hubiese y la eliminamos pulsando D. Confirmamos su eliminación pulsando L y luego ENTER.
- 8. A continuación se nos mostrará el espacio no particionado que será similar al volumen de la partición que acabamos de eliminar. Pulsamos C para crear la partición, y aceptaremos la confirmación con ENTER. En esta nueva pantalla seleccionaremos un formateo de disco NTFS rápido y pulsamos ENTER. ** Si tenemos cualquier sospecha de fallo en el disco es mejor NO emplear la opción de Formateo rápido y hacer un formateo normal. Esto nos llevará bastante más tiempo, pero nos comprobará la integridad de nuestro disco duro (al menos en esa partición, que es la más importante).
- 9. Seguidamente se formateará la partición, se instalarán los archivos básicos y se reiniciará automáticamente el ordenador como muestran estas imágenes. Mientras esperaremos sin pulsar ninguna tecla. A partir de ahora la instalación seguirá de un modo gráfico y más sencillo.
- 10. Dejaremos seguir el curso de la instalación esperando a que se requiera que introduzcamos opciones de configuración. Introduciremos los datos referentes al idioma y la situación geográfica cuando veamos esta pantalla.
- 11. A continuación nos pedirá el nombre y la organización a la que pertenecemos. Rellenaremos los datos y pulsaremos Siguiente. Seguidamente nos pedirá que introduzcamos la clave de nuestro Windows, que viene en la parte posterior de la caja. Una vez introducida pulsaremos Siguiente.
- 12. Ahora debemos dar un nombre a nuestro ordenador, el que viene por defecto es completamente válido aunque podemos poner otro que sea más fácil de recordar. También escribiremos una contraseña de administrador para proporcionar mayor seguridad a nuestro equipo. Una vez completado pulsamos Siguiente. Lo siguiente es ajustar la fecha y la hora de nuestro sistema, así como la Zona horaria donde nos encontramos. Una vez completado este proceso pulsaremos Siguiente de nuevo.
- 13. Cuando lleguemos a esta pantalla, introduciremos las opciones de red. Si no disponemos de una red en nuestra casa o no conocemos los parámetros de la red, dejaremos los valores por defecto y pulsaremosSiguiente.
- 14. A partir de este punto la instalación seguirá con la copia de archivos. Ahora el equipo se reiniciará, y no debemos de pulsar ninguna tecla, para que no arranque desde el CD. La instalación nos pedirá los últimos datos de configuración. Configuraremos la pantalla aceptando todos los menús que aparezcan.
- 15. Aceptamos la primera pantalla de finalización de la instalación de Windows XP.
- 16. Omitimos la comprobación de la conexión a Internet.
- 17. Esta pantalla es para activar la copia de Windows. Si estamos conectados a Internet (por un Router) elegimos la opción Si, activar Windows a través de Internet ahora. En caso contrario seleccionaremosNo, recordármelo dentro de unos días. Seguidamente introduciremos los nombres de usuario de las personas que utilizarán el equipo. NOTA: Este paso es muy importante para una correcta configuración del equipo, ya que es en este punto en el que se va a definir el usuario que va a hacer las funciones de Administrador (el primero que pongamos). La omisión de este punto es una de las principales causas de fallos posteriores del sistema.
- 18. Y así finalizamos la instalación.
- 19. FORMATEAR DISCO DURO Y REINSTALAR WINDOWS XP Con este sencillo manual aprenderemos a formatear nuestro disco duro y reinstalar de nuevo el Sistema Operativo, ya sea Windows XP o cualquier otra versión. Es el ultimo recurso, pero a veces debido a un virus , un problema de software que no somos capaces de detectar y nos provoca conflictos en nuestro ordenador , no nos queda mas remedio que Formatear el disco duro y volver a Reinstalar el Sistema Operativo. . Para comenzar metemos en la unidad de CD nuestro disco de Windows XP y arrancamos o reiniciamos el ordenador. En la mayoría de las configuraciones el arranque usa la secuencia 1º Disquetera , 2º CD, 3º Disco duro , así que en la mayoría de los casos al detectar el disco de instalación introducido el ordenador arrancará desde el CD, si no es así, tendremos que decirle que arranque desde el CD. Una vez que hemos arrancado desde el CD, Windows nos presentara la primera pantalla. Como vamos a instalar de nuevo Windows le pulsamos a Enter.
- 20. Aparecerá el contrato de licencia, para continuar pulsamos F8 y continuamos, en la siguiente imagen el sistema nos busca los discos duros o particiones que tenemos en nuestro ordenador, si tenemos solo un disco con una partición pulsamos sobre Enter para continuar (si tenemos varias seleccionamos la que deseamos con las flechas arriba/abajo y pulsamos Enter) La siguiente pantalla que nos muestra es para indicarnos el tipo de formateo que deseamos para nuestro disco duro, yo acostumbro a usar sistema de archivos NTFS, aunque hay personas que dicen que les funciona mejor el ordenador con partición en FAT, eso va en gustos, así que seleccionáis el sistema de archivos para la partición y pulsáis sobre Enter.
- 21. El proceso de formateo del disco duro comenzará y tardara unos minutos en función del tamaño del disco o partición. Cuando acaba de formatear comenzará automáticamente el proceso de instalación de Windows con la copia de archivos
- 22. Una vez acabada la copia de archivos básicos, comienza la instalación propiamente dicha, quizás entre en proceso y otro el ordenador tenga que reiniciarse, no hay que tocar nada y dejar que se reinicie y arranque por si solo. Durante el proceso de Instalación de Windows apenas hay que explicar nada, habrá que poner el numero de serie del Sistema Operativo , y poco más, lo demás lo hace todo automáticamente. Solo una reseña mas, os aparecerá una pantalla como la que veréis abajo. En esta ventana se pone el nombre como se llamara vuestro equipo y si queréis poner contraseña. Si rellenáis el campo de
- 23. la contraseña cada vez que arranque el ordenador tendréis que poner la contraseña para Iniciar Windows como administrador del sistema
- 24. CÓMO REALIZAR UNA INSTALACIÓN LIMPIA DE WINDOWS XP IMPORTANTE Antes de proceder a la instalación nuevamente de Windows XP siga los pasos de los apéndices 1 y 2 del presente artículo para poner a salvos sus archivos personales más importantes y de cómo realizar la instalación de su acceso a redes para la posterior actualización de Windows XP. El disco de instalación de XP es auto ejecutable, esto es, que previa modificación en la manera en que la BIOS efectúa el arranque, es posible iniciar una instalación desde el propio CD prescindiendo de la disquetera. Para ello sigamos paso a paso el siguiente procedimiento: Reiniciamos el PC y entramos en la BIOS (normalmente pulsando la tecla "DEL" o "SUPR") otras opciones en función del equipo son las siguientes: CTRL + S CTRL + ALT + ESC CTRL + ESC CTRL + F2 CTRL + ALT + S CTRL + ALT + Z F1 F2 F10 Entramos En la BIOS Una vez dentro de la BIOS, debemos buscar la opción parecida a la siguiente (el ejemplo se basa en una BIOS Award): Advance BIOS Features Una vez seleccionada con el cursor pulsamos ENTER y buscamos las opciones
- 25. First Boot Device Second Boot Device Third Boot Device Seleccionando cada una de ellas por separado y pulsando ENTER dejamos las opciones como siguen: First Boot Device CDROM Second Boot Device Floppy Third Boot Device HDD-0 una vez hecho el cambio, guarda la configuración, seleccionamos Save & Exit Pulsa ENTER y la tecla de la letra “y” dos veces El sistema se reinicia Ten puesto el CD de XP en su bandeja antes de dicho reinicio La instalación previa de Windows XP comenzara: Fíjate bien en el mensaje de la parte inferior o superior (según tu BIOS) de la pantalla: ”Presione cualquier tecla para iniciar desde CD” Pulsa cualquier tecla A continuación verás el mensaje: "El programa de instalación está inspeccionando la configuración de hardware de su equipo..."
- 26. -Pantalla azul "Programa de instalación de Windows XP" -Esperamos, se están cargando archivos -NUEVA PANTALLA Esta parte del programa de instalación prepara Windows XP para que se utilice en este equipo: -Para instalar XP ahora, presione ENTER -Para recuperar una instalación de XP usando consola de recuperación, presione la tecla "R" -Para salir del programa sin instalar XP, presione F3 -Pulsa ENTER -Contrato de licencia de Windows XP (Léelo y si estas de acuerdo, acepta con F8, de lo contrario pulsa ESC) para avanzar en su lectura pulsa AV Pág. -Windows XP detectara la copia ya instalada y presentara las siguientes opciones: -Para reparar la instalación seleccionada de Windows XP, presione "R" -Para continuar la instalación de una copia nueva de Windows XP sin reparar,
- 27. presione ESC -Pulsa ESC A continuación se presentan las particiones que tengamos en el equipo, con las siguientes opciones: -Instalar Windows XP en la partición seleccionada, presionar ENTER -Crear partición en espacio no particionado, presionar C -Eliminar partición seleccionada, presionar D Selecciona la partición a eliminar y pulsa D -NUEVA PANTALLA Ha pedido al programa de instalación que elimine la partición X: Particion1 <Windows XP> [NTFS] <tamaño de la partición>MB (<espacio libre> MB libres) En disco <tamaño del disco> MB 0 en Id. 0 en bus 0 en atapi [MBR] -Para eliminar la partición, presione L Advertencia: Se perderán todos los datos de la partición -Presione ESC para regresar a la pantalla anterior sin eliminar la partición Presionamos L -NUEVA PANTALLA -Para Instalar Windows XP en la partición seleccionada, presione ENTER -Para crear una partición en el espacio no particionado, presione C -Para eliminar la partición seleccionada, presione D Selecciona la partición que acabas de eliminar y que aparecerá como “espacio no particionado” (OJO NO la confundas con el espacio no particionado del sistema que ocupa 8 MB)
- 28. -Pulsa ENTER -NUEVA PANTALLA Ha pedido que el programa de instalación cree una partición nueva en disco <tamaño del disco> MB 0 en Id. 0 en bus 0 en atapi [MBR] - Para crear una partición nuevan escriba una tamaño abajo y presione ENTRAR - Para volver a la pantalla anterior sin crear la partición, presione ESC - Pulsamos ENTER -NUEVA PANTALLA Estamos ahora de nuevo en la pantalla que muestra la lista de particiones y que vuelve a darnos las opciones: -Para Instalar Windows XP en la partición seleccionada, presione ENTER -Para crear una partición en el espacio no particionado, presione C -Para eliminar la partición seleccionada, presione D - Nos aseguramos que está seleccionada la nueva partición y no el espacio no particionado de 8 MB (en caso contrario la seleccionamos con las flechas de cursor) y pulsamos ENTER
- 29. - NUEVA PANTALLA -Entramos ahora en las opciones de formateo con las siguientes opciones: -Formatear la partición utilizando el sistema de archivos NTFS rápido -Formatear la partición utilizando el sistema de archivos FAT rápido -Formatear la partición utilizando el sistema de archivos NTFS -Formatear la partición utilizando el sistema de archivos FAT -Seleccionamos tipo de formato y presionamos ENTER Recomiendo siempre NTFS para discos ya formateados y NTFS rápido para discos nuevos sin formatear. NOTA: El espacio no particionado de 8 megas, está reservado para la información de partición de Windows XP. -La nueva partición se formateara - NUEVA PANTALLA Una vez formateada la partición, comienza la copia de archivos que se produce como último paso de la fase de instalación en modo texto. Terminada la copia de archivos el equipo se reinicia solo (NO PULSAR NINGUNA TECLA)
- 30. AQUÍ COMIENZA LA INSTALACIÓN PROPIAMENTE DICHA (INTALACIÓN EN MODO GUI) Aparece por vez primera XP y nos dice que nos quedan 39 minutos de instalación, este tiempo variara en función del equipo, para un Pentium III a 1 Ghz. Con 512 megas de memoria el tiempo medio es de 25 minutos. -Instala dispositivos (la barra verde te indicara el porcentaje de evolución del proceso) -NUEVA PANTALLA -Opciones regionales de idioma, escoge la que sale por defecto (Alfabetización internacional) Pulsa SIGUIENTE -NUEVA PANTALLA -Nombre: -Organización: Rellena tus datos y pulsa SIGUIENTE -NUEVA PANTALLA -Clave del producto
- 31. Escribe el número de serie de tu XP y pulsa SIGUIENTE -NUEVA PANTALLA Nombre del equipo: Contraseña: Pon el nombre al equipo que desees, escribe la contraseña que tendrá el administrador, la confirmas y pulsas SIGUIENTE -NUEVA PANTALLA Fecha y Hora Revisa que tengas bien la zona horaria, cambia a la tuya en caso de ser necesario, y pulsa SIGUIENTE -NUEVA PANTALLA -Instalando la red Selecciona configuración típica y pulsas SIGUIENTE -NUEVA PANTALLA Grupo de trabajo o Dominio, dejar por defecto “este equipo no esta en una red...” Pon el nombre del grupo de trabajo que quieras, o deja el predeterminado, y pulsa SIGUIENTE
- 32. La instalación continua con los siguientes procesos: -Copia de archivos -Completando instalación -Instalando elementos del menú de inicio -Registrando componentes -Guardando configuración El equipo se reinicia (NO PULSAR NINGUNA TECLA) Continua la instalación Configuración de pantalla (pulsa ACEPTAR dos veces) Te sale la primera pantalla de termino de instalación Pulsa SIGUIENTE Ahora comprobara la conexión a Internet Pulsa OMITIR
- 33. Ahora te preguntará acerca de la activación, selecciona: “Recordármelo dentro de unos días” Pulsa SIGUIENTE ¿Quién usara este equipo? Escribe el nombre del usuario principal, el resto de usuarios si fuese el caso se podrán crear posteriormente Pulsa SIGUIENTE Pulsa FINALIZAR PANTALLA DE BIENVENIDA Ya tienes XP instalado. APRENDICES APRENDICE 1 Antes de realizar el formateo de su partición, deberás salvaguardar los archivos personales más importantes para que puedan ser repuesto nuevamente al finalizar la nueva instalación
- 34. PASOS PARA INSTALAR WINDWS 7 Para instalar Windows 7 primero tenemos que descargar Windows 7 y quemar el archivo .ISO en un DVD. Con ese DVD podremos instalar Windows 7 en limpio (eliminando todo el contenido de nuestro ordenador) ó instalar Windows 7 en una partición para evitar perder los datos de los demás sistemas operativos. También es posible instalar Windows 7 desde una memoria USB. Requerimientos mínimos de Windows 7: * Procesador a 1 GHz de 32-bits (x86) o 64-bits (x64) * 1 GB de memoria RAM si es de (32-bits) / y 2 GB RAM si es de (64-bits) * 16 GB de espacio disponible en disco duro para (32-bits) / o 20 GB para (64-bits) * Tarjeta de video que soporte DirectX 9 Cómo instalar Windows 7 en limpio: Primero de todo es importante guardar toda la información importante en DVD, CD o en memorias USB, flash o discos duros externos para así poder recuperarlas más adelante. 1. Enciende tu ordenador e introduce el DVD de instalación de Windows 7, cuando te aparezca en la pantalla un mensaje que dice “presiona cualquier tecla para arrancar desde la unidad de DVD o CD” presiona cualquier tecla. 2. Espera a que se cargue la interfaz de la instalación y cuando haya cargado te preguntará el idioma que deseas instalar, el formato de la hora y la moneda dependiendo de tu país y el tipo de teclado que tienes y das clic en siguiente. 3. Después de eso solamente tienes que hacer click en el botón instalar y el instalador comenzará a trabajar por sí solo expandiendo los archivos e instalando. 4. El ordenador se reiniciará después de haber completado el paso 3 y te comenzará a pedir tus datos, como el nombre de usuario y el nombre de la PC. 5. Después te pedirá la contraseña de tu usuario, la puedes dejar en blanco para que no tenga contraseña 6. Ahora tienes que introducir la clave de Windows 7, si te registraste en el sitio de Microsoft entonces puedes usar el número de serie que te dieron gratis.
- 35. 7. En este paso te pregunta cómo quieres que sea tu configuración de actualizaciones automáticas. 8. Finalmente tienes que elegir la zona horaria del lugar donde estás y la fecha. 9. Terminando esto Windows 7 se iniciará por primera vez y a disfrutarlo. Instalar Windows 7 Para estrenar la nueva versión de VirtualBox 2.2 que trae interesantes novedades como aceleracion 3D para hosts Linux, he decidido instalarla y probarla con una iso de Windows 7. Ojo, No es mi intención animar a la gente a usar Windows 7
- 36. (jeje) pero como ya comente hace muchos siglos la instalacion de Windows Vista con VirtualBox, he preferido hacerlo con otro Sistema operativo diferente para entretenerme y no aburrirme tanto. Asi me es mas ameno, vamo a ello… 1. Lo primero es descargarse el paquete .deb con VirtualBox. Vamos al sitio web, lo descargamos y doble click para iniciar su instalacion: 2. Nos pide compilar un modulo del kernel. Le decimos que si.
- 37. 3. Termina la instalacion de VirtualBox e iniciamos su ejecucion. Aparece la pantalla principal: 4. Pulsamos en “Nueva” para crear una nueva maquina virtual que albergara nuestra instalac ion de Windows 7.
- 38. 5. Elegimos el nombre3 de la maquina virtual y el tipo de Sistema operativo que almacenara (Windows 7).
- 39. 6. En Configuracion de la maquina virtual, ahora elegimos el tamaño de memoria que le damos (y que no puede superar logicamente a la memoria fisica que tengamos en nuestra maquina, porque es compartida):
- 40. 7. Y ahora nos pide que seleccionemos o creemos una imagen de disco duro virtual:
- 41. 8. Elige crear disco duro.
- 42. 9. Podemos crear una imagen que crezca dinamicamente (p.ej reservas un fichero de 10 Gb en tu disco duro que actuara como disco duro del sistema operativo de la maquina virtual, pero que si necesita crecer en tamaño, ira tomando mas espacio dinamicamente) o una imagen de tamaño fijo que no se incrementara nunca en tamaño (solo tendras disponible como espacio lo que le indiques a la hora de su creacion). Yo elegi la segunda opcion. Para crear una imagen de 20 Gigas.
- 43. 10. Indicamos el tamaño del fichero que actua como disco duro virtual de la maquina virtual.
- 44. 11. Nos sale un resumen con las propiedades de nuestra maquina virtual. Aceptamos (barco).
- 45. 12. Aparece la pantalla principal. La maquina virtual esta apagada, pero claro antes de iniciar su ejecucion, tenemos que cargar el CD con la imagen del sistema operativo a instalar. Pulsamos entonces en Configuracion:
- 46. 13. En configuracion y la pestaña General podemos volver a cambiar los valores de la memoria que usara la maquina virtual. E incluso activar la aceleracion 3D.
- 47. 14. En Audio podemos configurar el dispositivo que actuara como reproductor de audio. 15. En Red podemos configurar el sistema de red de nuestra maquina virtual. Por el momento dejar “NAT”, que es muy basico pero nos permitira conectar a Internet (navegar, leer correo, etc) una vez que estemos dentro de la maquina virtual.
- 48. 16. El mas importante (de momento) es activar el lector de CD/DVD e indicar la ruta de la imagen .ISO del sistema operativo que queremos instalar o meter el CD directamente en el lector (si lo hemos quemado previamente).
- 49. 17. Ahora si que volvemos a la pantalla principal y pulsamos sobre “Arrancar”. Comienza la instalacion del Sistema operativo en nuestro disco duro virtual (20 Gb) de la maquina virtual. Aparece la pantalla de seleccion de idioma.
- 50. 18. Aceptamos la licencia.
- 51. 19. Nos pregunta el tipo de instalacion, elige “Custom” y pulsa en continuar:
- 52. 20. Indicamos que queremos intalar en el disco duro que creamos anteriormente.
- 53. 21. Comienza el proceso de instalacion de Windows 7…
- 54. 22. Y continua instalando (jo que lata, da tiempo para un cafe)…
- 55. 23. Termina de instalar los ficheros y ya aparece la pantalla de inicio…
- 56. 24. Nos pregunta por el usuario con el que queremos logarnos en el sistema:
- 57. 25. Y por la contraseña que queremos usar de usuario:
- 58. 26. Ahora nos pide que metamos el numero de serie del producto:
- 59. 27. Nos pregunta por el tipo de proteccion que queremos utilizar.
- 60. 28. La configuracion horaria. debemos indicar la zona donde estamos y la hora local:
- 61. 29. Configuracion de la red domestica, el tipo de red con el que conectamos a internet. yo seleccione “home”.
- 62. 30. Nos pide la creacion de un grupo para que otros usuarios puedan conectar a la red.Acepta los valores por defecto y pulsa en continuar:
- 63. 31. Termina todo el proceso de instalacion y ya aparece la pantalla de bienvenida.
- 64. 32. Y Voila, ya estas dentro. Quedaría instalar las Guest Additions (para que puedas redimensionar la pantalla y controlar el ratón de manera más simple, pero se verá en otra entrega, o también puedes consultar el siguiente enlace relacionado).