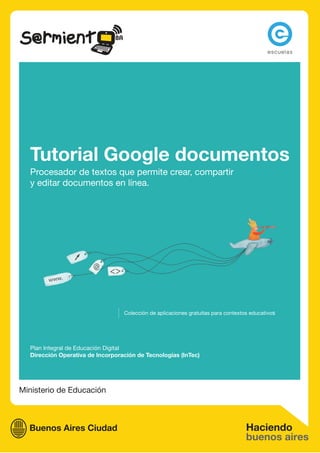
Tutorial googledocs documentos
- 1. Tutorial Google documentos Procesador de textos que permite crear, compartir y editar documentos en línea. Colección de aplicaciones gratuitas para contextos educativos Plan Integral de Educación Digital Dirección Operativa de Incorporación de Tecnologías (InTec) Ministerio de Educación
- 2. Colección de aplicaciones gratuitas para contextos educativos Google documentos Prólogo Este tutorial se enmarca dentro de los lineamientos del Plan Integral de Educación Digital (PIED) del Ministerio de Educación del Gobierno de la Ciudad Autónoma de Buenos Aires que busca integrar los procesos de enseñanza y de aprendizaje de las instituciones educativas a la cultura digital. Uno de los objetivos del PIED es “fomentar el conocimiento y la apropiación crítica de las Tecnologías de la Información y de la Comunicación (TIC) en la comunidad educativa y en la sociedad en general” . Cada una de las aplicaciones que forman parte de este banco de recursos son herramientas que, utilizándolas de forma creativa, permiten aprender y jugar en entornos digitales. El juego es una poderosa fuente de motivación para los alumnos y favorece la construcción del saber. Todas las aplicaciones son de uso libre y pueden descargarse gratuitamente de Internet e instalarse en cualquier computadora. De esta manera, se promueve la igualdad de oportunidades y posibilidades para que todos puedan acceder a herramientas que desarrollen la creatividad. En cada uno de los tutoriales se presentan “consideraciones pedagógicas” que funcionan como disparadores pero que no deben limitar a los usuarios a explorar y desarrollar sus propios usos educativos. La aplicación de este tutorial no constituye por sí misma una propuesta pedagógica. Su funcionalidad cobra sentido cuando se integra a una actividad. Cada docente o persona que quiera utilizar estos recursos podrá construir su propio recorrido. Plan Integral de Educación Digital Índice Dirección Operativa de Incorporación de Tecnologías (InTec)
- 3. Colección de aplicaciones gratuitas para contextos educativos Google documentos Índice ¿Qué es?.......................................................................................... p.4 Requerimientos técnicos................................................................ p.4 Consideraciones pedagógicas. ..................................................... . p.4 Actividad propuesta........................................................................ p.4 Nociones básicas La página de inicio. .............................................................. . p.4 El área de trabajo................................................................. p.4 Paso a paso Nombrar el documento......................................................... p.4 Editar el documento.............................................................. p.4 Modificar el estilo.................................................................. p.4 Copiar y pegar elementos en Google Docs.......................... p.4 Insertar enlaces.................................................................... p.4 Insertar imágenes................................................................. p.4 Buscar y sustituir texto.......................................................... p.4 Imprimir un documento......................................................... p.4 Guardar el documento.......................................................... p.4 Guardar una copia en la computadora................................. p.4 Almacenar y organizar los documentos................................ p.4 Compartir un documento y colaborar en línea. .................... . p.4 Publicar en la Web................................................................ p.4 Subir un documento. ............................................................ . p.4 Enlaces de interés.................................................................... p.4 Plan Integral de Educación Digital Índice Dirección Operativa de Incorporación de Tecnologías (InTec)
- 4. Tutoriales de aplicaciones gratuitas para entornos educativos Google documentos | pág. 4 ¿Qué es? Google Docs Documentos es un procesador de textos que permite crear, compartir y editar documentos en línea y forma parte del paquete de aplicaciones de Google Docs. URL para acceder a la aplicación https://www.google.com/accounts Requerimientos técnicos Computadora con conexión a Internet. Para acceder a la aplicación hay que tener una cuenta Google GMail. Actividades propuestas Idea Materiales: Que el docente junto a los alumnos Netbooks. Conexión a Internet. creen una publicación compartida Acceso a Google Docs. referida, por ejemplo, al cuidado del Nivel educativo: medio ambiente y al barrio donde Desarrollo de la actividad: primario Áreas sugeridas: viven. Para eso se puede optar 1. Los alumnos, en pequeños grupos, Prácticas del Lenguaje por una propuesta que realicen en buscarán la información del tema el mismo grado, entre grados de seleccionado. la misma escuela o de diferentes escuelas. Coordinarán un día y horario 2. Crearán una publicación utilizando de conexión para estar conectados Google Docs. En la misma registrarán en el mismo momento, o trabajarán apreciaciones y elementos de su asincrónicamente con el documento. entorno que fomenten y contradigan el cuidado del medio ambiente. Plan Integral de Educación Digital Índice Dirección Operativa de Incorporación de Tecnologías (InTec)
- 5. Tutoriales de aplicaciones gratuitas para entornos educativos Google documentos | pág. 5 3. Se invitará a otros compañeros 4. Subirán la publicación al blog para que participan de la actividad, escolar. aportando desde sus propias apreciaciones y vivencias, incluyendo imágenes ilustrativas del entorno físico del barrio de referencia. Nociones básicas La página de inicio Para ingresar a la aplicación hay que tener una cuenta de GMail. Completar los datos de usuario y contraseña. Se accederá al área de trabajo de Google Docs. Plan Integral de Educación Digital Índice Dirección Operativa de Incorporación de Tecnologías (InTec)
- 6. Tutoriales de aplicaciones gratuitas para entornos educativos Google documentos | pág. 6 Nociones básicas Para crear un nuevo documento, seleccionar Crear nuevo - Documento El área de trabajo Se abrirá una nueva página con un nuevo documento y las herramientas de la aplicación. En la aplicación se encuentran los siguientes elementos: 1. Barra de herramientas de Google. 2. Titulo del documento. 3. Guardar ahora. 4. Debates: muestra los debates del documento. 5. Compartir: permite compartir el documento con otros usuarios. 6. Opciones: permite configurar el documento. 7. Barra de menú. 8. Barra de edición y formato de texto. 9. Regla y márgenes. 10. Área de trabajo. 6 1 2 4 5 7 8 3 9 10 Plan Integral de Educación Digital Índice Dirección Operativa de Incorporación de Tecnologías (InTec)
- 7. Tutoriales de aplicaciones gratuitas para entornos educativos Google documentos | pág. 7 Paso a paso Nombrar el documento Cuando se crea un documento nuevo, Google Docs lo guarda con el nombre Documento sin título. Para poner un nombre al documento, seleccionar en el menú Archivo - Cambiar nombre. Escribir un nombre y confirmar. Los nombres de los documentos permiten una extensión máxima de 255 caracteres. Otra opción es seleccionar el cuadro Documento sin título. Se abrirá la ventana Cambiar el nombre del documento. Escribir un nombre. Aceptar. Plan Integral de Educación Digital Índice Dirección Operativa de Incorporación de Tecnologías (InTec)
- 8. Tutoriales de aplicaciones gratuitas para entornos educativos Google documentos | pág. 8 Paso a paso Editar el documento Como todo procesador de texto Google Docs Documentos permite editar el documento, cambiar el tipo y tamaño de la fuente, incluir negritas o subrayados. Las funciones principales se encuentran en la barra de edición y formato de texto. Las funcionalidades de la barra de edición y formato son: 1. Imprimir 2. Deshacer 3. Rehacer 4. Portapapeles Web 5. Estilo 6. Fuente 7. Tamaño de fuente 8. Negrita 9. Cursiva 10. Subrayado 11. Color del texto 12. Color del fondo del texto 13. Lista numerada 14. Lista con viñetas 15. Disminuir sangría 16. Aumentar sangría 17. Alinear a la izquierda 18. Central 19. Alinear a la derecha 20. Justificar 21. Interlineado 1 2 3 4 5 6 7 8 9 10 11 12 13 14 15 16 17 18 19 20 21 Plan Integral de Educación Digital Índice Dirección Operativa de Incorporación de Tecnologías (InTec)
- 9. Tutoriales de aplicaciones gratuitas para entornos educativos Google documentos | pág. 9 Por defecto, el programa utiliza la tipografía Arial, tamaños 11pt. Para aplicar cualquier cambio, seleccionar el texto que desea cambiar. Aplicar el cambio que se desea: 1. Para cambiar la tipografía seleccionar Fuentes. Se desplegará un menú desplegable con las diferentes opciones. 2. Para cambiar el tamaño de texto, seleccionar el menú desplegable con los números. 3. Para cambiar el interlineado, seleccionar el párrafo o texto y luego el botón de interlineado. Seleccionar una opción del menú: Paso a paso Para modificar el estilo del documentos, utilizar el menú de Estilos de Modificar el estilo la barra de herramientas. Seleccionar el texto y luego cambiar el estilo. Para ver la lista de los títulos disponibles, seleccionar en el menú Formato - Estilos de párrafo. Plan Integral de Educación Digital Índice Dirección Operativa de Incorporación de Tecnologías (InTec)
- 10. Tutoriales de aplicaciones gratuitas para entornos educativos Google documentos | pág. 10 Google Docs permite copiar y pegar texto e imágenes en todos los Paso a paso documentos, incluso si son de distinto tipo. Copiar y pegar elemen- Para copiar y pegar en Google Docs, utilizar combinaciones de teclas tos en Google Docs Ctrl+C para copiar y Ctrl+V para pegar. Paso a paso Si se desea insertar un enlace a un sitio web o a un documento: Insertar enlaces 1. Apretar dos veces el botón izquierdo del mouse sobre la palabra o seleccionar un texto en el lugar del documento donde se quiere insertar el enlace. 2. Seleccionar en la Barra de menú - Insertar – Enlazar... O Seleccionar el ícono Enlace en la Barra de herramientas. Aparecerá la ventana Modificar enlace. 1. Escribir el texto a mostrar como enlace (si se selecciono un texto concreto, aparecerá en el campo Texto que deseas mostrar). Dejar este campo en blanco si desea que se muestre todo el enlace en el documento. Plan Integral de Educación Digital Índice Dirección Operativa de Incorporación de Tecnologías (InTec)
- 11. Tutoriales de aplicaciones gratuitas para entornos educativos Google documentos | pág. 11 2. Seleccionar: • Dirección web. • Dirección de correo electrónico. • Marcador. 3. Introducir una URL (o una dirección de correo electrónico, si ha seleccionado Dirección de correo electrónico) en el segundo cuadro de texto. 4. Aceptar. Plan Integral de Educación Digital Índice Dirección Operativa de Incorporación de Tecnologías (InTec)
- 12. Tutoriales de aplicaciones gratuitas para entornos educativos Google documentos | pág. 12 Paso a paso Insertar imágenes Para mejorar el aspecto del documento se pueden insertar imágenes, entre otros elementos. Para insertar una imagen: 1. En la barra de menú seleccionar Insertar – Imagen. También se puede acceder desde el ícono Imagen, en la barra de herramientas. Se abrirá la ventana Insertar imagen. Según la imagen que desea insertar en el documento, seleccionar: • Subir: permite buscar una imagen en la computadora. Plan Integral de Educación Digital Índice Dirección Operativa de Incorporación de Tecnologías (InTec)
- 13. Tutoriales de aplicaciones gratuitas para entornos educativos Google documentos | pág. 13 • URL: insertar la URL de una imagen de la Web. • Búsqueda de imágenes de Google: permite introducir un término de búsqueda para buscar una imagen. Seleccionar Buscar imágenes. • Álbumes web de Picasa: permite visualizar las imágenes de Picasa. Marcar la deseada y presionar el botón seleccionar. Plan Integral de Educación Digital Índice Dirección Operativa de Incorporación de Tecnologías (InTec)
- 14. Tutoriales de aplicaciones gratuitas para entornos educativos Google documentos | pág. 14 Para buscar y sustituir palabras y términos de los documentos, en la Paso a paso barra de menú seleccionar Editar - Buscar y sustituir... Buscar y sustituir texto Se abrirá la ventana Buscar y sustituir. Escribir la palabra en el cuadro Buscar. Para reemplazar la palabra seleccionar Reemplazar para cada una o Sustituir todos para cambiar todas las palabras. Paso a paso Para imprimir el documento, en la barra de menú selecciona Archivo - Imprimir un documento Imprimir o seleccionar el ícono Imprimir en la Barra de herramientas Plan Integral de Educación Digital Índice Dirección Operativa de Incorporación de Tecnologías (InTec)
- 15. Tutoriales de aplicaciones gratuitas para entornos educativos Google documentos | pág. 15 Paso a paso Guardar el documento Para guardar el documento, apretar el botón Guardar. Se guardará automáticamente. El documento guardado aparecerá en la lista de documentos existentes. Una vez que se guardó, al lado del botón se informará el tiempo transcurrido desde el último guardado. Paso a paso El documento se puede descargar a la computadora para seguir trabajando Guardar una copia en la computadora sin conexión a Internet o para guardar una copia en el propio equipo. Para guardar el archivo, en la Barra de menú seleccionar Archivo - Descargar archivo como. Elegir el formato que se desea: HTML, RTF, Word, Open Office, PDF y texto sin formato. Se abrirá una nueva ventana. Aceptar. Plan Integral de Educación Digital Índice Dirección Operativa de Incorporación de Tecnologías (InTec)
- 16. Tutoriales de aplicaciones gratuitas para entornos educativos Google documentos | pág. 16 Paso a paso Almacenar y organizar Cada vez que se guarda un documento, aparecerá en la lista de los documento Google Docs, por fecha de creación. Para organizar los documentos se pueden utilizar Etiquetas. Estas etiquetas aparecerán en el área izquierda. Arrastrar y soltar los documentos en las etiquetas que se desea. Paso a paso Compartir un documen- to y colaborar en línea Una vez creado un documento se puede compartir con otros usuarios para que lo vean en línea y también para que puedan trabajar en él. Desde la lista de documentos o directamente desde el documento. En la Barra de herramientas, seleccionar Compartir - Configuración de uso compartido. Plan Integral de Educación Digital Índice Dirección Operativa de Incorporación de Tecnologías (InTec)
- 17. Tutoriales de aplicaciones gratuitas para entornos educativos Google documentos | pág. 17 Se abrirá la ventana Configuración de uso compartido. Seleccionar quién puede acceder a los documentos. En Añadir a personas escribir la dirección de correo electrónico de los usuarios con quienes se compartirá el documento. Se enviará una invitación para editar o a ver el documento. Editar el documento en tiempo real permite hacer cambios al mismo tiempo. Se puede saber quién realizó cambios, y quedará registrada la actividad que realice cada uno. Un documento se puede compartir con 200 usuarios, entre lectores y colaboradores. Sin embargo, si se publica el documento, cualquier persona podrá acceder a él. Hasta 10 usuarios pueden modificar un documento de manera simultánea. Plan Integral de Educación Digital Índice Dirección Operativa de Incorporación de Tecnologías (InTec)
- 18. Tutoriales de aplicaciones gratuitas para entornos educativos Google documentos | pág. 18 Paso a paso Publicar en la Web Cuando se haya terminado de crear y editar el documento, se puede publicar en una página web. Seleccionar Compartir - Publicar en la web. De esta forma el documento estará a disposición de todo el mundo. La publicación se puede anular en cualquier momento. Al seleccionar Iniciar publicación se abrirá una ventana de confirmación. Plan Integral de Educación Digital Índice Dirección Operativa de Incorporación de Tecnologías (InTec)
- 19. Tutoriales de aplicaciones gratuitas para entornos educativos Google documentos | pág. 19 Seleccionar Aceptar. Paso a paso Subir un documento Google Doc permite subir documentos desde la computadora. De esta manera se puede acceder desde cualquier computadora con acceso a Internet. Para subir un documento, seleccionar Subir - Archivos… Seleccionar el documento que se quiere subir. Al finalizar seleccionar Abrir. Se abrirá la ventana Configuración de subida. Plan Integral de Educación Digital Índice Dirección Operativa de Incorporación de Tecnologías (InTec)
- 20. Tutoriales de aplicaciones gratuitas para entornos educativos Google documentos | pág. 20 Seleccionar si se desea convertir el archivo a Google Docs o dejar en su formato original, por ejemplo, en Word. Al finalizar, seleccionar Iniciar la Subida. Una ventana mostrará el estado de subida. El archivo subido aparecerá en la lista de documentos. Enlaces de interés Ayuda de Google Docs: http://docs.google.com/support/bin/topic.py?hl=es&topic=15114 Plan Integral de Educación Digital Índice Dirección Operativa de Incorporación de Tecnologías (InTec)
- 21. www.educacion.buenosaires.gob.ar Contacto: asistencia.pedagogica.digital@bue.edu.ar Esta obra se encuentra bajo una Licencia Attribution-NonCommercial-ShareAlike 2.5 Argentina de Creative Commons. Para más información visite http://creativecommons.org/licenses/by-nc-sa/2.5/ar/ Ministerio de Educación
