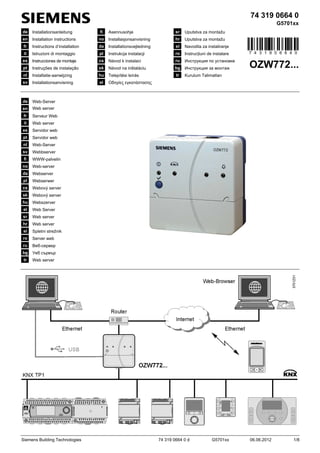
Ozw772.250 instructions d_installation_de_en_fr_it_es_pt_nl_sv_fi_no_da_pl_cs_sk_hu_el_sr_hr_sl_ro_ru_bg_tr
- 1. s 74 319 0664 0 G5701xx de Installationsanleitung en Installation instructions no fi Asennusohje sr Uputstva za montažu Installasjonsanvisning hr Uputstva za montažu fr Instructions d’installation da Installationsvejledning sl Navodila za instaliranje it Istruzioni di montaggio pl Instrukcja instalacji ro Instrucţiuni de instalare 7 4 3 1 9 0 6 6 4 0 es Instrucciones de montaje cs Návod k instalaci ru Инструкция по установке pt Instruções de instalação sk Návod na inštaláciu bg Инструкция зa монтаж OZW772... tr Kurulum Talimatlarι nl Installatie-aanwijzing hu Telepítési leírás sv Installationsanvisning el Οδηγίες εγκατάστασης de Web-Server en Web server fr Serveur Web it Web server es Servidor web pt Servidor web nl Web-Server sv Webbserver fi WWW-palvelin no Web-server da Webserver pl Webserwer cs Webový server sk Webový server hu Webszerver el Web Server sr Web server hr Web server sl Spletni strežnik ro Server web ru Веб-сервер bg Уеб сървър tr Web server Siemens Building Technologies 74 319 0664 0 d G5701xx 06.06.2012 1/8
- 2. de Montage nl Montage cs Montáž sl Montaža en Mounting sv Montering sk Návod na montaž ro Montaj fr Montage fi Asennus hu Telepítés ru Монтаж it Montaggio no Montering el Εγκατάσταση bg Монтаж es Montaje da Montering sr Montaža tr Montaj pt Montagem pl Montaż hr Montaža 1 3 2 4a 4b 9 2/8 06.06.2012 G5701xx 74 319 0664 0 d 10 Siemens Building Technologies
- 3. de Verdrahtung nl Bedrading cs Připojení sl Ožičenje en Wiring sv Kabeldragning sk Zapojenie ro Cablare fr Câblage fi Johdotus hu Huzalozás ru Прокладка кабелей it Cablaggio no Installering el καλωδίωση bg Cвързване es Cablado da Elektrisk tilslutning sr Ožičenje tr Kablo tesisatı pt Cablagem pl Okablowanie hr Spajanje 5 8 6 7 9 10 Siemens Building Technologies 74 319 0664 0 d G5701xx 06.06.2012 3/8
- 4. de Anschlusschaltplan fi Kytkentäkaavio sr Dijagram povezivanja en Connection diagram no Tilkoblingsdiagram hr Priključni plan fr Schéma de connexion da Tilslutningsdiagram sl Vezalna shema it Diagramma di connessione pl Schemat połączenia ro Diagramă de conectare es Diagrama de conexiones cs Schéma připojení ru Схема коммунитации pt Diagrama de ligações sk Schéma zapojenia bg Схема на свързване nl Aansluitschema hu Kapcsolási rajz tr Bağlantı şeması sv Kopplingsschema el Διάγραμμα συνδεσμολογίας fi 11 de Anzeige- und Bedienelemente Näyttö- ja käyttöelementit sr Displej i radni elementi en Display and operating elements no Indikering og betjening hr Zaslon i upravljački elementi fr Eléments d'affichage et de commande da Indikerings- og betjeningselementer sl Prikazovalnik in elementi za upravljanje it Display ed elementi operative pl Elem. operatorskie i sygnalizacyjne ro Elemente de afişare şi de comandă es Elementos de visualización y operación cs Signalizace a ovládací prvky ru Рабочие элементы pt Elementos de visualização e comando sk Displej a ovládacie prvky bg Индикатори и органи за управление nl Weergave- en bedieningselementen hu Kijelző- és kezelőfelület tr Ekran ve İşletim Öğeleri sv Indikeringslampor och knappar el Ενδείξεις και λειτουργικά στοιχεία 12 4/8 06.06.2012 G5701xx 74 319 0664 0 d Siemens Building Technologies
- 5. de Einstellungen (Beispiel) Asetukset (esimerkki) sr Podešavanja (primer) en Settings (Example) no fi Innstillinger (eksempel) hr Postavke (Primjer) fr Paramètres (exemple) da Indstillinger (eksempel) sl Nastavitve (Primer) it Impostazioni (esempio) pl Ustawienia (Przykład) ro Setări (Exemplu) es Ajustes (Ejemplo) cs Nastavení (příklad) ru Ввод в действие (пример) pt Definições (Exemplo) sk Nastavenia (príklad) bg Настройки (пример) nl Instellingen (voorbeeld) hu Beállítások (példa) tr Ayarlar (Örnek) sv Inställningar (exempel) el Ρυθμίσεις (παράδειγμα) 13 14 Siemens Building Technologies 74 319 0664 0 d G5701xx 06.06.2012 5/8
- 6. de Massbilder fi Mittapiirrokset sr Dimenzije en Dimensions no Målskisser hr Dimenzije fr Encombrements da Målskitser sl Mere it Dimensioni pl Wymiary ro Dimensiuni es Dimensiones cs Rozměry ru Размеры pt Dimensões sk Rozmery bg Размери nl Maatschetsen hu Méretek tr Boyutlar sv Måttuppgifter el Διαστάσεις Licensing Agreement Embedded in this product are free software files that you may copy, distribute and/or modify under the terms of their respective licenses, such as the GNU General Public License, the GNU Lesser General Public License, the modified BSD license and the MIT license. In the event of conflicts between Siemens license conditions and the Open Source Software license conditions, the Open Source Software conditions shall prevail with respect to the Open Source Software portions of the software. On written request within three years from the date of product purchase and against payment of our expenses we will supply source code in line with the terms of the applicable license. For this, please contact us at Siemens Schweiz AG Building Technologies Group Intellectual Property Gubelstrasse 22 CH 6300 Zug Switzerland or at any other registered office. Generally, these embedded free software files are distributed in the hope that they will be useful, but WITHOUT ANY WARRANTY, without even implied warranty such as for MERCHANTABILITY or FITNESS FOR A PARTICULAR PURPOSE, and without liability for any Siemens entity other than as explicitely documented in your purchase contract. All open source software components used within the product (including their copyright holders and the license conditions) are contained on the web server Path via USB: http://192.168.250.1/licenses/ 2010-2012 Siemens Schweiz AG 6/8 06.06.2012 Subject to change G5701xx 74 319 0664 0 d Siemens Building Technologies
- 7. de Deutsch Einbau • Auf Installationsraum für Anschlusskabel und gute Zugänglichkeit für den Service ist zu achten. Montage, Verdrahtung Siehe Abbildungen 2 3 4a / 4b 5 6 7 8 und Tastenkombination Kurz Keine Funktion Lang Auslieferungszustand wiederherstellen Beachte: Damit werden alle Konfigurationsdaten und Einstellungen zurückgesetzt. Geräteliste, Anlagenschaltbilder und nicht abgesetzte Meldungen werden gelöscht. History-Daten werden nicht gelöscht. Seite 2, 3 Vorbereitung 1. 2. Abdeckung abnehmen 2 Kabelbinder für KNX Kabel einführen 3 4a 1. 2. 3. Standardmontage auf Normtragschiene TH 35-7.5 Normtragschiene montieren Web-Server in Normtragschiene oben einhängen Web-Server bis zum Einrasten andrücken 4b Anschraubmontage auf ebene Wand 1. Zwei Löcher bohren für Schrauben ∅ max. 3.5 mm 2. Web-Server festschrauben und beachten, dass er planflächig aufliegt (Gehäuseverwindungen sind unzulässig) Verdrahtung, Montageabschluss 1. 2. 3. 4. 5. KNX Geräte ausschalten KNX Kabel an Klemme 2: CE+, Klemme 3: CE− 5 Kabelbinder festzurren und überstehenden Teil abklemmen 6 Aus der Abdeckung die Aussparung herausbrechen 7 Abdeckung aufdrücken 8 Anzeige- und Bedienelemente Siehe Abbildung 12 Seite 4 LED-Anzeigen 1 On (rot/grün/orange) Dunkel Keine Betriebsspannung Leuchtet rot Web-Server startet (Betriebssystem) Blinkt rot Web-Server startet (Applikation) Leuchtet grün/orange Web-Server betriebsbereit, "Energy indicator = Green leaf oder Orange leaf" 2 KNX Dunkel Leuchtet Blinkt 3 Reserve Dunkel (grün) Keine Bus-Spannungsversorgung KNX betriebsbereit Kommunikation auf KNX Keine Funktion (rot) 4 Störungen Anzeige von Störungen des Web-Servers oder der angeschlossenen KNX Geräte. Dunkel Keine Störung Leuchtet Quittierte Störung Blinkt Unquittierte Störung 5 Adressiermodus (rot) Dunkel KNX Adressiermodus aus Leuchtet KNX Adressiermodus ein Inbetriebnahme Siehe Abbildungen 6 Remote Kurz Lang Quittiert die Störungsmeldung Sendet Systemreport an die konfigurierten StörungsE-Mail-Empfänger; siehe auch "Tastenkombination". 7 Adressiermodus Kurz Einmaliges Drücken versetzt den Web-Server in den KNX Adressiermodus. Nochmaliges Drücken schaltet den KNX Adressiermodus wieder aus. Lang siehe "Tastenkombination" Siemens Building Technologies 14 Seite 3, 4, 5 Vorbedingungen • Der Web-Server ist montiert und verdrahtet 9 10 11 • Die Inbetriebnahme der angeschlossenen KNX Geräte ist erfolgt. • Die KNX Geräte haben eine gültige KNX Adresse [1...253] und sind betriebsbereit. • Die Busspeisung am KNX Bus ist eingeschaltet. • Der Web-Server / ein angeschlossenes KNX Gerät ist Uhrzeitmaster auf KNX. Hinweise • IP-Adresse USB: 192.168.250.1 (nicht veränderbar). • Die Inbetriebnahme erfolgt mit einem PC/Laptop und einem WebBrowser über die USB-Schnittstelle. Für eine Verbindung via USB muss der RNDIS-Treiber installiert sein. • Wenn der PC/Laptop eine Verbindung mit dem Internet hergestellt hat, wird der RNDIS-Treiber beim Verbinden via USB automatisch installiert. • Der RNDIS-Treiber wird auf dem Web-Server mitgeliefert unter http://<IP-Adresse>/drivers/ • Weitere Informationen zur Inbetriebnahme enthält die ausführliche Inbetriebnahmeanleitung C5701. Diese ist auf dem Web-Server gespeichert unter http://<IP-Adresse>/doc/ • Zum Navigieren immer zuerst die Primärnavigation verwenden, danach mittels der Sekundärnavigation den gewünschten Menüpunkt wählen (siehe 14 Seite 5). "Aufwärts" klicken oder Navigation • Zurücknavigieren: Symbol via Pfad oder via Primärnavigation. Vorbereitungen 1. Betriebsspannung am Web-Server einschalten. Der Web-Server ist betriebsbereit, wenn die On-LED grün oder orange leuchtet. 2. Beiliegendes USB-Kabel am Web-Server (Anschluss B, siehe 12 Seite 4) und am PC einstecken. Der Web-Server wird vom PC als USB-Gerät erkannt. Am Web-Server anmelden 3. Web-Browser starten. In der Adresszeile des Browsers die USB IP-Adresse (192.168.250.1) eingeben. 4. Login: • User name (Benutzername): Administrator • Password (Passwort): Password • Mit [Login] abschliessen Bedientasten Beim Drücken der Tasten gilt für Tastendruck Kurz: <2 Sekunden Lang: >6 Sekunden. 9 10 11 12 13 Benutzerkonten verwalten 5. Administratordaten ändern: • In die Maske "Change user" (Benutzer ändern): • Password (Passwort) • Repeat password (Passwort wiederholen) • Description (optional) (Beschreibung (optional)) • E-mail address (optional) (E-Mail Adresse (optional)) • Language (Sprache): Deutsch • Mit [OK] abschliessen 74 319 0664 0 d G5701xx 06.06.2012 de 7/8
- 8. 6. Neue Benutzer hinzufügen: • [Hinzufügen] klicken. • In die Maske "Benutzer hinzufügen": • Benutzername • Passwort • Passwort wiederholen • Beschreibung (optional) • E-Mail Adresse (optional) • Sprache • Benutzergruppe • Mit [OK] abschliessen 21. … Einstellungen > Kommunikation > E-Mail: Adresse Mailserver, Portnummer Mailserver, E-Mail Adresse Absender, Authentifikation Mailserver, Benutzername, Passwort, Signaturzeile 1-10 22. … Einstellungen > Meldungsempfänger > Meldungsempfänger 1-4: Empfängertyp, Störungspriorität, E-Mail Adresse 23. … Einstellungen > Systemreport: Meldezeit, Meldezyklus, Priorität, Nächster Report 24. … Einstellungen > Störungen > Lokal: Meldungsauslösung 25. … Einstellungen > Störungen > System: Meldungsauslösung Router Einstellungen Geräteliste erstellen • Nur die in der Geräteliste eingetragenen KNX Geräte werden vom Web-Server überwacht. • Um eine Kommunikation zu ermöglichen, muss sich immer mindestens ein speisendes KNX Gerät oder eine zentrale Busspeisung am KNX Bus befinden. 7. Aus der Primärnavigation "Geräte-Webseiten" auswählen (die Geräteliste ist sichtbar, der Web-Server erscheint bereits in der Geräteliste). 8. Neues KNX Gerät hinzufügen: [Hinzufügen] klicken 9. Seriennummer eingeben (zu finden auf dem Typenschild als KNX-ID des entsprechenden Geräts). Eingabe mit [OK] abschliessen. 10. Der Web-Server sucht nach dem entsprechenden KNX Gerät. Dieses erscheint in der Geräteliste. 11. Weitere KNX Geräte hinzufügen: Schritt 8 und 9 wiederholen. 12. Kontrollkästchen aller Geräte der Geräteliste wählen . 13. [Generieren] klicken und warten, bis Meldung "Vorgang abgeschlossen" erscheint. Dies kann einige Minuten dauern. 14. In der Geräteliste weisen der Web-Server und die KNX Geräte den Status "Generiert" auf. Web-Server Einstellungen • Die folgenden Einstellungen werden entsprechend dem jeweiligen Anwendungsfall vorgenommen. • Einstellungen verändern: Klicken des roten Bleistift-Symbols . • Diese Einstellungen sind notwendig, wenn von ausserhalb des PCNetzwerkes auf den Web-Server zugegriffen werden soll. Es wird vorausgesetzt, dass die Inbetriebnahme des Routers entsprechend der Angaben des Netzwerkbetreibers gemäss Anleitung zum Router vorgenommen wurde. Beispiel siehe 13 Seite 5. 26. Um den externen Zugriff zu gewährleisten, muss die Portweiterleitung (PAT/NAT) für den Web-Server im Router freigeschalten werden. 27. Wird der Router WAN-seitig mit einer dynamischen IP-Adresse betrieben, sind am Router zusätzlich die DynDNS-Einstellungen vorzunehmen. Abschlussarbeiten 28. USB-Kabel ausstecken. 29. Meldungsunterdrückung und Adressiermodus ausschalten • Abdeckung entfernen. • Schalter 8 (Meldungsunterdrückung) muss auf Stellung OFF stehen und Schalter 9 auf OFF, siehe 12 Seite 4. • Adressiermodus-LED 5 muss dunkel sein. • Abdeckung wieder montieren. lang (>6 s) drücken. 30. Taste 6 • Der Web-Server sendet einen Systemreport an die definierten Meldungsempfänger. • Fehler beim Kommunikationsaufbau werden an der Störungsangezeigt (rot, blinkt). LED 4 Schlusskontrolle vor Ort 31. On-LED 1 15. Aus der Primärnavigation "Home" auswählen: Home > 0.2.150 OZW772... muss grün oder orange leuchten. 32. Störungs-LED 4 muss dunkel sein. 16. … Zeit / Datum: Zeit / Datum 17. … Einstellungen > Web-Server: Sprache 18. … Einstellungen > Zeit / Datum: Zeitsynchronisation, Zeitzone 19. … Einstellungen > Kommunikation > KNX: Bereich, Linie, Geräteadresse, Uhrzeitbetrieb KNX, Uhrslave-Fernverstell. KNX 20. … Einstellungen > Kommunikation > Ethernet: Automatisch via DHCP-Client. Nach der Einbindung ins LAN kann die IP-Adresse über USB ausgelesen werden. Optional: Manuell (siehe nachfolgend und 13 Seite 5) • IP-Adresse: Fixe Adresse im gleichen Subnetzwerk wie PC/Laptop und/oder Router • Subnetzmaske • Standard-Gateway: IP-Adresse des Routers • Bevorzugter DNS-Server: IP-Adresse des Routers • Alternativer DNS-Server: Redundanter Server, in der Regel leer • UPnP Lokalisierung: USB oder Ethernet wählen de 8/8 06.06.2012 G5701xx 74 319 0664 0 d Siemens Building Technologies
- 9. en English Installation • Make sure service has space to install connecting cables and has easy access the unit. Mounting and wiring See figures 2 3 4a / 4b 5 6 7 8 page 2, 3 Preparation 1. 2. Take off cover 2 Insert cable tie for KNX cable 3 4a 1. 2. 3. Standard mounting on standard rail TH 35-7.5 Mount standard rails Attach web server to standard rails from above Push down the web server until it locks 4b Screw on mounting on a level wall 1. Drill two holes for the screws ∅ max. 3.5 mm 2. Tighten web server and make sure it is flat (warped housings are not permitted) Wiring and final mounting 1. 2. 3. 4. 5. Switch off KNX devices Connect KNX cable, terminal 2: CE+, terminal 3: CE− 5 Tighten cable tie and cut off the remainder 6 Break out the notch from the cover 7 Replace the cover 8 Display and operating elements See figure 12 page 4 LED displays 1 On (red/green/orange) Dark No power Steady red Web server starting (operating system) Flashing red Web server starting (application) Steady green/orange Web server operational, "Energy indicator = Green leaf or Orange leaf" 2 KNX Dark Lit Flashing 3 Reserve Dark (green) No bus power KNX operational Communication on KNX No function 4 Fault (red) Displays faults from the web server or the connected KNX devices. Dark No fault Lit Acknowledged fault Flashing Unacknowledged fault 5 Addressing mode (red) Dark KNX addressing mode off Lit KNX addressing mode on Operating buttons The following applies when pressing the buttons Short: < 2 seconds Long: > 6 seconds 6 Remote Short Long Acknowledges fault message Sends system report to the configured fault e-mail receivers; see as well "Button combination". 7 Addressing mode Short One-time press sets the web server to the KNX addressing mode. Pressing the button again switching off the KNX addressing mode. Long See "Button combination" Siemens Building Technologies and Button combination Short No function Long Reestablishes default state Note: This resets all configuration data and settings. The device list, plant diagrams and all unsent messages are deleted. History data is not deleted. Commissioning See figures 9 10 11 12 13 14 page 3, 4, 5 Prerequisites • The web server is mounted and wired 9 10 11 • The connected KNX devices are commissioned • The KNX devices have a valid KNX address [1…253] and are operational • Bus power supply to the KNX bus is turned on • The web server / a connected KNX device is the clock time master on KNX Notes • IP address USB: 192.168.250.1 (cannot be changed). • Commissioning with a PC/laptop and a web browser via the USB interface. The RNDIS driver must be installed to connect via USB. • The RNDIS driver is automatically installed when connected via USB when the PC/laptop is connected to the Internet. • The RNDIS driver is supplied on the web server at http://<IP address>/drivers/ • Additional information on commissioning is included in the detailed Commissioning instructions C5701. It is stored on the web server at http://< IP address>/doc/ • To navigate, always start with primary navigation, then use the secondary navigation to select the desired menu item (see 14 page 5). • Return navigation: Click the symbol path or primary navigation. "Upward" or navigate via Preparations 1. Turn on the power to the web server. The web server is operational, when the On LED is green or orange. 2. Plug in the supplied USB cable on the web server (connection B, see 12 page 4) and PC. The PC recognizes the web server as a USB device. Log onto web server 3. Start web browser. In the address line, enter the USB IP address (192.168.250.1). 4. Login: • User name: Administrator • Password: Password • Click [Login] to finish Administer user accounts 5. Edit administrator data: • In the mask "Change user" enter: • Password • Repeat password • Description (optional) • E-mail address (optional) • Language: English • Click [OK] to finish 74 319 0664 0 d G5701xx 06.06.2012 en 7/8
- 10. 6. Add a new user: • Click [Add] • In the mask "Add user" enter: • User name • Password • Repeat password • Description (optional) • E-mail address (optional) • Language • User group • Click [OK] to finish 21. … Settings > Communication > E-mail: Address mail server, Port number mail server, E-mail address sender, Authentification mail server, User name, Password, Signature line 1-10 22. … Settings > Message receiver > Message receiver 1-4: Receiver type, Fault priority, E-mail address 23. … Settings > System report: Signal time, Message cycle, Priority, Next report 24. … Settings > Faults > Local: Message triggering 25. … Settings > Faults > System: Message triggering Create device list Router settings • The web server monitors only the KNX devices listed in the device list. • A powered KNX device or central bus power supply at a minimum must be on the KNX bus to enable communications. • The settings are required to access the web server outside the PC network. The router must be commissioned in accordance with the network operator's data and per the router's manual. Example, see 13 page 5. 7. 26. To ensure external access, the PAT/NAT must be enabled for the web server in the router. From the primary navigation, select "Device web pages" (the device list is visible; the web server already appears in the device list). 8. Add new KNX device: Click [Add] 9. Enter Serial number (located on the type plate as KNX-ID for the corresponding device). Finish with [OK]. 10. The web server searches for the corresponding KNX device. It appears in the device list. 11. Add other KNX devices: Repeat steps 8 and 9. 12. Check the box for all devices in the device list . 13. Click [Generate] and wait until the message "Process finished" appears. This may take a few minutes. 14. In the device list, the web server and the KNX devices display the status "Generated". Web server settings • The following settings are made depending on the given application. • Edit settings: Click the red pencil symbol . 15. From the primary navigation, select "Home": Home > 0.2.150 OZW772… 27. Moreover, the DynDNS settings are required on the router, when the router is operated on the WAN side with a dynamic IP ad Final steps 28. Unplug USB cable 29. Switch off message inhibition and addressing mode • Remove the cover • Switch 8 (message inhibition) must be set to OFF switch 9 OFF, see 12 page 4 • Addressing mode LED 5 must be off • Remount the cover long (> 6 seconds) 30. Press button 6 • The web server sends a system report to the defined message receivers. • Communications errors are displayed on the fault LED 4 (red, flashing). Final on-site check 31. On LED 1 32. Fault LED 4 16. … Time of day/date: Time of day/date and must be green or orange. must be off. 17. … Settings > Web server: Language 18. … Settings > Time of day/date: Time synchronization, Time zone 19. … Settings > Communication > KNX: Area, Line, Device address, Clock time mode KNX, Clock slave remote adj KNX 20. … Settings > Communication > Ethernet: Automatically via DHCP client. After connecting to the LAN, the IP address can be read via USB. As an option: Manually (see below and 13 page 5) • IP address: Fixed address in the same sub network as the PC/Laptop and/or Router • Subnet mask • Default gateway: Router IP address • Preferred DNS server: Router IP address • Alternate DNS server: Redundant server, which is generally empty • UPnP localization: Select USB or Ethernet en 8/8 06.06.2012 G5701xx 74 319 0664 0 d Siemens Building Technologies
- 11. fr Français Installation • Assurez-vous que le technicien de service ait la place d’installer les cordons de raccordement et puisse accéder facilement à l’appareil. Montage et câblage Voir figures 2 3 4a / 4b 5 6 7 8 page 2, 3 Préparation 1. 2. Retirez le capot 2 Mettez en place l’attache-câble KNX 3 4a 1. 2. 3. Montage standard sur un rail DIN (TH 35-7,5) Montez les rails DIN Fixez le serveur Web aux rails standard par le dessus Appuyez sur le bas du serveur Web jusqu’à son verrouillage 4b Montage par vis sur un mur 1. Percez deux trous pour les vis (∅ 3,5 mm maxi.) 2. Serrez pour fixer le serveur et assurez-vous qu’il est parfaitement plan (le boîtier ne doit pas être dans une position faussée) Câblage, Montage final 1. 2. 3. 4. 5. Mettez les appareils KNX hors tension Raccordez le cordon KNX, borne 2: CE+, borne 3: CE− 5 Serrez l’attache-câble et coupez ce qui dépasse 6 Faites sauter l’encoche du capot 7 Replacez le capot 8 Eléments d’affichage et de commande Voir figure 12 page 4 Voyants LED 1 Marche (rouge/vert/orange) Eteint Absence d’alimentation Fixe rouge Démarrage du serveur Web (système d’exploitation) Clignote rouge Démarrage du serveur Web (application) Fixe vert/orange Serveur Web opérationnel, "Indice énergie = feuille verte ou feuille orange" 2 KNX Eteint Allumé Clignote 3 Réservé Eteint (vert) Pas d’alimentation du bus KNX opérationnel Communication sur KNX Sans fonction Combinaison des boutons et Appui court Sans fonction Appui long Rétablit l’état par défaut Remarque : réinitialise l'ensemble des données de configuration et des paramètres. La liste des appareils, les schémas installation et tous les messages non envoyés sont effacés. Les données de l’historique sont conservées. Mise en service Voir figures 9 10 11 12 13 14 page 3, 4, 5 Conditions nécessaires • Le serveur Web est monté et câblé 9 10 11 • Les appareils KNX connectés sont mis en service • Les appareils KNX ont une adresse KNX valide [1…253] et sont opérationnels • L’alimentation du bus KNX est activée • Le serveur Web / un appareil KNX connecté est configuré comme horloge maître sur KNX Remarques • Adresse IP – USB : 192.168.250.1 (ne peut pas être modifiée) • Mise en service par un PC/portable et un navigateur Web via l’interface USB. Pour la connexion via USB, le driver RNDIS doit être installé. • Le driver RNDIS est automatiquement installé pour la connexion via USB lorsque le PC/portable est raccordé à l’Internet. • Le driver RNDIS est disponible sur le serveur Web à l’adresse http://<Adresse IP>/drivers/ • La documentation de base détaillée C5701 donne des informations supplémentaires sur la mise en service. Elle est archivée sur le serveur Web à l’adresse http://<Adresse IP>/doc/ • Pour la navigation, démarrez toujours par la navigation principale, puis utilisez la navigation secondaire pour sélectionner l'option de menu souhaitée (voir 14 page 5). "Précédent" • Navigation en arrière : Cliquez sur le symbole (Upward) ou navigation dans la structure arborescente. Préparatifs 1. Mettez le serveur Web sous tension. Le serveur Web est opérationnel lorsque la LED Marche s’allume en vert ou en orange. 2. Branchez le cordon USB fourni sur le serveur Web (connexion B, voir 12 page 4) et sur le PC. Le PC identifie le serveur Web comme un équipement USB. 4 Défaut (rouge) Affiche les défauts du serveur Web ou des appareils KNX connectés. Eteint Pas de défaut Allumé Défaut acquittée Clignote Défaut non acquittée Connexion au serveur Web 3. 5 Mode d’adressage (rouge) Eteint Mode d’adressage KNX désactivé Allumé Mode d’adressage KNX activé Démarrez le navigateur Web. Dans la ligne d'adresses, entrez l'adresse IP USB (192.168.250.1). 4. Login (ouverture de session): • User name (Nom utilisateur): Administrator • Password (Mot de passe): Password • Cliquez sur [Login] pour terminer Boutons de commande Pour l’appui sur les boutons, la règle suivante s’applique Appui court : <2 secondes Appui long : >6 secondes 6 Télécommande Appui court Acquitte le message de défaut Appui long Envoie l’état de l’installation aux destinataires configurés pour les messages de défaut ; voir également "Combinaison des boutons" 7 Mode d’adressage Appui court Un seul appui place le serveur Web en mode d’adressage KNX. Un nouvel appui sur le bouton désactive le mode d’adressage KNX. Appui long Voir "Combinaison des boutons" Siemens Building Technologies Administration des comptes utilisateur 5. Pour modifier les données d'administrateur : • Dans le masque "Change user" (Changement utilisateur) tapez/modifiez: • Password (Mot de passe) • Repeat password (Répéter le mot de passe) • Description (optional) (Description (optionnelle)) • E-mail address (optional) (Adresse e-mail (optionnelle)) • Language (Langue): Francais • Cliquez sur [OK] pour terminer. 74 319 0664 0 d G5701xx 06.06.2012 fr 7/8
- 12. 6. 21. … Réglages > Communication > E-mail: Adresse serveur mail, Port serveur mail, Adresse mail émetteur, Identification serveur mail, Nom utilisateur, Mot de passe, Signature ligne 1-10 Pour ajouter un nouvel utilisateur : • Cliquez sur [Ajouter] • Dans le masque "Ajout utilisateur", entrez: • Nom utilisateur • Mot de passe • Répéter le mot de passe • Description (optionnelle) • Adresse e-mail (optionnelle) • Langue • Groupe utilisateur • Cliquez sur [OK] pour terminer. 22. … Réglages > Destinataires messages > Destinataire message 1-4: Type de réception, Priorité de défaut, Adresse e-mail 23. … Réglages > Etat installation: Heure de transmission, Fréquence de l'appel, Priorité, Nouveaux rapport 24. … Réglages > Défauts > Local: Type message envoyé 25. … Réglages > Défauts > Distant: Type message envoyé Créer la liste des appareils • Le serveur Web supervise uniquement les appareils KNX inscrits dans sa liste. • Il faut impérativement un appareil KNX sous tension ou une alimentation centrale sur le bus KNX pour que la communication puisse avoir lieu. 7. A partir de la navigation principale, sélectionnez "Pages des appareils Web" (la liste des appareils s'affiche ; le serveur Web apparaît déjà dans la liste des appareils). 8. Pour ajouter un nouvel appareil KNX, cliquez sur [Ajouter] 9. Entrez Numéro de série (qui se trouve sur la plaque signalétique de l'appareil correspondant, sous la forme KNX-ID). Terminez par [OK] 10. Le serveur Web recherche l'appareil KNX correspondant. Il apparaît dans la liste des appareils. 11. Pour ajouter des appareils KNX supplémentaires, répéter les opérations 8 et 9. 12. Cochez la case de tous les appareils dans la liste des appareils . 13. Cliquez sur [Actualiser] et attendez que le message "Processus terminé" apparaisse. Cela peut prendre quelques minutes. 14. Dans la liste des appareils, le serveur Web et les appareils KNX affichent l'état "Actualisé". Paramètres du serveur Web • Les valeurs suivantes doivent être paramétrées en fonction de l'application donnée. • Edition des paramètres : cliquez sur le symbole de stylo rouge . Paramètres du routeur • Ces paramétrages sont nécessaires pour accéder au serveur Web en dehors du réseau du PC. Le routeur doit être mis en service en conformité avec les données de l'opérateur du réseau et à l'aide du manuel du routeur. Exemple, voir 13 page 5 26. Pour que l'accès externe soit garanti, PAT/NAT doit être activé pour le serveur Web dans le routeur. 27. De plus, les paramètres DynDNS sont nécessaires sur le routeur si ce dernier fonctionne côté WAN avec une adresse IP dynamique. Etapes finales 28. Débranchez le cordon USB 29. Désactivez la suppression des messages et le mode d'adressage • Otez le capot • Le commutateur 8 (suppression des messages) doit être en position OFF et le commutateur 9 OFF, voir 12 page 4 • La LED 5 de mode d'adressage doit être désactivée • Replacez le capot 30. Appuyez de façon prolongée (> 6 secondes) sur le bouton 6 • Le serveur Web envoie un état de l’installation aux destinataires. • Les erreurs de communication sont signalées par la LED 4 de (rouge, clignotement). défaut Contrôle sur site final 31. La LED 1 de marche 32. La LED 4 de défaut doit être allumée en vert ou en orange. doit être éteinte. 15. A partir de la navigation principale, sélectionnez "Accueil" : Accueil > 0.2.150 OZW772… 16. … Heure / Date : Jour/heure 17. … Réglages > Serveur Web : Langue 18. … Réglages > Heure / Date: Synchronisation heure, Zone heure 19. … Réglages > Communication > KNX: Plage, Ligne, Adresse appareil, Horloge mode KNX, Horloge esclave KNX 20. … Réglages > Communication > Ethernet: Automatiquement via client DHCP. Après connexion au réseau local, l’adresse IP peut être lue via USB. En option : manuellement (voir ci-dessous et 13 page 5) • Adresse IP : adresse fixe dans le même sous-réseau que le PC/portable et/ou le routeur • Masque de sous réseau • Passerelle par défaut: adresse IP du routeur • Serveur DNS principal: adresse IP du routeur • Serveur DNS secondaire: serveur redondant, généralement vide • Position UPnP: sélectionnez USB ou Ethernet fr 8/8 06.06.2012 G5701xx 74 319 0664 0 d Siemens Building Technologies
- 13. it Italiano Installazione • Assicurarsi che l’assistenza tecnica abbia spazio sufficiente per il collegamento dei cavi di connessione e possa accedere facilmente all'unità. Montaggio e cablaggio Vedere figure 2 3 4a / 4b 5 6 7 8 a pagina 2, 3 Preparazione 1. 2. Rimuovere il coperchio 2 Applicare la fascetta fermacavo al cavo KNX 3 4a 1. 2. 3. Montaggio su guida standard TH 35-7.5 Montare le guide standard Collegare dall’alto il Web server alle guide standard Spingere il Web server verso il basso finché non si blocca 4b Montaggio su parete piana tramite viti 1. Praticare due fori per le viti ∅ max. 3,5 mm 2. Fissare il Web server e assicurarsi che la superficie sia piana e uniforme (non sono ammessi alloggiamenti deformati) Cablaggio e montaggio finale 1. 2. 3. 4. 5. Disinserire le corrente dei dispositivi KNX (apparecchi KNX) Collegare il cavo KNX, terminale 2: CE+, 3: CE− 5 Stringere la fascetta fermacavo e rimuovere la parte restante 6 Rimuovere la tacca dal coperchio 7 Riposizionare il coperchio 8 Display e comandi operativi Vedere figura 12 a pagina 4 Display a LED 1 On (accensione) Spento Rosso fisso Rosso lampeggiante Verde/arancione fisso (rosso/verde/arancione) Nessuna alimentazione Attivazione del Web server (sistema operativo) Attivazione del Web server (applicazione) Il Web server è in funzione. "Indicatore di energia = foglia verde o foglia arancione". (verde) 2 KNX Spento Acceso fisso Lampeggiante Nessuna alimentazione per il bus KNX è in funzione Comunicazione attiva su KNX 3 Riserva Spento Nessuna attività 4 Errore (rosso) Mostra gli errori del Web server o dei dispositivi KNX collegati. Spento Nessun errore Acceso fisso Errore riconosciuto Lampeggiante Errore non riconosciuto 5 Modalità di indirizzamento (rosso) Spento Modalità di indirizzamento KNX non attiva Acceso fisso Modalità di indirizzamento KNX attiva Pulsanti operativi Le seguenti indicazioni sono valide quando si premono i pulsanti: Pressione breve: <2 secondi Pressione prolungata: >6 secondi 6 Remoto Pressione breve Pressione prolungata Riconosciento del messaggio di errore Invia il report di sistema al destinatario cofigurato; vedere anche la sezione “Combinazione di pulsanti” Siemens Building Technologies 7 Modalità di indirizzamento Pressione breve Premere il pulsante una volta per impostare il Web server in modalità di indirizzamento KNX. Premere nuovamente il pulsante per disattivare la modalità di indirizzamento KNX. Pressione prolungata Vedere la sezione “Combinazione di pulsanti” Combinazione di pulsanti e Pressione breve Nessuna attività Pressione prolungata Ritorna allo stato predefinito Nota: questa operazione effettua il reset di tutti i dati e le impostazioni di configurazione. L’elenco dispositivi, diagramma impianto e tutti i messaggi non inviati vengono cancellati. I dati della cronologia non vengono cancellati. Messa in servizio Vedere figure 9 10 11 12 13 14 a pagina 3, 4, 5 Prerequisiti • Il Web server è montato e cablato 9 10 11 • I dispositivi KNX collegati sono stati messi in servizio • I dispositivi KNX possiedono un indirizzo KNX valido [1…253] e sono in funzione • L’alimentazione del bus KNX è attiva • Il Web server / un dispositivo KNX collegato definisce l'orologio regolatore (master clock) su KNX Note • Indirizzo IP dell'interfaccia USB: 192.168.250.1 (non può essere modificato) • Messa in servizio con un PC/computer portatile e un browser Web tramite interfaccia USB. Installare il driver RNDIS per effettuare il collegamento USB. • Il driver RNDIS si installa automaticamente se collegato via USB quando il PC/computer portatile è connesso a Internet. • Il driver RNDIS è presente sul Web server all'indirizzo http://<Indirizzo IP>/drivers/ • Ulteriori informazioni sulla messa in servizio sono disponibili nella documentazione di base dettagliata di C5701. Tale documentazione è memorizzata sul Web server all’indirizzo http://<Indirizzo IP>/doc/ • Per navigare, iniziare sempre dalla barra di navigazione principale, quindi utilizzare la barra di navigazione secondaria per selezionare il pulsante desiderato (vedere 14 a pagina 5). "Ascendente" (indietro, "Upward") • Navigazione di ritorno: Icona o percorso di navigazione o mediante navigazione principale. Preparazione 1. Attivare l’alimentazione per il Web server. Il Web server è in funzione quando l’indicazione del LED On (accensione) è verde o arancione. 2. Inserire il cavo USB in dotazione nel Web server (spina B, vedere 12 a pagina 4) e nel PC. Il PC riconosce il Web server come dispositivo USB. Accesso al Web server 3. Avviare il browser Web. Nella riga dell'indirizzo del browser digitare l'indirizzo IP USB (192.168.250.1) 4. Login: • User name (Nome utente): Administrator • Password (Password): Password • Fare clic su [Login] per terminare l'operazione 74 319 0664 0 d G5701xx 06.06.2012 it 7/8
- 14. Amministrazione degli account utente 5. 6. Modificare i dati dell’amministratore: • Nella maschera "Change user" (Cambia utente) indicare/modificare: • Password (Password) • Repeat password (Ripeti password) • Description (optional) (Descrizione (opzionale)) • E-mail address (optional) (Indirizzo E-mail (opzionale)) • Language (Selezione Lingua): Italiano • Fare clic su [OK] per terminare l'operazione Aggiungere un nuovo utente: • Fare clic su [Aggiungere] • Nella maschera "Aggiungi utente": • Nome utente • Password • Ripeti password • Descrizione (opzionale) • Indirizzo E-mail (opzionale) • Selezione Lingua • Gruppo utente • Fare clic su [OK] per terminare l'operazione In opzione manuale (vedere sotto e 13 a pagina 5) • Indirizzo IP: Indirizzo fisso nella stessa sottorete del PC/computer portatile e/o del router • Subnet mask • Default gateway: Indirizzo IP del router • DNS server preferito: Indirizzo IP del router • DNS server alternativo: Server di backup, generalmente vuoto • Localizzazione UPnP: Selezionare USB o Ethernet 21. … Tarature e Impostaz.dati > Comunicazione > E-mail: Indirizzo mail server, N. porta mail server, Indirizzo spediz. e-mail, Autentificazione mail server, Nome utente, Password, Testo linea 1-10 22. … Tarature e Impostaz.dati > Ricezione messaggio > Ricezione messaggio 1-4: Tipo di Receiver, Priorità Allarme, Indirizzo e-mail 23. … Tarature e Impostaz.dati > Report di sistema: Orario invio messaggio, Ciclo messaggi, Priorità, Prossimo report 24. … Tarature e Impostaz.dati > Allarmi > Locale: Generazione messaggio Creare l’elenco dispositivi • Il Web server monitorizza soltanto i dispositivi KNX indicati nell’elenco dispositivi. • Per permettere la comunicazione, sul bus KNX devono essere presenti un dispositivo KNX alimentato o un bus centrale alimentato. 7. 20. … Tarature e Impostaz.dati > Comunicazione > Ethernet: Automaticamente tramite DHCP client. Dopo la connessione alla LAN l’indirizzo IP può essere letto tramite USB Dalla navigazione principale selezionare "Pagine web dell'apparecchio" (l’elenco dispositivi è visibile; il Web server compare nell’elenco dispositivi). 8. Aggiungere un nuovo dispositivo KNX: Fare clic su [Aggiungere] 9. Indicare Numero di serie (riportato sulla targhetta identificativa come KNX-ID per il dispositivo corrispondente). Terminare l’operazione facendo clic su [OK]. 10. Il Web server effettua la ricerca del dispositivo KNX corrispondente. Questo compare nell’elenco dispositivi. 11. Aggiungere altri dispositivi KNX: Ripetere passo 8 e 9. 12. Selezionare la casella per tutti i dispositivi presenti nell’elenco . dispositivi 13. Fare clic su [Genera] e attendere la visualizzazione del messaggio "Processo terminato". Questo potrebbe richiedere alcuni minuti. 14. Nell’elenco dispositivi, il Web server e il dispositivo mostrano lo stato “Generato”. Impostazioni del Web server • Le seguenti impostazioni vengono effettuate in base all'applicazione utilizzata. • Modificare le impostazioni: Fare clic sull’icona della matita rossa . 25. … Tarature e Impostaz.dati > Allarmi > Sistema: Generazione messaggio Impostazioni del router • Le impostazioni sono necessarie per accedere al Web server esterno alla rete del PC. La messa in servizio del router deve avvenire in base ai dati di rete dell’operatore e al manuale del router. Per un esempio, vedere 13 a pagina 5 26. Per assicurare l’accesso dall’esterno, abilitare NAT/PAT nel router per il Web server. 27. Inoltre, il router necessita delle impostazioni DynDNS quando viene fatto funzionare sul lato WAN con un indirizzo IP dinamico. Fasi finali 28. Disinserire il cavo USB 29. Disattivare il blocco messaggi (messaggio inhibito) e la modalità di indirizzamento • Rimuovere il coperchio • L'interruttore 8 (messaggio inhibito) deve essere impostato su OFF e l'interruttore 9 OFF, vedere 12 a pagina 4 • Il LED 5 in modalità di indirizzamento deve essere spento. • Riposizionare il coperchio in modo prolungato (>6 secondi) 30. Premere il pulsante 6 • Il Web server invia un report di sistema ai destinatari definiti per i messaggi. • Gli errori di comunicazione vengono visualizzati sul LED 4 di errore (rosso, lampeggiante). 15. Dalla navigazione principale selezionare "Pagina principale": Pagina principale > 0.2.150 OZW772… Controllo finale 16. … Data/Ora del Giorno: Ora del giorno/data 32. LED 4 di errore 31. LED 1 (accensione) deve essere verde o arancione. deve essere spento. 17. … Tarature e Impostaz.dati > Web server: Selezione Lingua 18. … Tarature e Impostaz.dati > Data/Ora del Giorno: Sincronizzazione orario, Orario di zona 19. … Tarature e Impostaz.dati > Comunicazione > KNX: Area x KNX, Linea apparecchio-KNX, Indirizzo apparecchio, Modalità op.orol. su KNX, Orol.slave remoto KNX it 8/8 06.06.2012 G5701xx 74 319 0664 0 d Siemens Building Technologies
- 15. es Español Instalación • Deberá tener en cuenta que exista espacio suficiente para la instalación de los cables de conexión y para un fácil acceso a la unidad por parte del personal de servicio. Montaje y cableado Ver gráficos 2 3 4a / 4b 5 6 7 8 página 2, 3 Preparación 1. 2. Retire la cubierta 2 Inserte la brida de fijación para el cable KNX 3 4a 1. 2. 3. Montaje estándar en raíl estándar TH 35-7.5 Monte el raíl estándar Acople el servidor web al raíl estándar desde la parte superior Apriete el servidor web hasta que encaje 4b Montaje atornillado a una pared lisa 1. Realice dos taladros para tornillos de ∅ máx. 3,5 mm. 2. Atornille el servidor web y asegúrese de que esté apoyado completamente contra la pared (las carcasas combadas no están permitidas). Cableado y montaje final 1. 2. 3. 4. 5. Apage todos los equipos KNX Conecte el cable KNX, terminal 2: CE+, terminal 3: CE− 5 Apriete la brida de fijación y corte la parte sobrante 6 Romper y quitar la muesca existente en la cubierta 7 Vuelva a colocar la cubierta 8 Pantalla y elementos de operación Ver gráfico 12 página 4 Indicadores LED 1 Encendido (On) (rojo/verde/neranja) Apagado Sin alimentación de corriente Rojo permanente Servidor web iniciándose (sistema operativo) Rojo parpadeante Servidor web iniciándose (aplicación) Verde/naranja permanente Servidor web operativo. "Indicador energia: Hoja verde u Hoja naranja" 2 KNX (verde) Apagado Sin alimentación de bus Encendido KNX operativo Parpadeante Comunicación por KNX 3 Reserva Apagado Sin función 4 Fallo (rojo) Muestra fallos del servidor web o de los equipos KNX conectados. Apagado Sin fallos Encendido Fallo reconocido Parpadeante Fallo no reconocido 5 Modo de programación (rojo) Apagado Modo de programación KNX apagado Encendido Modo de programación KNX encendido 7 Modo de programación Corta Al pulsar una vez, el servidor web pasa al modo de programación KNX. Al pulsar el botón de nuevo, se vuelve a apagar el modo de programación KNX. Larga Ver "Combinación de botones" y Combinación de botones Corta Sin función Larga Reestablece el estado por defecto Nota: De esta forma se restablecen todos los datos y ajustes por defecto. Se borrarán en el proceso la lista de dispositivos, diagramas de planta y todos los mensajes no enviados. Los datos del histórico no se borran. Puesta en servicio Ver gráficos 6 Remoto Corta Larga 10 11 12 13 14 página 3, 4, 5 Requisitos previos • El servidor web está montado y cableado 9 10 11 • Los equipos KNX conectados están configurados • Los equipos KNX tienen una dirección KNX válida [1…253] y están operativos • La alimentación de energía por bus KNX está conectada • El servidor web / un dispositivo KNX conectado es el maestro de reloj en KNX Notas • Dirección IP USB: 192.168.250.1 (no puede ser modificada) • La puesta en servicio se realiza con un PC/portátil y un navegador de Internet a través de la interfaz USB. El controlador RNDIS debe estar instalado para la conexión vía USB. • Cuando el PC/portátil accede a Internet, el controlador RNDIS se instala automáticamente al conectase mediante USB. • El driver de RNDIS está disponible en el servidor web en la dirección http://<Dirección IP>/drivers/ • En la documentación básica C5701 se incluye en detalle información adicional sobre la puesta en servicio. Se almacena en el servidor web en la dirección http://<Dirección IP>/doc/ • Para navegar, empiece siempre con la navegación primaria, después emplee la navegación secundaria para la selección del punto de menú deseado (ver 14 página 5). “Incrementar” (arriba, • Navegar atrás: Hacer click en el símbolo "Upward") o navege sobre la ruta de orientación o la navegación principal. Preparación 1. Encienda la alimentación eléctrica del servidor web. El servidor web está operativo cuando el LED Encendido (On) sea de color verde o naranja. 2. Conecte el cable USB suministrado al servidor web (conexión B, ver 12 página 4) y al PC. El PC reconoce el servidor web como dispositivo USB. Acceso al servidor web 3. Se inicia el navegador de Internet. En la barra de dirección introduzca la dirección IP USB (192.168.250.1) 4. Login (Acceso) • User name (Nombre usuario): Administrator • Password (Clave): Password • Haga clic en [Login] para finalizar Botones de mando Al pulsar los botones, se considera pulsación: Corta: <2 segundos Larga: >6 segundos 9 Reconoce el mensaje de fallo Envía informe de sistema a los correos de los receptores de fallos configurados; Ver también "Combinación de botones". Siemens Building Technologies 74 319 0664 0 d G5701xx 06.06.2012 es 7/8
- 16. Cuentas de usuario administrador 5. 6. Editar datos de administrador: • En la ventana "Change user" (Cambio de usuario) introduzca/cambie: • Password (Clave) • Repeat password (Repetir clave) • Description (optional) (Descripción (opcional)) • E-mail address (optional) (Dirección e-mail (opcional)) • Language (Idioma): Espanol • Haga clic en [OK] para finalizar Añadir un nuevo usuario: • Haga clic en [Añadir] • En la ventana "Añadir usuario" introduzca: • Nombre de usuario • Clave • Repetir clave • Descripción (opcional) • Dirección e-mail (opcional) • Idioma • Grupo usuario • Haga clic en [OK] para finalizar 20. … Ajustes > Comunicación > Ethernet: Automáticamente vía cliente DHCP. Después de la conexión con la RED (LAN), la dirección IP puede leerse vía USB. Como opción: Manualmente (ver debajo y 13 página 5) • Dirección IP: dirección fija en la misma subred que el PC/portátil y/o router • Máscara subnet • Gateway por defecto: dirección IP del router • Servidor DNS preferido: dirección IP del router • Servidor DNS alternativo: servidor redundante generalmente vacío • Localización UPnP: selecciones USB o Ethernet 21. … Ajustes > Comunicación > E-mail: Dirección servidor correo, Núm puerto servidor correo, Dirección correo envia, Método autentificación, Nombre de usuario, Clave, Tarjeta de presentación línea 1-10 22. … Ajustes > Receptor de mensajes > Receptor de mensajes 1-4: Tipo de receptor, Prioridad de fallos, Dirección correo electrónico 23. … Ajustes > Informe del sistema: Hora de envio, Ciclo de mensaje, Prioridad, Siguiente informe Crear lista de dispositivos 24. … Ajustes > Fallos > Local: Recepcionar mensajes • El servidor web supervisa únicamente los dispositivos KNX incluidos en la lista de dispositivos. • Para permitir la comunicación, en el bus KNX deberá existir siempre como mínimo un dispositivo KNX con alimentación de bus o una alimentación centralizada por bus. 25. … Ajustes > Fallos > Sistema: Recepcionar mensajes 7. Desde la navegación primaria, seleccione "Páginas web del equipo" (la lista de dispositivos es visible; el servidor web ya aparece en la lista de dispositivos). 8. Añadir nuevo dispositivo KNX: haga clic en [Añadir] 9. Introduzca Número de serie (que aparece en la placa de tipos como ID de KNX para el dispositivo correspondiente). Finalice con [OK]. 10. El servidor web busca el dispositivo KNX correspondiente. Aparece entonces en la lista de dispositivos. 11. Para añadir otro dispositivo KNX: Repetir los pasos 8 y 9. 12. Marque la casilla de todos los dispositivos a monitorizar de la lista de dispositivos . 13. Haga clic en [Generar] y espere hasta que aparezca el mensaje "Proceso finalizado". Puede tardar varios minutos. 14. En la lista de dispositivos, el servidor web y los dispositivos KNX muestran el estado "Generado". Ajustes del servidor web Ajustes del router • Estos ajustes son necesarios para acceder al servidor web desde el exterior de la red de PCs. La puesta en marcha del router debe realizarse de acuerdo con los datos del operador de red y siguiendo las instrucciones del manual del router. Ejemplo, ver 13 página 5. 26. Para garantizar el acceso externo, es preciso activar PAT/NAT para el servidor web en el router. 27. Asimismo, si el router opera en el lado WAN con una dirección IP dinámica, es necesario realizar los ajustes DynDNS. Pasos finales 28. Desconecte el cable USB 29. Apague la inhibición de mensajes y el modo de programación • Retire la cubierta • El interruptor 8 (Inhibir mensaje) deberá colocarse en posición OFF y el interruptor 9 en OFF, ver 12 página 4 • El LED 5 de modo de programación debe estar apagado • Vuelva a colocar la cubierta una pulsación larga (>6 segundos) 30. Pulse la el botón 6 • El servidor web envía un informe de sistema a los receptores de mensajes definidos. • Los errores de comunicación se muestran a través del LED 4 de fallos (rojo, parpadeante). • Se realizan los siguientes ajustes dependiendo de la aplicación dada. • Editar ajustes: haga clic en el símbolo del lápiz rojo . Prueba final en el propio emplazamiento 15. Desde la navegación primaria, seleccione "Inicio": Inicio > 0.2.150 OZW772… 32. Fallo LED 4 31. Encendido LED 1 debe estar en verde o naranja. debe estar apagado. 16. … Hora/fecha: Hora / fecha 17. … Ajustes > Servidor Web: Idioma 18. … Ajustes > Hora/fecha: Hora de sincronización, Zona horaria 19. … Ajustes > Comunicación > KNX: Area, Línea, Dirección de equipo, Horario modo KNX, Ajust remot reloj esclav KNX es 8/8 06.06.2012 G5701xx 74 319 0664 0 d Siemens Building Technologies
- 17. pt Português Instalação • Certifique-se de que a assistência técnica tem espaço suficiente para instalar os cabos de ligação e fácil acesso ao equipamento. Montagem e cablagem Consulte as figuras 2 3 4a / 4b 5 6 7 8 na página 2, 3 Preparativos 1. 2. Retire a cobertura 2 Insira a abraçadeira do cabo KNX 3 4a 1. 2. 3. Montagem padrão na calha padrão TH 35-7.5 Monte as calhas padrão Fixe o servidor web nas calhas padrão a partir de cima Pressione o servidor web para baixo até bloquear 4b Parafuso no caso de montagem em parede lisa 1. Faça dois furos para os parafusos ∅ máx 3,5 mm. 2. Aperte o servidor web e certifique-se de que está plano (não são permitidas caixas curvadas). 7 Modo de endereçamento Breve Premindo uma única vez, o servidor web muda para o modo de endereçamento KNX. Pressionando novamente o botão, o modo de endereçamento KNX é desactivado. Longo Consulte “Combinação de botões” Combinação de botões e Breve Sem função Longo Restabelece o estado predefinido Nota: Isto reinicia todos os dados de configuração e todas as definições. A lista de dispositivos, os diagramas da planta e todas as mensagens não enviadas são eliminadas. Os dados do histórico não são eliminados. Colocação em funcionamento Consulte figuras 9 10 11 12 13 14 Cablagem e montagem final Pré-requisitos 1. 2. 3. 4. 5. • O servidor web está montado e ligado 9 na página 3, 4, 5 Desligue o dispositivo KNX Ligue o cabo KNX, terminal 2: CE+, terminal 3: CE− 5 Aperte a abraçadeira e recorte a parte restante 6 Parta o entalhe da cobertura 7 Substitua a cobertura 8 Elementos de visualização e comando Consulte figura 12 na página 4 Indicadores LED 1 Ligado (vermelho/verde/laranja) Apagado Sem energia Vermelho constante Inicialização do servidor web (sistema operativo) Vermelho intermitente Inicialização do servidor web (aplicação) Verde/laranja const. Servidor web operacional. "Indicador de energia = Folha Verde ou Folha Laranja" 2 KNX Apagado Aceso Intermitente 3 Reserva Apagado (verde) Sem energia do bus KNX operacional Comunicação no KNX Sem função 10 11 • Os dispositivos KNX ligados estão activos. • Os dispositivos KNX têm um endereço KNX válido [1…253] e estão operacionais. • A alimentação de energia ao bus KNX está ligada. • O servidor web / o dispositivo KNX é o relógio mestre no KNX. Notas • Endereço IP USB: 192.168.250.1 (não pode ser alterado) • Colocação em funcionamento com um PC/portátil e uma web browser através da porta USB. O controlador RNDIS deve estar instalado para permitir a conexão via USB. • O controlador RNDIS é automaticamente instalado quando ligado via USB, ao ligar o PC/portátil à Internet. • O controlador RNDIS é disponibilizado no servidor web, no endereço http://<Endereço IP>/drivers/ • Informações adicionais sobre a colocação em funcionamento estão incluídas na documentação básica detalhada C5701. Está armazenada no servidor web, no endereço http://<Endereço IP>/doc/ • Para navegar, comece sempre pela navegação principal e, depois, utilize a navegação secundária para seleccionar o item de menu desejado (consulte 14 na página 5). . "Para cima" (Upward) • Navegar para trás: Clique no símbolo ou navegue pela rota de orientação ou pela navegação principal. Preparativos 4 Falha (vermelho) Indica falhas do servidor web ou do dispositivo KNX conectado. Apagado Sem falhas Aceso Falha confirmada Intermitente Falha não confirmada 1. Ligue a alimentação do servidor web. O servidor web está operacional quando o LED Ligado (On) verde ou laranja está aceso. 2. Ligue o cabo USB fornecido no servidor web (conexão B, 12 na página 4) e no PC. O servidor web é detectado pelo PC como dispositivo USB. 5 Modo de endereçamento (vermelho) Apagado Modo de endereçamento KNX desligado Aceso Modo de endereçamento KNX ligado Início de sessão no servidor web Botões de comando O seguinte aplica-se ao carregar nos botões Breve: <2 segundos Longo: >6 segundos 6 Remoto Breve Longo 3. Inicie o browser da Internet. Na linha de endereço do browser, insira o endereço IP do dispositivo USB (192.168.250.1). 4. Login (Inicie sessão) • User name (Nome utilizador): Administrator • Password (Password): Password • Clique em [Login] para concluir Confirma mensagem de falha Envia relatório do sistema para os receptores de email configurados; consulte também "Combinação de botões" Siemens Building Technologies 74 319 0664 0 d G5701xx 06.06.2012 pt 7/8
- 18. Administração de contas de utilizadores 5. 6. Edite os dados do administrador: • Na máscara "Change user" (Alterar utilizador) introduza/altere: • Password (Password) • Repeat password (Repetir password) • Description (optional) (Descrição (opcional)) • E-mail address (optional) (e-mail (opcional)) • Language (Idioma): Portugues • Clique em [OK] para concluir Adicione um novo utilizador: • Clique em [Adicionar] • Na máscara "Adicionar utilizador" introduza: • Nome utilizador • Password • Repetir password • Descrição (opcional) • e-mail (opcional) • Idioma • Grupo utilizadores • Clique em [OK] para concluir 20. … Definições > Comunicação > Ethernet: Automaticamente via cliente DHCP. Depois de se ligar à LAN, o endereço de IP pode ser lido via USB Como opção: Manualmente (veja abaixo e consulte figura 13 na página 5) • Endereço IP: Endereço fixo na mesma subrede como o PC/Portátil e/ou Router • Subnet mask • Gateway Padrão: Endereço IP do router • Preferred DNS server: Endereço IP do router • Alternate DNS server: Servidor redundante, geralmente vazio • Localização UPnP: Seleccione USB ou Ethernet 21. … Definições > Comunicação > e-mail: Endereço servidor mail, Porta Servidor Mail, Endereço Origem E-Mail, Autenticação server Mail, Nome utilizador, Palavra-passe, Linha de assinatura 1-10 22. … Definições > Receptor da mensagem > Receptor da mensagem 1-4: Tipo receptor, Prioridade da avaria, Endereço de email 23. … Definições > Relatório do sistema: Hora de envio, Ciclo da mensagem, Prioridade, Relatório seguinte Criação da lista de dispositivos • O servidor web monitoriza apenas os dispositivos KNX indicados na lista de dispositivos. • Um dispositivo KNX ou uma fonte de alimentação central do bus no mínimo deve estar no bus KNX para permitir as comunicações. 7. Usando a navegação principal, seleccione os "Páginas Web" (a lista de dispositivos está visível; o servidor web já aparece na lista de dispositivos). 8. Adicione um novo dispositivo KNX: Clique em [Adicionar] 9. Introduza o Número de série (situado na placa de identificação como KNX-ID do dispositivo correspondente). Termine com [OK]. 24. … Definições > Avarias > Local: Receber mensagens 25. … Definições > Avarias > Sistema: Receber mensagens Definições do router • As definições são necessárias para aceder ao servidor web fora da rede do PC. O router deve ser colocado em funcionamento de acordo com os dados do operador da rede e segundo o manual do router. Exemplo, consulte 13 na página 5 26. No sentido de garantir o acesso externo, a opção PAT/NAT deve ser activada para o servidor web no router. 10. O web server procura o respectivo dispositivo KNX. Aparece na lista de dispositivos. 27. Além disso, as definições DynDNS são necessárias no router quando o router é operado do lado WAN com um endereço IP dinâmico. 11. Adicione outros dispositivos KNX: Repita os passos 8 and 9. Passos finais 12. Seleccione todos os dispositivos na lista de dispositivos 28. Desligue o cabo USB . 13. Clique em [Gerar] e aguarde até aparecer a mensagem "Processo terminado". Isto poderá demorar alguns minutos. 14. Na lista de dispositivos, o servidor web e os dispositivos KNX apresentam o estado "Generated". Definições do servidor web • As seguintes definições são efectuadas dependendo da respectiva aplicação. 29. Desactive o modo de inibição e endereçamento de mensagens • Retire a cobertura • O interruptor 8 (Ocultar mensagens) deve estar na posição OFF e desligue 9 OFF, consulte 12 na página 4 • O LED 5 do modo de endereçamento deve estar apagado • Monte novamente a cobertura 15. Usando a navegação principal, seleccione os "Inicio": Inicio > 0.2.150 OZW772... longo (>6 segundos) 30. Carregue no botão 6 • O servidor web envia um relatório do sistema aos receptores da mensagem especificados. • Os erros de comunicação são indicados no LED 4 das falhas (vermelho, intermitente). 16. … Hora/data: Hora do dia/data Teste local final 17. … Definições > Web server: Idioma 31. Ligado LED 1 18. … Definições > Hora/data: Hora de sincronização, Fuso horário 32. Falha LED 4 • Edite as definições: Clique no símbolo do lápis vermelho . deve estar verde ou laranja. deve estar desligado. 19. … Definições > Comunicação > KNX: Área, Linha, Endereço equipamento, Horário modo KNX, Ajuste rem relógio escr KNX pt 8/8 06.06.2012 G5701xx 74 319 0664 0 d Siemens Building Technologies
- 19. nl Nederlands Installatie • Zorg ervoor dat het apparaat gemakkelijk toegankelijk is en dat er voldoende ruimte is voor de installatie van de aansluitkabels. Montage & bedrading Zie afb. 2 3 4a / 4b 5 6 7 8 pagina 2, 3. Voorbereiding 1. 2. Verwijder het deksel. 2 Breng een kabelbinder voor de KNX-kabel aan. 3 4a 1. 2. 3. Standaardmontage op standaardrail TH 35-7.5 Monteer een standaardrail. Plaats de web server van boven af op de standaardrail Druk de web server naar beneden, tot deze vastklikt 4b Schroefmontage tegen vlakke wand 1. Boor twee gaten voor de schroeven, ∅ max. 3,5 mm. 2. Bevestig de web server en zorg ervoor dat deze vlak is gemonteerd (vervorming van de behuizing is ontoelaatbaar!). Bedrading & eindmontage 1. 2. 3. 4. 5. Schakel de KNX regelaars uit Sluit de KNX-kabel aan, aansluitklem 2: CE+, 3: CE− 5 Span de kabelbinder aan en knip het uiteinde af. 6 Breek de inkeping in het deksel uit. 7 Breng het deksel weer aan. 8 Weergave- en bedieningselementen Zie afb. 12 pagina 4. Led-weergave 1 Aan (rood/groen/oranje) Uit Geen spanning Brandt rood Webserver start (besturingssysteem) Knippert rood Webserver start (toepassing) Brandt groen/oranje Webserver in bedrijf. "Energie indicator = Groen blad ofr Oranje blad" 2 KNX Uit Brandt Knippert 3 Reserve Uit (groen) Geen busspanning KNX in bedrijf Communicatie via KNX Geen functie (rood) 4 Storing Meldt storingen van de webserver of aangesloten KNX-regelaars. Uit Geen storing Brandt Storing, bevestigd Knippert Storing, nog niet bevestigd 5 Adresseerstand (rood) Uit KNX-adresseerstand uit Brandt KNX-adresseerstand aan en Toetsen combinatie Kort Geen functie Lang Herstelt de fabrieksinstellingen Opmerking: Hierbij vindt een reset van alle configuratiegegevens en instellingen plaats. Het regelaaroverzicht, de bedienbeelden en alle niet-verzonden berichten worden gewist. Historische gegevens worden niet gewist. Inbedrijfstelling Zie afb. 6 Afstandbediening Kort Bevestiging van foutmelding Lang Zendt systeemrapport naar de geconfigureerde e-mail meldingontvangers; zie ook 'Toetsen combinatie'. 7 Adresseerstand Kort Eénmaal indrukken schakelt de webserver in de KNXadresseerstand. Nogmaals indrukken schakelt de KNX-adresseerstand weer uit. Lang Zie 'Toetsen combinatie'. Siemens Building Technologies 11 12 13 14 pagina 3, 4, 5. Voorwaarden • De webserver is gemonteerd en aangesloten 9 10 11 • Aangesloten KNX-regelaars zijn in bedrijf gesteld. • KNX-regelaars hebben een geldig KNX-adres [1…253] en werken correct. • De busvoeding voor de KNX-bus is ingeschakeld. • Webserver / KNX-regelaar als masterklok aanwezig op de KNX bus. Opmerkingen • IP-adres USB: 192.168.250.1 (kan niet worden veranderd) • Inbedrijfstelling met een PC/laptop en een webbrowser via de USBpoort. Het RNDIS-stuurprogramma moet geïnstalleerd zijn, om via USB te kunnen verbinden. • Bij een USB-verbinding wordt het RNDIS-stuurprogramma automatisch geïnstalleerd, zodra de PC/laptop met het internet wordt verbonden. • Het RNDIS-stuurprogramma is beschikbaar op de webserver onder http://<IP-adres>/drivers/ • Meer informatie over de inbedrijfstelling vindt u in de gedetailleerde basisdocumentatie C5701. Deze is beschikbaar op de webserver onder http://<IP-adres>/doc/ • Start om te navigeren altijd met de primaire navigatie en gebruik vervolgens de secundaire navigatie om het gewenste menupunt te selecteren (zie 14 pagina 5). "Omhoog" (Upward) • Terug navigeren: Klik op het symbool of navigeer via de pad aanduiding of via de primaire navigatie. Voorbereiding 1. Schakel de voedingspanning van de webserver in. De webserver is gebruiksklaar, als de bedrijf LED Aan groen of oranje brandt. 2. Steek de bijgeleverde USB-kabel in de webserver (aansluiting B, zie 12 pagina 4) en pc. De webserver wordt door de pc gedetecteerd als USB-apparaat. Inloggen op webserver 3. Start de webbrowser. Voer in de adresregel van de browser het USB-IP-adres in (192.168.250.1). 4. Login • User name (Gebruikersnaam): Administrator • Password (Wachtwoord): Password • Klik op Login om te voltooien Bediening van de toetsen Bij het indrukken van de toetsen geldt altijd: 'kort' = < 2 seconden 'lang' = > 6 seconden 9 10 Beheer gebruikersaccounts 5. Gegevens beheerder bewerken: • In het scherm "Change user" (Gebruiker wijzigen): • Password (Wachtwoord) • Repeat password (Herhaal wachtwoord) • Description (optional) (Omschrijving (optioneel)) • E-mail address (optional) (E-mail adres (optioneel)) • Language (Taal): Nederlands • Klik op OK om te voltooien. 74 319 0664 0 d G5701xx 06.06.2012 nl 7/8
- 20. 6. 21. … Instellingen > Communicatie > E-mail: Adres Mailserver, Poortnummer Mailserver, E-mail adres afzender, Authentificatie mailserver, Gebruikersnaam, Wachtwoord, Signatuurregel 1-10 Een nieuwe gebruiker toevoegen: • Klik op Toevoegen. • Voer in het scherm "Gebruiker toevoegen": • Gebruikersnaam • Wachtwoord • Herhaal wachtwoord • Omschrijving (optioneel) • E-mail adres (optioneel) • Taal • Gebruikersgroep • Klik op OK om te voltooien. 22. … Instellingen > Meldingsontvanger > Meldingsontvanger 1-4: Ontvangertype, Storingsprioriteit, E-mail adres 23. … Instellingen > Systeemrapport: Meldtijd, Meldcyclus, Prioriteit, Volgende rapport 24. … Instellingen > Storingen > Locaal: Meldingsverwerking 25. … Instellingen > Storingen > Systeem: Meldingsverwerking Instellingen router Regelaaroverzicht maken • De webserver detecteert alleen KNX regelaars die in het regelaaroverzicht zijn opgenomen. • Om communicatie mogelijk te maken, moet ten minste één ingeschakelde KNX regelaar of een centrale busvoeding op de KNX-bus zijn aangesloten. 7. 26. Om externe toegang mogelijk te maken, moet PAT/NAT voor de webserver in de router worden geactiveerd. Selecteer in de primaire navigatie "Regelaar WEB pagina's" (het regelaaroverzicht is zichtbaar; de webserver verschijnt in het regelaaroverzicht). 27. Verder zijn in de router DynDNS-instellingen nodig, als de router aan WAN-zijde wordt gebruikt met een dynamisch IP-adres. 8. Voeg nieuwe KNX regelaar toe: Klik op Toevoegen. 9. Voer het Serienummer in (op het typeplaatje vermeld als KNX-ID van het betreffende apparaat). Voltooi met een klik op OK. 10. De webserver zoekt het betreffende KNX-apparaat. Het verschijnt in het regelaaroverzicht. 11. Toevoegen van andere KNX regelaars: Herhal stap 8 en 9. 12. Vink het vakje aan voor alle regelaars in het regelaaroverzicht • Deze instellingen zijn nodig om buiten het PC-netwerk toegang te krijgen tot de webserver. De router moet in bedrijf worden gesteld zoals beschreven in de handleiding van de router en in overeenstemming met de gegevens van de netwerkoperator. Voorbeeld, zie 13 pagina 5 . 13. Klik op Genererenen wacht tot de boodschap "Actie afgesloten" verschijnt. Dit kan enkele minuten duren. 14. In het regelaaroverzicht wordt voor de webserver en de KNX regelaars de status "Gegenereerd" aangegeven. Instellingen webserver • De volgende instellingen gelden, afhankelijk van de betreffende toepassing. • Instellingen aanpassen: Klik op het rode potlood . Afsluitende werkzaamheden 28. Verwijder de USB-kabel. 29. Schakel de meldingsonderdrukking en adresseerstand uit. • Verwijder het deksel. • Schakelaar 8 (Meldingsonderdrukking) en schakelaar 9 moeten in de stand OFF staan , zie 12 op blz. 4. • De led 5 van de adresseerstand moet uit zijn. • Breng het deksel weer aan. 30. Druk lang op de knop 6 (> 6 seconden). • De webserver verzendt een systeemrapport naar de ingestelde meldingsontvangers. • Communicatiestoringen worden gemeld via de storings-led 4 (rood, knippert). Eindcontrole 31. Bedrijf LED 1 moet groen of oranjs branden. 32. Storing LED 4 15. Selecteer in de primaire navigatie "Home": Home > 0.2.150 OZW772... moet uit zijn. 16. … Datum / Tijd: Datum / Tijd 17. … Instellingen > WEB server: Taal 18. … Instellingen > Datum / Tijd: Tijdsynchronisatie, Tijdzone 19. … Instellingen > Communicatie > KNX: Bereik, Lijn, Regelaaradres, Kloktijdbedrijf KNX, Klokslave verstelbaar KNX 20. … Instellingen > Communicatie > Ethernet: Automatisch via DHCP client. Na verbinding met het LAN kan het IP adres via USB worden gelezen. Optioneel: Handmatig (zie onder en afb. 13 pagina 5) • IP adres: vast adres in hetzelfde subnetwerk als de PC/laptop en/of router • Subnet mask • Standaard Gateway: IP-adres router • Voorkeur DNS-Server: IP-adres router • Alternatieve DNS-Server: redundante server (meestal leeg) • UPnP Localisering: kies USB of ethernet nl 8/8 06.06.2012 G5701xx 74 319 0664 0 d Siemens Building Technologies
- 21. sv Svenska Installation • Se till att det finns serviceutrymme för att kunna installera anslutande kablar och får enkel åtkomst till enheten. Montering och kabeldragning Se figurerna 2 3 4a / 4b 5 6 7 8 sidan 2, 3 Förberedelser 1. 2. Ta av kåpan. 2 För in kabelbandet för KNX-kabeln. 3 4a 1. 2. 3. Standardmontering på standardskena TH 35-7.5 Montera standardskenan. Montera enheten vid standardskenan ovanifrån Tryck ned enheten tills den låses på plats 4b Skruvmontering på en jämn vägg 1. Borra två hål för skruvarna, ∅ max. 3,5 mm. 2. Dra åt skruvarna och kontrollera att enheten ligger an jämnt (skeva bostadsväggar lämpar sig inte för denna monteringstyp). och Knappkombination Kort Ingen funktion Lång Återställer grundinställningen. Obs! Detta återställer alla konfigurationsdata och inställningar. Enhetslistan, flödesschema och alla ej skickade meddelanden tas bort. Historikdata tas inte bort. Igångsättning Slå av anslutna KNX apparater Anslut KNX-kabeln, pol 2: CE+, pol 3: CE−. 5 Dra åt kabelbandet och klipp av den utstickande bandbiten. 6 Ta bort de förutskärda bitarna ur kåpan. 7 Sätt tillbaka kåpan. 8 Indikeringslampor och knappar Se figur 12 sidan 4 Indikeringslampor 1 På (On) (röd/grön/orange) Släckt Ingen ström Stadigt röd Webbserver startar (operativsystem) Blinkar rött Webbserver startar (applikation) Stadigt grön/orange Webbserver i drift. "Energi indikator = Grönt eller orangefärgat löv" 2 KNX Släckt Tänd Blinkar 3 Reserv Släckt (grön) Ingen busström KNX i drift Kommunikation i KNX 10 11 12 13 14 sidan 3, 4, 5 Förutsättningar • Webbservern ska vara monterad och kablarna ska vara dragna 9 • • • • Kabeldragning och slutmontering 1. 2. 3. 4. 5. 9 Se figurerna 10 11 Den anslutna KNX-enheten ska vara igångsatt. KNX-enheten ska ha en giltig KNX-adress [1…253] och vara i drift. Busströmtillförseln till KNX-busen ska vara påslagen. Webbservern / KNX-enheten bestämmer klockslaget för KNXbusen. Notera • IP-adressen för USB är 192.168.250.1 (kan inte ändras). • Igångsättningen ska ske med en PC/bärbar dator och en webbläsare via USB-gränssnittet. RNDIS-drivrutinen ska vara installerad och inställd på att ansluta via USB. • RNDIS-drivrutinen installeras automatiskt vid anslutning via USB när PC:n/den bärbara datorn ansluts till internet. • RNDIS-drivrutinen finns på webbservern på http://<IP-adressen>/drivers/ • Mer information om igångsättning finns i den detaljerade grundläggande dokumentationen C5701. Den finns på webbservern på http://<IP-adressen>/doc/ • Börja alltid med den primära navigeringen när du ska navigera. Använd därefter den sekundära för att välja önskad menypost (se 14 sidan 5). • Ett steg tillbaka: klicka på symbolen navigera via primär navigation. "Uppåt" (Upward) eller Förberedelser 1. Slå på strömmen till webbservern. Webbservern är i drift när lysdioden På (On) är grön eller orange. 2. Anslut den medföljande USB-kabeln till webbservern (anslutning B, se 12 sidan 4) och PC:n. PC:n avkänner webbservern som en USB-enhet. Ingen funktion (röd) 4 Fel Visar fel från webbservern eller den anslutna KNX-enheten. Släckt Inget fel Tänd Bekräftat fel Blinkar Ej bekräftat fel 5 Adresseringsläge (röd) Släckt KNX-adresseringgsläge av Tänd KNX-adresseringgsläge på Knappar Följande gäller för knapptryckningar: Kort: <2 sekunder Lång: >6 sekunder 6 Fjärrstyrning Kort Bekräftar felmeddelande Lång Skickar systemrapport till konfigurerade larmmottagare (e-mail); se även ”Knappkombination”. 7 Adresseringsläge Kort Tryck en gång för att ställa in webbservern i KNXadresseringgsläget. Tryck på knappen igen för att slå av KNX-adresseringgsläget. Lång Se ”Knappkombination”. Siemens Building Technologies Logga in på webbservern 3. Starta webbläsaren. Ange IP-adressen för USB-enheten i adressraden (192.168.250.1). 4. Login (Logga in) • User name (Användarnamn): Administrator • Password (Passerord): Password • Klicka på [Login] för att avsluta Administrera användarkonton 5. Redigera administratörsdata: • I masken "Change user" (Ändra användare) kan du ange/ändra: • Password (Passerord) • Repeat password (Repetera passerord) • Description (optional) (Beskrivning (valfri)) • E-mail address (optional) (E-mail adress (valfri)) • Language (Språk): Svenska • Klicka på [OK] för att avsluta. 74 319 0664 0 d G5701xx 06.06.2012 sv 7/8
- 22. 6. 21. … Inställningar > Kommunikation > E-mail: Adress mailserver, Portnummer för mailserver, E-mail adress avsändare, Autentisering mailserver, Användarnamn, Passerord, Signatur rad 1-10 Lägg till en ny användare: • Klicka på [Lägg till]. • I masken "Lägg till användare" kan du ange: • Användarnamn • Passerord • Repetera passerord • Beskrivning (valfri) • E-mail adress (valfri) • Språk • Användargrupp • Klicka på [OK] för att avsluta. 22. … Inställningar > Larmmottagare > Larmmottagare 1-4: Typ av mottagare, Larmprioritet, E-mail adress 23. … Inställningar > Systemrapport: Signaltid, Meddelande periodicitet, Prioritet, Nästa rapport 24. … Inställningar > Larm > Lokal: Larmtrigger 25. … Inställningar > Larm > System: Larmtrigger Skapa en enhetslista Routerinställningar • Webbservern övervakar endast den enhet som finns i enhetslistan. • Minst en strömförsörjd enhet eller en central busströmförsörjning på KNX-busen är en förutsättning för kommunikation. • Dessa inställningar behövs för att få åtkomst till webbservern utifrån PC-nätverket. Routern måste ha igångsatts i överensstämmelse med nätverksoperatörens data och enligt routerhandboken. För exempel, se 13 sidan 5. 7. Välj "Apparatens webbsidor" (enhetslistan visas; webbservern visas redan i enhetslistan) i den primära navigeringen. 26. PAT/NAT måste vara aktiverat för webbservern i routern för att säkerställa extern åtkomst. 8. Lägg till en ny enhet: Klicka på [Lägg till] 9. Ange Serienummer (visas på typskylten som KNX-ID för motsvarande enhet). Avsluta med [OK]. 27. Dessutom måste DynDNS-inställningarna ha gjorts på routern när routern drivs på WAN-sidan med en dynamisk IP-adress. 10. Webbservern söker efter motsvarande KNX-enhet. Den visas i enhetslistan. 11. Lägg till KNX apparater: Repetera steg 8 och 9. 12. Markera rutan för alla enheter i enhetslistan . 13. Klicka på [Generera] och vänta tills meddelandet "Processen klar" visas. Detta kan ta några minuter. 14. I enhetslistan visar webbservern och enheten statusen ”Genererad". Webbserverinställningar • Följande inställningar görs beroende på den aktuella applikationen. • Redigera inställningar: Klicka på den röda pennsymbolen . 15. Välj "Hem" i den primära navigeringen: Hem > 0.2.150 OZW772... Avslutande steg 28. Dra ut USB-kabeln. 29. Slå av meddelandespärren och adresseringsläget. • Ta av kåpan. • Brytare 8 (Meddelande undertrycks) måste vara inställd till OFF och slå ifrån 9 , se 12 sidan 4. • Den LED-lampan 5 för adresseringläget måste vara släckt • Sätt tillbaka kåpan. länge (>6 sekunder) 30. Tryck på knappen 6 • Webbservern skickar en systemrapport till de definierade meddelandemottagarna. • Kommunikationsfel visas med den LED-lampan 4 blinkar). (röda, Avslutande kontroller 31. Lysdioden På (On) 1 16. … Tid/datum: Tid/datum 32. Är den röda lysdoden 4 17. … Inställningar > Webbserver: Språk måste vara grön eller orange. släckt ? 18. … Inställningar > Tid/datum: Tidsynkronisering, Tidzon 19. … Inställningar > Kommunikation > KNX: Area, Linje, Apparatadress, Tidfunktion KNX, Tid slav fjärrjust. KNX 20. … Inställningar > Kommunikation > Ethernet: Automatiskt via DHCP klient. Efter anslutning till LAN, kan IP-adressen läsas via USB Option: Manuellt (se nedan och 13 sidan 5) • IP adress: fast adress i samma subnätverk som PC:n/den bärbara datorn och/eller routern • Subnet mask • Default gateway: Routerns IP-adress • Vald DNS server: Routerns IP-adress • Alternativ DNS server: Redundant server, som vanligtvis är tom • UPnP lokalisering: Välj USB eller Ethernet sv 8/8 06.06.2012 G5701xx 74 319 0664 0 d Siemens Building Technologies
- 23. fi Suomi Asennus • Varmista, että kytkentäkaapelien asennukselle on tilaa ja että laitteen luokse on helppo päästä. Asennus ja johdotus Katso kuvia 2 3 4a / 4b 5 6 7 8 sivulla 2, 3. Valmistelu 1. 2. Poista kansi 2 Aseta KNX-kaapelin kiinnitin 3 4a 1. 2. 3. Vakiokiinnitys vakiokiskoon TH 35-7.5 Asenna vakiokiskot. Kiinnitä WWW palvelin vakiokiskoon yläpuolelta Paina laitetta alaspäin, kunnes se napsahtaa paikalleen 4b Ruuvikiinnitys tasaiselle seinälle 1. Poraa kaksi halkaisijaltaan enintään 3,5 mm:n reikää ruuveja varten. 2. Kiinnitä laite paikalleen ja kiristä ruuvit. Varmista, että laite on kiinnitetty tasaisesti (kotelo ei saa vääristyä). Johdotus ja lopullinen asennus 1. 2. 3. 4. 5. KNX laitteiden irtikytkentä Kytke KNX-kaapeli, liitäntä 2: CE+ ja liitäntä 3: CE− 5 Kiristä kaapelin kiinnitin ja leikkaa ylimääräinen osa pois 6 Poista lovettu osa kotelosta 7 Aseta kansi takaisin paikalleen 8 Näyttö- ja käyttöelementit Katso kuvaa 12 sivulla 4. LED-merkkivalot 1 On (virta kytketty) Ei valoa Palaa punaisena Vilkkuu punaisena Palaa vihreänä/oranssi 2 KNX Ei valoa Palaa Vilkkuu 3 Varavalo Ei valoa (punainen/vihreä/oranssi) Ei virtaa WWW-palvelin käynnistymässä (käyttöjärjestelmä) WWW-palvelin käynnistymässä (sovellus) WWW-palvelin käyttövalmiina. "Energia osoitin = Vihreä lehti tai Oranssi lehti" (vihreä) Ei väylävirtaa KNX käynnissä KNX-tiedonsiirto käynnissä 7 Osoitustila Lyhyt: WWW-palvelin siirtyy KNX-osoitustilaan, kun painiketta painetaan kerran. Laite lopettaa KNX-osoitustilan, kun painiketta painetaan toisen kerran. Pitkä: Katso kohtaa Painikeyhdistelmät. ja Painikeyhdistelmät: Lyhyt: Ei toimintoa Pitkä: Palauta oletustila. Huomautus: Tämä toiminto nollaa kaikki kokoonpanotiedot ja asetukset. Laiteluettelo, lähettämättömät viestit ja laitoskuvat poistetaan. Historiatietoja ei poisteta. Käyttöönotto Katso kuvia 9 10 11 12 13 14 sivulla 3, 4, 5. Vaatimukset • WWW-palvelin on asennettu ja johdotettu 9 10 11 • Kytketyt KNX-laitteet on otettu käyttöön. • KNX-laitteella on hyväksytty KNX-osoite [1…253] ja laite on käynnissä. • KNX-väylän väylävirtalähde toimii. • WWW-palvelin / KNX-väylän kellonaika määritetään KNX-laitteen mukaan. Huomautuksia • IP-osoite, USB: 192.168.250.1 (ei voi muuttaa) • Laite otetaan käyttöön tietokoneella tai kannettavalla tietokoneella USB-liitännän avulla. RNDIS-ohjaimen on oltava asennettu niin, että se muodostaa yhteyden USB-liitännän kautta. • RNDIS-ohjain asennetaan automaattisesti, kun laite kytketään tietokoneeseen tai kannettavaan tietokoneeseen USB-liitännän avulla ja tietokoneella on Internet-yhteys. • RNDIS-ohjain on saatavana WWW-palvelimella osoitteessa http://<IP-osoite>/drivers/ • Käyttöönotosta on lisätietoja C5701-laitteen yksityiskohtaisessa perusdokumentaatiossa. Tiedot ovat saatavana myös WWWpalvelimella osoitteessa http://<IP-osoite>/doc/ • Aloita navigointi aina ensisijaisilla navigointitoiminnoilla. Valitse sitten haluamasi valikkokohde toissijaisilla navigointitoiminnoilla eli vasemman palkin vaihtoehdoilla. (Sivun 5 kuvassa 14 on esimerkki). (Upward) • Paluu navigointiin: Paina “ylöspäin” symboolia tai navigoi polun kautta tai enssijaisella navigointitoiminnolla. Valmistelu Ei toimintoa 4 Vika (punainen) Merkkivalo osoittaa WWW-palvelimen tai kytkettyjen KNX-laitteiden vikatilan. Ei valoa Ei vikaa Palaa Kuitattu vika Vilkkuu Kuittaamaton vika 1. Kytke WWW-palvelimeen virta. Palvelin on käynnissä, kun virran vihreä LED-merkkivalo (On-LED) palaa vilkkumatta vihreänä tai oranssina. 2. Kytke tuotteen mukana toimitettu USB-kaapeli WWWpalvelimeen (liitäntä B, Sivun 4 kuvassa 12 on esimerkki) ja tietokoneeseen. Tietokone tunnistaa WWW-palvelimen USBlaitteeksi. 5 Osoitustila (punainen) Ei valoa KNX-osoitustila ei käytössä Palaa KNX-osoitustila käytössä WWW-palvelimeen kirjautuminen 3. Käynnistä Internet-selain. Kirjoita selaimen osoiteriville USBlaitteen osoite (192.168.250.1). Käyttöpainikkeet 4. Login (Kirjautuminen) • User name (Käyttäjänimi): Administrator • Password (Salasana): Password • Päätä toimenpide valitsemalla [Login] Painikkeiden painaminen Lyhyt: < 2 sekuntia Pitkä: > 6 sekuntia 6 Etätila Lyhyt: Pitkä: Kuittaa virhesanoma. Lähetä järjestelmäraportti määritetylle sähköposti vastaanottajalle. Katso myös kohtaa Painikeyhdistelmät. Siemens Building Technologies 74 319 0664 0 d G5701xx 06.06.2012 fi 7/8
- 24. Käyttäjätilien hallinta 5. 6. Hallintatietojen muokkaus: • Kirjoita "Change user" (Muuta käyttäjätietoja): • Password (Salasana) • Repeat password (Toista salasana) • Description (optional) (Kuvaus (optio)) • E-mail address (optional) (Sähköpostiosoite (optio)) • Language (Kieli): Suomi • Päätä toimenpide valitsemalla [OK]. Uuden käyttäjän lisäys: • Valitse [Lisää]. • Kirjoita "Lisää käyttäjä": • Käyttäjänimi • Salasana • Toista salasana • Kuvaus (optio) • Sähköpostiosoite (optio) • Kieli • Käyttäjäryhmä • Päätä toimenpide valitsemalla [OK]. 22. … Asetukset > Ilmoitusvastaanotin > Ilmoitusvastaanotin 1-4: Vastaanottimen tyyppi, Häiriön prioriteetti, Sähköpostiosoite 23. … Asetukset > Järjestelmäraportti: Ilmoitusaika, Ilmoitusväli, Prioriteetti, Seuraava raportti • WWW-palvelin valvoo vain laiteluettelossa mainittuja KNX-laitteita. • Tiedonsiirto edellyttää, että KNX-väylään on kytketty vähintään käynnissä oleva laite tai väylävirtalähde. Valitse ensisijaisilla navigointitoiminnoilla "Laitteiden web-sivut" (laiteluettelo on näkyvissä ja WWW-palvelin näkyy jo luettelossa). 8. Uuden laitteen lisäys: Valitse [Lisää]. 9. Kirjoita laitteen Sarjanumero (laitekilvessä, esim. vastaavan laitteen KNX-ID-tunnus). Napsauta lopuksi [OK]-painiketta. 10. WWW-palvelin etsii vastaavaa KNX-laitetta. Laite näkyy laiteluettelossa. 11. Lisää muita KNX laitteita Toista vaiheet 8 ja 9. 12. Napsauta laiteluettelon kaikkien laitteiden painiketta . 13. Valitse [Luo] ja odota, että esiin tulee viesti "Toimenpide valmis". Tämä saattaa kestää muutamia minuutteja. 14. Laiteluettelossa WWW-palvelimen ja laitteen tilana on "Luodaan". WWW-palvelimen asetukset • Seuraavat asetukset määritetään kyseessä olevan sovelluksen perusteella. • Asetusten muokkaus: Napsauta punaista kynäkuvaketta . 15. Valitse ensisijaisilla navigointitoiminnoilla "Alkuun": Alkuun > 0.2.150 OZW772... 17. … Asetukset > Web server: Kieli 18. … Asetukset > Aika / päivämäärä: Ajan synkronointi, Aikavyöhyke 19. … Asetukset > Tiedonsiirto > KNX: Alue, Rivi, Laiteosoite, Kellonajan toiminta, KNX, Klo-ajan orjan kaukoas. KNX 06.06.2012 G5701xx 24. … Asetukset > Häiriöt > Paikallinen: Ilmoituksen laukaisu 25. … Asetukset > Häiriöt > Järjestelmä: Ilmoituksen laukaisu Reitittimen asetukset • Yhteyden muodostaminen tietokoneverkon ulkopuoliseen WWWpalvelimeen edellyttää näitä asetuksia. Reititin on otettava käyttöön verkko-operaattorin tietojen ja reitittimen käyttöohjeiden mukaan. Sivun 5 kuvassa 13 on esimerkki. 26. Ulkoyhteys edellyttää, että PAT/NAT-vaihtoehto on otettu käyttöön WWW-palvelimelle reitittimessä. 27. Myös DynDNS-asetuksia tarvitaan, jos reititintä käytetään WANpuolella ja käytössä on dynaaminen IP-osoite. Viimeiset vaiheet 28. Irrota USB-kaapeli. 29. Lopeta viestien esto ja osoitustila. • Poista kansi. • Varmista, että kytkin 8 (Viestin esto) on asetettu OFF-asentoon ja kytkin 9 OFF, katso 12 sivu 4. • Varmista, että osoitustilan punainen merkkivalo 5 ei pala. • Aseta kansi takaisin paikalleen. pitkään (> 6 sekuntia). 30. Paina painiketta 6 • WWW-palvelin lähettää järjestelmäraportin määritetyille viestivastajanottajille. • Punainen merkkivalo 4 donsiirtovirheet. 16. … Aika / päivämäärä: Klo/pvm fi 8/8 Vaihtoehtoisesti: Manuaalisesti (lue alla ja sivun 5 kuvassa 13 ) • IP-osoite: Kiinteä osoite samassa aliverkossa kuin tietokone / kannettava tietokone ja/tai reititin • Aliverkonpeite • Oletusyhdyskäytävä: Router IP address (Reitittimen IP-osoite) • Suositeltu DNS serveri: Router IP address (Reitittimen IPosoite) • Vaihtoeht. DNS serveri: Redundant server (Varapalvelin), jätetään yleensä tyhjäksi • UPnP paikannus: Valitse USB tai Ethernet. 21. … Asetukset > Tiedonsiirto > Sähköposti: Postipalvelimen osoite, Postipalvelimen porttinumero, Lähettäjän sähköpostiosoite, Autentikoinnin s-postipalvelin, Käyttäjänimi, Salasana, Allekirjoitusrivi 1-10 Laiteluettelon luonti 7. 20. … Asetukset > Tiedonsiirto > Ethernet: Automaattisesti DHCP palvelimen kautta. LAN verkon kytkemisen jälkeen IP osoite on luettavissa USBn kautta 74 319 0664 0 d (punainen vilkkuva) osoittaa tie- Lopputarkistus paikan päällä 31. Virta kytketty, LED 1 32. Virhe, LED 4 täytyy palaa vihreänä tai oranssina. ei saa palaa. Siemens Building Technologies
- 25. no Norsk Installasjon • Sørg for at det er nok plass rundt enheten for å koble til kabler og utføre vedlikehold. Montering og installering Se figurene 2 3 4a / 4b 5 6 7 8 side 2, 3 Forberedelser 1. 2. Ta av dekselet 2 Sett inn kabelstroppen for KNX-kabelen 3 4a Standardmontering på standard festebrakett TH 35-7.5 1. 2. 3. Monter festebraketten. Fest enheten til festebraketten, som vist ovenfor Trykk enheten ned til den låses på plass 4b Skru fast enheten på en jevn vegg 1. Drill to hull til skruene – maks. 3,5 mm ∅. 2. Stram til enheten, og sørg for at den er i vater (kabinettet må ikke være vridd). Installering og endelig montering 1. Slå av KNX enhetene 2. Koble til KNX-kabelen, terminal 2: CE+, terminal 3: CE− 5 3. Stram til kabelstroppen, og klipp av restene 6 4. Fjern plaststykket over utsnittet i dekselet 7 5. Sett dekselet tilbake på plass 8 Skjerm og driftselementer Se figur 12 side 4 Lyssignaler 1 På (rød/grønn/orange) Mørk Ingen strøm Rød (stabil) Web-serveren starter (operativsystem) Rød (blinker) Web-serveren starter (program) Grønn/orange (stabil) Web-serveren er aktiv. "Energiindikator = Grønt- eller orange blad" 2 KNX Mørk Tent Blinkende 3 Reserve Mørk (grønn) Ingen strøm i buss KNX er aktiv Kommunikasjon via KNX Oppstart Se figurene 9 10 11 12 13 14 side 3, 4, 5 Forutsetninger • Web-serveren er montert og tilkoblet 9 • • • • 10 11 De tilkoblede KNX-enhetene er satt i drift. KNX-enhetene har gyldige KNX-adresser [1…253] og er aktive. Strømforsyningen til KNX-bussen er slått på. Web-serveren / en tilkoblet KNX-enhet er klokketidsmaster på KNX-bussen. Merknader • IP-adresse, USB: 192.168.250.1 (kan ikke endres) • Satt i drift med en datamaskin / bærbar datamaskin og en nettleser via USB-grensesnittet. RNDIS-driveren må være installert for at det skal være mulig å koble til via USB. • RNDIS-driveren installeres automatisk når den kobles til via USB når datamaskinen eller den bærbare datamaskinen er koblet til Internett. • RNDIS-driveren finner du på web-serveren på http://<IP-adresse>/drivers/ • Ytterligere informasjon om oppstart er inkludert i den detaljerte, grunnleggende dokumentasjonen C5701. Den ligger på webserveren på http://<IP-adresse>/doc/ • Ved navigering, start alltid med primærnavigasjonen, og bruk deretter sekundærnavigasjonen for å velge ønsket menyelement (se 14 side 5). "Oppover" (Upward) eller • Returnavigasjon: Trykk på symbolet naviger via stien (bread crumb) eller primær navigasjon. Klargjøring 1. Slå på strømmen til web-serveren. Web-serveren er aktiv når På LED er grønn eller orange. 2. Koble den medfølgende USB-kabelen til web-serveren (tilkobling B, se 12 side 4) og datamaskinen. Maskinen gjenkjenner webserveren som en USB-enhet. Ingen funksjon 4 Feil (rød) Viser feil på web-serveren eller de tilkoblede KNX-enhetene. Mørk Ingen feil Tent Bekreftet feil Blinkende Ubekreftet feil 5 Adresseringsmodus (rød) Mørk KNX-adresseringsmodus av Tent KNX-adresseringsmodus på Driftsknapper Det er to måter å trykke på knappene på Kort: <2 sekunder Lenge: <6 sekunder 6 Ekstern Kort Lenge Knappekombinasjon og Kort Ingen funksjon Lenge Gjenoppretter standardinnstillingene Merk: Dette nullstiller alle konfigureringsdata og innstillinger. Enhetslisten, systemskjemaer og alle meldinger som ikke er sendt, slettes. Historiske data slettes ikke. Bekrefter feilmelding Sender systemrapport med feil til definerte mottakere på epost – se også Knappekombinasjon 7 Adresseringsmodus Kort Ved å trykke én gang på knappen settes web-serveren i KNX-adresseringsmodus. Ved å trykke på knappen én gang til slås KNX-adresseringsmodusen av Lenge Se Knappekombinasjon Siemens Building Technologies Logg på web-serveren 3. Start Internett-leseren. I adresselinjen angir du USB-IP-adressen (192.168.250.1). 4. Login (Logg på) • User name (Brukernavn): Administrator • Password (Passord): Password • Klikk [Login] for å fullføre Administrere brukerkontoer 5. Rediger administrator-data: • I masken "Change user" (Endre bruker) kan du angi/endre: • Password (Passord) • Repeat password (Gjenta passord) • Description (optional) (Beskrivelse (opsjon)) • E-mail address (optional) (E-post adresse (opsjon)) • Language (Språk): Norsk • Klikk [OK] for å fullføre 74 319 0664 0 d G5701xx 06.06.2012 no 7/8
- 26. 6. 21. … Innstillinger > Kommunikasjon > E-post: Adresse mailserver, Port nr. mailserver, E-mail adresse avsender, Authentification mail server, Brukernavn, Passord, Signaturlinje 1-10 Legg til ny bruker: • Klikk [Legg til] • I masken "Legg til bruker" kan du velge: • Brukernavn • Passord • Gjenta passord • Beskrivelse (opsjon) • E-post adresse (opsjon) • Språk • Brukergruppe • Klikk [OK] for å fullføre 22. … Innstillinger > Meldingsmottaker > Meldingsmottaker 1-4: Mottaker type, Alarmprioritet, E-post adresse 23. … Innstillinger > System rapport: Meldingstid, Meldingssyklus, Prioritet, Neste rapport 24. … Innstillinger > Alarmer > Lokal: Meldingsutløser 25. … Innstillinger > Alarmer > System: Meldingsutløser Ruter-innstillinger Opprett enhetsliste • Web-serveren overvåker kun KNX-enhetene oppført i enhetslisten. • KNX-bussen må være utstyrt med minst en KNX-enhet eller sentral buss-strømforsyning for å muliggjøre kommunikasjon. 7. Velg "Apparat websider" fra primærnavigasjonen (enhetslisten er synlig – web-serveren vises allerede i enhetslisten). 8. Legg til en ny KNX-enhet: Klikk [Legg til]. 9. Skriv inn Serienummer (står oppgitt på typeskiltet som KNX-ID for den tilsvarende enheten). Fullfør med [OK]. 10. Web-serveren søker etter den tilsvarende KNX-enheten. Den vises i enhetslisten. 11. Legg til andre KNX-enheter: Gjenta trinn 8 og 9. 12. Merk av for alle enhetene i denne enhetslisten . 13. Klikk [Generer], og vent til meldingen "Prosessen ferdig" vises. Dette kan ta noen minutter. 14. I enhetslisten vises statusen "Generert" for både web-serveren og KNX-enhetene. Innstillinger for web-serveren • Følgende innstillinger utføres avhengig av gjeldende applikasjon. • Redigere innstillinger: Klikk på det røde blyant-symbolet . 15. Velg "Hovedside" fra primærnavigasjonen: Hovedside > 0.2.150 OZW772... • Disse innstillingene kreves for å få tilgang til web-serveren utenfor datamaskinens nettverk. Ruteren må settes i drift i overensstemmelse med nettverksoperatørens data og i henhold til ruterhåndboken. Eksempel, se 13 side 5. 26. For å sikre ekstern tilgang må PAT/NAT aktiveres for webserveren i ruteren. 27. Ruteren krever dessuten DynDNS-innstillinger når ruteren drives eksternt med en dynamisk IP-adresse. Avsluttende trinn 28. Koble fra USB-kabelen 29. Slå av meldingsblokkering og adresseringsmodus • Fjern dekslet • Bryter 8 (Meldingsforbud) må være satt til OFF OFF, se 12 side 4 og bryter 9 • Den LED-lampen 5 for adresseringsmodus må være slått av • Monter dekslet igjen 30. Trykk lenge på knappen 6 (>6 sekunder) • Web-serveren sender en systemrapport til de angitte meldingsmottakerne. • Kommunikasjonsfeil vises med LED-lampen 4 for feil blinker) (rød, Endelig kontroll på stedet 31. På LED 1 17. … Innstillinger > Web server: Språk må være grønn eller orange. 32. Feil LED 4 16. … Tid / dato: Tid og dato må være mørk. 18. … Innstillinger > Tid / dato: Tidssynkronisering, Tidssone 19. … Innstillinger > Kommunikasjon > KNX: Område, Linje, Apparatadresse, Tidsmodus KNX, Fjernst. tidsprog. slave KNX 20. … Innstillinger > Kommunikasjon > Ethernet: Automatisk via DHCP klient. Etter tilkobling til LAN, kan IP adresse leses via USB Som et tillegg: Manuelt (se nedenfor og 13 side 5) • IP adresse: Statisk adresse i samme sub nettverk som PC/Laptop og/eller ruter • Subnet maske • Default gateway: Ruterens IP adresse • Foretrukket DNS server: Ruterens IP adresse • Alterner DNS server: Redundant server, vanligvis tom • UPnP lokalisering: Velg USB eller Ethernet no 8/8 06.06.2012 G5701xx 74 319 0664 0 d Siemens Building Technologies
