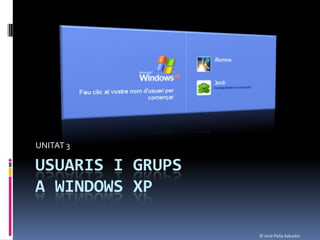
Unitat3: Usuaris i Grups Windows XP
- 1. UNITAT 3 USUARIS I GRUPS A WINDOWS XP © Jordi Peña Salvador
- 2. Un compte d’usuari defineix les tasques que es poden fer a l’equip informàtic per mitjà dels privilegis que en té.
- 3. • Comptes d’administradors: permeten el control total de l’equip. • Comptes limitats: només permeten algunes opcions. Administrador Limitada Instal·lar programes i hardware SI NO Realitzar canvis en tot el sistema SI NO Tindre accés i llegir tots els arxius no privats SI NO Crear i suprimir comptes d’usuaris SI NO Canviar comptes de altres usuaris SI NO Canviar el nom o el tipus de compte SI NO Canviar la seva pròpia imatge d’usuaris SI SI Crear, canviar o treure la seva contrasenya SI SI * Tasques dels tipus de comptes
- 4. Quan realitzem l‟instal·lació de qualsevol sistema operatiu, el assistent de configuració ens demanarà crear un compte d‟usuari “Administrador” que serà qui administri l‟ordinador, un cop realitzat aquest usuari ja tindrem via lliure per poder crear-ne més usuaris, que com anteriorment podrem escollir quin tipus de configuració tindrà; Compte d‟Administració o bé Compte Limitat. - Tots els usuaris que creïs durant el procés d‟instal·lació tindran privilegis d'administrador. - A més dels usuaris que registris en l‟opció Qui farà servir aquest equip? Figura 3.4, pots afegir- ne de nous (i eliminar-los), a posteriori. Quan un usuari entra en un equip per usar-lo es diu que ha iniciat «sessió» Fig. 3.4 Fig. 3.5
- 5. Gestió de Grups “esquema” GRUP Ex: INFO1 USUARIS Ex: Manel / INFO1_10
- 6. Imaginem els alumnes d‟una aula de 1r de Batxillerat del grup D (Jordi, Patrícia, Natàlia, Josep Manel, Cristina, Albert, etc.) i que cada alumne té un compte d‟usuari per autenticar-se a l‟equip i així tenir les seves preferències (Fons d'Escriptori, Preferits, etc.), però tots tenen alguna cosa en comú, i és que tots els alumnes de 1r de Batxillerat grup D, és a dir, tots pertanyen al mateix grup d‟usuaris. Així, podrem crear un grup que s‟anomeni “Batxillerat” i fer que tots els alumnes de l‟aula pertanyin a aquest grup. Si, posteriorment, volem donar privilegis a tots els alumnes perquè puguin imprimir en la impressora de l‟aula, n‟hi haurà prou amb què donem privilegis d‟impressió al grup i no als alumnes de manera individual. Això no implica que quan un usuari passi a pertànyer a un gurp perdi els privilegis que tenia com a usuari, sinó que, a més dels seus privilegis, hereta els que tingui el grup. Per exemple, si un usuari individual no té la possibilitat d‟imprimir en una impressora determinada, però pertany a un grup que sí ho pot fer perquè té aquest privilegi, l‟usuari podrà emprar la impressora sense limitacions que tenia com a usuari individual. Pots afegir usuaris al grup, o suprimir-los, quan ho creguis necessari. Permetre que un usuari pugui fer una tasca determinada (quan no volem que ho faci), si el grup al qual pertany pot fer aquesta tasca
- 7. UNITAT 3 – USUARIS I GRUPS A WINDOWS XP REALITZACIÓ DE PRÀCTIQUES
- 8. CREACIÓ D’UN USUARI Pràctica 1 1. Seleccionem del Tauler de control. 2. Se’ns obrirà una finestra com la figura 3.6, en la qual seleccionarem L’opció . 3. Escriurem el nom del compte d’usuari, en el nostre cas «Alumne», tal com mostra la figura 3.7 i premerem el botó . Fig. 3.7 Fig. 3.6
- 9. 4. Escollirem el tipus de compte, en el nostre cas limitat, i clicarem el botó 5. Un cop creat, podrem comprovar a la llista d’usuaris de l’equip com apareix el compte nou i, a més, el tipus de compte de què es tracta (fig. 3.9). Fig. 3.9 Fig. 3.8
- 10. MODIFICAR UN COMPTE D’USUARI Pràctica 2 En aquesta pràctica, seleccionarem el compte d’usuari «Alumne» i li canviarem el nom per «Alumne ESO»; a més, li posarem la contrasenya «CaSaRoSa» i canviarem d'imatge que identifica el compte (imatge predefinida automàticament) per l' imatge d’una guitarra. 1. Accedirem a la llista de comptes d’usuari i hi seleccionarem el compte «Alumne» (fig. 3.10). Fig. 3.10
- 11. 2. Farem clic sobre el compte i, en la finestra que apareix, hi seleccionarem l’opció botó . 3. Hi escriurem el nou nom: Alumne ESO (fig. 3.11). Fig. 3.11 4. Premerem el botó . 5. Premerem el botó . 6. Introduirem la contrasenya «CaSaRoSa» en la casella “Escriviu una contrasenya nova” La teclejarem de nou en la casella “Torneu a escriure la contrasenya per tal de confirmar-la” i opcionalment emplenarem la casella “Escriviu paraula o frase que fareu servir de suggeriment de contrasenya.” D’aquesta manera, en iniciar la sessió de Windows, el programa ens podrà ajudar si oblidem la contrasenya.
- 12. Per exemple, podem escriure «On viu Pink panter» , si aquesta pista ens facilita recordar-la (fig. 3.12). 7. Farem clic al botó per acabar. Fig. 3.13 Si emplenem la casella “Escriviu una paraula o frase que fareu servir de suggeriment de contrasenya” en iniciar la sessió, ens apareixerà al costat del nom i imatge del nostre compte d’usuari un botó amb un signe d’interrogació que, en seleccionar-lo, mostra la frase que vam escriure per recordar la contrasenya (fig. 3.13). És molt important que, en el suggeriment de la contrasenya, no escriguem la contrasenya amb la qual l’usuari inicia sessió en l’equip i que, a més si l’equip el comparteixen persones que ens coneixen, no posem suggeriments que puguin resultar-los fàcils de deduir.
- 13. 8. Premerem el botó . Hi apareixerà una finestra com la que es mostra en la figura 3.14, i hi seleccionarem la guitarra. 9. A més, aquest pas, si prenem la icona , se’ns obrirà una finestra de navegació on podrem seleccionar qualsevol imatge amb extensió .gif, .jpg, .bmp, i .png (fitxers gràfics) , incloure-la com a imatge de l’usuari. Fig. 3.14 Elecció d’una nova imatge per al compte de l’usuari. 9. Per acabar, farem clic en el botó .
- 14. CANVIAR EL TIPUS DE COMPTE DE L’USUARI Pràctica 3 A vegades, pot ser interessant canviar el tipus de compte d’usuari, per permetre fer tasques d’administració o limitar l'ús de la màquina. Fer aquest canvi no implica la pèrdua de la informació, sinó la limitació o l’eliminació de límits a les tasques que pot dur a terme l’usuari a l’ordinador. En la pràctica següent, li donarem permís d'administració a l’usuari «Alumne ESO»: 1. Seleccionarem, en la pantalla d’inici de comptes d’usuari, el compte «Alumne ESO» i hi farem clic. 2. Seleccionarem l’opció . 3. Seleccionarem l’opció «Administrador d’equip» (fig. 3.15). 4. Premerem el botó . Fig. 3.15 Canvi del tipus de compte
- 15. Exercicis 1. Intenta crear un usuari que s‟anomeni Administrador. Què ocorre? 2. Es pot crear un usuari que es digui invitat? Quins privilegis tindrà el tipus de compte? 3. Crea un usuari que es digui Noel i configura la imatge per aquest compte amb alguna foto del Pare Noel que trobis a la xarxa d‟Internet. 4. Enuncia alguna tasca que no es pugui fer amb un compte limitat i sí amb un compte d„Administrador, en la modificació d‟usuaris, 5. Pots canviar la imatge del compte invitat? 6. Quina d‟aquestes contrasenyes creus que és més segura: «Ernestito» o «Xa56bEcj» ?
- 16. CANVIAR D’UN USUARI A UN ALTRE Pràctica 4 1. Premerem la combinació de tecles [Windows+I]. Apareixerà la pantalla d‟inici de sessió amb tots els usuaris disponibles, com mostra la figura 3.16. Fig. 3.16. Usuaris que han iniciat sessió en el sistema. 2. Hi seleccionarem l‟usuari amb el qual volem tornar a iniciar sessió. 3. Si allò que volem és tancar una sessió d‟usuari, iniciarem sessió a l‟ordinador amb aquest usuari, premerem el botó Inicia i seleccionarem l‟opció Tanca la sessió (fig. 3.17). Fig. 3.17. Tancament de sessió d’usuari.
- 17. Observa que en seleccionar l‟opció de Tanca la sessió, se‟n ofereix també la possibilitat de Canviar l‟usuari (fig.3.18). Fig. 3.18. Tancament de sessió o canvi d’usuari. El procés d’autorització que permet usar l’ordinador s’anomena també autenticació.
- 18. CANVIAR LA VISTA D’INICI D’USUARI Pràctica 5 1. Poder iniciar sessió amb l‟usuari Administrador. 2. No mostrar la llista d‟usuaris que poden iniciar sessió a l‟ordinador, amb la qual cosa es manté certa privacitat. En la pràctica següent veurem com iniciar sessió amb l‟usuari «Alumne ESO» utilitzant la finestra d‟identificació d‟usuaris. Passos: 1. Seleccionarem del Tauler de Control. 2. Hi seleccionarem l‟opció . 3. Desmarquem la casella i premerem el botó (fig. 3.19). Fig. 3.19 Canviar les propietats d’inici de sessió.
- 19. 4. Reiniciarem l‟ordinador (ATENCIÓ POSSIBLEMENT ORDINADORS CONGELATS DE L’AULA D’INFORMÀTICA!) o canviarem d‟usuari, després de la qual cosa se‟ns mostrarà una finestra d‟introducció de dades en què haurem d‟escriure, a més de la contrasenya l‟usuari (fig. 3.20). Fig. 3.20 Finestra d’inici Sessió.
- 20. ACTIVAR O DESACTIVAR EL COMPTE D’INVITAT Pràctica 6 1. Seleccionarem del Tauler de Control. 2. Farem clic sobre el compte d‟invitat (fig. 3.21). Fig. 3.21. Seleccionar el compte limitat. 3. Se‟ns obrirà una finestra com la que es mostra en la figura 3.22. Hi premerem el botó . Fig. 3.22 Activar el compte Invitat.
- 21. 4. Premerem la combinació de tecles [Windows+I]. Ja tindrem actiu l‟usuari invitat, que apareixerà disponible a la llista d‟usuaris (fig. 3.23). Fig. 3.23. Compte d’usuari invitat actiu. Si prenem dues vegades les tecles [Ctrl+Alt+Supr] en pantalla de benvinguda, canviem el mode d’inici de sessió.
- 22. ESBORRAR UN USUARI Pràctica 7 1. Seleccionarem del Tauler de Control. 2. Seleccionarem el compte d‟usuari que volem esborrar. 3. Farem clic sobre l‟opció . 4. En aquest pas, decidirem si volem conservar els arxius personals de l‟usuari, i posar tot el seu contingut en una carpeta que es dirà com el compte d‟usuari en l‟Escriptori (marcant l‟opció Conserva els fixers) o esborrar definitivament tota la seva informació (Suprimeix els fitxers) (fig. 3.24). Fig. 3.24 Esborrar un compte d’usuari
- 23. ACCEDIR A L' INFORMACIÓ DE LES CARPETES D’ALTRES USUARIS Pràctica 8 1. Farem doble clic sobre . 2. Apareixerà totes les carpetes, una per usuari, en la secció Fitxers emmagatzemats en aquest ordinador (fig. 3.25.) Fig. 3.25. Carpetes personals dels usuaris de l'equip. Observa que la carpeta Documents de Albert (o de l‟usuari amb el qual s‟ha iniciat sessió) coincideix amb la carpeta de Els meus documents l'Escriptori.
- 24. SABIES QUE... No tots els usuaris poden consultar aquest tipus d’informació? Únicament la poden consultar els Administradors. El usuaris amb el tipus de compte limitat únicament poden consultar la carpeta anomenada Documents compartits que serveix per compartir tot tipus de materials amb altres usuaris de l’ordinador. En la figura 3.27 pots veure que els usuaris només poden veure dos carpetes Documents compartits i Documents de Alumne ESO Fig. 3.27. Carpetes a les quals té accés l’usuari amb el compte limitat.
- 25. SABIES QUE... La carpeta C:Documents and SettingsAll UsersDocuments conicideix amb la carpeta C:Documents Compartits del meu ordiandor Pots privatitzar les teves carpetes perquè només tu tinguis accés a l'informació emmagatzemada
- 26. CONVERTIR L' INFORMACIÓ DE L’USUARI EN PRIVADA Pràctica 9 1. Seleccionarem el compte «Alumne ESO» hi farem clic. 2. Seleccionarem l‟opció Canvia el tipus de compte. 3. Seleccionarem «Administrador d'equip». 4. Premerem el botó Canvia el tipus de compte. 5. Premerem el botó i escriurem una contrasenya. Com que l‟usuari és a més administrador d‟equip Windows XP ens permet que la nostra carpeta d‟usuari tingui l‟accés denegat a la resta d‟usuaris (element privat). Aquesta opció només està disponible quan creem la contrasenya amb el mateix usuari (administrador de l‟equip) amb el qual ens hem autenticat. Així, per establir com a element privat la carpeta usuari «Alumne ESO» i no com un altre administrador de l‟equip. 6. Premerem el botó (fig.3.29).
- 27. Fig. 3.29. Observa el comentari que ens fa Windows XP respecte a la confidencialitat dels fitxers:
- 28. En aquest últim pas, comprovarem que realment s‟ha establert la carpeta d‟usuari com a element privat. Per això, ens autenticarem com a un altre usuari amb el compte del tipus d‟usuari administrador i intentarem entrar en la seva carpeta C:Documents and SettingsAlbert. La figura 3.30 ens mostra que l‟accés és denegat. Fig. 3.30.
- 29. INSTAL·LAR PROGRAMES AMB USUARI DEL GRUP Pràctica 10 ADMINISTRADOR DES D’UN LIMITAT 1. Premerem el botó dret del ratolí sobre el programa d‟instal·lació descarregat (fig. 3.31) i seleccionarem en el menú contextual que apareix l‟opció Executar com a... 2. Se‟ns obrirà una finestra com la de la figura 3.32, en la qual seleccionarem l‟usuari (de tipus administrador o, fins i tot, l‟usuari Administrador) i l'introduírem la contrasenya. 3. Premerem el botó D‟acord i començarà l'instal·lació del programa sense problemes, encara que iniciem sessió en un compte limitat. Fig. 3.32 Fig. 3.31.
- 30. Pràctica 11 GESTIONAR USUARIS DES D’EINES D’ADMINISTRACIÓ 1. Seleccionarem des del Tauler de control. 2. Seleccionarem en la finestra que apareix. Un altra manera d‟accedir a l‟administració d‟equips és: 1. En l'Escriptori, premerem el botó dret del ratolí sobre la icona . 2. Elegirem l‟opció Administra en el menú contextual que es mostra. Seguint qualsevol dels passo anteriors se'ns ha d‟obrir una finestra com la de la figura 3.33. Fig. 3.32.
- 31. 3. Seleccionarem l‟arbre Usuaris locals i grups, i dins d‟aquest, premerem Usuaris per veure tots els usuaris de l‟equip local. (fig. 3.34). Fig. 3.35. Fig. 3.34. 4. Farem clic amb el botó dret del ratolí sobre l‟usuari i seleccionarem l‟opció Propietats en el menú contextual que apareix (fig. 3.35). 5. Se‟ns obrirà una finestra nova en què se‟ns mostraran les propietats de l‟usuari i el grup o grups al qual pertany (fig. 3.36).
- 32. Fig. 3.36. 6. Premerem el botó Cancel·lar per no fer cap canvi sobre les propietats de l‟usuari.
- 33. Exercicis Proposats 1. Explica la diferència entre un usuari limitat i un usuari administrador. 2. Quins usuaris poden canviar i crear la seva pròpia contrasenya? 3. Quants usuaris es poden crear durant el procés d‟instal·lació? 4. Podem crear un usuari el nom del qual contingui qualsevol mena de caràcter? Justifica la resposta. 5. Quines precaucions hauríem de prendre a l‟hora d‟escollir una contrasenya? 6. Què és el procés d‟autenticació? 7. Quina utilitat creus que podria tenir ocultar la llista d‟usuaris en la pantalla de benvinguda? 8. Quin ús li donaries al compte d'invitat? 9. Què succeeix si en esborrar un usuari li diem que no esborri l‟informació associada en aquest usuari? 10. On hauria de desar una carpeta anomenada «Personal» perquè ningú no hi tingués accés si sóc usuari del tipus administrador? Argumenta la teva resposta.
- 34. 11. Crea un grup que s‟anomeni «Equip» i dos usuaris que s‟anomenin «Ronaldo» i «Romario». Fes que els usuaris siguin membres del grup. 12. Pot tenir accés a la carpeta Els meus documents de l‟usuari Administrador un usuari amb compte limitat? Raona la teva resposta. 13. Quina combinació de tecles empraries per canviar ràpidament entre usuaris? 14. En quina carpeta (o adreça) es troben les carpetes usuari? 15. Descriu el procés que faries servir per activar el compte d‟invitat. 16. Descriu el procés que faries servir per canviar el tipus de compte d‟un usuari. 17. Des de quines opcions podem arribar a aquesta finestra? 18. Quina Diferència hi ha entre una sessió i una autenticació? 19. Quan Windows XP ens presenta una llista dels noms d‟usuari, aquests noms es corresponen al nom...
- 35. 20. A la llista de noms d‟usuari, apareixen tots els noms d‟usuaris que poden fer servir l'ordinador? Raona la teva resposta. 21. Descriu el procés que seguiries per poder iniciar sessió escrivint el nom d‟usuari. 22. Explica per a que serveixen aquests botons: (Avanzadas..., Crear, Establecer como elemento privado.)
- 36. Fí UNITAT 3 USUARIS I GRUPS WINDOWS XP
