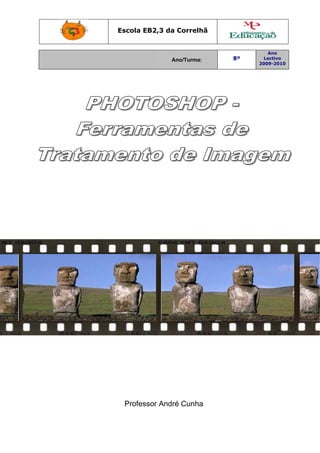
Introdução ao Photoshop
- 1. Escola EB2,3 da Correlhã Ano Ano/Turma: 8º Lectivo 2009-2010 Professor André Cunha
- 2. Escola EB2,3 da Correlhã Ano Ano/Turma: 8º Lectivo 2009-2010 ÍNDICE 1 Introdução ....................................................................................1 1.1 Tipos de Imagem ...................................................................... 1 1.2 Requisitos de Hardware e Software .............................................. 2 1.3 Aspectos Gerais ........................................................................ 2 1.3.1 Aceder ao Programa ........................................................... 2 1.3.2 Ecrã Inicial........................................................................ 2 1.4 Ficheiros ..................................................................................3 1.4.1 Criar ................................................................................ 3 1.4.2 Guardar............................................................................ 3 1.4.3 Imprimir ........................................................................... 3 1.4.4 Caixa de Ferramentas......................................................... 4 2 Ferramentas .................................................................................. 5 2.1 Marquee Tool (M) ...................................................................... 5 2.1.1 Utilizar a Ferramenta Marquee ............................................. 6 2.1.2 Redimensionar, Cortar e Rodar Parte de uma Imagem ........... 7 2.2 Move Tool (V) ........................................................................... 7 2.2.1 Criar novo "objecto" a partir de uma selecção ........................ 8 2.3 Lasso Tool (L) ........................................................................... 8 2.4 Magic Wand Tool (W) ................................................................. 9 2.5 Air Brush tool (A) .................................................................... 10 2.6 Paintbrush Tool (B) .................................................................. 11 2.7 Eraser Tool (E) ........................................................................ 11 2.8 Pencil Tool (Y) ........................................................................ 12 2.9 Rubber Stamp Tool (S) ............................................................ 12 2.10 Smudge Tool (U) .................................................................. 13
- 3. Escola EB2,3 da Correlhã Ano Ano/Turma: 8º Lectivo 2009-2010 2.11 Blur Tool (R) ........................................................................ 14 2.12 Dodge Tool (O)..................................................................... 15 2.13 Pen Tool (P) ......................................................................... 16 2.14 Type tool (T) ........................................................................ 17 2.15 Line Tool (N) ........................................................................ 18 2.16 Gradient Tool (G) .................................................................. 18 2.17 Paint Bucket Tool (K) ............................................................ 20 2.18 Eyedropper Tool (I) ............................................................... 20 2.19 Hand Tool (H) ...................................................................... 21 2.20 Zoom Tool (Z) ...................................................................... 21 2.21 Color Tool ............................................................................ 22 2.22 Mask Mode (Q) ..................................................................... 23 2.23 Window Display (F) ............................................................... 24 3 Filtros ......................................................................................... 26 3.1 Artistic ................................................................................... 26 3.2 Blur ....................................................................................... 27 3.3 Distort ................................................................................... 28 3.4 Noise ..................................................................................... 28 3.5 Sketch ................................................................................... 29 3.6 Texture .................................................................................. 29 4 Máscaras (Selecção) ..................................................................... 30 4.1 Exemplo................................................................................. 30 4.2 Remover Manchas ................................................................... 31
- 4. Escola EB2,3 da Correlhã Ano Ano/Turma: 8º Lectivo 2009-2010 1 INTRODUÇÃO O Photoshop é um programa de tratamento de imagem. Permite a criação, manipulação e edição de imagens, ou seja, o tratamento de imagens após serem adquiridas (scanner, por exemplo). O Photoshop é popular entre os profissionais pelas suas potencialidades em retoques fotográficos. 1.1 Tipos de Imagem O Photoshop suporta uma grande variedade de tipos de imagem: Preto e branco Imagens com um único bit por pixel. Escala de cinzentos Imagens com 8 bits de informação por pixel. Utiliza de 0 a 255 tons de cinzento. Duplo tom Imagens com uma cor por canal e com 8 bits de informação por pixel. Cor indexada Imagens com 8 bits por pixel e com uma gama de 256 cores. RGB Utilizam as três cores primárias - Vermelho, Verde e azul - reproduzindo assim uma gama de cores reais (16.7 milhões cores), com 24 bits por pixel. CMYK Utilizam as quatro cores - ciano, magenta, amarelo e preto - para a impressão de separação de cores, 32 bits por pixel. Lab color Imagens que utilizam 24 bits de informação por pixel, usando-se especialmente em impressoras Postscript. Disciplina: Área Projecto Página 1
- 5. Escola E EB2,3 da Correlh a hã Ano Ano/Turma: A 8º Lectivo 2009-2010 2 1.2 R Requisito de Har os rdware e Softwar re Processador P PIV, Dual Core, Co 2 Duo ou equiv ore o valente. Micro osoft Win ndows XP, Windows Vista ou Mac OS , u S. 1GB de memó ória RAM (recomenda-se 2 a 4 GB). 300 MB de es spaço livre em disc e co. 16 b bits cor ou superior u r. 1.3 A Aspectos Gerais 1.3.1 A Aceder a Programa ao Para "abrir" o P Photoshop p: Clique n botão Iniciar e desloque o rato a Todos os Programas. no até Seleccio one Adob Photo be oshop ou, em cert casos, seleccion a , tos , ne pasta A Adobe e c clique em Adobe Photosho m P op. 1.3.2 Ecrã Inicial Caix de xa Palet de tas Barra de título B Part central te Conntrolo Opções (áre de desenho ea o) Barra de a Men nus Caix de xa Ferrameentas Barra de B Estado Disciplin Área Proj na: jecto Página 2
- 6. Escola E EB2,3 da Correlh a hã Ano Ano/Turma: A 8º Lectivo 2009-2010 2 1.4 Ficheiros 1.4.1 Criar Para c criar um n novo fiche eiro (imag gem) execut os seguintes pa te assos: Abra o menu F File e clique em m New. Escreva o nom a me da imagem, , defina o seu tamanho (e em pixel, , cm, po olegadas...), atri ibua umm modo (escala cinnzento, R RGB,...) e clique n botão O no OK. 1.4.2 Guardar Para gguardar uma image abra o menu em File e clique em Save. I m Indique o local onde o ficheiro ficará gu uardado e o respecctivo nom Pode a me. ainda deffinir qual o tipo de ficheiro a guarda clicand na e ar, do caixa d lista S de Save As. Clique no botão Save. e o 1.4.3 Imprimir Para im mprimir uuma imaggem abra o menu File e clique em Print. m Indiqu se pret ue tende imp primir em cinzento m o (Gray ou em R y) RGB ou aainda CMYK. Disciplin Área Proj na: jecto Página 3
- 7. Escola E EB2,3 da Correlh a hã Ano Ano/Turma: A 8º Lectivo 2009-2010 2 Clique no botão OK para imprimi e o a ir. 1.4.4 Caixa de Ferramentas A caixa de ferra amentas situa-se, por defeito, no lad esquerdo do ec do crã, podendo ser coolocada em qualquer outra posição. m Esta caixa cont tém uma série de f ferramentas que p permitem executar acções r sobre toda ou p parte de u uma imaggem. Cada uuma dest ferram tas mentas po ossui uma paleta d opções sendo a maior a de s, parte a afectada pelas def finições que nelas (paletas) se realiz ) zarem. Fa um aça duplo clique s o sobre o bbotão para activar a paleta de opções. r a Algum ferram mas mentas incorporam sub-bot m tões, apar recendo, neste cas um so, pequeno triângulo no ca anto inferior direito do botão. o Clique sobre o botão e m e mantenha a tecla pressiona a ada, cerca de 1 a segunndo, para activar o sub-bot os tões. Ou pressione a tecla ALT e A enquaanto efect tua clique sobre o botão. e Além d sub-f das tas, algum possuem ferrament mas uma PPaleta de Opções Execute um dup e s. e plo clique sobre o botão da ferramenta para activar e a esta paleta. Disciplin Área Proj na: jecto Página 4
- 8. Escola E EB2,3 da Correlh a hã Ano Ano/Turma: A 8º Lectivo 2009-2010 2 2 FE ERRAM MENTA AS 2.1 M Marquee T Tool (M) Esta ferra amenta p permite re ealizar selecções e contém sub-bo s m otões. Clique no formato de selecç o ção que preten nde e, na imagem, seleccione o que , deseja ar. 1º Se efe ectuar um duplo clique sobr m re 2º o botã irá activar a paleta de ão opções onde po s oderá esccolher o ti ipo de selecção e o es stilo. Forma reectangular. Ma antenha a Shape S tecla SHHIFT pression nada para obter um q quadrado. Forma elíp ptica. Mantenh a tecla ha SHIFT ppressionada pa obter ara um círculo. m Linha simp ples com um pixel de largura. Coluna sim mples com um pixel de largura. Sele ecção livre. Arr raste de forma a determinar o estilo a r livre emente. Style S Perm definir o ta mite amanho da selecção. Va em pixels Selecção alor s. com a laargura que é o dobro da altura: 2 para width e 1 para height. Permite definir a altura e largura da selecção e pixels. em Disciplin Área Proj na: jecto Página 5
- 9. Escola E EB2,3 da Correlh a hã Ano Ano/Turma: A 8º Lectivo 2009-2010 2 Feather permit que a s te selecção seja "suavizada" d acordo com os s de pixels envo olventes - 1 a 250 pixels. Ou abra o menu S 0 Select, clique em c Feather, i F indique um valor ( (de 1 a 25 na ca 50) aixa de texto Feathher Radius e c R clique no botão OK K. one a tec ALT pa selecc Pressio cla ara cionar a partir do centro. p Para e escolher o tipo de p pincel seleccione o separad Brushes. dor Efectue um duplo c E m clique sob um do bre os pincéis para seleccionar outro s tipo de pincel. e Diameter C Controlo a diâmetro d d do pincel, em p m pixels. p Har rdness C Controlo o tamanho do cent do pin tro ncel. Spa acing Distância entre as marcas do pincel. D d Ang gle Ângulo do pincel. Â o Rou undness Razão entre dois eixos (curto e lo ongo). 10 00% indic que o ca pincel pint p tará um c circulo e 0% uma linha. Os valores 0 in ntermédio desenh os ham elips ses. 2.1.1 Utilizar a Ferrame enta Marq quee 1. C Clique sob o botã Marqu bre ão uee tool (M). 2. N paleta Options, escolha a "Shap Na ppe" e o Estilo ou outra op pção que e desejar. d 3. E Escolha o formato do pincel - Brushes - se p l pretender r. Disciplin Área Proj na: jecto Página 6
- 10. Escola E EB2,3 da Correlh a hã Ano Ano/Turma: A 8º Lectivo 2009-2010 2 4. S Selecciona a área que dese ar ejar. 2.1.2 Redimensionar, C Cortar e R Rodar Par de uma Imagem rte m 1. C Clique no botão Maarquee ttool e ma antenha a tecla do rato pre o essionada a durante ± 1 segundo. Sur d rgem os sub-botõões. Cliqu na ue ferrament Crop t f ta tool (C). 2. S Seleccione a área d imagem que de e da esejar. Execut um duplo clique sobre a área sele te e eccionada a. 2.2 M Move Too (V) ol Permite m mover um área selecciona ma ada. Disciplin Área Proj na: jecto Página 7
- 11. Escola E EB2,3 da Correlh a hã Ano Ano/Turma: A 8º Lectivo 2009-2010 2 2.2.1 Criar nov "objec vo cto" a par de um selecçã rtir ma ão Mantenha as te eclas CTR e ALT pressiona RL adas enqu uanto arr rasta com o rato. m Se pre etender mmover 1 p pixel de ca ada vez, utilize as teclas de direcção em u e o substit tuição do rato. Para m melhorar e desemp penho des função active a caixa de verificação sta e Pixel Doubling no sepa g ove Tool Options da respectiva paleta. arador Mo l s Pressione a tec SHIFT para mo cla T over com um ângu de 45º ulo º. Utilize as tecla de dire as ecção para mover um só P r Pixel. Utilize a tecla SHIFT e as tec clas de direcção para mover 10 o m 0 pixels.. Quand a pale do eta Info está visível, o o utilizad dor pode visualizar a distância e d exacta da selecção q a que está a ser movida. 2.3 Lasso Too (L) ol Trata-se de uma fferramenta de sele ecção que permite efectuar uma e e r selecção desenhando uma linha à volta da á v área que s marcar com o se rato. E Esta linha pode ter qualque forma. a r er É conhecid por Laço ou Mã livre. da ão Esta ferramenta é c E composta por duas outras f a ferramen ntas: Lasso to L ool Poly ygon Las sso Tool Disciplin Área Proj na: jecto Página 8
- 12. Escola E EB2,3 da Correlh a hã Ano Ano/Turma: A 8º Lectivo 2009-2010 2 Se est tiver a vis sualizar a paleta O Options poderá de p efinir um F Feather: Produz uuma selecção suave n nos cantos preenchen ndo, parcialmente, os pixels doss cantos de forma a to e orná-los sem mitranspare entes. Remove os cantos em escada e o detalh não se p a he perde, visto que só os pixels dos o s s cantos sã alterados ão s. 2.4 M Magic Wa and Tool (W) Permite seleccionar parte de uma imagem Esta selecção é baseada e es a m. na semeelhança d cor dos pixels adjacentes. da s a Esta fe erramenta pode se útil par seleccionar er ra parte d uma im de magem (por exem mplo, uma flor a vermeelha) sem necessid dade de e envolver toda t essa fl com a ferramenta Lasso lor o. Quand se utiliza esta fe do erramenta o Photo oshop determ mina quais os pixels adjacentes é qu estão d ue dentro do valores de cor os s erância que foi esp ou tole pecificada a. Clique na ferramen Lasso Tool. C nta o Digite um valor (opcional) de tolerâ D m ância na paleta de opções (entre 0 e 255). S o valo for pe Se or equeno terá uma selecção de core muito o es o similar á c do pix onde e s cor xel efectuou um clique e. Defina o A D sing, se pretende Anti-alias er. Clique sob a cor a seleccio C bre onar. Todos o T os pixels s adjace entes serão selecciona s ados. Disciplin Área Proj na: jecto Página 9
- 13. Escola E EB2,3 da Correlh a hã Ano Ano/Turma: A 8º Lectivo 2009-2010 2 2.5 A Brush tool (A) Air Permite p pintar linh suave e tons graduais com cor semelhantes has es s re aos obtid por um spray. Os limite obtidos são mais suaves do que dos es s aquele criados com a fe es s errament Paintb ta brush. Esta fe erramenta faz part do con te njunto das ferramenta de pint as tura: Para uutilizar a f ferrament Air Brush, sele ta eccione-a da Caixa de ferramentas a e arraste o rato sobre a imagem. Para ma o . aior densidade de c cor, manttenha a tecla d rato pr do ressionad sem o arrastar. da Faça u um duplo clique so o obre o bo otão desta ferrame a enta na ca aixa de ferram mentas pa activar a paleta de opçõ ara a ões: Escolha o modo de pintur a ra. Arraste o "triâ ângulo" para de efinir a opacida ade. Clique n caixa de verific na cação Fad para de definir o "rati io" de desvanec cimento (perda de cor - f fade out) Fad : 30 de Fade : 100 Disciplin Área Proj na: jecto Página 10 0
- 14. Escola E EB2,3 da Correlh a hã Ano Ano/Turma: A 8º Lectivo 2009-2010 2 2.6 P Paintbrus Tool (B sh B) Trata-se de uma ferramen de pin e nta ntura que cria linha mais ou as, o menos ssuaves, qu não po ue ossuem cantos tão acentua c o ados como as o linhas obtidas c com a fer rramenta Line e não tão su uaves com as obtid pela m das ferram mentas Air Brush. duplo clique sobre o botão d Faça d desta ferr ramenta p para activ a pale var eta opções s. Escolha o modo de pintur a ra. Defina a opacida ade e o de esvanecim mento. Utilize Wet Edges para realizar uma a pintura com o efe eito molhado (waterccolor). 2.7 E Eraser To (E) ool Também conhecid por Ap m da pagador. Esta ferra amenta altera os pixels á p medida qque arras o rato sobre a imagem. Se estive a traba sta i er alhar no Fundo, os pixel são alte ls erados pa a cor de Fundo Se estiv a trab ara o. ver balhar num L Layer (cammada), a cor é sub bstituída por transparência. . erramenta pertenc ao grupo das fe Esta fe ce erramenta de ediç as ção. Disciplin Área Proj na: jecto Página 11 1
- 15. Escola E EB2,3 da Correlh a hã Ano Ano/Turma: A 8º Lectivo 2009-2010 2 Faça u duplo clique so um obre o bot tão desta ferramen para activar a paleta nta de opç ções: Escolha a a fe erramenta a utilizar, Paintbru ush, Airbr rush, Pen ou Blo ncil ock. Defina a opacid dade e o F Fade-out. Para ap pagar e ssubstituir por r versão já gravad clique em da, e Erase to Saved. Ut tilize Erase image ( (Erase laayer) para apagar a imagem oum um laye er. 2.8 P Pencil Tool (Y) Cria linha livres c as com os ca antos ace entuados. É o utiliz zador que define e o traço a realizar e qual o seu formaato. Na palleta de op colha o modo de pintura, pções esc defina a opacid dade e o F Fade-out. A opçã Auto Erase de ão eixa-o pintar a cor de fundo sobre áreas contendo a cor principa al. 2.9 R Rubber St tamp Too (S) ol Permite a criação de uma cópia (ou cópia m o u modificada de uma a) a imagem (ou cor) na mesm imagem (ou nu ma uma outra imagem a m). Por predefinição, esta fe erramenta cria uma cópia ig a gual á original. Contudo, deixam o utiliza m ador pinta com um padrão ou com uma cópia impres ar m o ssionista Disciplin Área Proj na: jecto Página 12 2
- 16. Escola E EB2,3 da Correlh a hã Ano Ano/Turma: A 8º Lectivo 2009-2010 2 da ima agem. Pode ainda restaurar áreas pintadas p r para o est tado em que se q encont travam até à últim gravaç ma ção. duplo clique sobre a ferramenta Faça d Rubbe Stamp para ac er p ctivar a pa aleta de opções s: Escolha o modo de utilização de a o esta ferrameenta. Defina a opacida ade. Na caix de lis xa sta Optio ons, sele eccione uma op pção. Posicion o rato onde p ne o pretende tirar a amostra Press a. sione a tecla ALT e, A manten ndo a tec pressionada, efectue cla e um clique (é a ppartir des sta amostra que a image a em passará a ser du á uplicada. Clique e arraste o rato de e modo a duplicar a imagem. r Poderá ser n na própria imagem ou nu m uma out tra qualqueer. 2.10 S Smudge T Tool (U) Esta ferr ramenta p permite s simular o efeito obtido quanndo se passa um dedo sob uma p bre pintura ai inda por secar. O e s efeito con nseguido é o de esborr ratar a pin ntura. Faça d duplo clique sobre o botão d desta ferram menta: Escolha o modo na caixa de listage a em. Defina a pressão a exerc com o dedo o cer - Press sure. Para es sborratar a cor prin ncipal ond fez de o primeeiro cliqu ue, seleccione a opção Disciplin Área Proj na: jecto Página 13 3
- 17. Escola E EB2,3 da Correlh a hã Ano Ano/Turma: A 8º Lectivo 2009-2010 2 Finger Painting Caso c g. contrário, esta fer , rramenta, usará a cor que e se enco ontra por baixo do rato. Se não optar por Finger Painting poderá usar as cores de todos os g, á s Layers visíveis selecciona ando Sam mple Mer rge. Pr ressione a tecla ALT à meddida que arrasta co o rato de form a a om o, ma ut tilizar a o opção Finger Pain nting. 2.11 B Blur Tool (R) Esta ferr ramenta d edição possui uma outra escondid a fer de o u a da, rramenta Sharpen n As A ferram mentas Blu (manc ur char) ou Sharpen (afiar) de S eixam o utilizador u criar bordas da ima c agem com mancha para r m as, reduzir o detalhe. Permite, ainda, afiar as bordas de forma a increme e entar a cla aridade. Faça du uplo cliqu sobre o botão desta ue o ferrame enta. Escolha entre Blu ou Sha a ur arpen. Defina a pressão o e o moddo. Arraste o rato s sobre o local d imagem que da m pretennde altera ar. Disciplin Área Proj na: jecto Página 14 4
- 18. Escola E EB2,3 da Correlh a hã Ano Ano/Turma: A 8º Lectivo 2009-2010 2 2.12 D Dodge To (O) ool Permite clarear ou escurec determ cer minadas á áreas da imagem. Esta ferram menta con ntém outr escond ras didas. Burn Sp ponge ramentas Dodge e Burn são baseadas na té As ferr s écnica tradicional dos d ncrement o grau de exposição a uma área específica na fotógrafos de in tar u a impresssão: clar rear - Doddging, escurecer - Burning. . A ferra amenta SSponge é útil para incrementar a saturação n a num área ou modificar as co ores fora d gama, reduzind a sua s da , do saturação o. Faça um duplo clique no botão desta m o d ferrame enta. Escolha a ferram a menta na caixa de lista Tool: Doodge e Buurn para limitar a s saturaçõe es a detterminadas áreas da imaggem, seleccione um do os seguintes moodos: Midton nes, para p alterar apenas a gama média das s cores. Shaadows, p para altera as ar porçções escu uras da im magem. High hlights, para moddificar som mente os pixels cla aros. Sp ponge Par ra defin nir a acção da sat turação, escolha um dos d seg guintes m modos: Saturaate, pa ara incrementar a saturaç ção de corees. Desatu urate, paara diluir a r saturaçção de co ores. Disciplin Área Proj na: jecto Página 15 5
- 19. Escola E EB2,3 da Correlh a hã Ano Ano/Turma: A 8º Lectivo 2009-2010 2 2.13 P Pen Tool (P) Permite desenhar caminho os Esta fe erramenta tem sub-botões: Converte segm C mentos de Selecciona e m S move os recta em curv e vice- r vas pontos ou o ca p aminho. versa. v Adi iciona pontos ao Retira pontos a a ao caminh ho. caminnho. Faça u um clique sobre o botão da e o ferrameenta e c comece a traçar os r pontos par o caminho. ra Utilize as ferr ramentas esconddidas para "coorrigir" al omenores. lguns pro Na pale Paths faça um duplo cl eta s m lique sobre o caminh ho Work ppath. Indique um nom e me para o caminho e clique no botãão OK. Disciplin Área Proj na: jecto Página 16 6
- 20. Escola E EB2,3 da Correlh a hã Ano Ano/Turma: A 8º Lectivo 2009-2010 2 O utiliz zador dev gravar um caminho de trabalho p ve r t para cons servar o seu s conteúúdo duran uma s nte sessão de trabalho e o. 2.14 T Type tool (T) ramenta permite a Esta ferr adicionar texto à i imagem. Seleccio one o bootão Type na caix e xa de ferra amentas. Clique sobre o local, na imagem a m, onde prretende in nserir o te exto. Escreva o tex a xto a inserir, a respectiva formaatação. Pode e escrever a 32.00 caracte até 00 eres usan ndo esta f ferrament ta. Esta fe erramenta tem um botão escondido que perm m mite preencher o conteeúdo do texto com a image que t m em ficar " por baix xo". Disciplin Área Proj na: jecto Página 17 7
- 21. Escola E EB2,3 da Correlh a hã Ano Ano/Turma: A 8º Lectivo 2009-2010 2 2.15 L Line Tool (N) l Esta ferra amenta p permite cr riar linhas na imag s gem. Na p paleta de opções pode deffinir a esp pessura da linha, o efeito Anto-alias sing, ass sim como criar li inhas com setas nas suas e m extremida ades. Faça du uplo clique sobre o botão de e esta ferra amenta. Na pale de opç eta ções, sele eccione o modo e a opacida ade. Na caixa Line W Width digi a espe ite essura da linha, em pixels. a m Para d definir s setas na as extremidades utilize Arrowh heads - Start/EEnd Clique n botão Shape para config no gurar as s setas. Sobre a imagem clique e arraste para dese m, enhar a li inha. 2.16 G Gradient Tool (G) ) Disciplin Área Proj na: jecto Página 18 8
- 22. Escola E EB2,3 da Correlh a hã Ano Ano/Turma: A 8º Lectivo 2009-2010 2 Esta ferr ramenta p permite c criar preenchimentos d tipo gr do radiente. Mostra uma transição gradual ddesde a co princip até à or pal cor de fundo ou então de transpa e u arência pa a cor ara princip pal. Pode s aplicada a sele ser ecções com a mo toda a imagem. Seleccio one ou não p parte da imagem a pree m encher c com esta ferrameenta. Faça duuplo cliqu sobre o botão ue o desta fe erramenta para ac a ctivar a pa aleta de o opções. Escolha o modo e ajuste a opacida a ade. Na caixa de lista Gradien seleccione um e a nt estilo No mem Type seleccione Linea (cria u gradie mu e ar um ente de um ponto u o ao outr ponto) ou Radia (cria um gradie ro al u ente desd o centr de um de ro m ponto a todas as direções s s). Utilize o botão E Edit para personali izar o est tilo de gra adação. Disciplin Área Proj na: jecto Página 19 9
- 23. Escola E EB2,3 da Correlh a hã Ano Ano/Turma: A 8º Lectivo 2009-2010 2 2.17 P Paint Buc cket Too (K) ol Esta ferr ramenta u a cor principal para pre usa eencher áreas com as m semelhanças de c dos pixels sobr o qual se efectu cor re uou um clique. Seleccio one a áre a preen ea ncher. Faça um duplo c m clique sob o botã para ac bre ão paleta de opções. ctivar a p Escolha um mod e ajust a opaci a do te idade. Indique a tolerân e ncia para os pixels s. Clique sobre a área s selecciona ada para a a preench com o parâme her os pecificados. etros esp 2.18 E Eyedropp Tool (I) per Permite seleccion uma cor de um área d imagem para definir a e nar ma da m, d cor principal ou d fundo. Pode ser feito a p de . r partir da mesma im magem ou de outra dife erente. Clique n botão desta fer no rramenta. . Para es scolher um nova cor princ ma cipal efectue um cliqque na co deseja or ada. Disciplin Área Proj na: jecto Página 20 0
- 24. Escola E EB2,3 da Correlh a hã Ano Ano/Turma: A 8º Lectivo 2009-2010 2 Utilize a tecla AL para e LT escolher uma nova cor de fu u a undo. 2.19 H Hand Too (H) ol Esta ferramen permit nta te-lhe torrnar visíve certas áreas da imagem eis s a m, quando esta é maior que a janela activa, a moven ndo a ima agem. Clique n ferram na menta Han nd. Na ima agem, cl lique e arraste para mover a imagem Utilize a paleta Naviga m. a ator para o mesmo efeito. Pressione a barra de espaç P ços para utilizar e esta ferramenta qu uando outra estiv selecc o ver cionada. 2.20 Z Zoom Tool (Z) A ferram menta Zoo (e os comando Zoom In e Zoo Out do menu om os om d View) permite ampliar o reduzi a vista da image ) ou ir em. A bar de títu da rra ulo janela da image mostr a perce em ra entagem de Zoom m. 100 % é o tamanho ori iginal da imagem a m. Clique no botã ão Zoom na ca m aixa de ferrame entas. Disciplin Área Proj na: jecto Página 21 1
- 25. Escola E EB2,3 da Correlh a hã Ano Ano/Turma: A 8º Lectivo 2009-2010 2 O Rato assume a forma de uma lupa co a a om um peequeno +. Clique + e para am mpliar o m modo de v a imagem - ZO ver OOM IN. Pression a tecla ALT e o rato ass ne a sume a forma d uma lu de upa com u -. Cliq um que com a tecla pr ressionada para re eduzir o modo de v a m ver imagem - ZOOM OUT. m M Faça um duplo c m clique sob o bot bre tão desta ferramen para activar a nta paleta d opções Fit to windows para a imagem ocupar a área da de s. s janela, Actual Pixels para visu ualizar a imagem no seu modo original (100%). m u Seleccio one a caixa de verificação Resize o e Window to Fi para m ws it manter a janela do j mesmo tamanho da imag o gem. Utilize a paleta Navigat tor para e efectuar o Zoom In e o n Zoom Out. 2.21 C Color Too ol Esta caixa perm mite selec eground) e a cor de fundo ccionar a cor principal (Fore (Backgground). Alternar entre Foregroun e Background nd Fo oreground colo or Ob cores pre bter edefinidas Background color Clique em For reground ou d Backgr round color para seleccio onar outra cor. a Escolha a cor e a tonalida a ade. Clique no botã ão OK para utilizar a cor esc colhida. Disciplin Área Proj na: jecto Página 22 2
- 26. Escola E EB2,3 da Correlh a hã Ano Ano/Turma: A 8º Lectivo 2009-2010 2 Para ouutras core clique no botão es, o Custom m: Na caixa de lista Boo escolha a ok a paleta d cores de Sele eccione a cor pretendida e clique n botão P no Picker. 2.22 M Mask Mo ode (Q) Stand dard Mode Q Quick Mask Mode k O mod de visu do ualização Quick M Mask permmite-lhe v a más ver scara e a imagem simult taneamen nte. A cor diferenci as área ia as proteg gidas e nã protegidas. ão A utilid dade reside na cria ação e ed dição tempo orária das máscara Pode c s as. começar com c uma á área selec ccionada e usar o m modo Quuick Mask para adic cionar ou retirar. O criar a Ou másca de um só vez. ara ma Seleccio one a par da ima rte agem que pretende alterar. e . Clique n botão Quikc M no Mask Mod Uma camada d cor irá cobrir a de. de á área for da sele ra ecção - ár rea protegida. Para e editar a máscara, seleccio one uma ferramen nta de pinttura e...p pinte. Pint tar a preto increme o enta a ár rea "mascarada" e subtrai a selecção. Se pintar a branco elimina as áre eas mascaradas e adiciona à selecção. Pin ntar co om cinzento ou outr cor cria uma má o ra a áscara sem mi-transp parente. Disciplin Área Proj na: jecto Página 23 3
- 27. Escola E EB2,3 da Correlh a hã Ano Ano/Turma: A 8º Lectivo 2009-2010 2 Faça um clique no botão Standar m rd Mode p para desligar o modo Quic ck Mask e voltar à imagem original. A área nnão prot tegida eestá agora envolvid por um selecç da ma ção. Efectue um dup clique no botão Quick Mask Mo plo e o M ode na caixa de mentas pa alterar a opçõe da ferram ara es máscaara. Masked Areas d s: Para colorir soment áreas p te protegidas s. Selecte ed Areaas: Para colorir soment a selecção. te Escolha uma cor diferente para a máscara. a r e m Defina um valor para a opacidad da cor da más r de scara e clique no c o botão O OK. 2.23 W Window D Display ( (F) Stand dard Scree Mode en Full Sc creen Mode e Full S Screen Mod with Me de enu Bar Permit control as jan te lar nelas das imagens. . Stan ndard Sc creen Mo ode A imagem aparece numa ja m e anela standard, com uma barra de menus no topo da janela a e d e barra de desloca d amento. Full Screen Mode w l with Menu Bar A imagem aparece no centr do u m e ro ecrã, com uma ba m arra de ferramenta mas as, sem barr de títul e de de ra lo eslocamento. Disciplin Área Proj na: jecto Página 24 4
- 28. Escola EB2,3 da Correlhã Ano Ano/Turma: 8º Lectivo 2009-2010 Full Screen Mode A imagem é mostrada num ecrã completo sem barra de título, de menus e deslocamento. Disciplina: Área Projecto Página 25
- 29. Escola E EB2,3 da Correlh a hã Ano Ano/Turma: A 8º Lectivo 2009-2010 2 3 FI ILTROS S Os filtr aplica efeitos especiais às imagens. ros am s Pode ccriar efeit de imp tos pressionissmo ou de mosaico, adicion ou red nar duzir o ruído ((pixels co distrib om buição de valores de cor ale d eatória), a aplicar efeitos de luz, distorcer e produzir efeitos v visuais int teressante es. Os filtr do Ph ros hotoshop são acess síveis a partir do m p menu Filt ter e são os seguinntes: Artist tic, Blur, Brush SStrokes, D Distort, Noise, P Pixelate, Render, Sharppen, Sket tch, Stylize, Text ture e Vi ideo. eitos prov Os efe vocados por alguns filtros sã tão suaves que pouco se notam s ão e em im magens im mpressas s sem cor. Passarremos a d demonstr o efeit causado por alguns filtro tendo como rar to os, origina a segui al inte imag gem: 3.1 A Artistic Selecc cione a árrea (ou nã seleccione) da imagem o ão onde preten nde aplica o filtro. Abra o m ar . menu Filtter e arra aste até Ar rtistic. Co omo pode com con e nstatar ex xistem 155 filtros disponíve no me eis enu Artist tic. Disciplin Área Proj na: jecto Página 26 6
- 30. Escola E EB2,3 da Correlh a hã Ano Ano/Turma: A 8º Lectivo 2009-2010 2 Por exemplo, Plastic Wrap , dá um efeito se emelhante ao obtid se e do coloc carmos um plástic sobre a co imaggem. Defiina os parâmetros que melh se aju hor ustem ao efeito qu ue pretende. 3.2 B Blur Nesta categoria encontr a ram-se filt tros que permitem criar efe m eitos de suaviz zação e sã por iss úteis no retoque de imag ão so e gens. Disciplin Área Proj na: jecto Página 27 7
- 31. Escola E EB2,3 da Correlh a hã Ano Ano/Turma: A 8º Lectivo 2009-2010 2 3.3 D Distort zem disto Produz orções geométricas da imag s gem e exi istem 13 filtros dif ferentes. Pinch h She ear S Spherize 3.4 N Noise O ruído numa imagem é represen ntado por pixels co níveis de cor r om s buídos ale distrib eatoriame ente. Os filtros Noise criam manchas suaves, s adicion xels para tornar a selecção fundida c nando pix com os pi ixels circundantes. EExistem 4 filtros. Add Nois A se Dus & Scra st atches ~ Disciplin Área Proj na: jecto Página 28 8
- 32. Escola E EB2,3 da Correlh a hã Ano Ano/Turma: A 8º Lectivo 2009-2010 2 3.5 S Sketch Adicionam efeit obtido com té tos os écnicas Fine-art e c com dese enho à mã ão. Chalk & Charcoal T Torn Edg ges Note Paper 3.6 T Texture São fil ltros que permitem criar efe m eitos adic cionando- -lhes uma textura. a Stained Glass S Texturize T e/bricks s Disciplin Área Proj na: jecto Página 29 9
- 33. Escola E EB2,3 da Correlh a hã Ano Ano/Turma: A 8º Lectivo 2009-2010 2 4 MÁSCAR RAS (S SELECÇ ÇÃO) Máscaras não s são mais do que se elecções, simples o complicadas. Deve ou D utilizar as ferra amentas d selecçã que co de ão onsiderar mais ade equadas. Pode usar mmais de um tipo pa a mes ara sma selec cção. Quando Q seleccion na, se pressionar p a tecla: t ciona uma nova se SHIFT adic elecção à sele ecção existente. ALT A retira parte da selecç ção existe ente. 4.1 E Exemplo Preten nde-se alt terar o fundo da se eguinte imagem: 1. C Clique na ferrame a enta Mag gic Wand Na d. paleta de opções indique a tolerância que p melhor s m se ajuste à sele e ecção quue irá efectuar. O objectivo é seleccion e nar o texto. Disciplin Área Proj na: jecto Página 30 0
- 34. Escola E EB2,3 da Correlh a hã Ano Ano/Turma: A 8º Lectivo 2009-2010 2 2. C Clique so obre a prrimeira le etra e depois d nas seguuintes, pressionando a tec SHIFT p cla T. 3. A Abra o mmenu Laayer/New w e clique em via cópia - cria um c m la ayer com base na selec m cção - Layer 2 L 4. S Seleccione o Layer 1 (ou Ba e r ackgroun nd). 5. E Efectue u um duplo na ferraamenta Eraser E e, e na paleeta de op pções, cli ique em Erase Layer - A imagem é limpa. L 6. A Adicione a textura ou filtr que de as as ros esejar para este La ayer. 7. A Após esta altera as ações, ab bra o me enu Layer e c L clique em Merge VVisible para p "juntar" o dois lay "j os yers. 4.2 R Remover Manchas s Nestes casos ut s tilizam-se as ferra e amentas de d selecção e de e edição. Preten nde-se ret tirar a ma ancha da seguinte imagem. 1. C Clique na ferrame a enta Ma agic Wan end clique sob c bre a mancha apó ter def ós finido a tolerânc e desa cia activado o efeito Anti- A aliased. a Disciplin Área Proj na: jecto Página 31 1
- 35. Escola E EB2,3 da Correlh a hã Ano Ano/Turma: A 8º Lectivo 2009-2010 2 2. U Utilize a fe errament Spong para re ta ge etirar a sa aturação de cor - na paleta n de d opções seleccione Desat s turate. Contudo n C não resolv o problema. ve 3. C Com a fe erramenta Eyedro a opper seeleccione uma co (pixel) idêntico or o aquela a que prretende pintar na ár rea selecciona s ada. Clique na ferramenta 4. C a Airbrush. Ajuste a A e pressão e na pa p e, aleta Brushes, escolha um B pincel (de preferê p e ência um u co om poouco diâmetro) Pinte a área selecciona d ). ada. Repita qu R uantas vvezes for necessá r ário até a a manch ha desaparec d cer. Para o últimos retoques, os s utilize a ferram menta Smud dge. Disciplin Área Proj na: jecto Página 32 2