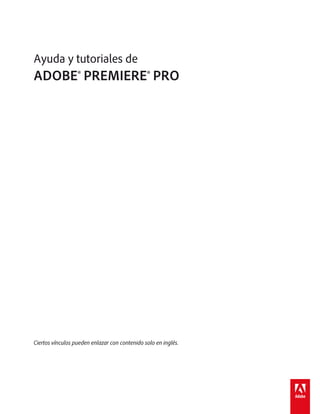
Manual de Adobe Premiere Pro
- 1. Ayuda y tutoriales de ADOBE® PREMIERE® PRO Ciertos vínculos pueden enlazar con contenido solo en inglés.
- 2. Novedades Parte del contenido vinculado a esta página puede estar solo en inglés.
- 3. Novedades de CS6 Descripción general de las nuevas funciones Introducción a Adobe Premiere Pro CS6 Interfaz de usuario rediseñada y personalizable Nuevo espacio de trabajo predeterminado Monitores de origen y programa rediseñados Panel Proyecto rediseñado Panel Código de tiempo Pantalla de edición principal en modo de cine Indicador de fotogramas eliminados Compatibilidad con los gestos del trackpad para Mac OS Mejoras en el flujo de trabajo de edición Mejoras de Mercury Playback Engine Ingesta y registro eficaces con Adobe Prelude Mejoras multicámara Recorte mejorado Reproducción continua Nuevas funciones de los marcadores de clip Adobe Dynamic Link mejorado Mejoras en el flujo de trabajo de audio Mezclador de audio rediseñado Panel Medidor de audio rediseñado Nuevas funciones de las pistas de audio Funciones mejoradas de canales de audio en el monitor de origen Uso del código de tiempo del audio maestro en los clips combinados Mejoras en los efectos y el flujo de trabajo Capas de ajuste Efecto Estabilizador de deformación Efecto Reparación de obturación de desplazamiento Efecto Corrección de color tridireccional rediseñado Corrección de color de Adobe SpeedGrade Volver al principio Descripción general de las nuevas funciones Adobe recomienda: Serie de vídeo: Novedades y cambios de Premiere Pro CS6 Serie de vídeo: Aprendizaje de Premiere Pro Blog: Novedades y cambios de Premiere Pro CS6 Volver al principio Interfaz de usuario rediseñada y personalizable Nuevo espacio de trabajo predeterminado Premiere Pro CS6 tiene un nuevo espacio de trabajo de edición con un Monitor de origen y Monitor de programa mayores (una configuración denominada “de dos vistas”). Esta vista le permite ver vídeo de alta definición en este espacio de trabajo con mayor facilidad. Para volver al espacio de trabajo de edición estándar de Premiere Pro CS5.5 y versiones anteriores, elija Ventana > Espacio de trabajo > Edición (CS5.5). Adobe recomienda: El espacio de trabajo de edición de dos vistas (CS6) Vídeo: Cambios en el panel Proyecto y el Navegador de medios Blog: nuevo espacio de trabajo de edición predeterminado Monitores de origen y programa rediseñados
- 4. Los monitores de origen y de programa se han rediseñado para poderse personalizar aún más. Barra de botones personalizable. Los números del código de tiempo se pueden activar o desactivar (función también disponible en la línea de tiempo). Menú emergente de acceso directo a la resolución de reproducción. Botón de configuración para facilitar el acceso a los ajustes del monitor. Adobe recomienda: Información general del monitor de origen y el monitor de programa Video: Cambios en el Monitor de origen, Monitor de programa, Código de tiempo y en el panel Línea de tiempo Blog: Monitores de origen y programa rediseñados Panel Proyecto rediseñado El panel Proyecto se ha rediseñado con estas funciones: Miniaturas de clip redimensionables. Miniaturas de clip maximizadas para utilizar mejor el espacio. En la vista de miniaturas, arrastre el ratón por una miniatura para ver los clips. Esta técnica se denomina “pase de desplazamiento”. En la vista de miniatura, se pueden seleccionar los clips y desplazarse pro ellos con el cabezal de reproducción del clip o con los métodos abreviados de teclado de la barra espaciadora y JKL. Puede marcar los puntos de entrada y salida en los clips por los que se está desplazando, o sobre la marcha mientras los reproduce utilizando los métodos abreviados de teclado JKL y barra espaciadora. Se puede utilizar un icono de uso para desplazarse a los clips en las secuencias Adobe recomienda: Personalización del panel Proyecto Vídeo: Cambios en el panel Proyecto y el Navegador de medios Blog: El panel Proyecto rediseñado Panel Código de tiempo Premiere Pro CS6 ahora dispone de un panel que muestra el código de tiempo extragrande y pies + fotogramas. Para ver el panel Código de tiempo, elijaWindow > Código de tiempo. Adobe recomienda: Visualización de código de tiempo en el panel Código de tiempo Vídeo: Cambios en el Monitor de origen, Monitor de programa, Código de tiempo y en el panel Línea de tiempo Blog: El panel Código de tiempo Pantalla de edición principal en modo de cine Muestre el monitor de programa o el monitor de origen en modo de “cine” a pantalla completa en la pantalla principal del sistema. Para activar o desactivar el modo de cine, pulse la tecla Ctrl y la tecla de acento, y, a continuación, haga clic en el Monitor de origen o el Monitor de programa. Presione los métodos abreviados de teclado otra vez para volver a la interfaz. Adobe recomienda: Información general del monitor de origen y el monitor de programa Vídeo: Conmutar pantalla completa Blog: Modo cine Indicador de fotogramas eliminados Ahora el Monitor de origen y de programa tienen la opción de mostrar un icono que indicará si se están eliminando fotogramas durante la reproducción. Adobe recomienda: Indicador de fotogramas eliminados (CS6) Vídeo: Cambios en el Monitor de origen, Monitor de programa, Código de tiempo y en el panel Línea de tiempo Blog: El indicador de fotogramas eliminados Compatibilidad con los gestos del trackpad para Mac OS Utilice los gestos del trackpad de MacBook Pro o el Magic Trackpad de Apple para desplazarse por la línea de tiempo y otros paneles de
- 5. Premiere Pro. Adobe recomienda: Acercar o alejar una secuencia en un panel Línea de tiempo Vídeo: Varias funciones nuevas o eliminadas Blog: Compatibilidad con los gestos del trackpad para Mac OS Volver al principio Mejoras en el flujo de trabajo de edición Mejoras de Mercury Playback Engine La función de transmisión de Adobe Mercury permite conectar tarjetas de captura de terceros directamente al rendimiento de Mercury Playback Engine. Esta función le permite acceder a la aceleración CUDA y es más compatible con E/S SDI y el control de difusión profesional. La nueva compatibilidad con las tarjetas gráficas 6750M y 6770 AMD Radeon HD basadas en OpenCL permite utilizar el hardware de Mercury Playback Engine en determinados equipos MacBook Pro de Apple. Se han aprobado más tarjetas de vídeo basadas en CUDA para Mercury Playback Engine. Para obtener una lista actualizada de las tarjetas admitidas, consulte: www.adobe.com/go/es/64bitsupport Adobe recomienda: Ajustes del proyecto Preferencias de control del dispositivo Vídeo: Mercury Playback Engine: aceleración de GPU Blog: Mejoras de Mercury Playback Engine Ingesta y registro eficaces con Adobe Prelude Se pueden ingestar clips con Adobe Prelude y, a continuación, registrarlos y crear subclips, marcadores, puntos de entrada y salida, notas en las que se pueden efectuar búsquedas, metadatos y cortes preliminares. Puede transferir directamente datos del proyecto de Prelude a Premiere Pro. Nota: Adobe Prelude es una aplicación independiente. Adobe recomienda: Ayuda de Adobe Prelude Vídeo: Mejora en los marcadores y la importación desde Prelude Blog: Uso de Prelude Mejoras multicámara Ahora puede utilizar más de cuatro ángulos de cámara durante la edición multicámara. El único límite en el número de ángulos es la potencia de su equipo. También es más fácil crear secuencias multicámara. Adobe recomienda: Edición de secuencias multicámara (CS6) Vídeo: Mejoras multicámara Blog: Mejoras multicámara Recorte mejorado Hay nuevas opciones eficaces para seleccionar y cambiar los puntos de edición rápidamente con el ratón, nuevos métodos abreviados de teclado o el teclado numérico. También se admite el recorte dinámico JKL. El nuevo modo de recorte proporciona una pantalla de dos vistas que muestra los fotogramas entrantes y salientes dentro del monitor de programa. Para abrir el modo de recorte, haga doble clic en cualquier punto de edición. Adobe recomienda: Recorte de clips (CS6) Vídeo: Recorte y edición dinámicos con el teclado Blog: Recorte mejorado Reproducción continua El transporte de la línea de tiempo ahora continúa la reproducción a menos que el usuario emita específicamente un comando Detener. Esta función es compatible con el ajuste en tiempo real de acciones de edición comunes. Adobe recomienda:
- 6. Reproducción continua (CS6) Vídeo: Capas de ajuste, aplicación de efectos y reproducción continua Blog: No pares la reproducción Nuevas funciones de los marcadores de clip Los marcadores de clip se han mejorado con etiquetas de colores y la capacidad de abarcar una duración. Ahora, funciones que solo estaban disponibles para los marcadores de secuencia también pueden aplicarse a los marcadores de clip. Personalice los marcadores en el cuadro de diálogo Marcador rediseñado. Visualice todos los marcadores de clip en el nuevo panel Marcadores. Adobe recomienda: Uso de marcadores Vídeo: Mejora en los marcadores y la importación desde Prelude Blog: Nueva funcionalidad de los marcadores Adobe Dynamic Link mejorado Dynamic Link mejorado que incluye mejoras de rendimiento y la eliminación de las restricciones de Dynamic Link, que solo funcionaba dentro de un paquete (por ejemplo, Dynamic Link ahora funcionará entre las aplicaciones CS6 adquiridas como productos individuales). Adobe recomienda: Adobe Dynamic Link (CS6) Vídeo: Mejoras de Dynamic Link Blog: Adobe Dynamic Link mejorado Volver al principio Mejoras en el flujo de trabajo de audio Mezclador de audio rediseñado El panel Mezclador de audio se ha rediseñado para incluir las funciones siguientes. Seleccione entre dos modos de medición visual. Haga doble clic en un atenuador para colocarlo en 0 dB. Escalas de dB independientes para los medidores y los atenuadores. Un menú contextual para las opciones de medición en el menú del panel. Adobe recomienda: Descripción del Mezclador de audio Vídeo: Cambios en los paneles Mezclador de audio y Medidores de audio Blog: Descripción del Mezclador de audio Panel Medidor de audio rediseñado El panel Medidor de audio se ha rediseñado para que sea más preciso, personalizable y fácil de usar. El panel Medidor de audio ofrece las funciones siguientes: Diseño automático de medidores tanto horizontal como verticalmente La escala de los medidores varía según sea necesario Nuevos botones Solo para cada canal El panel Medidor de audio ahora mide el contenido del Monitor de origen Varias opciones de visualización de audio Adobe recomienda: Panel Medidores de audio Vídeo: Cambios en los paneles Mezclador de audio y Medidores de audio Blog: El panel Medidores de audio Nuevas funciones de las pistas de audio Las pistas de audio mono y estéreo ya no son independientes. Un nuevo tipo de pista de audio, denominado “Estándar” puede contener tanto clips estéreo como mono. Adobe recomienda: Descripción general de audio y del Mezclador de audio Vídeo: Nueva función de pista de audio
- 7. Blog: Nueva función de pista de audio Funciones mejoradas de canales de audio en el monitor de origen En el Monitor de origen, ahora puede ver clips con varios canales de audio, entre ellos clips agrupados o combinados. Adobe recomienda: Uso de clips de audio en el Monitor de origen Vídeo: Cambios en las pistas de audio y audio de clips combinados Blog: Visualización de varios canales de audio en el Monitor de origen Uso del código de tiempo del audio maestro en los clips combinados Un nuevo flujo de trabajo de DSLR le permite utilizar el código de tiempo de un clip de audio maestro al crear un clip combinado. También puede omitir el audio de la cámara de origen al crear un clip combinado. Adobe recomienda: Uso del código de tiempo de un clip de audio maestro para crear un clip combinado (CS6) Vídeo: Varias funciones nuevas o eliminadas Blog: Función de uso del código de tiempo del audio maestro en los clips combinados Volver al principio Mejoras en los efectos y el flujo de trabajo Capas de ajuste Las capas de ajuste, que se utilizan en productos como Photoshop y After Effects, ahora están disponibles en Premiere Pro CS6. Las capas de ajuste son útiles para muchas cosas, incluido un mayor control de la corrección del color. Para añadir una capa de ajuste al proyecto, seleccione el panel Proyecto y, a continuación, elija Archivo > Nueva capa de ajuste. Adobe recomienda: Capas de ajuste Vídeo: Capas de ajuste, aplicación de efectos y reproducción continua Blog: Capas de ajuste Efecto Estabilizador de deformación El Estabilizador de deformación, anteriormente solo disponible en After Effects CS5.5 (y versiones posteriores), es un efecto acelerado CUDA que le permite suavizar material de archivo movido grabado con un dispositivo de mano. Encontrará el efecto en el panel Efectos, Efectos > Distorsionar > Estabilizador de deformación. Adobe recomienda: Estabilización de movimiento con el efecto Estabilizador de deformación (CS6) Vídeo: Efecto Estabilizador de deformación Blog: Efecto Estabilizador de deformación Efecto Reparación de obturación de desplazamiento Utilice el efecto Reparación de obturación de desplazamiento para corregir los clips con irregularidades de obturación de desplazamiento. Encontrará el efecto en el panel Efectos; elija Efectos > Distorsionar > Reparación de obturación de desplazamiento. Adobe recomienda: El efecto Reparación de obturación de desplazamiento (CS6) Vídeo: El efecto Reparación de obturación de desplazamiento Blog: El efecto Reparación de obturación de desplazamiento Efecto Corrección de color tridireccional rediseñado El efecto Corrección de color tridimensional es mucho más intuitivo. Las herramientas son más fáciles de encontrar y utilizar. La Corrección de color tridireccional se encuentra en el panel Efectos. Elija Efectos > Corrección de color > Corrección de color tridimensional. Adobe recomienda: Efecto Corrector de color tridireccional (CS6) Vídeo: Efecto Corrección de color tridireccional rediseñado Blog: Cambios en el efecto Corrección de color tridireccional rediseñado
- 8. Corrección de color de Adobe SpeedGrade Exporte secuencias a Adobe SpeedGrade para degradar el color de su trabajo de forma profesional. Para exportar la secuencia a SpeedGrade, selecciónela en el panel Proyecto y, a continuación, elija Archivo > Enviar a Adobe SpeedGrade. Nota: Adobe SpeedGrade es una aplicación independiente. Adobe recomienda: Ayuda de SpeedGrade Vídeo: Exportación a SpeedGrade Blog: Exportación a SpeedGrade Las publicaciones de Twitter™ y Facebook no están sujetas a los términos de Creative Commons. Aviso legal | Política de privacidad en línea
- 9. Novedades de Adobe Media Encoder CS6 Cola y carpetas de inspección: gestión independiente del origen y la salida Navegador preestablecido Importe y exporte ajustes preestablecidos Escala de fotogramas de origen mejorada Creación de espacios de trabajo personalizados Mejoras en el flujo de trabajo Cambios en los exportadores Métodos abreviados del teclado Nuevos métodos abreviados del teclado en CS6 Volver al principio Cola y carpetas de inspección: gestión independiente del origen y la salida Ahora, el origen y la salida se gestionan por separado. Esta gestión independiente permite configurar un determinado origen con varias salidas. Entre las ventajas de Adobe Media Encoder está la posibilidad de codificar simultáneamente varias salidas de un origen determinado. En comparación con la codificación individual de cada salida, la codificación simultánea es más rápida. Volver al principio Navegador preestablecido El nuevo Navegador de ajustes preestablecidos proporciona opciones que permiten optimizar el flujo de trabajo en Adobe Media Encoder. Los ajustes preestablecidos del sistema se organizan en el navegador por categorías basadas en su uso (como, por ejemplo, difusión, vídeo web) y en el dispositivo de destino (tales como DVD, Blu-ray, cámara, tablet). Puede modificar estos valores para crear ajustes preestablecidos personalizados, también denominados Ajustes preestablecidos del usuario. En el Navegador de ajustes preestablecidos, puede encontrar rápidamente un ajuste preestablecido mediante la opción de búsqueda, o utilizando la navegación mejorada que proporciona la estructura de carpetas plegables. Ajustes preestablecidos de usuario, grupos de ajustes preestablecidos y alias Se pueden modificar los ajustes preestablecidos del sistema para crear ajustes preestablecidos del usuario. Puede organizar los ajustes preestablecidos del usuario en carpetas independientes llamadas grupos de ajustes preestablecidos. Los grupos de ajustes preestablecidos permiten aplicar varios ajustes preestablecidos a un origen en un solo paso. Los alias permiten crear varios ejemplares de un ajuste preestablecido para usarlo en varios grupos de ajustes preestablecidos. Por ejemplo, si desea que un ajuste preestablecido exista en más de un grupo de ajustes preestablecidos, cree alias de ese ajuste preestablecido en lugar de duplicarlo. A continuación, agregue los alias a otros grupos de ajustes preestablecidos. Cuando se edita el ajuste preestablecido, los cambios se aplicarán a todos sus alias. Administración de ajustes preestablecidos Para administrar los ajustes preestablecidos, utilice el menú Ajuste preestablecido o las opciones del Navegador preestablecido (Ventana>Navegador preestablecido). También puede hacer clic con el botón derecho del ratón en un ajuste preestablecido en el Navegador de ajustes preestablecidos para ver el menú contextual de las opciones disponibles.
- 10. El Navegador preestablecido A. Ajuste p. del usuario B. Alias creado para un ajuste p. C. Grupo de ajustes p. D. Crear nuevo ajuste p. E. Eliminar ajuste p. F. Crear nuevo grupo de ajustes p. G. Configuración de ajustes p. H. Importar ajustes p. I. Exportar ajustes p. J. Buscar ajustes p. Crear ajustes preestablecidos, grupos de ajustes preestablecidos y alias Los grupos de ajustes preestablecidos pueden contener ajustes preestablecidos del usuario, alias de los ajustes preestablecidos u otros grupos de ajustes preestablecidos. Seleccione Ajuste preestablecido > Crear ajuste preestablecido para crear un ajuste preestablecido. Seleccione Ajuste preestablecido > Crear grupo para crear un grupo de ajustes preestablecidos. Para crear un alias de ajuste preestablecido, haga clic con el botón derecho del ratón en el ajuste preestablecido dentro del Navegador preestablecido y seleccione Crear alias. Para crear de forma rápida un alias para un ajuste preestablecido del sistema, arrastre el ajuste preestablecido del sistema a la sección Ajustes preestablecidos y grupos del usuario. Para crear de forma rápida un alias para un ajuste preestablecido del usuario, pulse Alt (en Windows) u Opción (en Mac OS) y arrastre el ajuste preestablecido del usuario a un grupo de ajustes preestablecidos. Modificación de los ajustes preestablecidos del usuario Para cambiar el nombre de un ajuste preestablecido, haga clic en el nombre de un ajuste preestablecido seleccionado. Escriba un nombre para el ajuste preestablecido y pulse Intro. De forma alternativa, puede seleccionar Ajuste preestablecido > Cambiar nombre para cambiar el nombre de un ajuste preestablecido. Para modificar ajustes preestablecidos, seleccione un ajuste preestablecido y, a continuación, seleccione Ajustes preestablecidos > Configuración. Para eliminar un ajuste preestablecido, selecciónelo y presione Eliminar. Como alternativa, seleccione Ajustes preestablecidos > Eliminar. Nota: Solo los ajustes preestablecidos del usuario se pueden editar. Los cambios en los ajustes preestablecidos del sistema se pueden guardar como nuevos ajustes preestablecidos del usuario haciendo clic en el botón Guardar una copia del cuadro de diálogo Ajustes preestablecidos. Aplicación de ajustes preestablecidos o grupos de ajustes preestablecidos a la cola Para aplicar ajustes preestablecidos a los archivos de origen de la cola, realice una de las acciones siguientes: Arrastre los ajustes preestablecidos, grupos de ajustes preestablecidos o alias desde el Navegador de ajustes preestablecidos y colóquelos en los archivos de origen o de salidas de la cola. Si se coloca un ajuste preestablecido en un origen, se le añade a este una salida. Si se coloca un ajuste preestablecido en una salida existente, se reemplaza la configuración de la salida con la del ajuste preestablecido. Para añadir una salida al origen, arrastre un origen de la cola a un ajuste preestablecido, grupo de ajustes preestablecidos o alias en el Navegador de ajustes preestablecidos. Para reemplazar la configuración de la salida con la configuración del ajuste preestablecido, arrastre una salida desde la cola a un ajuste preestablecido, grupo de ajustes preestablecidos o alias en el Navegador de ajustes preestablecidos. Seleccione un origen de la cola y haga doble clic en un ajuste preestablecido, grupo o alias en el Navegador de ajustes preestablecidos. Seleccione un origen de la cola. Seleccione ajustes preestablecidos, grupos de ajustes preestablecidos o alias seleccionados
- 11. en el Navegador de ajustes preestablecidos. Haga clic en Aplicar ajuste preestablecido. Aplicación de ajustes preestablecidos o grupos de ajustes preestablecidos a las carpetas de inspección Para aplicar ajustes preestablecidos a las carpetas de inspección del panel Carpetas de inspección, lleve a cabo uno de los procedimientos siguientes: Arrastre los ajustes preestablecidos, grupos de ajustes preestablecidos o alias desde el Navegador de ajustes preestablecidos y suéltelos en carpetas de inspección o salidas del panel Carpetas de inspección. Si se coloca un ajuste preestablecido en una carpeta de inspección, se le añaden nuevas salidas a esta. Si se coloca un ajuste preestablecido en una salida existente, se reemplaza la configuración de la salida con la del ajuste preestablecido. Para agregar una salida a la carpeta de inspección, arrastre una carpeta de inspección desde el panel Carpetas de inspección a un ajuste preestablecido, grupo de ajustes preestablecidos o alias del Navegador de ajustes preestablecidos. Para reemplazar la configuración de la salida con la configuración del ajuste preestablecido, arrastre una salida desde el panel Carpetas de inspección a un ajuste preestablecido, grupo de ajustes preestablecidos o alias en el Navegador ajustes preestablecidos. Seleccione una carpeta de inspección en el panel Carpetas de inspección. Presione Alt + doble clic (Windows) u Opción + doble clic (Mac) en un ajuste preestablecido, grupo de ajustes preestablecidos o alias en el Navegador de ajustes preestablecido. Seleccione una carpeta de inspección en el panel Carpetas de inspección. Seleccione ajustes preestablecidos, grupos de ajustes preestablecidos o alias en el Navegador de ajustes preestablecidos. Presione Alt + clic (Windows) u Opción y clic (Mac) en el botón Aplicar ajuste preestablecido. Aplicación de ajustes preestablecidos para secuencias de Premiere Pro, composiciones de After Effects y recursos de medios durante la importación Aplicación de ajustes preestablecidos a secuencias de Adobe Premiere Pro Arrastre una secuencia del panel Proyecto de un proyecto de Adobe Premiere Pro abierto y suéltelo en un ajuste preestablecido, alias o grupo de ajustes preestablecidos del Navegador de ajustes preestablecidos. Nota: Este procedimiento es la única forma de agregar varios ajustes preestablecidos a las secuencias de Adobe Premiere Pro en un solo paso. El cuadro de diálogo Ajustes de exportación de Adobe Premiere Pro le permite aplicar ajustes preestablecidos individuales al exportar secuencias a Adobe Media Encoder. Aplicación de ajustes preestablecidos a composiciones de After Effects Arrastre una composición desde el panel Proyecto de un proyecto de After Effects abierto sobre un ajuste preestablecido, grupo de ajustes preestablecidos o alias del Navegador de ajustes preestablecidos. Aplicación de ajustes preestablecidos a recursos de vídeo y audio Arrastre los recursos de vídeo y audio desde Finder o el Explorador de Windows y suéltelos en un ajuste preestablecido, grupo de ajustes preestablecidos o alias del Navegador de ajustes preestablecidos. Consideraciones importantes al aplicar ajustes preestablecidos Si se coloca un ajuste preestablecido en una salida, este reemplaza a la salida. Las nuevas salidas heredan la ruta de la salida, su nombre y la configuración del rango de origen de la salida de destino Si se coloca un ajuste preestablecido en un origen, se le agrega una salida. Al soltar un grupo de ajustes predefinidos (o varios ajustes preestablecidos seleccionados) sobre una salida, se añaden salidas. Las nuevas salidas heredan la ruta de la salida, su nombre y la configuración del rango de origen de la salida de destino. Al soltar un grupo de ajustes preestablecidos (o varios ajustes preestablecidos seleccionados) sobre un origen, se añaden salidas. No se heredan ajustes como la ruta de salida de las salidas existentes. Volver al principio Importe y exporte ajustes preestablecidos Los ajustes preestablecidos se pueden importar y exportar como archivos ERP. Los archivos ERP se guardan en formato XML. Seleccione Ajuste preestablecido > Importar para importar archivos EPR. Los ajustes preestablecidos importados aparecen en la sección Grupos y ajustes preestablecidos del usuario. Seleccione Ajuste preestablecido > Exportar para exportar los ajustes preestablecidos seleccionados como archivos ERP.
- 12. Nota: También puede arrastrar y soltar archivos EPR sobre un ajuste preestablecido existente en el Navegador de ajustes preestablecidos para importarlos. Mostrar la ubicación de un ajuste preestablecido en Finder o en el Explorador Haga clic con el botón derecho del ratón en el Navegador de ajustes preestablecidos y seleccione Mostrar archivo de ajustes preestablecidos. Encuentre rápidamente un ajuste preestablecido en el navegador Al mismo tiempo que escribe en el campo de búsqueda , el Navegador de ajustes preestablecidos filtra las lista de ajustes preestablecidos para que coincida con la cadena de búsqueda. Todas las columnas son examinadas para hacer coincidir los resultados. Volver al principio Escala de fotogramas de origen mejorada Opciones de Escala de origen En Adobe Media Encoder CS6, no es necesario activar un recorte antes de utilizar esta opción. Además, este ajuste está disponible para todos los formatos de salida con dimensiones de fotogramas editables. Utilice las opciones del menú Escala de origen del cuadro de diálogo Ajustes de exportación para mejorar la escala de los fotogramas de origen dentro de los fotogramas de salida con tamaño diferente. Escalar para ajustar Ajusta el fotograma de origen para que encaje dentro del fotograma de salida manteniendo la proporción de píxeles del origen. Los fotogramas de origen aparecerán automáticamente en vista panorámica o de pantalla normal dentro del fotograma de salida según sea necesario. Escalar y rellenar Ajusta el fotograma de origen para que llene por completo el fotograma de salida y recorta el fotograma de origen según sea necesario. Se mantiene la proporción del aspecto de píxeles del fotograma de origen. Estirar y rellenar Cambia el tamaño del fotograma de origen para llenar por completo el fotograma de salida. La proporción de aspecto de píxeles de la imagen de origen no se mantiene. Escalar para ajustar con bordes negros El fotograma de origen, incluyendo el área recortada, se ajusta en el fotograma de salida. Se mantiene la proporción de aspecto de píxeles. Nota: Esta opción es la misma que Bordes negros en el menú Ajustes de recorte de Adobe Media Encoder CS5.5. Cambiar el tamaño de salida para que coincida con el origen Omite los ajustes de tamaño del fotograma de salida para que coincidan con los ajustes de recorte del origen. Nota: Esta opción es la misma que Cambiar tamaño de salida en el menú Ajustes de recorte de Adobe Media Encoder CS5.5. Volver al principio Creación de espacios de trabajo personalizados En la nueva interfaz, puede agrupar paneles como fichas en un solo cuadro o hacerlos flotar como paneles independientes. 1. Para mover los paneles, haga clic en ellos y arrástrelos. Para agrupar paneles, arrastre un panel a la sección superior de otro panel. Suelte el botón del ratón cuando aparezca un área morada en el centro del panel principal. 2. Cuando haya personalizado el área según le convenga, seleccione Ventana > Espacio de trabajo > Nuevo espacio de trabajo para crear un espacio de trabajo personalizado.
- 13. El nuevo Espacio de trabajo se añadirá al menú Espacio de trabajo. Ahora puede usar las opciones del menú Ventana > Espacios de trabajo para cambiar de espacio de trabajo. Volver al principio Mejoras en el flujo de trabajo Los orígenes se siguen codificando en secuencia, pero ahora todas las salidas de un origen se codifican en paralelo. Para desactivar la codificación paralela, seleccione Edición > Preferencias y anule la selección de Activar codificación paralela. Si hay varias salidas, el panel Codificación mostrará una previsualización en miniatura, una barra de progreso y el tiempo estimado de finalización para cada salida de codificación. En ciertos casos, los ajustes de exportación requieren una salida para codificar en serie en lugar de en modo paralelo. En estos casos, la cola vuelve a la codificación en paralelo después de que la codificación en serie temporal se ha completado. A. Agregar origen B. Agregar salida C. Quitar origen/salida D. Duplicar Puede asociar varias salidas con un origen. Cada salida puede tener un formato diferente, ajustes preestablecidos distintos y asignaciones diferentes de ubicación del archivo de salida. Puede reorganizar las salidas en la lista de salidas. Sin embargo, no puede moverlas a otros orígenes. Al hacer clic en la ruta del archivo de salida se abrirá la carpeta que contiene el archivo codificado. Antes de la codificación, sin embargo, aparecerá el cuadro de diálogo Guardar como. Para cambiar la ruta de salida y el nombre de archivo, haga clic en el enlace Archivo de salida para esa salida. Para acceder a un archivo codificado, haga clic en el enlace Archivo de salida para esa salida Utilice el botón Agregar salida para añadir una salida a un origen con rapidez. Tanto los orígenes como las salidas pueden duplicarse. Un origen duplicado utiliza todas las salidas del origen inicial. Volver al principio Cambios a los exportadores Para un mejor rendimiento, los siguientes exportadores se han actualizado en esta versión: Audio AAC ("Solo audio" en las versiones anteriores) H.264 H.264 Blu-ray MPEG4 Windows Media (solo Windows) Por motivos de compatibilidad, se han incluido en CS6 versiones más antiguas de los exportadores CS5.5 siguientes: H. 264 (heredado) La codificación de audio Surcode para Dolby Digital no está disponible en el nuevo exportador. H. 264 Blu-ray (heredado) Conserva el soporte para los ajustes preestablecidos de Match Source y para SurCode para Dolby. MPEG4 (heredado) Los ajustes preestablecidos creados en versiones anteriores de Adobe Media Encoder se pueden importar a Adobe Media Encoder CS6. Sin embargo, los ajustes preestablecidos para H.264 y H.264 Blu-ray solo se aplican a los exportadores más antiguos. Ajustes preestablecidos para los exportadores de Solo audio o Windows Media de versiones anteriores no se pueden importar. Cambio de la configuración de procesamiento de imágenes para una composición de After Effects Adobe Media Encoder CS6 permite modificar la configuración de procesamiento de las capas de guía de una composición de After Effects. Para activar o desactivar la visibilidad de una capa de guía, seleccione una composición de After Effects original y seleccione Archivo > Ajustes de origen.
- 14. Volver al principio Métodos abreviados de teclado Resultado Windows Mac OS Agregar un elemento a la cola Ctrl+I Cmd + I Iniciar/detener cola Intro Retorno Detener cola Esc Esc Abrir cuadro de diálogo Preferencias Ctrl + , (coma) Cmd + , (coma) Guardar la cola Ctrl + S Cmd + S Quit Ctrl + Q Cmd + Q Duplica los elementos seleccionados Ctrl + D Cmd + D Seleccionar todos los elementos de la lista Ctrl + A Cmd + A actual Abre el cuadro de diálogo Exportar ajustes Ctrl + E Cmd + E Deshacer Ctrl + Z Cmd + Z Rehacer Ctrl + Y Cmd + Y Ayuda de Adobe Media Encoder F1 F1 Cuadro de diálogo Ajustes de exportación Resultado Windows Mac OS Desplaza el cabezal de reproducción un Flechas izquierda/derecha Flechas izquierda/derecha fotograma hacia atrás/delante Desplaza el cabezal de reproducción Inicio/Fin Inicio/Fin hasta el fotograma inicial/final Define el punto de entrada del rango de origen en la posición actual del cabezal de I I reproducción Define el punto de salida del rango de origen en la posición actual del cabezal de O O reproducción Desplaza el cabezal de reproducción Q Q hasta el punto de entrada Desplaza el cabezal de reproducción W W hasta el punto de salida Amplía la vista previa del fotograma Ctrl + + (más) Cmd + + (más) Reduce la vista previa del fotograma Ctrl + - (menos) Cmd + - (menos) Exporta un ajuste preestablecido como Alt + clic Botón Guardar ajuste Opc + clic Botón Guardar ajuste archivo ERP preestablecido preestablecido Volver al principio Nuevos métodos abreviados del teclado en CS6 Personalización de los métodos abreviados de teclado Seleccione Edición > Métodos abreviados de teclado (Windows) o Aplicación > Métodos abreviados de teclado (Mac OS) para personalizar los métodos abreviados de teclado en Adobe Media Encoder CS6. Por ejemplo, para cambiar el método abreviado de teclado para la operación de corte de Ctrl+x a Ctrl+t, haga lo siguiente: 1. Seleccione Edición > Métodos abreviados de teclado. 2. En el panel Métodos abreviados de teclado, haga clic en el menú Edición para ampliarlo. 3. Seleccione Cortar. 4. Haga clic en junto a Ctrl+x para eliminar el comando existente. 5. Haga clic en Añadir.
- 15. 6. Pulse Ctrl+t. 7. Haga clic en Aceptar. Menú Archivo Resultado Windows Mac OS Agrega una carpeta de inspección Ctrl + Alt + I Cmd + Opc + I Detiene el elemento actual Ctrl + - (signo menos) Cmd + - (signo menos) Muestra el registro Ctrl+L Ctrl+L Mostrar errores Ctrl + Alt + L Cmd + Opc + L Menú Edición Resultado Windows Mac OS Rehacer Ctrl + Mayús + Z Cmd + Mayús + Z Restablece el estado Ctrl+ . (punto) Cmd + .(punto) Omite la selección Ctrl+Mayús+. (punto) Cmd + Mayús + .(punto) Mostrar errores Ctrl + Alt + L Cmd + Opc + L Abre el cuadro de diálogo Métodos Ctrl + Alt + Mayús + K Cmd + Opc + Mayús + K abreviados de teclado Menú Ajuste preestablecido Resultado Windows Mac OS Abre el cuadro de diálogo Ajustes preestablecidos Ctrl + Alt + E Cmd + Opc + E Aplica a la cola Ctrl+U Cmd + U Aplica a las carpetas de inspección Ctrl + Alt + U Cmd + Opc + U Crea un ajuste preestablecido Ctrl + N Cmd + N Crea grupo de ajustes preestablecidos Ctrl+G Cmd + G Crea un alias de un ajuste preestablecido Ctrl + B Cmd + B Cambia el nombre de un ajuste preestablecido o grupo de ajustes Ctrl+R Cmd + R preestablecidos Menú de la ventana Resultado Windows Mac OS Panel Cola Ctrl + 1 Cmd + 1 Panel Codificación Ctrl + 2 Cmd + 2 Panel Carpetas de inspección Ctrl + 3 Cmd + 3 Navegador preestablecido Ctrl + 4 Cmd + 4
- 16. Interfaz de usuario principal Resultado Windows Mac OS Cierra el panel actual Ctrl + W Cmd + W Maximiza/restaura el panel bajo el cursor ` (comilla invertida, signo en tilde) de puntero ` (comilla invertida, signo en tilde) Mayús + ` (comilla invertida, signo en Maximiza o restaura el panel actual tilde) Mayús+` (comilla invertida, signo en tilde) Maximiza/restaura el panel situado bajo el cursor de puntero (en teclados que no < < sean en inglés) Maximiza o restaura el panel actual (en Desplazamiento+ < Mayús+ < teclados que no sean en inglés) Selecciona el elemento anterior/siguiente de la lista Flechas arriba y abajo Flechas arriba y abajo Agregan el elemento anterior/siguiente de Mayús + flechas arriba/abajo la lista a la selección actual Mayús + flechas arriba/abajo Selecciona el elemento anterior/siguiente de la lista. Si se selecciona una carpeta, Flechas derecha e izquierda Flechas derecha e izquierda la flecha derecha abre la carpeta y la flecha izquierda lo cierra. Agrega el elemento anterior/siguiente de la lista a la selección actual. Si se selecciona una carpeta, la flecha izquierda Mayús + flechas derecha e izquierda Mayús + flechas derecha e izquierda abre la carpeta y la flecha derecha la cierra. Cuadro de diálogo Ajustes de exportación Campo numérico con números enteros (ej. configuración de anchura del fotograma): Resultado Windows Mac OS Aumenta o disminuye el valor actual en 1 Flechas arriba y abajo Flechas arriba y abajo Aumenta o disminuye el valor actual en Mayús + flechas arriba/abajo 10 Mayús+ flechas arriba/abajo Aumenta o disminuye el valor actual en Ctrl + flechas arriba/abajo 10 Cmd + flechas arriba/abajo Aumenta o disminuye el valor actual en Ctrl + Mayús + flechas arriba/abajo 100 Cmd + Mayús + flechas arriba/abajo Campo de velocidad de bits en Mbps: Resultado Windows Mac OS Aumenta o disminuye el valor actual en 1 Mayús + flechas arriba/abajo Mayús + flechas arriba/abajo Aumenta o disminuye el valor actual en Flechas arriba y abajo 0.1 Flechas arriba y abajo Aumenta o disminuye el valor actual en Ctrl + flechas arriba/abajo 0.01 Cmd + flechas arriba/abajo
- 17. Aumenta o disminuye el valor actual en Ctrl + Alt + flechas arriba/abajo 0.001 Cmd + Opción + flechas arriba/abajo Campo de velocidad de bits en Kbps: Resultado Windows Mac OS Aumenta o disminuye el valor actual en Mayús + flechas arriba/abajo 10 Mayús + flechas arriba/abajo Aumenta o disminuye el valor actual en 1 Flechas arriba y abajo Flechas arriba y abajo Aumenta o disminuye el valor actual en Ctrl + flechas arriba/abajo 0.1 Cmd+ flechas arriba/abajo Aumenta o disminuye el valor actual en Ctrl + Alt + flechas arriba/abajo 0.01 Cmd + Opción + flechas arriba/abajo Cuadro de diálogo Métodos abreviados de teclado Resultado Windows Mac OS Expande/Contrae todas las categorías del Alt + clic en encabezado de categoría Opción+ clic en encabezado de categoría cuadro de diálogo Las publicaciones de Twitter™ y Facebook no están sujetas a los términos de Creative Commons. Aviso legal | Política de privacidad en línea
- 18. Novedades de (CS5.5) Para obtener una lista completa de las novedades y los cambios en Adobe Premiere Pro CS5.5, consulte esta entrada en el blog Premiere Pro Work Area. Para ver las nuevas funciones de Adobe Premiere Pro CS5.5 en funcionamiento, consulte esta serie de tutorial de vídeo de Video2Brain. Para obtener más información sobre las nuevas funciones de Premiere Pro CS5.5, consulte el sitio web de Adobe. Clips combinados Adobe Premiere Pro CS5.5 ofrece un método para sincronizar audio y vídeo de "sistema dual". Esto optimiza el proceso mediante el que los usuarios pueden sincronizar el audio y vídeo grabados por separado. Consulte Sincronización de audio y vídeo con Combinar clips (CS5.5 y posterior) y este vídeo de Video2Brain. Ganancias de rendimiento de Mercury Engine Entre las nuevas funciones de aceleración de la GPU se incluyen cambios de velocidad, opciones de interpretación del material de archivo, procesamiento por orden de campos y transiciones y efectos de vídeo. Asimismo, se admiten más tarjetas de vídeo. Consulte este vídeo de Video2Brain. Mejoras de las posibilidades de uso Gran parte de las mejoras de uso se han añadido a Adobe Premiere Pro CS5.5, tal y como se describe en este vídeo de Video2Brain. Personalización del teclado: ahora puede personalizar el teclado de forma mucho más fácil con el campo de búsqueda en el cuadro diálogo de métodos abreviados de teclado. Consulte Búsqueda de métodos abreviados de teclado y este vídeo acerca de los métodos abreviados de teclado de Premiere Pro CS5.5, de Video2Brain. Un nueva superposición permite arrastrar los clips desde el Navegador de medios, el panel Proyecto, o bien, el panel Origen al panel Proyecto para realizar una edición de superposición o inserción. Consulte Inserción o sobrescritura arrastrando un clip al panel Programa Agregue fotogramas clave directamente en la línea de tiempo las herramientas Pluma o Selección sin tener que habilitar primero los fotogramas clave. Ya no es necesario una tecla modificadora para definir los fotogramas clave. Consulte Adición, selección y eliminación de fotogramas clave. El comando Desvincular no vincula la parte de audio de un clip mientras se anula la selección de la parte de vídeo automáticamente. El comando Desvincular funciona ahora en varios clips al mismo tiempo. Consulte Vinculación y desvinculación de clips de vídeo y audio. Edición en Adobe Audition Un nuevo flujo de trabajo permite el intercambio con Adobe Audition CS5.5 un clip, o bien, una secuencia completa de datos de audio y vídeo, incluyendo pistas, clips individuales y fotogramas clave. Consulte Edición de audio en Adobe Audition y este vídeo de Video2Brain. Efectos de vídeo acelerados Más transiciones y efectos de vídeo se aceleran ahora mediante GPU para Mercury Playback Engine. Consulte Lista de efectos acelerados por GPU efectos en Premiere Pro CS5. Efectos de audio unificado Los efectos de audio se combinan ahora en un solo efecto unificado. Consulte Efectos de audio y este vídeo de Video2Brain. Compatibilidad nativa ampliada para flujos de trabajo de cine digital RED El cuadro de diálogo Ajustes de origen RED R3D se ha rediseñado y ofrece controles intuitivos para los que trabajan con medios RED. Guarda y carga las versiones más recientes de RMD, crea ajustes preestablecidos y permite ajustar el color con un histograma o con curvas. Elija un color deseado y aplique los ajustes a varios clips RED simultáneamente. Consulte Formatos de archivo compatibles para la importación y este vídeo de Video2Brain. Mejoras del análisis de voz con Adobe Story Puede encontrar y corregir errores del análisis de voz de forma más sencilla realizando comparaciones del texto del análisis de voz con el texto del guión de Adobe Story. También puede incorporar un archivo de guión de Adobe Story (.astx) a un solo clips o a varios de ellos directamente en Adobe Premiere Pro. Ya no es necesario utilizar OnLocation para este paso. Consulte Mejora del análisis de voz mediante guiones de Adobe Story (CS5.5 y versiones posteriores) y este vídeo de Video2Brain. Subtítulos optativos Se puede incorporar un archivo de datos de subtítulos opcionales a una secuencia y mostrar los subtítulos en el Monitor del programa y mediante la salida de Firewire DV. Consulte Adición de archivos de subtítulos optativos (CS5.5 y posterior) y este vídeo de Video2Brain. Integración con Adobe CS Review Permite que los clientes y compañeros de equipo participen en la revisión secuencias de vídeo con un navegador web y herramientas de anotación. Los revisores pueden realizar comentarios comentarios relativos a los fotogramas que visualmente se correlacionan con la línea de tiempo de Adobe Premiere Pro. Avisos legales | Política de privacidad en línea
- 19. Novedades (CS5) Para consultar los requisitos del sistema de Premiere Pro, consulte el sitio web de Adobe. Para obtener las listas de las distintas categorías de hardware compatible con Adobe Premiere Pro, consulte el sitio web de Adobe. Consulte esta página para ver las novedades y los cambios en Adobe Premiere Pro CS5 (5.0.2). Consulte esta página para ver las novedades y los cambios en Adobe Premiere Pro CS5 (5.0.3). Consulte esta página para ver las novedades y los cambios en Adobe Premiere Pro CS5 (5.0.4). Consulte esta página para ver las novedades y los cambios en Adobe Media Encoder CS5. Esta entrada de blog en el sitio web Animotion detalla las ventajas y consideraciones sobre la actualización a Premiere Pro CS5. Rendimiento acelerado por GPU y de 64 bits nativo con Adobe Mercury Playback Engine Edite HD con la misma eficacia que SD. Mercury Playback Engine proporciona compatibilidad con 64 bits nativa, aceleración de GPU y otras mejoras de estabilidad y rendimiento. Los proyectos se podrán abrir con más rapidez, las secuencias de mayor resolución y de HD con múltiples efectos se podrán perfeccionar en tiempo real y los procesos de borrado de suavizado y la reproducción de proyectos complejos se podrán llevar a cabo sin procesamiento. Los resultados se pueden comprobar de forma instantánea al aplicar varias correcciones de color, la nueva función de incrustación ultra, los desenfoques gaussianos y los modos de fusión. Trabaje con numerosos y diferentes efectos en las distintas capas de vídeo. Trabaje en tiempo real en líneas de tiempo complejas y en proyectos de gran tamaño con miles de clips. Ahorre tiempo de procesamiento con la reproducción en tiempo real, independientemente de que el proyecto esté en SD, HD, 2K, 4K, etc. Para obtener más información. Consulte Efectos acelerados por GPU. Flujos de trabajo sin cinta nativos expandidos En CS5, Premiere Pro obtiene compatibilidad nativa para XDCAM HD 50, AVCCAM, DPX y AVC-Intra, así como RED mejorado. Premiere Pro continúa con la compatibilidad para P2, XDCAM EX, HD y AVCHD. No se malgasta un tiempo de producción valioso en la transcodificación o reempaquetación y siempre se tiene acceso a la perfecta calidad de los archivos originales. El vídeo podrá editarse de forma nativa con las cámaras DSLR más recientes, como Canon 5D Mark II y Canon 7D. Para obtener más información Importación de recursos desde formatos sin cinta. Flujo de trabajo de guión a pantalla Podrá colaborar en la escritura de guiones con Adobe Story, capturando la dirección de producción clave mientras se avanza en el proyecto. Después se crean automáticamente listas de tomas del guión en Adobe OnLocation para administrar las notas de registro de toma y captura. Cuando el proyecto se importa a Premiere Pro, los metadatos de Adobe OnLocation facilitan la creación de un montaje inicial preliminar. Podrá utilizar la función Búsqueda de voz para sincronizar el guión con el material de archivo y posteriormente realizar la edición en función de la transcripción del diálogo. Con Premiere Pro, podrá beneficiarse de las ventanas de un proyecto bien planificado. Para obtener más información, visite Trabajo con Adobe Story, Adobe OnLocation y Adobe Premiere Pro. Proceso completo de edición con Final Cut Pro y Avid Media Composer Aproveche las herramientas exclusivas de Premiere Pro en cualquier flujo de trabajo de producción. Con la exportación de Final Cut Pro se completan flujos de trabajo de edición con Apple Final Cut Pro y Avid Media Composer para habilitar un proceso de producción de colaboración. Aproveche las ventanas creativas de las herramientas de Adobe en todo el proyecto. Explore nuevas posibilidades con After Effects, Encore y otras aplicaciones de Adobe. Para agilizar la edición, utilice la función de búsqueda de voz, que convierte el diálogo hablado en texto que permite búsquedas. Para obtener más información, consulte Flujos de trabajo de varias aplicaciones. Edición y producción eficaces con funciones de metadatos Añada inteligencia a sus recursos utilizando las funciones innovadoras de metadatos. La conversión de diálogo hablado a texto que permite búsquedas será un proceso más rápido y de mayor precisión. El contenido se sincroniza con su guión de Adobe Story, o bien, pueden utilizarse guiones de referencia que están optimizados para su contenido. Acelere la edición marcando puntos de entrada y salida en el texto de análisis de voz. Utilice la tecnología de detección de cara para localizar clips que contengan rostros. Asimismo, los metadatos permanecen en los recursos creados, haciendo que el contenido resulte más visible en línea. Para obtener más información, consulte Flujo de trabajo de guión a pantalla y Análisis de voz para metadatos de texto XMP. Revisiones de equipo y de cliente más sencillas con CS Review CS Review es un nuevo servicio en línea que permite compartir las tareas cotidianas y el trabajo en curso para el proceso de revisión. Gracias a CS Review se elimina la necesidad de la grabación de discos o el intercambio continuo de grandes de archivos. Las secuencias se podrán codificar y cargar automáticamente en segundo plano para revisión y colaboración. Los clientes y compañeros de equipo pueden realizar comentarios en su vídeo utilizando simplemente un navegador web y sus comentarios precisos aparecen automáticamente en la secuencia de Premiere Pro. Al actualizar a Premiere Pro CS5, se obtiene una suscripción de un año complementaria a CS Review. Los flujos de vídeo de CS Review para Premiere Pro no estarán disponibles cuando Premiere Pro CS5 se distribuya en un principio. Los clientes de Premiere Pro CS5 recibirán automáticamente acceso a los flujos de trabajo de vídeo de CS5 Review cuando estén disponibles. Pequeños cambios que suponen grandes diferencias en la simplificación de tareas diarias Aproveche las mejoras de edición más solicitadas. Verá aumentada su productividad en gran medida y se simplificarán los flujos de trabajo diarios. Utilice la detección automática de escenas para crear clips independientes de las cintas HDV. Importe recursos de DVDs. Utilice los nuevos métodos abreviados de teclado de edición extendida y búsqueda de espacios. Controle los fotogramas clave con mayor precisión. Limpie las secuencias con rapidez mediante los nuevos comandos para buscar y eliminar espacios. Para obtener más información, consulte Registro de clips con detección automática de escenas, Ediciones de desplazamiento con el indicador de tiempo actual y Búsqueda de espacios en secuencias y pistas. Codificación funcional con la modernización de Adobe Media Encoder Cree contenido eficazmente en casi cualquier formato con Adobe Media Encoder y su interfaz de usuario más intuitiva. Adobe Media Encoder supone un ahorro de tiempo al codificar por lotes varias versiones de los archivos de origen y secuencias de Premiere Pro. Configure varios elementos para la codificación, administre prioridades y controle ajustes
- 20. avanzados para cada elemento individualmente. Utilice cualquier combinación de secuencias y clips como recursos. Realice la codificación en una amplia variedad de formatos de vídeo. DPX se une a FLV, F4V, Windows Media (solo Windows), QuickTime, MPEG-2, MPEG-4 y códecs H.264. Para obtener más información, consulte el documento de ayuda de Adobe Media Encoder sobre la utilización de esta aplicación. Registre material de archivo desde prácticamente cualquier cámara con Adobe OnLocation CS5 Utilice las eficaces opciones de registro de Adobe OnLocation a la hora de trabajar con cámaras sin cinta. Es posible indicar a Adobe OnLocation qué toma se está grabado actualmente. Posteriormente se puede introducir notas, comentarios y metadatos adicionales. Cuando los clips se copian desde la cámara sin cinta, Adobe OnLocation fusiona la información automáticamente. Para obtener más información, consulte la ayuda de Adobe OnLocation: Utilización de Adobe OnLocation. Función de incrustación ultra para obtener una incrustación rápida y precisa, incluso en materiales de archivo complejos Incorpore material de archivo HD en tiempo real con la nueva función de incrustación ultra por cromacidad en Premiere Pro. Esta función está optimizada para el material de archivo que incluye iluminación irregular, fondos rugosos y cabello encrespado. Con la incrustación ultra se conservan las sombras y pueden obtenerse incrustaciones complejas en humo, líquidos y objetos transparentes. Para obtener más información, consulte Incrustación por cromacidad utilizando el efecto Incrustación ultra. Compatibilidad nativa para cámaras DSLR Edite vídeo con las cámaras DSLR más recientes. La nueva compatibilidad nativa implica que ya no será necesario malgastar tiempo de producción valioso transcodificando o reempaquetando y siempre se tendrá acceso a la calidad perfecta del archivo original. Premiere Pro admite la toma de vídeo en las siguientes cámaras DSLR: Canon EOS-1D Mark IV Canon EOS-5D Mark II Canon EOS 7D Nikon D90 Nikon D300S Nikon D3S Nikon D5000 Panasonic Lumix GH1 con el uso de ajustes preestablecidos de secuencia AVCHD. Creación de DVDs web en Encore CS5 que permiten efectuar búsquedas Cree una experiencia más interesante con los DVDs web que ahora incluyen automáticamente una interfaz de búsqueda, con la que se facilita al usuario el acceso directo al contenido de interés. Cuando se utiliza el análisis de voz en Premiere Pro para convertir diálogo hablado en texto que permite efectuar búsquedas, la información se transmite hasta llegar a Encore. Encore utiliza los metadatos junto con subtítulos y el texto de botón de menú para que en los DVDs web se puedan realizar búsquedas. Para obtener más información, consulte la Ayuda de Encore y el tema sobre la utilización de la aplicación. Dynamic Link ahora es bidireccional La comunicación Dynamic Link entre Adobe Premiere Pro y Adobe After Effects ahora es bidireccional. Anteriormente, si se utilizaba Dynamic Link para enviar información de After Effects a Premiere Pro, no se podía volver a utilizar Dynamic Link para enviar información de Premiere Pro a After Effects. Tenían que reiniciarse las aplicaciones para restablecer el sentido y utilizar Dynamic Link en el otro sentido. En Creative Suite CS5, se ha eliminado esta limitación. Más temas de ayuda Paseo por las funciones de Premiere Pro CS5 Avisos legales | Política de privacidad en línea
- 21. Take a class Find answers fast Adobe Reader Engage with one of Adobe's world-class Get back to work quickly with online training partners. quick-reference and community help. Adobe Flash Player Get certified Download, installation, and serial number Explore Developer Connection support Adobe AIR Watch Adobe TV Flash Player installation help Check out Adobe Forums Adobe Reader troubleshooting Adobe Shockwave Player Product help and support centers Products Solutions Help Ways to buy Company Acrobat Digital marketing Product help centers For personal and home News room Creative Cloud Digital media Orders and returns office Partner programs News: Announcing Elements 11. Wow friends and family with sensational photos and videos. Creative Suite Web Experience Downloading and installing For students, educators, Corporate social responsibility Management and staff Digital Marketing Suite My Adobe Career opportunities For small and medium Digital Publishing Suite Investor Relations Industries businesses Elements Learning Events Education Adobe Developer For businesses, schools, Mobile Apps Financial services Connection and government Legal Photoshop Government Adobe TV Special offers Security Touch Apps Training and certification Contact Adobe Student and Teacher Downloads Forums Editions Adobe Reader Design Center Adobe Flash Player
- 22. Adobe AIR Adobe Shockwave Player Choose your region Copyright © 2012 Adobe Systems Incorporated. All rights reserved. Terms of Use | Privacy | Cookies Ad Choices
- 23. Espacio y flujo de trabajo Parte del contenido vinculado a esta página puede estar solo en inglés.
- 24. Espacios de trabajo Importación de un espacio de trabajo con un proyecto Personalización de espacios de trabajo Iluminación u oscurecimiento de la interfaz El espacio de trabajo de edición de dos vistas (CS6) Para obtener una descripción general sobre la interfaz de Premiere Pro, consulte esta introducción a los espacios de trabajo y paneles de Peachpit Press. Para obtener una descripción general sobre la interfaz de Premiere Pro, consulte este vídeo de Maxim Jago de Learn by Video y Video2Brain. Volver al principio Importación de un espacio de trabajo con un proyecto Las selecciones y personalizaciones realizadas en un proyecto se guardan en el archivo del proyecto. De forma predeterminada, Premiere Pro abre los proyectos en el espacio de trabajo actual. Pero si se prefiere, puede abrirse el proyecto en el espacio de trabajo en el que se utilizó por última vez. Esta opción es útil si reorganiza con frecuencia el espacio de trabajo para cada proyecto. Si se importa un proyecto y el espacio de trabajo está vacío, cierre el proyecto. Anule la selección de Importar espacio de trabajo desde Proyectos. Importe de nuevo el proyecto y seleccione un espacio de trabajo existente para el mismo. Antes de abrir un proyecto, seleccione Ventana > Espacio de trabajo > Importar espacio de trabajo desde proyectos. Volver al principio Personalización de espacios de trabajo Acerca de los espacios de trabajo Las aplicaciones de vídeo y audio de Adobe ofrecen un espacio de trabajo uniforme y personalizable. Aunque cada aplicación tiene su propio conjunto de paneles (por ejemplo, Proyecto, Metadatos o Línea de tiempo), mueva y agrupe los paneles de la misma manera que lo hace en los productos. La ventana principal de un programa es la ventana de la aplicación. Los paneles se organizan en esta ventana en una disposición denominada espacio de trabajo. El espacio de trabajo por defecto contiene grupos de paneles y paneles independientes. Un espacio de trabajo se personaliza organizando los paneles en el diseño que mejor se adapta a su estilo de trabajo. A medida que se reorganizan los paneles, los demás paneles se redimensionan automáticamente para adaptarse a la ventana. Se pueden crear y guardar varios espacios de trabajo personalizados para diferentes tareas, por ejemplo, uno para edición y otro para previsualización. Se pueden utilizar ventanas flotantes para crear un espacio de trabajo más parecido a los de versiones anteriores de las aplicaciones de Adobe o para colocar paneles en varios monitores. En estos dos tutoriales, Andrew Devis de Creative Cow muestra cómo utilizar diferentes espacios de trabajo y cómo personalizar el espacio de trabajo. Espacio de trabajo de ejemplo A. Ventana de aplicación B. Paneles agrupados C. Panel individual
- 25. Elección de un espacio de trabajo Cada aplicación de vídeo y de audio de Adobe incluye varios espacios de trabajo predefinidos que optimizan el diseño de paneles para tareas específicas. Cuando elija uno de estos espacios de trabajo, o cualquier espacio de trabajo personalizado que haya guardado, el espacio de trabajo actual se vuelve a dibujar de la forma correspondiente. Abra el proyecto sobre el que desea trabajar, elija Ventana > Espacio de trabajo y seleccione el espacio de trabajo que desee. Acoplar, agrupar o flotar paneles Puede acoplar paneles, moverlos a un grupo o fuera de él y desacoplarlos de manera que floten encima de la ventana de la aplicación. Conforme arrastra un panel, se resaltan las zonas de colocación a las que puede mover el panel. La zona de colocación que elige determina el lugar en el que se inserta el panel y si se acopla o se agrupa con otros paneles. Zonas de acoplamiento Las zonas de acoplamiento existen a lo largo de los bordes de un panel, grupo o ventana. Al acoplar un panel se coloca junto al grupo existente, redimensionando todos los grupos para alojar al panel nuevo. Arrastrar el panel (A) a la zona de acoplamiento (B) para acoplarlo (C) Zonas de agrupamiento Las zonas de agrupamiento existen en la mitad de un panel o grupo, y en el área de ficha de paneles. Al soltar un panel en una zona de agrupamiento, se apila con los demás paneles. Arrastrar el panel (A) a la zona de agrupamiento (B) para agruparlo con los paneles existentes (C) Acoplar o agrupar paneles 1. Si el panel que desea acoplar o agrupar no está visible, elíjalo en el menú Ventana. 2. Realice una de las acciones siguientes: Para mover un panel individual, arrastre el área de agarre de la esquina superior izquierda de la ficha de un panel a la zona de colocación deseada.
- 26. Arrastrar el agarre del panel para mover un panel Para mover un grupo completo, arrastre el área de agarre del grupo de la esquina superior derecha a la zona de colocación deseada. Arrastrar el agarre de grupo para mover todo el grupo La aplicación acopla y agrupa el panel en función del tipo de zona de colocación. Desacoplar un panel en una ventana flotante Cuando desacopla un panel en una ventana flotante, puede añadir paneles a la ventana o modificarla de manera similar a como lo hace con la ventana de la aplicación. Puede utilizar ventanas flotantes para utilizar un monitor secundario o para crear espacios de trabajo como los de versiones anteriores de aplicaciones de Adobe. Seleccione el panel que desea desacoplar (si está oculto, selecciónelo en el menú Ventana) y, a continuación, realice una de las operaciones siguientes: Seleccione Desacoplar panel o Desacoplar fotograma en el menú del panel. El comando Desacoplar fotograma desacopla el grupo de paneles. Mantenga pulsada la tecla Ctrl (Windows®) o Comando (Mac OS®) y arrastre el panel o el grupo fuera de su ubicación actual. Cuando suelte el botón del ratón, el panel o el grupo aparecerá en una nueva ventana flotante. Arrastre el panel o el grupo fuera de la ventana de la aplicación. (Si la ventana de la aplicación se maximiza, arrastre el panel a la barra de tareas de Windows.) Cambiar el tamaño de los grupos de paneles Cuando coloque el puntero encima de los divisores entre grupos de paneles, aparecen los iconos de cambio de tamaño. Cuando arrastre estos iconos, se cambiará el tamaño de todos los grupos que compartan el divisor. Por ejemplo, supongamos que el espacio de trabajo contiene tres grupos de paneles apilados verticalmente. Si arrastra el divisor entre los dos grupos inferiores, estos se redimensionan pero el grupo superior no cambia. Para maximizar rápidamente un panel bajo el indicador, presione la tecla del acento. (No pulse Mayús.) Presione la tecla del acento de nuevo volver al tamaño original del panel. 1. Realice una de las siguientes acciones: Para cambiar el tamaño horizontal o verticalmente, coloque el puntero entre dos grupos de paneles. El puntero se convierte en una doble flecha . Para cambiar el tamaño en ambas direcciones a la vez, coloque el puntero en la intersección entre tres o más grupos de
- 27. paneles. El puntero se convierte en una flecha de cuatro direcciones . 2. Mientras mantiene pulsado el botón del ratón, arrastre para redimensionar los grupos de paneles. Arrastrar el divisor entre los grupos de paneles para redimensionarlos horizontalmente A. Grupo original con el icono de redimensión B. Grupos redimensionados Apertura, cierre y desplazamiento en paneles Al cerrar un grupo de paneles en la ventana de la aplicación, se redimensionan los demás grupos para ocupar el espacio recién disponible. Al cerrar una ventana flotante, también se cierran los paneles incluidos en ella. Para abrir un panel, escójalo desde el menú Ventana. Para cerrar un panel o una ventana, presione Control-W (Windows) o Comando-W (Mac OS), o haga clic en el botón Cerrar . Para ver todas las fichas de paneles en un grupo de paneles reducido, arrastre la barra de desplazamiento horizontal. Para traer un panel al frente de un grupo de paneles, siga una de estas instrucciones: Haga clic en la ficha del panel que desea traer al frente. Coloque el cursor encima del área de la ficha y desplace la rueda del ratón. El desplazamiento trae al frente los paneles, uno después de otro. Arrastre las fichas horizontalmente para cambiar su orden. Para mostrar los paneles ocultos en un grupo de paneles reducido, arrastre la barra de desplazamiento por encima del grupo de paneles. Arrastre la barra de desplazamiento horizontal para ver todos los paneles en un grupo reducido Uso de varios monitores Para aumentar el espacio de pantalla disponible, utilice varios monitores. Cuando se trabaja con varios monitores, la ventana de la aplicación aparece en un monitor y se colocan ventanas flotantes en el segundo monitor. Las configuraciones del monitor se almacenan en el espacio de trabajo. Guardado, restablecimiento y eliminación de espacios de trabajo Guardado de un espacio de trabajo personalizado Conforme personaliza un espacio de trabajo, la aplicación realiza un seguimiento de los cambios, almacenando el diseño más reciente. Para almacenar un diseño específico de manera más permanente, guarde un espacio de trabajo personalizado. Los espacios de trabajo personalizados guardados aparecen en el menú Espacio de trabajo, adonde puede regresar y restablecerlos. Organice los fotogramas y paneles como desee y, a continuación, elija Ventana > Espacio de trabajo > Nuevo espacio de trabajo. Introduzca un nombre para el espacio de trabajo y haga clic en Aceptar (Windows) o en OK (Mac OS). Nota: (After Effects, Premiere Pro, Encore) si un proyecto guardado con un espacio de trabajo personalizado se abre ewn otro sistema, la aplicación busca un espacio de trabajo con un nombre coincidente. Si no encuentra una coincidencia (o la configuración del monitor no coincide), utiliza el espacio de trabajo local actual.
- 28. Restablecimiento de un espacio de trabajo Restablecer el espacio de trabajo actual para regresar a su diseño original, guardado, de paneles. Elija Ventana > Espacio de trabajo > Restablecer nombre de espacio de trabajo. Eliminación de un espacio de trabajo 1. Seleccione Ventana > Espacio de trabajo >Eliminar espacio de trabajos. 2. Elija el espacio de trabajo que desee eliminar y a continuación, haga clic en Aceptar. Nota: no puede eliminar el espacio de trabajo activo actualmente. Volver al principio Iluminación u oscurecimiento de la interfaz Es posible que prefiera reducir el brillo cuando trabaje en una habitación oscura o cuando realice correcciones de color. El cambio de la preferencia de brillo afectará a los paneles, las ventanas y los cuadros de diálogo, pero no afectará a las barras de desplazamiento ni de título ni a los menús que se encuentren fuera de los paneles. Además, el cambio tampoco afecta al fondo de la aplicación en Windows. 1. Seleccione Edición > Preferencias > Aspecto (Windows) o Premiere Pro > Preferencias > Aspecto (Mac OS). 2. Arrastre el regulador de Brillo de la interfaz de usuario hacia la izquierda o la derecha. Haga clic en Predeterminado para restaurar el nivel de brillo predeterminado. Volver al principio El espacio de trabajo de edición de dos vistas (CS6) En Premiere Pro CS6, hay un nuevo espacio de trabajo llamado de dos vistas. Las dos vistas se refieren al Monitor de origen y el Monitor de Programa grandes situados en la parte superior de la interfaz. Esta disposición le permite centrarse más en las imágenes y menos en la interfaz de usuario. El espacio de trabajo de edición de dos vistas y el área de previsualización En Premiere Pro CS6, el nuevo espacio de trabajo de edición predeterminado no muestra el área de previsualización en el panel Proyecto, como en las versiones anteriores de Premiere Pro. Para ver el área de previsualización, seleccione el menú de panel > Área de previsualización en el panel Proyecto. Vuelta al espacio de trabajo Edición desde Premiere Pro CS5.5 Puede utilizar los otros espacios de trabajo o volver al espacio de trabajo de edición estándar en Premiere Pro CS5.5 y versiones anteriores. Para utilizar el espacio de trabajo de edición estándar de Premiere Pro CS5.5 y versiones anteriores, elija Ventana > Espacio de trabajo > Edición (CS5.5). El espacio de trabajo de dos vistas y el Navegador de medios En la interfaz de dos vistas, el panel Proyecto cubre el Navegador de medios, por lo que no es evidente que puede arrastrar elementos desde el Navegador de medios al panel Proyecto. Para arrastrar medios desde el Navegador de medios al panel Proyecto, haga lo siguiente: 1. Seleccione los elementos que desea importar en el Navegador de medios. 2. Arrastre los elementos a la ficha Proyecto. Los medios se importan en el panel Proyecto. También puede importar elementos del Navegador de medios si los selecciona y, a continuación, elige Archivo > Importar desde navegador de medios. También puede elegir Importar desde el menú contextual. Las publicaciones de Twitter™ y Facebook no están sujetas a los términos de Creative Commons. Aviso legal | Política de privacidad en línea
- 29. Uso de paneles Navegación por los paneles Visualización de cualquier panel en pantalla completa Visualización de opciones de panel Visualización de los menús contextuales y del panel Panel Herramientas y panel Opciones Detalles del clip en panel Info Volver al principio Navegación por los paneles Puede utilizar los métodos abreviados de teclado para activar los paneles en rotación. Realice una de las acciones siguientes: Para activar paneles en rotación a la derecha, presione Ctrl+Mayús+. (Punto) (Windows) o Control+Mayús+. (Punto) (Mac OS). Para activar paneles en rotación a la izquierda, presione Ctrl+Mayús+, (coma) (Windows) o Control+Mayús+(coma) (Mac OS). Kevin Monahan ofrece instrucciones y métodos abreviados de teclado para activar paneles en esta entrada de blog. Volver al principio Visualización de cualquier panel en pantalla completa Puede ampliar cualquier panel para visualizarlo en modo de pantalla completa y volver a la visualización normal. Puede hacerlo seleccionando el panel actual o el panel en el que está situando el ratón. En Adobe Premiere Pro CS5, realice lo siguiente. 1. Coloque el puntero del ratón sobre el panel que desee maximizar. 2. Presione la tecla de acento (`), y Normalmente, está tecla está a la izquierda de la tecla del numeral uno (1). Algunos denominan a esta tecla comilla inversa o tilde. Presione la tecla de acento una vez más para restaurar el tamaño del panel. En Adobe Premiere Pro CS5.5 y posterior, para maximizar un panel seleccionado, puede elegir Ventana > Maximizar fotograma. Para restaurar el tamaño del panel, elija Ventana > Restaurar tamaño de fotograma. También puede presionar Mayús+acento para maximizar el tamaño del panel de un panel seleccionado. Presione la tecla de acento para alternar el tamaño de un panel que está sobre el que se está pasando el ratón. Nota: Cuando Adobe Premiere Pro se instala en un equipo con un teclado que no sea estadounidense, el comando Maximizar o restaurar fotograma bajo cursor se asigna a una tecla que no sea la de acento. La tecla para Maximizar o restaurar fotograma bajo cursor (y su contraparte, Maximizar o restaurar fotograma activo) se muestra en el cuadro de diálogo Métodos abreviados de teclado. Para verla, seleccione el conjunto Valores predeterminados de Adobe Premiere Pro. A continuación seleccione Aplicación del menú. Desplácese más allá del encabezado de Ayuda hasta Maximizar o restaurar fotograma bajo cursor y defina el método abreviado de teclado más adecuado. Volver al principio Visualización de opciones de panel Haga clic en el icono de menú del panel situado en la esquina superior derecha. Puede abrir un menú de panel incluso cuando el panel está minimizado. En Photoshop, puede cambiar el tamaño de fuente del texto de los paneles y de la información de herramientas. Elija un tamaño en el menú Tamaño de fuente de IU en las preferencias de interfaz. Volver al principio Visualización de los menús contextuales y del panel Además de en los menús de la parte superior de la pantalla, también puede realizar las selecciones en los menús contextuales, los cuales ofrecen comandos relativos a la herramienta activa o al elemento seleccionado. Menús del panel ofrecen comandos relativos al panel activo. Para visualizar los menús de los paneles, haga clic en el botón en la esquina superior derecha del panel. Para visualizar los menús contextuales, haga clic con el botón derecho en dicho panel. Volver al principio Panel Herramientas y panel Opciones
- 30. Cuando se abre el panel Opciones se hace forma predeterminada en el área de acoplamiento horizontal que se ejecuta justo bajo la barra de menús, formando la barra Opciones. Es posible desacoplar, mover y volver a acoplar el panel Opciones al igual que cualquier otro panel. De forma predeterminada, el panel Opciones contiene un menú de espacios de trabajo y un vínculo a CS Services. También puede acoplar el panel Herramientas al panel Opciones. Herramientas Al seleccionar una herramienta, el puntero cambiará la forma en función de la selección. Por ejemplo, si selecciona la herramienta Cuchilla y coloca el puntero sobre un clip de un panel Línea de tiempo, el icono cambiará a una cuchilla . Sin embargo, es posible que el icono Herramienta de selección cambie para mostrar la tarea que se está realizando actualmente. En algunos casos, si se pulsa una tecla modificadora (como Mayús) mientras se utiliza una herramienta, su función y el icono correspondiente cambiarán según corresponda. Seleccione herramientas del panel Herramientas o utilice un método abreviado de teclado. Puede cambiar el tamaño del panel Herramientas y orientarlo vertical u horizontalmente. Nota: La herramienta Selección es la herramienta predeterminada. Se usa para todo, excepto para algunas funciones especiales. Si el programa no responde como debería, asegúrese de que la herramienta Selección está activada. Cuadro de herramientas A. Herramienta Selección B. Herramienta Editar rizo C. Herramienta Ampliar velocidad D. Herramienta Desplazar E. Herramienta Pluma F. Herramienta Mano G. Herramienta Seleccionar pista H. Herramienta Editar desplazamiento I. Herramienta Cuchilla J. Herramienta Deslizar K. Herramienta de zoom Para activar cualquier herramienta y utilizarla en un panel Línea de tiempo, haga clic en ella o presione su método abreviado de teclado. Coloque el cursor encima de una herramienta para ver su nombre y el método abreviado de teclado. herramienta Selección La herramienta estándar para seleccionar clips, elementos de menú y otros objetos es la interfaz de usuario. Se recomienda seleccionar la herramienta Selección en cuando acabe de utilizar cualquiera de las otras herramientas más especializadas. Para obtener más información sobre el uso de la herramienta Selección, consulte Selección de uno o más clips. Herramienta Selección de pista Seleccione esta herramienta para seleccionar todos los clips a la derecha del cursor en una secuencia. Para seleccionar un clip y todos los clips a la derecha de su propia pista, haga clic en el clip. Para seleccionar un clip y todos los clips a la derecha de todas las pistas, haga clic en el clip y presione Mayús. Si pulsa Mayús, la herramienta Selección de pista cambiará a la herramienta Selección multipista. Para obtener más información acerca del uso de la herramienta Selección de pista, consulte Selección de uno o más clips y Eliminación de todos los clips de una pista. Herramienta Editar rizo Seleccione esta herramienta para recortar el punto de entrada o salida de un clip en una Línea de tiempo. La herramienta Editar rizo cierra los espacios causados por la edición y conserva todas las ediciones a la izquierda o la derecha del clip recortado. Para obtener más información sobre el uso de la herramienta Editar rizo, consulte Ediciones de desplazamiento y rizo o este tutorial de vídeo sobre la herramienta Editar rizo de Andrew Devis. Herramienta Editar desplazamiento Seleccione esta herramienta para desplazar el punto de edición entre dos clips en una línea de tiempo. La herramienta Editar desplazamiento recorta el punto de entrada de uno y el punto de salida del otro sin cambiar la duración combinada de los dos clips. Para obtener más información sobre el uso de la herramienta Editar desplazamiento, consulte Ediciones de desplazamiento y rizo o este tutorial de vídeo sobre la herramienta Editar desplazamiento de Andrew Devis. Herramienta Ampliar velocidad Seleccione esta herramienta para acortar un clip en una Línea de tiempo acelerando su reproducción o alargarlo ralentizándolo. La herramienta Ampliar velocidad cambiar la velocidad y la duración pero no cambia los puntos de entrada y salida del clip. Para obtener más información sobre el uso de la herramienta Ampliar velocidad, consulte Cambio de la velocidad y la duración de clips con la herramienta Ampliar velocidad o este vídeo sobre la herramienta Ampliar velocidad de Andrew Devis. Herramienta Cuchilla Seleccione esta herramienta para realizar una incisión o más en clips de una Línea de tiempo. Haga clic en un punto de un clip para dividirlo en esa ubicación. Para dividir los clips en todas las pistas de dicha ubicación, presione Mayús y haga clic en el punto en cualquiera de los clips. Para obtener más información sobre el uso de la herramienta Cuchilla, consulte División o corte de uno o más clips con la herramienta Cuchilla o este vídeo sobre la herramienta Cuchilla de Andrew Devis. Herramienta Desplazar Seleccione esta herramienta para cambiar simultáneamente los puntos de entrada y salida de un clip en una Línea de tiempo y conservar el espacio de tiempo entre ellos constante. Por ejemplo, si se ha recortado un clip de 10 segundos a 5 segundos en una línea de tiempo, la herramienta Desplazar se puede emplear para determinar qué 5 segundos del clip aparecen en la línea de tiempo. Para obtener más información sobre el uso de la herramienta Desplazar, consulte Ediciones de desplazar y deslizar o este vídeo sobre la herramienta Desplazar de Andrew Devis. Herramienta Deslizar Seleccione esta herramienta para mover un clip a la izquierda o la derecha de una Línea de tiempo y recortar simultáneamente los dos clips que lo rodean. La duración combinada de los tres clips y la ubicación del grupo en la Línea de tiempo no cambian. Para obtener más información sobre el uso de la herramienta Deslizar, consulte Ediciones de desplazar y deslizar o este vídeo sobre la herramienta Deslizar de Andrew Devis. Herramienta Pluma Seleccione esta herramienta para definir o seleccionar fotogramas clave o para ajustar las líneas de conexión en un Línea de tiempo. Arrastre una línea de conexión y arrástrela verticalmente para ajustarla. Haga clic y presione Control (Windows) o Comando (Mac OS)
- 31. en una línea de conexión para definir un fotograma clave. Presione Mayús y haga clic en fotogramas clave no contiguos para seleccionarlos. Arrastre un recuadro sobre fotogramas clave contiguos para seleccionarlos. Para obtener más información sobre el uso de la herramienta Pluma, consulte Selección de fotogramas clave. Herramienta Mano Seleccione esta herramienta para mover el área de visualización de una Línea de tiempo a la derecha o la izquierda. Arrastre a la izquierda o la derecha en el área de visualización. Herramienta Zoom Seleccione esta herramienta para acercar y alejar el área de visualización de una Línea de tiempo. Haga clic en el área de visualización para acercarla un incremento. Haga clic y presione Alt (Windows) u Opción (Mac OS) para alejarla un incremento. Para obtener más información sobre el uso de la herramienta Zoom, consulte Navegación en una secuencia. Apertura del panel Opciones Seleccione Ventana > Opciones. Acoplamiento del panel Herramientas al panel Opciones 1. En el panel Herramientas, haga clic en el icono de menú del panel. 2. Seleccione Acoplar en el panel de opciones. Desacoplamiento del panel Herramientas del panel Opciones En el panel Opciones, haga clic en el área punteada situada a la izquierda de la herramienta Selección. Premiere Pro elimina el panel Herramientas del panel Opciones y devuelve el panel Herramientas a su ubicación antes de acoplarse al panel Opciones. Volver al principio Detalles del clip en panel Info El panel Información muestra varios datos sobre el elemento seleccionado e información de código de tiempo para los clips bajo el indicador de tiempo actual en la Línea de tiempo. En la parte superior del panel, se muestra información para la selección actual. Esta información varía según el tipo de medio, el panel activo, etc. Por ejemplo, el panel Información muestra información para un espacio vacío en el panel Línea de tiempo o un clip en el panel Proyecto. Vídeo Indica la velocidad de fotograma, el tamaño de fotograma y la proporción de píxeles, en ese orden. Audio Indica la velocidad de muestreo, la profundidad de bits y los canales, en ese orden. Cinta Indica el nombre de la cinta. Entrada Indica el código de tiempo del punto de entrada del clip seleccionado. Salida Indica el código de tiempo del punto de salida del clip seleccionado. Duración Indica la duración del clip seleccionado. La sección debajo de los datos que estén seleccionados contiene los valores de código de tiempo de la secuencia activa y los clips de cada pista de vídeo y audio. Estos valores se muestran en un orden de apilamiento que coincide con el de la Línea de tiempo para facilitar la correlación visual. Los códigos de tiempo de las pistas de vídeo se muestran con el número de pista más elevado en la parte superior y las pistas de audio con el número de pista más elevado en la parte inferior. Esta sección solo aparecerá en blanco cuando estén cerradas todas las secuencias. Cuando se agrega una pista a la secuencia actual o se elimina, el panel Información se actualiza para mostrar el número exacto de pistas de la secuencia. El número de pistas que se pueden mostrar es ilimitado. De igual forma, cuando el usuario pasa a otra secuencia, el panel Información se actualiza para mostrar el número correcto de pistas en dicha secuencia. El panel Información muestra el código de tiempo de la selección actual y para todos los elementos de pista bajo el indicador de tiempo actual. Cuando el cabezal de reproducción pasa por una área en blanco en la línea de tiempo, no se muestra ningún valor de código de tiempo para la pista, pero la etiqueta de la pista está visible y sin atenuar. Esto facilita la correlación de la pila vertical de códigos de tiempo con el formato físico de las pistas en la secuencia.
- 32. El panel Información A. Nombre del clip seleccionado B. Datos del clip seleccionado C. Nombre de la cinta D. Ubicaciones de los puntos de inicio y final de código de tiempo de la secuencia E. Nombre de la secuencia activa F. Ubicación del código de tiempo de origen del indicador de tiempo actual en el clip seleccionado G. Ubicación del código de tiempo de origen del indicador de tiempo actual en clips de pistas de vídeo H. Ubicación del código de tiempo de origen del indicador de tiempo actual en clips de pistas de audio Nota: Puede cambiar el comportamiento predeterminado de algunos de los paneles en el cuadro de diálogo Preferencias. Consulte Preferencias. Más temas de ayuda Avisos legales | Política de privacidad en línea
- 33. Uso del Monitor de origen y el Monitor de programa Información general del monitor de origen y el monitor de programa Abrir o borrar un clip en el monitor de origen Explorar los clips en el menú de origen del monitor de origen Uso de los controles de tiempo del Monitor de origen y el Monitor de programa Visualización de zonas seguras en los monitores Elección de campos en los monitores de origen y de programa Elección de un modo de visualización Volver al principio Información general sobre el Monitor de origen y el monitor de programa El Monitor de origen reproduce clips individuales. En el Monitor de origen se preparan los clips que se desean agregar a una secuencia. Se establecen los puntos de entrada y de salida, así como las pistas de origen del clip (audio o vídeo). También se pueden insertar marcadores de clip y agregar clips a una secuencia en un panel Línea de tiempo. El Monitor de programa reproduce la secuencia de clips que está ensamblando. Es la vista de la secuencia activa en un panel Línea de tiempo. Se pueden definir los marcadores de secuencia y especificar los puntos de entrada y de salida de la secuencia. Los puntos de entrada y de salida de la secuencia definen el lugar donde los fotogramas se añaden o se eliminan de la secuencia. Cada monitor contiene una regla de tiempo y los controles para reproducir y señalar el fotograma actual de una secuencia o de un clip de origen. Establecer los puntos de entrada y salida, ir a los puntos de entrada y de salida, y definir los marcadores. Por defecto, los botones Insertar y Sobrescribir están disponibles en el monitor de origen, y los botones Levantar y Extraer están disponibles en el monitor de programa. Cada control también contiene un botón Exportar fotograma para crear una imagen fija a partir de un solo fotograma de vídeo. Monitor de origen A. Código de tiempo B. Barra deslizante de zoom C. Opciones de escala D. Cabezal de reproducción E. Arrastre de vídeo F. Arrastre de audio G. Resolución H. Botón Ajustes I. Editor de botones