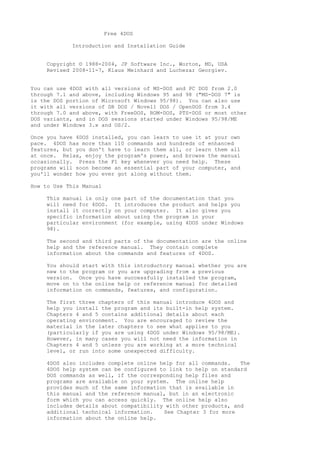
4DOS info
- 1. Free 4DOS Introduction and Installation Guide Copyright © 1988-2004, JP Software Inc., Worton, MD, USA Revised 2008-11-7, Klaus Meinhard and Luchezar Georgiev. You can use 4DOS with all versions of MS-DOS and PC DOS from 2.0 through 7.1 and above, including Windows 95 and 98 ("MS-DOS 7" is is the DOS portion of Microsoft Windows 95/98). You can also use it with all versions of DR DOS / Novell DOS / OpenDOS from 3.4 through 7.0 and above, with FreeDOS, ROM-DOS, PTS-DOS or most other DOS variants, and in DOS sessions started under Windows 95/98/ME and under Windows 3.x and OS/2. Once you have 4DOS installed, you can learn to use it at your own pace. 4DOS has more than 110 commands and hundreds of enhanced features, but you don't have to learn them all, or learn them all at once. Relax, enjoy the program's power, and browse the manual occasionally. Press the F1 key whenever you need help. These programs will soon become an essential part of your computer, and you'll wonder how you ever got along without them. How to Use This Manual This manual is only one part of the documentation that you will need for 4DOS. It introduces the product and helps you install it correctly on your computer. It also gives you specific information about using the program in your particular environment (for example, using 4DOS under Windows 98). The second and third parts of the documentation are the online help and the reference manual. They contain complete information about the commands and features of 4DOS. You should start with this introductory manual whether you are new to the program or you are upgrading from a previous version. Once you have successfully installed the program, move on to the online help or reference manual for detailed information on commands, features, and configuration. The first three chapters of this manual introduce 4DOS and help you install the program and its built-in help system. Chapters 4 and 5 contains additional details about each operating environment. You are encouraged to review the material in the later chapters to see what applies to you (particularly if you are using 4DOS under Windows 95/98/ME). However, in many cases you will not need the information in Chapters 4 and 5 unless you are working at a more technical level, or run into some unexpected difficulty. 4DOS also includes complete online help for all commands. The 4DOS help system can be configured to link to help on standard DOS commands as well, if the corresponding help files and programs are available on your system. The online help provides much of the same information that is available in this manual and the reference manual, but in an electronic form which you can access quickly. The online help also includes details about compatibility with other products, and additional technical information. See Chapter 3 for more information about the online help.
- 2. Check README.TXT for last-minute notes on the current release, or if you are installing a downloaded update to 4DOS. This version of 4DOS is free and unsupported by JP Software. At the Usenet group comp.os.msdos.4dos, the maintainer and experienced users will try to help with any questions. Updates for the free 4DOS can be found at http://4dos.tk/ (Luchezar Georgiev's 4DOS Revived! site).
- 3. Chapter 1 / Introducing 4DOS 4DOS is a command interpreter or "shell." That means that it displays a prompt, waits for you to type something, and then reacts to your commands (the C:> prompt is used in this manual, but you can customize the prompt to use any format you prefer). 4DOS replaces the default command interpreter that are supplied with your operating system (COMMAND.COM for DOS and Windows 95/98.) 4DOS was designed so that you don't have to change your computing habits or unlearn anything to use them. If you know how to display a directory, copy a file, or start an application program from a command prompt, you already know how to use JP Software's command interpreters. If you're not used to using the command line, you'll quickly come to value its power and flexibility, and appreciate 4DOS's comprehensive online help and the way it makes the command prompt straightforward and easy to use. 4DOS understands all of the commands you already know and adds to them. Its purpose is to make the command line friendlier, easier to use, and much more powerful and versatile without requiring you to use or learn a new program, a new set of commands, or a new style of work. In this section, a few of the features built into 4DOS are introduced. There is no room to list them all or to explain all of the options available in each; that's for the online help and Reference Manual. This section will just give you a taste of what you can expect from your computer once you have your new command interpreter installed. As you read this section, remember that you don't have to use any of these features except the ones that appeal to you. Learn the parts that will make your computer easier for you to use, and add to your repertoire as you need them. Built-In Commands The command line is the heart of 4DOS. It is here that you type commands for the program to execute, and here that the program displays the output of each command. 4DOS supports every command you already know, add to the features of each command, and add dozens of new commands. For example, the traditional DIR command has about a dozen options. The DIR command in 4DOS has the same options plus about 20 more. With the enhanced DIR command, you can: Display a list of files in 1, 2, 4, or 5 columns with the commands: c:> dir c:> dir /2 c:> dir /4 c:> dir /w Use colors to indicate different kinds of files, display file descriptions (text to remind you of the contents of a file) along with file names, and sort files according to several different criteria. Use wildcards to display all file names that start with
- 4. the letter "A", end with the letter "A", or have an "A" anywhere in the name: c:> dir a* c:> dir *a c:> dir a That's just an example of some of the enhancements added to one command. 4DOS has added enhancements to virtually every command you've used before and include dozens of new commands as well. You don't have to learn to use them all, but you will find many commands and enhancements that will make your computer more powerful and easier to use. For example: COLOR lets you set the default colors to use on your display: c:> color bright white on blue Additional features let you customize the colors you use for parts of the display, for input and output, and for specific kinds of files. LIST displays the contents of files in text or hexadecimal mode, lets you search a file, and can print either an entire file or a single page: c:> list readme.txt The FFIND command searches for files based on their names and their contents. For example, to find all files on drive C: with the string "now" somewhere within their names: c:> ffind /s now To find all .TXT files in the current directory which contain the string "then" somewhere in the file: c:> ffind /t"then" *.txt SELECT lets you pick the files you want to work with from a "point and shoot" display. This command, for example, lets you select files from the current directory to copy to the floppy in drive A: c:> select copy (*.*) a: EXCEPT - and a related feature, "exclude" ranges - let you work with all of the files in a directory except those that you want to exclude. This command copies all files from the current directory to drive A: except backup (.BAK and .BK!) files: c:> except (*.bak;*.bk!) copy . a: The Command Line 4DOS is much more than just a collection of commands. They include a number of features that make the command line easier to use: Interactive help appears whenever you ask for it, and any time you use a command incorrectly. Type:
- 5. c:> help when you need help - or just press F1. If you have typed part of a command, F1 displays help on the first word on the command line. Ctrl-F1 displays help for the word at the cursor. The command line works like a single-line word processor. You can edit any part of the line at any time before you press Enter to execute it or Esc to erase it. You can move the cursor left and right by a character or a word, jump to the beginning or end of the line, or delete, insert, or type over characters anywhere on the line. 4DOS keeps track of each command you execute. You can display past commands, execute them again, or make changes before you execute them. The past commands can appear on the command line if you press or in a pop-up window if you press PgUp. If you don't know or want to type a complete file name as part of a command, you don't have to. Just type part of the name and then press Tab: a matching file or directory name will appear on the command line. Press the Tab key again to see the next matching file. To choose from all matching files in a pop-up window, press F7 or Ctrl-Tab. The ability to complete filenames easily can be invaluable on a drive with long filenames - all you have to do is type part of a file or directory name and press Tab. The command interpreter fills in the rest, including any quotation marks required for long filenames. 4DOS remembers each directory you have visited. There are many ways to return to previous directories; the easiest is to press Ctrl-PgUp to view past directories in a pop-up window. Select the directory you want, press Enter, and you will immediately change to that directory, even if it is on a different drive. Our programs also use an extended directory search "database" that will help you move, almost instantly, to any directory on any hard drive on your system when you type just part of the directory name. Our programs include features that let you select files by size, date, and time. For example, this command makes it simple to copy all files in the current directory that have been updated in the last week to a backup disk: c:> copy /[d-7] . a: Or to delete all .BAK files that are greater than 1 MB in size: c:> del /[s1M] *.bak With a simple change you can make the command delete the same files, but from the entire drive rather than just the current directory (use a command like this with caution!):
- 6. c:> del /[s1M] /s *.bak 4DOS lets you associate file extensions with applications. For example, it's easy to start your word processor and load a letter when you type the name of a .LTR file: c:> set .LTR=c:wpwordproc.exe After you have defined the association, you can start your word processor and have it load your letter to Mom, MOM.LTR, with this command (assuming the file is in the current directory): c:letters> mom You can also run multiple commands at one time. If you know the next 3 commands you need to run, you can type them all at once and then sit back while they are executed. For example, to copy all of your .TXT files to drive A: and then display the directory of drive A: c:> copy *.txt a: ^ dir a: Configuration Only you know how you use your computer, or how you would like it to work, so 4DOS has been made as flexible as possible. You can configure almost every part of it to suit your needs or your whims. To start the configuration utility, type: c:> option For example, you can decide what colors to use for what purposes, how file names are displayed in command output, and command line editing details like the size and location of pop-up windows, or the shape of the cursor. If conventional memory is tight on your DOS computer, you can configure 4DOS to squeeze out every possible byte, using extended (XMS) memory, expanded (EMS) memory, upper memory blocks (UMBs), or conventional memory. 4DOS uses as little as 256 bytes of conventional memory, leaving as much room free as possible for memory-hungry DOS application programs, memory- resident utilities, and games. Aliases and Batch Files Two of the most popular and powerful features, aliases and batch files, were left for last. Aliases Aliases are short sequences of commands that are stored in memory for very fast execution. They can assign complex tasks to simple names or single keystrokes, define new commands, and set defaults for internal commands and for almost any application on your computer. They are the primary method offered for customizing your command line to suit your needs. Here are a few examples of how you could define simple aliases to make the command line easier to use. The first two provide shorthand names for the DIR command - D displays a directory, and D2 displays a 2-column directory, sorted vertically, with
- 7. a pause at the end of each page: c:> alias d dir c:> alias d2 dir /2pv Once these definitions have been entered, all you have to do is type D or D2 at the prompt to execute the corresponding alias. You can also define aliases as shorthand ways to execute applications, usually without having to add the application's directory to your PATH. For example, this alias allows you to just type EDIT to run your editor, even if its directory is not on the PATH: c:> alias edit e:edfileseditor.exe You can put a whole group of commands into an alias so that you can invoke them without typing each one. This alias changes directories, runs the FINPROC program, and changes back to the original directory (the back-quotes [`] are used to enclose an alias when it contains more than one command). This alias should be entered on a single line: c:> alias monthly `pushd c:monthly ^ finproc & popd` This short description explains only the basics of what aliases can do. Like most 4DOS features, aliases can be as simple or as complex as you like. You can save your aliases in a file and reload them each time the command interpreter starts (otherwise, you'd have to redefine them each time); assign aliases to keystrokes so they can be invoked quickly; write aliases which use other aliases; and use aliases within batch files. For complete information on aliases, see the online help, the reference manual, and the ALIAS command in Chapter 7 of the reference manual. Batch Files A batch file or batch program is a text file that contains a list of commands to execute. 4DOS reads and interprets each line as if it had been typed at the keyboard. If you're an experienced batch file programmer, or if you want an easy introduction to batch file programming, you won't find anything more powerful than its built-in batch language. The batch language includes simple commands to display menus, boxes, lines, and colored text to dress up your batch file displays; a full range of user input commands; over 140 built- in variables that let your batch files test system configuration, device status, and free memory and disk space; and more than 150 built-in functions that let your batch files read from files, find the date, perform calculations, and manipulate strings. 4DOS batch files can include subroutines, loops, IF/THEN/ELSE logic, and even exception handling. And you can run them in single-step mode to debug them easily, learn exactly what each line does, or view changes to environment variables and other information as the batch file executes. Here are a couple of examples of simple batch files. The first example displays several pieces of information about your system status, using built-in variables provided with
- 8. 4DOS: cls echo System status as of %_date at %_time: echo CPU: %_cpu echo Screen size: %_rows x %_columns echo Boot drive: %_boot echo OS version: %_dosver echo Command processor version: %_4ver echo Country code: %_country The next example clears the screen, displays a short menu, accepts some input from the user, and displays the result. The TEXT command displays a block of text on the screen, the SCREEN command positions the cursor, and the INKEY command accepts a single keystroke from the user: cls screen 5 0 text Choose an option: 1 - Word processing 3 - Load the network 2 - Spreadsheet endtext screen +1 0 inkey Enter your selection: %%sel screen +2 0 echo You entered: %sel
- 9. Chapter 2 / Installation 4DOS normally comes with an installer that makes product installation simple and straightforward. It is recommended that you follow the directions for installation below. If you prefer to set up 4DOS yourself, you can extract the installation files and perform all installation steps manually. Manual file extraction and installation is covered in detail in Chapters 4 - 5. Preparing for Installation It is strongly recommended that you install your new version of 4DOS in a new directory or folder, not in the same directory as a previous version, or a directory used by other software. When installing 4DOS under Windows 95/98/ME, it is also strongly recommend that you use a short name for the 4DOS directory (i.e. a name where each element of the path uses no more than eight characters for the name and three characters for the extension, with no white space or other special characters). If you install 4DOS in a directory with a long name, you will have to determine the equivalent short name and use it throughout the installation process. Performing the Installation 4DOS is distributed using several methods. This section explains how to start the installer in each case. In all cases, see Chapters 4 - 7 if you want a manual installation. To start the installation software you can use a command prompt, the Run option on the Windows Start menu, or from Windows Explorer. If you downloaded 4DOS as a .ZIP file, use an unarchiver such as PKUNZIP or InfoZip's UNZIP to extract the files in to the directory you want to install it, and then execute 4DOS. It will "install itself". If you downloaded 4DOS as a self-extracting (SFX) .EXE file instead of the ZIP file, it will extract its files once you run it. Then, start 4DOS so it can "install itself". Installing an Upgrade Use the installation instructions below to install an upgrade. The installation procedure is essentially the same as when you are installing a new copy of the program. If you are upgrading from a previous version, you may have a 4DOS.INI and / or 4START or 4EXIT file in the previous version's directory. To use these files with the new version, you must copy them to the new directory, and update the .INI file in some cases. You can allow the installation software to perform these steps automatically, or you can perform them yourself later (see Chapters 4 - 7 for details). Desktop, Registry, and System File Changes During installation, some changes can be made to the Windows
- 10. desktop and registry. These changes: Create a JP Software program group on the Start Menu, and include shortcuts in that group to start the command processor and its online help. Add a shortcut to the Windows desktop to start the command processor. Designate the .BTM files (enhanced batch files) used by JP Software products as batch files. They will then be recognized as such by Windows Explorer. Provide an additional "open" option in the context (right mouse button) menu of all batch files, to run the file with 4DOS. Create a new entry in the context menu of drives and directories to launch 4DOS in that drive / directory. The 4DOS installer may also modify CONFIG.SYS to make 4DOS the primary shell. See chapter 5 for details on performing or reversing this step manually if necessary. Extracting or Repairing Product Files If you need to recover or reinstall individual 4DOS files you can do so manually, or using the installer. The methods described here can also be used to extract the files you need to perform a manual installation. You can use an unarchiver like PKUNZIP or InfoZip's UNZIP to unzip any individual files from a downloaded .ZIP file. Uninstalling the Program You can't expect that you have trouble using 4DOS, but many users like to know how to uninstall a product. Or you may need to remove the program from one system to move it to another system. If you installed 4DOS using the installation program, go to the Windows Control Panel, select Add/Remove Programs, and choose one of the following items that you want to uninstall: "JP Software 4DOS Registry Extensions (remove only)" "JP Software 4DOS shortcuts (remove only)" Note that the first one will remove the registry changes which designate JP Software's .BTM files as batch files. These registry changes affect all JP Software products. If you are using multiple products and only uninstalling one of them, you may not want to remove these registry changes. The uninstallation will attempt to reverse all of the changes made during installation to your registry. However, in some instances, not all of the steps can be completed. In this case, you will need to perform some of them manually. You will also need to uninstall the program manually if you did not run the installer to install it. See Chapter 5 for manual uninstall instructions.
- 12. Chapter 3 / The Help System 4DOS includes complete online help. This chapter provides a basic description of how to use the help system, and lists important help topics. Using the Help System If 4DOS is running, you can start the help system by typing HELP (or HELP plus a command name) at the prompt, or by pressing the F1 key at any time when the command processor is accepting keyboard input at the prompt. The help system is fully cross-referenced, so you can move easily among related topics. If you type part or all of a command on the command line and then press F1, the help system will provide "context- sensitive" help by using the first word on the line as a help topic. If the first word is not a valid help topic, you will see the Table of Contents. For example, if you press F1 after entering each of the command lines shown below you will get the display indicated: c:> Table of Contents c:> copy . a: Help on COPY c:> c:utilmap Table of Contents If you need help for a command or variable that is not at the beginning of the line, position the cursor under (or immediately to the right) of the word, and press Ctrl-F1. If you type the name of any internal command at the prompt, followed by a slash and a question mark [/?] like this c:> copy /? you will see help for the command in a quick-reference style. Once you've started the help system, you can use a standard set of keystrokes or mouse actions to navigate through the help text. The help system can also be started "manually" (i.e., without 4DOS running), and contains information which may be helpful if you encounter difficulties setting up the program or configuring it for your system. See Chapters 4 - 5 for details on starting the help system manually.
- 13. Chapter 4 / 4DOS Startup This chapter explains startup options for 4DOS under various operating systems. For additional details on manual installation and configuration of 4DOS see chapter 5. Once you have 4DOS installed on your computer, the program is ready to run. However, you can configure 4DOS in various ways to suit your needs and preferences. Most of the configuration or behavior is controlled by aliases you create (explained in the online help and in Chapter 4 of the Reference Manual) and by the .INI file (explained briefly below, and in detail in the online help and in Chapter 5 of the Reference Manual). A few configuration options can also be set on the startup command line, which is explained here. In order to understand the startup command line you will also need to understand primary and secondary shells, so that topic is covered first. If you do not need to alter the startup behavior of 4DOS, you can skip the remainder of this chapter. If you are using it under any flavor of Windows, it is recommended that you read this chapter, since each time you create a desktop object to run the command interpreter you will have to create a startup command line for that object. Primary and Secondary Shells 4DOS can be run as either a primary or secondary shell. Under DOS and Windows 95/98, a primary shell is started from the CONFIG.SYS file with a SHELL= command. Secondary shells are started when a program "shells" to the DOS prompt or runs a "transient" (temporary) shell to execute a specific command, or when you explicitly start a new shell from a desktop object under Windows 95/98. Whenever you start a primary or secondary shell, you can control the way that 4DOS starts by adjusting the startup command line. Command Line Options A few of the command-line switches or options that 4DOS recognizes are required in certain circumstances; most others are needed only if you want finer control over the way the program starts. The command line that starts 4DOS will typically include the program name with drive and path, repeat the name of the directory where the program is stored, and finally include any switches for the program, for example: e:4dos4dos.com e:4dos /p This command line may appear on its own (for example, in a Windows desktop object), or in an operating system directive (e.g. the SHELL command in the DOS or Windows 95/98 CONFIG.SYS file). Specific details on where you should enter the command line for each product are included in Chapters 5 and 6. Although the startup command line is usually very simple, you can add a number of options if you need to customize the way
- 14. the command interpreter starts. The complete syntax for the 4DOS startup command line is: d:pathprogram [d:path] [@d:pathinifile] [//iniline] [/D /E:nnnn /F /L /LA /LD /LF /LH /P[:filename] /Y] [[/C | /K] command] Do not include the square brackets shown in the command line. They are there to indicate that the items within the brackets are optional. If you include any of the options below, you should use them in the order that they are described. If you do not do so, you may find that they do not operate properly. The following items can be included on the command line: d:pathprogram: The path and name of the executable program file (4DOS.COM). It is required to start 4DOS. d:path: This is the second d:path in the command line above. It sets the drive and directory where the program is stored, called the COMSPEC path. 4DOS uses this path to find its files and to set the COMSPEC environment variable (see your online help or Reference Manual for more information on COMSPEC). Under 4DOS, this option is generally required for the primary shell, but not for secondary shells. In some cases, the primary 4DOS shell can find its directory automatically and this option is not needed, but it is recommended that you use it on all primary shells to ensure that the directory is found. If you are running Windows 95/98 and you do not load 4DOS as the primary shell in CONFIG.SYS, or if you are running Windows ME, you must use this option in each desktop object or shortcut command line to allow 4DOS to find its files. @d:pathinifile: This option sets the path and name of the .INI file. You don't need this option if you aren't using an .INI file at all, or if the file has the default name (4DOS.INI), and it is either in the same directory as the executable program or in the root directory of the boot drive. This option is most useful if you want to start the program with a specific and unique .INI file. * //iniline: This option tells 4DOS to treat the text appearing between the // and the next space or tab as an .INI directive. The directive should be in the same format as a line in the .INI file, but may not contain spaces, tabs, or comments. Directives on the command line override any corresponding directive in the .INI file. This option may be repeated. It is a convenient way to place a few simple directives on the startup line without having to modify or create a new .INI file. * /D: This option disables execution of AUTOEXEC.BAT (or the file named in the AutoExecPath directive in 4DOS.INI). It is intended for internal use by DOS and Windows 95/98. When you press the F8 or Ctrl key
- 15. during the boot process, MS-DOS prompts whether to run AUTOEXEC.BAT. If you answer "No", the /D switch is used to relay your choice to 4DOS. * /E:nnnn: This option sets the size of the environment in bytes. If you don't use this option, 4DOS will allocate 512 bytes for the environment. You can use any value from 160 to 32767 as the environment size. For example, to set an environment of 1,000 bytes, you would enter the option as /E:1000. You can also set the environment size with the Environment directive in the 4DOS.INI file (see your online help or Reference Manual). It is recommended that you use the directive instead of the /E switch, so that all configuration information is kept in one place in the 4DOS.INI file. * /F: This option tells 4DOS to automatically provide a Fail response to all critical errors, without prompting or waiting for a user response. It is rarely used except on systems that must run unattended. Use of this option is not recommended on a normal system, because you will not have a chance to react to a critical error and correct the problem that caused it. For more information on critical errors, see the online help or the Reference Manual. /F only affects critical errors detected by 4DOS, and will not affect critical error handling for many application programs which perform this function themselves. It is equivalent to the directive CritFail=Yes in 4DOS.INI. * /L, /LA, /LD, /LF, and /LH: These options force 4DOS use local alias, directory history, function, and / or command history lists. They can be used to override any LocalAlias=No, LocalFunctions=No, LocalHistory=No, or LocalDirHistory=No settings in the .INI file. This allows you to use global lists as the default, but start a specific shell or session with local aliases, functions, or histories. See your online help or Reference Manual for details on local and global aliases and histories. /LA forces local aliases, /LD forces local directory history, /LF forces local functions, /LH forces local command history, and /L forces all four. * /P[:filename]: This option tells 4DOS to load permanently and to run AUTOEXEC.BAT. If you specify a filename after the /P, that file will be run instead of AUTOEXEC.BAT. You should specify the full name of the file, including drive and directory. A filename after /P will override the AutoExecPath option in 4DOS.INI. When 4DOS is loaded from the SHELL= command in CONFIG.SYS it will normally detect that it is the primary shell and set /P automatically. Under rare circumstances, you may want to load 4DOS permanently and have it run AUTOEXEC.BAT even though it is not loading it from CONFIG.SYS; in such cases you must set /P yourself. 4DOS will not run AUTOEXEC.BAT without either an automatic or an explicit /P. Do not use this option in secondary shells, or you will be unable to return to the primary shell.
- 16. * [/C | /K] command: This option tells 4DOS to run a specific command after starting. The command will be run after 4START and AUTOEXEC.BAT in a 4DOS primary shell. The command will be run before the prompt is displayed. The command can be any valid alias, internal or external command, or batch file. All other startup options must be placed before the command, because the command interpreter will treat characters after the command as part of the command and not as additional startup options. When the command is preceded by a /C, 4DOS will execute the command and then exit and return to the parent program or the desktop without displaying a prompt. This is sometimes called a "transient" command interpreter session. In 4DOS when it is started as a secondary shell (for example from the Windows desktop), the /K switch has no effect; using it is the same as placing the command (without a /C or /K) at the end of the startup command line. It is included only for compatibility with COMMAND.COM and CMD.EXE. When you start 4DOS from the SHELL= line in MS-DOS / PC-DOS 6.x and use /K, the command will be executed instead of AUTOEXEC.BAT (for compatibility with MS-DOS / PC-DOS 6.x COMMAND.COM). This behavior occurs only in MS-DOS / PC-DOS 6.x, not in other DOS versions or in Windows 95/98. For example, this command line will start 4DOS, execute any 4START file you have created, execute the file START.BTM, and then display the prompt: c:4dos4dos.exe c:4dosstart.btm Creating or Modifying Startup Files 4DOS uses two files to control the way it starts: a file of configuration information called the .INI file (named 4DOS.INI), and a startup batch file called 4START (4START may have the extension .BTM or .BAT). The .INI file is optional but highly recommended. It should be placed in the same directory as the other files for 4DOS. You can edit the .INI file manually with an ASCII editor, or you can use the OPTION command to aid you in selecting configuration options. The 4START file is also optional. It is executed each time 4DOS starts, and gives you a convenient way to load aliases and environment variables, and otherwise initialize the command processor. 4START is normally placed in the same directory as the other product files, but this may vary if you use the same 4START file for more than one product. For complete details on startup files, on the OPTION command, and on the 4EXIT file (executed when the command processor exits), see the online help or the Reference Manual. If you are upgrading from a previous version of 4DOS, you may have an .INI file and / or a 4START (or 4EXIT) file in the previous version's directory. To use these files with your
- 17. new version, you must copy them to the new directory, and then update any paths in either file that point to the old program directory. Exit Codes If you start 4DOS from another program (e.g. to run a batch file or internal command), it will return a numeric code to the other program when it is finished. This code is usually used to indicate whether the operation performed was successful or not, with 0 often indicating success and a non- zero value indicating a failure or other numeric result. In 4DOS, the exit code is normally the numeric exit code from the last external command. Internal commands do not set the exit code. If you enter an unknown command the exit code will be 2, which is the internal 4DOS "Unknown command" error number. In 4DOS, you can use the EXIT n command to explicitly set the exit code. If you do, this will override the rules described above, and set the return code to the value in your EXIT command. The normal rules described above may not return a code that indicates the success or failure of the specific operation that concerns you. Therefore, if you need to rely on the exit code from 4DOS, it is recommended that you use a batch file or alias to create the exit code you want, and then set the code explicitly with EXIT n.
- 18. Chapter 5 / 4DOS Configuration and Notes This chapter covers manual installation and configuration of 4DOS. For information on startup options for 4DOS under various operating systems see chapter 4. 4DOS works well with virtually all PC hardware; with a wide range of operating systems and environments, including MS DOS, PC-DOS, Novell DOS / OpenDOS / DR-DOS, FreeDOS, ROM-DOS, PTS-DOS and most other DOS variants, Windows 3.x, Windows 95 / 98 / ME, and OS/2; and with all DOS-based, Windows-based, and OS/2-based networks. Each environment makes different demands on 4DOS and the user. 4DOS was not designed for and is not recommended for use under Windows NT, 2000, XP, 2003, Vista, 2008 and 7. If you are running such an operating system, use JP Software's more advanced command processor, Take Command (an evaluation version of Take Command is available for download at http://jpsoft.com). This chapter provides the basic information you need to run 4DOS in any of the standard PC environments. 4DOS Installation Notes When installing 4DOS under Windows 95/98/ME, it is strongly recommended that you use a short name for the 4DOS directory (i.e. a name where each element of the path uses no more than eight characters for the name and three characters for the extension, with no white space or other special characters). If you install 4DOS in a directory with a long name, you will have to determine the equivalent short name and use it throughout the installation process. If you're running DOS 5 or earlier, it is recommended that you make a bootable system diskette before you install 4DOS (or any other software, for that matter). This allows you to recover in case of a power failure, error, or other interruption during the installation process. See your DOS documentation for details about creating a bootable floppy disk. In DOS 6 and above and in Windows 95/98/ME, a bootable disk usually is not necessary because the F5 and F8 keys can be used to skip steps in the boot process and recover from errors in configuration files. Manual Installation of 4DOS This section is for advanced users, and assumes you are generally familiar with CONFIG.SYS, AUTOEXEC.BAT, and other concepts such as ASCII editors and batch files. In most cases, manual installation is not necessary because you can use the installer. In order to install 4DOS manually, you must extract or copy the necessary files, create or modify any configuration files you need, and then create the necessary commands to start the program on your system. Extracting or Copying the Program Files When you extract or copy the 4DOS files, be sure to place them in their own directory, rather than using the same directory
- 19. as a previous version of the program, a directory used by other JP Software products, or a directory used by other software. It is strongly recommend that you place all of the 4DOS files in the same directory. See 4DOS Files and Directories later in this chapter for some important considerations if you choose not to follow this recommendation. Updating CONFIG.SYS and AUTOEXEC.BAT (Please Note: If you installed 4DOS to a directory with a long name under Windows 95/98, you must determine the equivalent short name for use when updating CONFIG.SYS and AUTOEXEC.BAT. Paths in these files cannot be entered in long name format.) When you're ready to finish installing 4DOS, you need to add one line to your CONFIG.SYS file: SHELL=d:path4DOS.COM d:path /P "d:path" means the drive and directory where 4DOS.COM is stored. The second "d:path" on the SHELL= line should be the same as the first, and is used to set the COMSPEC environment variable properly. Be sure to delete or REM out any old SHELL= line when you add the new line for 4DOS. You can add any command line options to the end of the line. See Chapter 4 for information on command line options. If you are running 4DOS under DOS 4.01 or earlier, see the Compatibility section in the online help for notes on the length of the SHELL= line. Next, if you are running under DOS (without Windows 95/98/ME), add the following line to your AUTOEXEC.BAT file: d:pathKSTACK.COM where "d:path" is the drive and directory where your 4DOS files are stored. KSTACK.COM is a memory-resident program used to support the KEYSTACK command. It requires about 1.5K of memory, and can be left out if you do not use KEYSTACK. Do not add the KSTACK line to AUTOEXEC.BAT if you are using Windows 95/98/ME. Under these operating systems, KSTACK should be loaded separately for each 4DOS session. Details on this are discussed later in this chapter. If you have a line in AUTOEXEC.BAT which sets the COMSPEC environment variable to point to COMMAND.COM, remove it or REM it out. If you set up the CONFIG.SYS file properly, 4DOS will set this variable automatically; setting it in AUTOEXEC.BAT is likely to cause trouble later on (for example, if you install an update to 4DOS in a different directory, but forget to change the COMSPEC setting). When you've finished modifying CONFIG.SYS and AUTOEXEC.BAT, you can reboot your system to start 4DOS. Creating or Copying 4DOS.INI It is recommended that you create a 4DOS.INI file with at
- 20. least two lines in it: [4DOS] InstallPath = d:path where "d:path" is the drive and directory where your 4DOS files are stored (under Windows 95/98/ME, this must be the short name of the directory; long names cannot be used). This will help 4DOS locate its auxiliary files, such as the help files and OPTION.EXE. The installer always places these lines in 4DOS.INI. If you need to create the file manually, you can do so with any ASCII file editor. The InstallPath setting should be on the first two lines in the file. If you are upgrading from a previous version of 4DOS, you should copy any 4DOS.INI file you have in the old directory to the new one. Then add or modify the InstallPath directive at the beginning of 4DOS.INI, and update any paths in the file that point to the old program directory (e.g. 4StartPath). 4DOS Files and Directories It is strongly recommend that you place all 4DOS files in the same directory. If you do not do so, you will have to explicitly set the locations of 4DOS files to avoid problems. You may feel that you should place 4DOS.COM in the root directory because it is a system-related file. This practice is not recommended; 4DOS will run just fine from its own directory, and keeping it there makes configuration much simpler. If you do wish to move files to different directories, the following information will help you set up the programs correctly: 4DOS.COM is the 4DOS program file. It must be in the directory specified by the SHELL= line in your DOS or Windows 95/98 CONFIG.SYS file, or the directory specified on the command line in every desktop object used to start 4DOS. 4HELP.EXE is the 4DOS help program. For online help to work, this file must be in the 4DOS installation directory shown in the InstallPath directive in 4DOS.INI, or in a directory included in your PATH. 4DOS.HLP contains the text for the 4DOS help program. It must be in the same directory as 4HELP.EXE, or in a directory included in your PATH. KSTACK.COM is the used by the KEYSTACK command. If you wish to use the KEYSTACK command, this file should be loaded in your AUTOEXEC.BAT file (under DOS) or separately for each 4DOS session (under Windows 95/98/ME; details are discussed later in this chapter). This file does not have to be in the 4DOS directory. If KSTACK.COM has not been loaded, you will see an error message when you attempt to use the KEYSTACK command. OPTION.EXE is a utility used by the OPTION command to configure 4DOS. For the OPTION command to work, this file must be in the 4DOS installation directory shown in the InstallPath directive in 4DOS.INI, or in a directory included in your PATH.
- 21. Creating 4DOS Shortcuts and Registry Extensions When 4DOS is installed using its installer it can create Start menu entries and registry extensions. The installer can also create a desktop shortcut for 4DOS. If you need to create a Start menu entries or desktop shortcuts manually - for example, if the JP Software group on the Start menu is inadvertently damaged or deleted - you can use the Windows Explorer's facilities: To create additional shortcuts elsewhere on the Start menu, or modify the Programs entries, click the right mouse button in an open area of the Task Bar, and select Properties on the popup menu. Select the Start Menu Programs tab and modify or adjust the menus as required. To create one or more shortcuts on the desktop to run 4DOS, click the right mouse button in any open area of the desktop. On the popup menu, click New, then Shortcut. Fill in the drive and path as d:path4DOS.COM (use the appropriate drive and path for your system). You can also put command-line switches, a command, or the name of a batch file at the end of the command line for any shortcut. This allows you to run specific commands or set configuration options when you start 4DOS from that shortcut. For details on the command line options available, see Chapter 4 and the Starting 4DOS section of the online help. For more information on creating and configuring shortcuts or modifying the Start Menu, see your Windows documentation. If you want to make these changes as a group, or reinstall shortcuts and registry extensions without reinstalling 4DOS, look at the two registry extension (.INF) files in the 4DOS archive. These files create shortcuts and registry changes similar to those made by the installation software. The comments within each file explain how to install and uninstall it. The 4DOS Help System The 4DOS help program is called 4HELP.EXE; the help text is stored in the file 4DOS.HLP. The 4DOS help system provides complete help for 4DOS commands and features; on most systems it can also launch the DOS help program to display help on external DOS commands like FORMAT or SORT. The section entitled "The 4DOS Help System" within the help system itself explains navigation keystrokes and mouse usage in more detail, as well as instructions on linking the help system to DOS help or other help programs. If you do not have 4DOS running, you can start the help system by moving into the directory that contains your 4DOS files (assuming that you are using C:4DOS in this example) and typing this command: c:4dos> 4help You can use this command if you are unable to install 4DOS completely for some reason; information in the help system
- 22. will likely help you solve the problem. 4DOS and Your Computer 4DOS will work on any IBM PC-compatible hardware, regardless of the CPU type, amount of memory (assuming the minimum 256K or so required to run 4DOS is available), disk configuration, or video hardware. The notes below briefly cover memory, video, and disk issues. Memory 4DOS knows how to use XMS memory, EMS memory, and Upper Memory Blocks (UMBs) in order to minimize the amount of space it takes in the 640K of DOS memory available to your application programs. You can control 4DOS's memory usage with directives in the 4DOS.INI file. For more details about configuring 4DOS's memory usage see Initialization Directives under .INI File Directives in the 4DOS.INI section of the online help. You can also set most memory usage options easily from the Startup page of the OPTION command's dialogs. By default, 4DOS uses normal DOS memory ("low memory") for its small resident portion of about 4K. 4DOS can reduce its low memory usage by moving most of this information to Upper Memory Blocks (UMBs), when requested with UMBLoad and other UMB-related directives in the 4DOS.INI file. Low memory is also used to hold the larger (about 250K) transient portion of 4DOS while your system is at the prompt, or executing an internal 4DOS command or batch file. When an external application is running 4DOS moves its transient portion to EMS or XMS memory (or the hard disk), so the memory is available to the application. For additional details see the online help or the Reference Manual, and in particular the documentation on the Swapping directive in 4DOS.INI. Video 4DOS can normally adjust itself to your video hardware automatically, regardless of your video adapter and the number of rows and columns on your screen. Most video problems turn out to be unrelated to 4DOS, and are often due to the underlying operating environment (for example, attempting to display blinking text in a window when the underlying environment does not support this feature). If you experience scrolling or color problems, you should also check whether you have an ANSI driver installed, and if so verify that it is configured correctly and can support your video hardware. Disk Drives 4DOS supports all types of disks including floppy disks, hard disks, high-capacity removable disks, compressed drives, network drives, and RAM disks. 4DOS never directly modifies the FAT, root directory, subdirectories, or other system areas of the disk, and it doesn't write any data directly to your disk. It always calls on DOS to perform these actions, just like most application programs do. As a result, 4DOS is compatible with all disk sizes, formats, and structures that your DOS or Windows version supports.
- 23. If you receive unexpected results related to a disk drive or disk file (for example, an apparent error in the amount of free space on a drive, or an "access denied" message when attempting to use a file you thought was available), chances are that 4DOS is merely reporting information provided by the operating system, and is not the source of the problem. 4DOS and DOS 4DOS is compatible with MS-DOS or PC-DOS 2.0 and above, DR DOS / Novell DOS / OpenDOS 3.4 and above, FreeDOS, ROM-DOS, PTS-DOS and most other DOS variants, Windows 95 / 98 / ME (and their built-in version of DOS, MS-DOS 7 or 8), and OS/2 DOS sessions. There is additional important information on Windows 95/98/ME later in this chapter. Detailed information on 4DOS and DOS is covered in the Compatibility section of the online help. If you use any of the DOS versions or features listed below, you may want to check that topic for additional information. This is only a partial list of the DOS-related items discussed in the online help. Inclusion of an item here does not mean it is incompatible with 4DOS, but only that more information on it is available in the help system. The help system includes information you may need if you use: * Any version of DR DOS, Novell DOS, or OpenDOS. * Utilities which allow multiple configurations in your DOS CONFIG.SYS file, including the MS-DOS or Windows 95/98 multiple configuration feature. * The MS-DOS APPEND utility. * The FORMAT /S and SYS commands (used to create a bootable floppy disk) under MS-DOS or PC-DOS version 4.0 or above. * The DBLSPACE and DRVSPACE disk compression utilities. * The MS-DOS 6.x and Windows 95/98 HELP command. * The FASTOPEN utility. * The MS-DOS 6.x and Windows 95/98/ME MOVE command. * The MS-DOS / PC-DOS 6.x SMARTDRV disk cache. 4DOS and OS/2 Note that 4OS2 is the preferred command shell for OS/2. It was designed for this system, has several OS/2-specific commands that 4DOS lacks, and does not suffer from its DOS-imposed limitations. OS/2 Virtual DOS Machines (VDMs) Under OS/2, you can have multiple desktop objects which start DOS sessions, also called Virtual DOS Machines (VDMs). These may include objects in the Command Prompts window, objects for "migrated applications," objects for DOS and Windows applications, and objects for batch files. Assuming you set up your VDM objects as described in the
- 24. following section, 4DOS will be loaded as the shell each time a DOS session starts. 4DOS will process 4DOS.INI, execute your 4START file if you have one, and execute AUTOEXEC.BAT. You can start any number of DOS sessions and (within the limits of system resources) have as many running simultaneously as you like. This is fundamentally different from what happens when you boot your computer under DOS or Windows 95/98. In those environments there is only one 4DOS primary shell, AUTOEXEC.BAT is only executed once each time you boot, and so on. OS/2 gives you much more flexibility, but that flexibility requires planning to get the most out of 4DOS. For example, you can have all your DOS sessions use the same AUTOEXEC.BAT file, or you can have different versions of AUTOEXEC.BAT for different sessions. The same is true of the other startup and exit files (4DOS.INI, 4START, and 4EXIT). Each VDM object contains its own information about how to start DOS and 4DOS for that session. In essence, each object has its own CONFIG.SYS file built into it. The information attached to an object which indicates how to start DOS is called its DOS Properties or DOS Settings. You can modify these settings using the OS/2 Settings or Properties notebook for each object. Use the Program page of the notebook to modify the object's program name, startup directory, and command line parameters. The Session page lets you set the session type. Other pages let you adjust other configuration data for the object. In a new object, each DOS setting starts out with a default value taken from your CONFIG.SYS file. For settings which have no corresponding command in CONFIG.SYS, OS/2 uses a built-in default value. The DOS_SHELL setting, which specifies the command interpreter to use for a DOS session, defaults to the value on the SHELL= line in CONFIG.SYS. Creating OS/2 Desktop Objects for 4DOS This section assumes you are running OS/2 Warp 4, with the default desktop shell and a standard OS/2 desktop. If you are using an earlier version of OS/2 or a different shell, or have altered your OS/2 desktop configuration substantially, you will need to take those changes into account as you read the instructions below. The 4DOS installation program normally creates a desktop folder which contains an object to start 4DOS from your OS/2 desktop. If you want to create additional objects in other folders, or directly on the desktop, click mouse button 2 on the installed 4DOS object, select Copy on the popup menu, and copy the object to another location. You can then alter the properties of the new object if you wish. If you need to create a new object for 4DOS, switch to the folder where you want the object to appear and either copy an existing object (use the Copy or Create Another selection on the object's popup menu) or drag a Program Template in from the Templates folder. The new object's Properties notebook should open automatically. Use the Program page of the notebook to modify the program name, parameters, and startup
- 25. directory. To create a VDM object that gives you a standard 4DOS prompt, place an asterisk [*] in the Program Name field. This tells OS/2 to load the command interpreter and go to a prompt instead of running a specific application. Then go to the Session page and set the session type to DOS Full Screen or DOS Window. While you are on the Settings page, click on the DOS Properties or DOS Settings button. 4DOS will run properly with default DOS properties, but you may want to check that the DOS_SHELL setting is correct, because this determines which command interpreter OS/2 will load when the object is used to start a session. The DOS_SHELL setting should be set as described for the SHELL= line in CONFIG.SYS, for example: c:4dos4dos.com c:4dos /p If you've set up CONFIG.SYS for 4DOS as described earlier, any new VDM objects you create will automatically use the correct DOS_SHELL setting for 4DOS. However, VDM objects which existed before you modified CONFIG.SYS may list COMMAND.COM in the DOS_SHELL setting. You can put command-line switches, a command, or the name of a batch file in the Parameters field (on the Program page of the notebook) for any object. This allows you to run specific commands or set configuration options when you start 4DOS from that object. However, no additional settings are required; the only required item is the asterisk to tell OS/2 to load the default command processor. For details on the command line options available for 4DOS objects see Chapter 4, and the Starting 4DOS section of the online help. If you precede a command name in the Parameters field with /C, 4DOS will exit and return to the OS/2 desktop when the command is finished. This is a "temporary" VDM used to execute a single command or batch file. Temporary VDMs are also created automatically by OS/2 if you set up an object with the Program Name set to the name of a DOS application. 4DOS and Microsoft Windows 95/98/ME This section provides basic information on using 4DOS under Windows 95, Windows 98, and Windows ME. For additional details see the Compatibility section in the online help. 4DOS works well as both the primary shell, loaded before Windows 95/98, and when loaded from the Windows 95/98 desktop. Under Windows ME 4DOS can only be loaded from the desktop, not as a primary shell before Windows starts. If you are using 4DOS under Windows 95 or Windows 98, it is strongly recommended that you install it as the primary shell in CONFIG.SYS (this is the way 4DOS is normally installed). If you do not install 4DOS as the primary shell, individual 4DOS sessions will not be able to share global alias and history lists. Each 4DOS session will have to process the .INI file before it starts, and if you have two or more 4DOS sessions running simultaneously from the Windows desktop, they will use more system resources than they would if 4DOS were installed as the primary shell.
- 26. If you have a typical Windows configuration, and install 4DOS as the primary shell, generally you must have an AUTOEXEC.BAT file, even if it only consists of a single REM statement. In most cases, Windows 95/98 will not load the primary shell if it cannot find an AUTOEXEC.BAT file in the root directory of your boot drive. Installing 4DOS Under Windows 95/98/ME The 4DOS installation program will install and configure 4DOS correctly for Windows 95, 98, and ME. If you are installing 4DOS manually, follow the instructions under Manual Installation earlier in this chapter. If you reinstall Windows 95/98, your SHELL= line will be removed from CONFIG.SYS by the Windows installation process. To correct this, simply boot the new version and use Notepad or another ASCII editor to put the SHELL= line back in CONFIG.SYS as described in the manual installation instructions earlier in this chapter, then restart Windows. If you load Windows 95/98 in "safe mode" your startup files (CONFIG.SYS and AUTOEXEC.BAT) are ignored, and 4DOS will not be loaded as the primary shell. If you start Windows in "safe mode" use caution if you load 4DOS after the GUI starts. DOS applications sometimes do not work properly in "safe mode." Installing the KSTACK Program in Windows 95/98/ME If you want to load KSTACK.COM (required for the KEYSTACK command) it should be loaded separately for each 4DOS session in Windows 95/98/ME. To do so, include the KSTACK command as the last item on the startup command line when you set up the corresponding shortcut(s). For example, the command line for your shortcut might read: c:4dos4dos.com c:4doskstack.com This will load KSTACK when 4DOS starts, then display a prompt. If you install KSTACK in AUTOEXEC.BAT, it may not work properly when multiple 4DOS windows are open, as stacked keystrokes may "bleed through" from one window to another. You can also address this issue by loading KSTACK in 4START, with an IF command to make sure it is not loaded from AUTOEXEC.BAT in the primary shell. To do so, use a line like this in 4START: if %_shell ne 0 c:4doskstack.com Using 4DOS on a Network This section will give you some tips on using 4DOS on a network, and on the proper locations for 4DOS files on a network. For additional details, and any additional information about compatibility with your particular network, see the Compatibility section in the online help. In general, you'll find that you can load and run your network software normally under 4DOS. Network drives will be accessible as normal drives once the network is loaded, and files on the network will be accessible just as if they were on a local hard disk.
- 27. Some networks support file and directory names beginning with a double backslash [], also called "UNC" names, or with a server name followed by a colon, to identify files by their location on the network. 4DOS detects such names and passes them through to the network unaltered, allowing the network software to process them. Some networks support server disk partitions that exceed the standard FAT16 2 GB partition size limit, but don't provide DOS applications with access to information about the drive size. On these drives, 4DOS may not be able to return proper free space or total space figures because the drive size information returned by DOS is not accurate. If you have such a drive, you may need to use a network or server utility to obtain accurate partition size and free space information. If you need to boot a diskless workstation from a network drive, see the Novell Netware topic under Software in the Compatibility section of the online help. The techniques described there will allow you to set your system up under Netware to avoid accesses to the boot drive once 4DOS is running, and can generally be used for other networks as well. 4DOS and Novell Netware 4DOS includes a special 4DOS.INI directive for Netware called NetwareNames. You must set NetwareNames = Yes on systems which load Netware, in order to avoid problems with destroyed environment variables during LOGIN. See Compatibility in the online help for more information. 4DOS can also be set up to run on Novell Netware diskless workstations that boot from the server. To do so, you must make several changes to 4DOS.INI and your other startup files; see the Compatibility section of the online help for complete details. Uninstalling 4DOS Manually The steps required to remove 4DOS from your system manually depend on the operating system you are using: * If you are running 4DOS under Windows 95/98/ME, and you installed the 4DOS shortcuts or registry extensions from an .INF file, remove them as described in the file. * Next, delete any remaining Windows desktop objects or Start menu entries that refer directly to 4DOS. * If you are not running Windows ME (which has a dummy CONFIG.SYS file), find the location of COMMAND.COM on your disk (for example, in the root directory, or the DOS directory). Then use your editor to edit the CONFIG.SYS file in the root directory of the boot drive. If you are running DOS 5 or below, before modifying CONFIG.SYS be sure you have a bootable floppy disk. Look for the line which begins with SHELL=, and either delete it, or insert the characters "REM " at the beginning of the line. Next, add a new line like this: SHELL=d:pathCOMMAND.COM d:path /P
- 28. where "d:path" is the drive and directory for COMMAND.COM (this same directory name is repeated after the full name of COMMAND.COM and before the /P). If you were previously running COMMAND.COM with a /E:nnnn switch to set the size of your environment, add it to this line as well. * After CONFIG.SYS has been modified, edit your AUTOEXEC.BAT file to remove any changes made to accommodate 4DOS. Look for a command beginning SET COMSPEC= and another which loads the 4DOS file KSTACK.COM. The SET COMSPEC command will not be present on most systems. If it's there, remove it, or change it to: SET COMSPEC=d:pathCOMMAND.COM where "d:path" is replaced by the correct drive and directory for COMMAND.COM. Then add "REM " in front of the KSTACK.COM command to convert it to a comment, or delete the line entirely. Now reboot your system, and you should be back up and running under COMMAND.COM. You can check the 4DOS directory for any files you placed there that you want to save. Then delete the 4DOS files and remove the 4DOS directory.