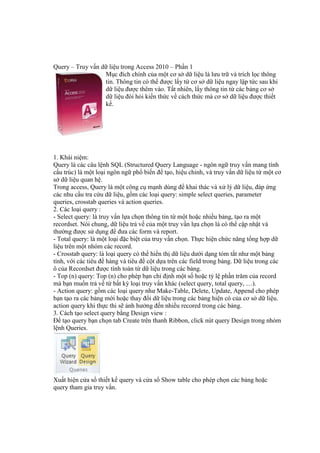
Thuc hanh access
- 1. Query – Truy vấn dữ liệu trong Access 2010 – Phần 1 Mục đích chính của một cơ sở dữ liệu là lưu trữ và trích lọc thông tin. Thông tin có thể được lấy từ cơ sở dữ liệu ngay lập tức sau khi dữ liệu được thêm vào. Tất nhiên, lấy thông tin từ các bảng cơ sở dữ liệu đòi hỏi kiến thức về cách thức mà cơ sở dữ liệu được thiết kế. 1. Khái niệm: Query là các câu lệnh SQL (Structured Query Language - ngôn ngữ truy vấn mang tính cấu trúc) là một loại ngôn ngữ phổ biến để tạo, hiệu chỉnh, và truy vấn dữ liệu từ một cơ sở dữ liệu quan hệ. Trong access, Query là một công cụ mạnh dùng để khai thác và xử lý dữ liệu, đáp ứng các nhu cầu tra cứu dữ liệu, gồm các loại query: simple select queries, parameter queries, crosstab queries và action queries. 2. Các loại query : - Select query: là truy vấn lựa chọn thông tin từ một hoặc nhiều bảng, tạo ra một recordset. Nói chung, dữ liệu trả về của một truy vấn lựa chọn là có thể cập nhật và thường được sử dụng để đưa các form và report. - Total query: là một loại đặc biệt của truy vấn chọn. Thực hiện chức năng tổng hợp dữ liệu trên một nhóm các record. - Crosstab query: là loại query có thể hiển thị dữ liệu dưới dạng tóm tắt như một bảng tính, với các tiêu đề hàng và tiêu đề cột dựa trên các field trong bảng. Dữ liệu trong các ô của Recordset được tính toán từ dữ liệu trong các bảng. - Top (n) query: Top (n) cho phép bạn chỉ định một số hoặc tỷ lệ phần trăm của record mà bạn muốn trả về từ bất kỳ loại truy vấn khác (select query, total query, …). - Action query: gồm các loại query như Make-Table, Delete, Update, Append cho phép bạn tạo ra các bảng mới hoặc thay đổi dữ liệu trong các bảng hiện có của cơ sở dữ liệu. action query khi thực thi sẽ ảnh hưởng đến nhiều recored trong các bảng. 3. Cách tạo select query bằng Design view : Để tạo query bạn chọn tab Create trên thanh Ribbon, click nút query Design trong nhóm lệnh Queries. Xuất hiện cửa sổ thiết kế query và cửa sổ Show table cho phép chọn các bảng hoặc query tham gia truy vấn.
- 2. - Chọn các bảng chứa các field mà bạn muốn hiển thị trong kết quả, hoặc các field cần trong các biểu thức tính toán. - Click nút Add để thêm các bảng vào cửa sổ thiết kế query. - Sau khi chọn đủ các bảng hoặc query cần thiết, click nút close để đóng cửa sổ Show Table. - Chọn các field cần hiển thị trong kết quả vào lưới thiết kế bằng cách drag chuột kéo tên field trong field list hoặc double click vào tên field. - Nhập điều kiện lọc tại dòng Criteria. - Click nút View để xem trước kết quả, click nút run để thực thi. 3.1. Các thành phần trong cửa sổ thiết kế query: Cửa sổ thiết kế query gồm 2 phần - Table/query pane: khung chứa các bảng hoặc query tham gia truy vấn. - Lưới thiết kế (Query by Example: QBE) : Chứa tên field tham gia vào truy vấn và bất kỳ tiêu chuẩn được sử dụng để chọn các records. Mỗi cột trong lưới QBE chứa thông tin về một field duy nhất từ một bảng hoặc query trên Table/query pane. Lưới thiết kế bao gồm các thành phần: ♦ Field: là nơi mà các tên field được tạo vào hoặc thêm vào và hiển thị trong kết quả truy vấn.
- 3. ♦ Table: hiển thị tên của các bảng chứa các field tương ứng trên dòng Field. ♦ Sort: chỉ định kiểu sắp xếp dữ liệu của các field trong query. ♦ Show: quyết định để hiển thị các field trong Recordset. ♦ Criteria: Nhập các điều kiện lọc các record. ♦ Or: thêm các điều kiện lọc tương ứng với phép OR, nếu các biểu thức điều kiện ở các field cùng đặt trên một dòng thì tương ứng với phép AND. 3.2. Các thao tác trong cửa sổ thiết kế query: a) Chọn field trong lưới thiết kế: để chọn một field hoặc nhiều field trong lưới thiết kế, ta đưa chuột lên trên tên field khi chuột có dạng mũi tên màu đen hướng xuống thì click chuột để chọn, drag chuột để chọn nhiều field. b) Di chuyển field: Drag chuột trên tên field để di chuyển. c) Chèn thêm field hoặc xóa field: - Chèn thêm field: click nút Insert Columns, mặc định cột mới sẽ được chèn vào trước field hiện hành. - Xóa field: chọn field cần xóa, click nút Delete Columns. d) Tạo nhãn cho field: để làm cho bảng dữ liệu truy vấn dễ dàng hơn để đọc, bạn có thể cung cấp các nhãn cho các field trong truy vấn điều này không ảnh hưởng đến tên của field hoặc cách dữ liệu được lưu trữ và sử dụng truy cập. - Click phải trên tên field, chọn properties. - Tại thuộc tính Caption, nhập nhãn cho field. e) Thêm Table/Query vào truy vấn: Khi thiết kế query, nếu cần chọn thêm bảng, click nút Show Tabletrong nhóm lệnh Query Setup. f) Xóa Table/Query trong khỏi truy vấn: Click phải trên Table/Query cần xóa, chọn Remove Table. 3.3. Cách nhập biểu thức điều kiện : Ngoài việc sử dụng các truy vấn để chọn các field hiển thị các thông tin cần thiết, bạn còn có thể sử dụng các truy vấn để hiển thị một số các record theo một điều kiện nào đó. Biểu thức điều kiện là các quy tắc lọc áp dụng cho dữ liệu khi chúng được chiết xuất từ cơ sở dữ liệu, nhằm giới hạn các record trả về của truy vấn. Ví dụ: người dùng chỉ muốm xem thông tin về các sinh viên của một lớp CDTHA. Biểu thức điều kiện được nhập trên dòng Criteria và dòng Or của lưới thiết kế query và tại cột chứa giá trị của biểu thức điều kiện lọc.
- 4. Ví dụ: Chuỗi điều kiện "CDTHA" là giá trị trong field Malop, do đó chuỗi "CDTHA" được nhập trên dòng Critetia tại cột Malop. a) Các loại dữ liệu dates, times, text, và giá trị trong biểu thức điều kiện: b) Toán tử được sử dụng trong biểu thức điều kiện: - Ngoài ra các hàm ngày giờ, hàm dữ liệu chuỗi,… cũng được sử dụng trong biểu thức điều kiện. Hết phần 1 Query – Truy vấn dữ liệu trong Access 2010 – Phần 2
- 5. Access có thể thực hiện các phép toán trong các query, form, report, và macro. Tuy nhiên các field tính toán thường được thực hiện trong query, từ đó, bất kỳ form, report, hoặc macro có sử dụng các truy vấn này sẽ tự động truy cập tính giá trị. 3.4. Truy vấn có nhiều điều kiện ở nhiều fields : Khi bạn muốn giới hạn các records dựa trên nhiều điều kiện ở nhiều field khác nhau, thì Access sẽ kết hợp các điều kiện lại với nhau bằng cách sử dụng toán tử And và Or, cho hai trường hợp: - Nếu các điều kiện phải được thoả mãn đồng thời thì các điều kiện phải được liên kết nhau bởi phép AND, bằng cách nhập các điều kiện trên cùng một dòng Criteria trong lưới thiết kế query. Ví dụ: Tìm những sinh viên có điểm môn CSDL >=5 - Nếu chỉ cần thỏa mãn một trong các điều kiện thì các điều kiện được liên kết nhau bởi phép OR, bằng cách nhập các điều kiện trên các dòng khác nhau trong lưới thiết kế query. Ví dụ: Tìm những sinh viên có điểm môn "CSDL" hoặc "CTDL" >=5
- 6. 3.5. Top value : Chức năng top value được sử dụng để hiển thị những record trên cùng của danh sách được tạo ra bởi một truy vấn. a) Cách thực hiện: - Nếu muốn hiển thị danh sách các record có giá trị cao nhất ở field được chỉ định thì sắp xếp field đó theo chiều giảm dần (Descending). - Nếu muốn hiển thị danh sách các record có giá trị thấp nhất ở field được chỉ định thì sắp xếp field đó theo chiều tăng dần (Ascending). - Trong ô return ta nhập vào số giá trị muốn hiển thị. b) Các tùy chọn trong Top Values: - All : Hiển thị tất cả các record của Query. - 5 : Hiển thị 5 record đầu tiên. - 25 : Hiển thị 25 record đầu tiên.
- 7. - 100 : Hiển thị 100 record đầu tiên. - 5% : Hiển thị 5% record đầu tiên trên tổng số record. - 25% : Hiển thị 25% record đầu tiên trên tổng số record. Nếu các record thuộc Top Values có giá trị trùng nhau thì chúng cũng xuất hiện trong kết quả. Nếu muốn chỉ xuất hiện duy nhất một record trong các record có giá trị trùng nhau ta click phải trong cửa sổ thiết kế query → chọn properties, tại thuộc tính Unique Values → chọn yes. 3.6. Tạo field tính toán trong query : Access có thể thực hiện các phép toán trong các query, form, report, và macro. Tuy nhiên các field tính toán thường được thực hiện trong query, từ đó, bất kỳ form, report, hoặc macro có sử dụng các truy vấn này sẽ tự động truy cập tính giá trị. Để làm được các phép tính trong một truy vấn, bạn tạo một field tính toán mới trong query. Tên của field tính toán không trùng với tên của các field trong bảng. Cú pháp: Ví dụ: Tạo Field ThanhTien:[SoLuong]*[DonGiaBan]
- 8. 3.7. Sử dụng Expresstion Builder : Expression Builder là một công cụ để giúp bạn tạo các biểu thức nhanh và dễ dàng hơn và có thể truy cập vào thư viện hàm của Access. ðể sử dụng Expression Builder để xây dựng một biểu thức điều kiện hoặc tạo một field mới trong query ta thực hiện như sau: - Trong cửa sổ thiết kế query. - Click nút Builder trong nhóm lệnh Query Setup. - Xuất hiện cửa sổ Expression Builder bao gồm khung trên cùng cho phép nhập biểu thức, bên dưới là 3 khung giúp bạn tìm tên field và các hàm cần thiết cho biểu thức. - Khung Expression Elements chứa các đối tượng trong cơ sở dữ liệu.
- 9. ♦ Để chọn các field đưa vào biểu thức ta mở mục Database bằng cách double click vào tên của cơ sở dữ liệu hiện hành, chọn table hoặc query, các field trong table hoặc query sẽ hiển thị trong khung Expression Categories, double click để chọn tên field đưa vào biểu thức. ♦ Để chọn hàm bạn click mục function. - Khung Expression Categories: hiển thị các thành phần của expression theo nhóm. - Khung Expression values chứa giá trị của các phần tử trong biểu thức, hoặc các hàm nếu chọn function trong khung Expression elements. 4. Total query : Access cung cấp chức năng kết nhóm các record và thực hiện các phép thống kê dữ liệu trên nhóm record đó. Các hàm count, sum, min, max, avg là các hàm cơ bản trong Total Query. Ví dụ: đếm tất cả các học sinh trong mỗi lớp. Kết quả của query trước khi tổng hợp dữ liệu
- 10. Sau khi tổng hợp dữ liệu ta có kết quả: Hết phần 2 Query – Truy vấn dữ liệu trong Access 2010 – Phần 3
- 11. Crosstab query là một query dùng để tổng hợp dữ liệu dưới dạng bảng tính hai chiều, trong đó tiêu đề của dòng và cột của bảng là các giá trị được kết nhóm từ các field trong bảng dữ liệu, phần thân của bảng tính là dữ liệu được thống kê bởi các hàm: Sum, count, avg, min, max, và các chức năng khác. 4.1. Cách tạo Total Query : Để tạo một Total query, bạn thực hiện các bước sau: - Tạo một query mới bằng Design view. - Chọn các table cần sử dụng trong query từ cửa sổ Show Table. - Chọn các field chứa dữ liệu cần thống kê vào lưới thiết kế. - Chọn Query Tools, chọn tab Design. - Trong nhóm lệnh Show/Hide, click nút Totals. - Trên lưới thiết kế query xuất hiện thêm dòng Total. - Tại mỗi field, chọn các tùy chọn trên dòng Total.
- 12. 4.2. Các tùy chọn trên dòng Total : 5. Queries tham số (Parameter Queries) : Query tham số là query nhắc người dùng nhập điều kiện cho query tại thời điểm query thực thi. Cách tạo:
- 13. - Trong cửa sổ thiết kế query, chọn các bảng/query tham gia truy vấn. - Chọn các field hiển thị trong kết quả . - Tại field chứa điều kiện lọc, nhập câu nhắc trên dòng Critetia và đặt trong cặp dấu [ ]. Ví dụ: Xem thông tin điểm của một sinh viên tùy ý. - Khi thực thi query, chương trình yêu cầu nhập giá trị cho 6. Crosstab query : 6.1. Khái niệm : Crosstab query là một query dùng để tổng hợp dữ liệu dưới dạng bảng tính hai chiều, trong đó tiêu đề của dòng và cột của bảng là các giá trị được kết nhóm từ các field trong bảng dữ liệu, phần thân của bảng tính là dữ liệu được thống kê bởi các hàm: Sum, count, avg, min, max, và các chức năng khác.
- 14. Ví dụ: Thống kê tổng số sinh viên theo loại giỏi, khá, trung bình, yếu theo từng lớp. 6.2. Cách tạo : a) Tạo Crosstab query bằng chức năng Wizard: - Trên thanh Ribbon, click nút Create. - Trong nhóm lệnh Query, chọn Query Wizard. - Trong cửa sổ New Query, chọn Crosstab Query Wizard → OK. - Chọn dữ liệu nguồn cho Crosstab Query, có thể là table hoặc Query → Next.
- 15. - Chọn field làm Row heading trong khung Available Fields - Click nút > để chọn field. - Click Next. - Chọn field làm column heading → Next.
- 16. - Chọn field chứa dữ liệu thống kê trong khung Fields. - Chọn hàm thống kê trong khung Function → Next. - Nhập tên cho query và click nút Finish để kết thúc. Hạn chế khi tạo crosstab query bằng wizard: Nếu các field trong Crosstab query được lấy từ nhiều bảng hoặc trong query có chứa các điều kiện lọc dữ liệu thì phải tạo một select query chứa tất cả các field và các điều kiện, sau đó lấy select query này làm dữ liệu nguồn tạo crosstab query. b) Tạo Crosstab query bằng Design
- 17. Một crosstab query cần ít nhất là 3 field: - Một field để lấy giá trị làm tiêu đề cho cột gọi là column heading. - Một field (hoặc nhiều field) để lấy giá trị làm tiêu đề cho dòng gọi là row heading. - Một field chứa dữ liệu thống kê (Value). Ví dụ: - Để tạo một Crosstab query bằng Design View ta thực hiện như sau: - Trong cửa sổ thiết kế Query, trên thanh Ribbon, chọn Query Tools, chọn Tab Design. - Trong nhóm lệnh Query Type, chọn Crosstab. - Trong lưới thiết kế query xuất hiện thêm dòng Crosstab và dòng Total.
- 18. - Chỉ định chức năng cho các field: ♦ Đối với các field làm row heading và column heading thì trên dòng Total ta chọn chức năng Group by, trên dòng Crosstab, chỉ định chức năng Row Heading hoặc Column Heading. ♦ Đối với field chứa dữ liệu để thống kê thì trên dòng Total, chọn hàm thống kê (Sum, Avg, Count, Min, Max, …), trên dòng Crosstab chọn Value. ♦ Đối với các field chứa điều kiện lọc dữ liệu thì trên dòng Total chọn Where, các field này sẽ không xuất hiện trong kết quả. Lưu ý: Row Heading và Column Heading có thể hoán đổi nhau, nhưng đối với những field chứa nhiều giá trị thì nên chọn làm Row Heading. Hết phần 3 Query – Truy vấn dữ liệu trong Access 2010 – Phần 4
- 19. Action query là loại query mà khi thực thi sẽ làm thay đổi dữ liệu trong các bảng của cơ sở dữ liệu, sự thay đổi có thể làm cho cơ sở dữ liệu bị sai, do đó trước khi thực thi các loại action query bạn nên chép một file dự phòng. 7. Các loại query tạo bằng chức năng Wizard : 7.1. Find Duplicate query : Find Duplicate query Wizard dùng để tìm những record có giá trị trùng lắp ở một số field. Ví dụ, tìm những nhân viên có trùng ngày sinh, trùng tên, … Cách tạo: - Trong cửa sổ làm việc của Access, trên thanh Ribbon, chọn tab Create. - Trong nhóm lệnh Queries click nút Query Wizard. - Trong cửa sổ New Query chọn Find Duplicate query Wizard. - Xuất hiện cửa sổ Find Duplicates query wizard → OK. - Chọn bảng chứa field muốn tìm dữ liệu trùng lắp → Next.
- 20. - Chọn field chứa dữ liệu trùng lắp → Next. - Chọn các field muốn hiển thị trong kết quả → Next. - Nhập tên cho query → Finish. 7.2. Find Unmatched query Wizard : Trong quan hệ 1-n, một record trong bảng 1 quan hệ với nhiều record trong bảng n. Tuy nhiên cũng có những record không quan hệ với bất kỳ record nào trong bảng n. Ví dụ, những nhân viên chưa tham gia lập hóa đơn, những nhân viên này tồn tại trong bảng NHANVIEN, nhưng không tồn tại trong bảng HOADON. Find Unmatched query Wizard dùng để tìm những record có trong bảng 1 nhưng không có trong bảng n Cách tạo: - Trong cửa sổ làm việc của Access, trên thanh Ribbon, chọn tab Create. - Trong nhóm lệnh Queries click nút Query Wizard. - Trong cửa sổ New Query chọn Find Unmatched query Wizard → OK. - Xuất hiện cửa sổ Find Unmatched query wizard. ♦ Chọn bảng 1 là bảng chứa các record cần tìm → Next.
- 21. ♦ Chọn bảng n là bảng chứa record quan hệ → Next. Ví dụ: tìm nhưng sinh viên chưa thi, bảng 1 là bảng SINHVIEN, bảng n là bảng KETQUA, field quan hệ là field MASV. - Chọn field quan hệ giữa hai bảng → Next. - Chọn các field hiển thị trong kết quả → Next. - Nhập tên cho query → Finish. 8. Action query : Action query là loại query mà khi thực thi sẽ làm thay đổi dữ liệu trong các bảng của cơ sở dữ liệu, sự thay đổi có thể làm cho cơ sở dữ liệu bị sai, do đó trước khi thực thi các loại action query bạn nên chép một file dự phòng. Có 4 loại action query: - Update query. - Make-Table query. - Append query. - Delete query. 8.1. Update query :
- 22. a) Chức năng Update query dùng để cập nhật dữ liệu trong các bảng. b) Cách tạo - Trong cửa sổ làm việc của Access, trên thanh Ribbon chọn tab Create, trong nhóm lệnh Queries, click nút Query Design. - Chọn các bảng chứa dữ liệu muốn cập nhật. - Thanh Ribbon chuyển sang tab Design. - Trong nhóm lệnh Query Type, Click nút Update, Trong lưới thiết kế xuất hiện dòng Update to. - Chọn field chứa dữ liệu cần cập nhật và các field chứa điều kiện. - Tại field chứa dữ liệu muốn cập nhật và trên dòng Update to ta nhập biểu thức cập nhật dữ liệu. c) Thực thi Update Query: - Click nút run để thực thi query. - Khi thực thi query sẽ xuất hiện hộp thoại thông báo số record được Update.
- 23. - Nếu đồng ý → click yes. - Xem kết quả trong bảng chứa dữ liệu Update. 8.2. Make-Table query : a) Chức năng Make-Table dùng để tạo một bảng mới dựa trên các bảng hoặc query có sẵn. b) Cách tạo Trong cửa sổ làm việc của Access, trên thanh Ribbon chọn tab Create, trong nhóm lệnh Queries, click nútQuery Design. - Chọn các bảng hoặc query làm dữ liệu nguồn cho MakeTable. Thanh Ribbon chuyển sang tab Design. - Chọn các field muốn hiển thị trong bảng mới. - Trong nhóm lệnh Query Type, click nút Make-Table. - Xuất hiện hộp thoại Make Table với các tùy chọn: ♦ Table name: Nhập tên bảng mới. ♦ CurrentDatabase: Bảng mới được lưu trong cơ sở dữ liệu hiện hành. ♦ Another Database: Bảng mới được lưu trong một cơ sở dữ liệu khác, click nút
- 24. browse để tìm cơ sở dữ liệu chứa bảng mới. - Click nút OK để tạo Make-Table. c) Thực thi Make-Table Query - Click nút Run để thực thi query, xuất hiện hộp thông báo số record được đưa vào bảng mới. - Nếu đồng ý → Click yes, khi đó bảng mới sẽ được tạo, xem kết quả trong phần Table. 8.3. Append query : a) Chức năng Append query dùng để nối dữ liệu vào cuối một bảng có sẵn. b) Cách tạo Trong cửa sổ làm việc của Access, trên thanh Ribbon chọn tab Create, trong nhóm lệnh Queries, click nútQuery Design. - Chọn các bảng hoặc query làm dữ liệu nguồn cho Append Query. Thanh Ribbon chuyển sang tab Design. - Chọn các field chứa dữ liệu nối vào bảng có sẵn, các field được chọn phải tương
- 25. ứng với các field trong bảng muốn nối dữ liệu vào. - Click nút Append trong nhóm lệnh Query Type. - Xuất hiện hộp thoại Append → Chọn bảng muốn nối dữ liệu vào. - Trong lưới thiết kế xuất hiện dòng Append to, chứa tên các field tương ứng trong bảng có sẵn. c) Thực thi Append query - Click nút run để thực thi query. - Xuất hiện hộp thông báo số record được nối vào. - Nếu đồng ý → click yes, xem kết quả trong phần Table. 8.4. Delete query : a) Chức năng: Delete query xóa các record từ các bảng, thông thường dựa trên các điều kiện mà bạn
- 26. cung cấp, Delete query xóa tất cả các record trong một bảng trong khi vẫn giữ nguyên cấu trúc của bảng. Delete Query là nguy hiểm vì nó xóa vĩnh viễn dữ liệu từ các bảng trong cơ sở dữ liệu của bạn, do đó trước khi thực thi loại query này cần phải có một backup. b) Cách tạo: Trong cửa sổ làm việc của Access, trên thanh Ribbon chọn tab Create, trong nhóm lệnh Queries, click nútQuery Design. - Chọn bảng hoặc query chứa dữ liệu cần xóa. Thanh Ribbon chuyển sang tab Design. - Click nút Delete trong nhóm Query Type. - Chọn field chứa điều kiện xóa, lưới thiết kế xuất hiện dòng Delete → tại field chứa điều kiện xóa ta chọnwhere. - Nhập điều kiện xóa trên dòng Criteria. c) Thực thi Delete Query
- 27. - Click nút run để thực thi, xuất hiện hộp thông báo số record bị xóa. - Nếu đồng ý → yes, các record trong bảng đã bị xóa, xem kết quả trong phần Table. Hết Form – Biểu mẫu trong Access 2010 – Phần 1 Form là giao diện chính dùng để giao tiếp giữa người dùng và ứng dụng, form được sử dụng để nhập dữ liệu, xem thông tin, chỉnh sửa dữ liệu, hiển thị thông báo, điều khiển ứng dụng, … Để thiết kế form cần phải chọn dữ liệu nguồn cho form, dữ liệu nguồn của form có thể là table hoặc query. Nếu dữ liệu nguồn là các field trên một bảng thì lấy bảng đó làm dữ liệu nguồn, nếu dữ liệu nguồn là các field trên nhiều bảng thì phải tạo query làm dữ liệu nguồn cho form. 1. Giới thiệu : 2. Cách tạo form : Để tạo form, chọn tab Create trên thanh Ribbon, chọn cách tạo form bằng các nút lệnh trong nhóm lệnh Forms. - Form Design: Tạo ra một Form mới trống và hiển thị nó trong chế độ Design View. Nếu một Table hoặc Query được chọn trong khung
- 28. Navigation thì khi click nút Form Design, form mới sẽ tự động bị ràng buộc với nguồn dữ liệu là Table hoặc Query đó. - Blank Form: Tạo ra một form trống, form mới không bị ràng buộc với một nguồn dữ liệu, và nó sẽ mở ra trong chế độ Layout View. Bạn phải chỉ định một nguồn dữ liệu (bảng hoặc truy vấn) và thiết kế form bằng cách thêm các điều khiển từ field list. - Form Wizard: Access hổ trợ các bước để thiết kế form đơn giản. Wizard sẽ yêu cầu các nguồn dữ liệu, chọn các field hiển thị trên form, và cho phép bạn chọn layout cho form mới. - Navigation Form: là một form đặc biệt hoàn toàn mới trong Access 2010, nhằm thiết kế form dạng Navigation user, cho phép người dùng dễ dàng di chuyển giữa các thành phần trong form. 2.1. Tạo một Single Form : Access cung cấp một cách dễ dàng và thuận lợi để tạo một form dựa trên dữ liệu nguồn là Table/Query. Cách thực hiện: - Tronng Navigation, chọn table hoặc query mà bạn muốn sử dụng làm dữ liệu nguồn cho from. - Chọn tab trên thanh Ribbon. - Trong nhóm lệnh Form, click nút Form. - Xuất hiện một Form mới ở dạng Layout view. - Single form hiển thị một record tại một thời điểm. - Mặc định mỗi field hiển thị trên một dòng và theo thứ tự của các field trong bảng hoặc query dữ liệu nguồn. - Nếu dữ liệu nguồn của form là bảng cha có liên kết với bảng con, thì kết quả form sẽ hiển thị các record quan hệ trong bảng con. Ví dụ:
- 29. 2.2. Tạo form bằng chức năng Form Wizard : Chức năng Form Wizard là công cụ tạo form qua các bước trung gian với một loạt các câu hỏi gợi ý để giúp bạn chọn lựa và xây dựng một form phù hợp nhất. Cách tạo: - Trong cửa sổ làm việc của Access, chọn tab Create trên thanh Ribbon. - Click nút Form Wizard trong nhóm lệnh Forms. - Xuất hiện cửa sổ Form Wizard. - Chọn Table hoặc Query làm dữ liệu nguồn cho form. - Chọn các field hiển thị trên form trong khung Available Fields, click nút để chọn một field, click nút để chọn tất cả các field trong Table/Query dữ liệu nguồn, có thể chọn nhiều fields trên nhiều bảng. Click Next.
- 30. - Chọn dạng form gồm các dạng: ♦ Columnar. ♦ Tabular. ♦ Datasheet - Click Next. - Nhập tiêu đề cho form → Finish. 2.3. Tạo Form bằng Design : Công cụ Form và Form Wizard giúp bạn thiết kế form một cách nhanh chóng và dễ dàng. Với Design view, bạn sẽ thiết kế một form bằng tay mà không có sự hỗ trợ nào của Access. Có hai cách để thiết kế một form bằng Design view: Form Design và Layout View (Blank Form). a) Layout View: Với cách thiết kế này bạn có thể can thiệp vào các control: Textbox, checkbox, label, … như di chuyển chúng, thay đổi kích thước chúng, thêm hoặc loại bỏ các điều khiển. Layout view làm cho việc sắp xếp các control trở nên dễ dàng hơn. Cách tạo: - Chọn tab Create trên thanh Ribbon, click nút Blank Form trong nhóm lệnh Forms. - Xuất hiện một form trắng ở chế độ Layout view. - Drag chuột kéo các field từ field list vào form.
- 31. b) Design view Khi thiết kế form bằng Design view thì các control khi thả vào form nó không tự động canh theo hàng và cột như Blank Form. Cách tạo: - Chọn tab Create trên thanh Ribbon, click nút Design View trong nhóm lệnh Forms. - Xuất hiện một form trắng ở chế độ Design view. - Drag chuột kéo các field từ field list vào form. c) Các phần trong cửa sổ thiết kế form - Form header: Chứa nội dung tiêu đề của form. Để chèn nội dung vào tiêu đề của form ta sử dụng các công cụ trong nhóm lệnh Header/Footer. - Form footer: Chứa nội dung của phần cuối form, thường đặt các ô tính toán thống kê dữ liệu cho form trong phần form footer. Để bật hoặc tắt thanh form Header/Footer click phải trên thanh Header/Footer của form, chọn hoặc bỏ chọn lệnh Form Header/Footer.
- 32. - Detail: chứa nội dung chính của form, phần này hiển thị nội dung trong dữ liệu nguồn của form hoặc các control đưa vào từ toolbox. d) Thiết lập thuộc tính của form - Chọn form cần thiết lập thuộc tính. - Click nút Properties Sheet. - Chọn thuộc tính. Các thuộc tính trong Properties Sheet được hiển thị theo từng nhóm. e) Các thuộc tính quan trọng trong nhóm Format:
- 33. f) Các thuộc tính thông dụng trong nhóm Data Hết phần 1 Form – Biểu mẫu trong Access 2010 – Phần 2
- 34. Một form khi thiết kế xong, nó có ba dạng xem: Layout view cho phép bạn xem những gì trông giống như form của bạn, sắp xếp lại các field, và áp dụng định dạng, Design view cho phép bạn tinh chỉnh lại form, trong chế độ design view, bạn không nhình thấy dữ liệu thực, Form view hai dạng form Layout view và Design view giúp bạn hiệu chỉnh thiết kế form, thì Form view là dạng form được sử dụng để thực hiện các thao tác trên dữ liệu thông qua form. 3. Sử dụng Form : Một form khi thiết kế xong, nó có ba dạng xem: Layout view, Design view, Form view. - Layout view: cho phép bạn xem những gì trông giống như form của bạn, sắp xếp lại các field, và áp dụng định dạng. - Design view: cho phép bạn tinh chỉnh lại form, trong chế độ design view, bạn không nhình thấy dữ liệu thực. - Form view: hai dạng form Layout view và Design view giúp bạn hiệu chỉnh thiết kế form, thì Form view là dạng form được sử dụng để thực hiện các thao tác trên dữ liệu thông qua form. 3.1. Tìm kiếm và chỉnh sửa một record : a) Sử dụng form để tìm kiếm một record - Mở form ở dạng form view. - Chọn tab Home trên thanh Ribbon. - Đặt trỏ trong field chứa dữ liệu cần tìm, Click nút Find trong nhóm lệnh Find. - Xuất hiện cửa sổ Find and Replace. ♦ Find What: nhập giá trị cần tìm. ♦ Look in: Phạm vi tìm kiếm. ♦ Search: Hướng tìm. ♦ Match: Chọn cách so trùng giá trị nhập trong ô Find What với giá trị trong field chứa dữ liệu cần tìm.
- 35. b) Thay thế hoặc chỉnh sửa dữ liệu Khi đã tìm thấy record cần tìm, bạn thực hiện chỉnh sửa thì giá trị sau khi chỉnh sửa sẽ cập nhật xuống bảng. Nếu cần thay thế giá trị thì chọn tab Replace trong cửa sổ Find and Replace. - Nhập giá trị cần thay thế trong ô Replace with. - Click nút Replace hoặc Replace All nếu cần thay tất cả giá trị trong bảng. 3.2. Thêm một record : Khi làm việc trên form, để thêm một record mới bạn thực hiện như sau: - Mở form ở chế độ form view. - click nút New Record trên thanh Navigation button bên dưới cửa sổ form. - Form sẽ chuyển đến record trống, cho phép bạn nhập dữ liệu. Tuy nhiên khi nhập dữ liệu phải thỏa mãn các ràng buộc trong cơ sở dữ liệu.
- 36. 3.3. Xóa một record : - Di chuyển đến record cần xóa. - Trong nhóm lệnh Record trên thanh Ribbon, chọn lệnh Delete → chọn Delete Record. Tuy nhiên khi xóa record phải xem xét ảnh hưởng đến các Record quan hệ. 3.4. Lọc dữ liệu trên form : - Mở form ở dạng Form view. - Trong nhóm lệnh Sort & Filter trên thanh Ribbon, click nút Advanced, Chọn lệnh Filter by Form. - Form chuyển sang dạng Filter. - Click nút combobox của field chứa giá trị chọn điều kiện lọc. - Nếu có nhiều điều kiện thì bạn chọn tab OR bên dưới cửa sổ Filter, chọn
- 37. điều kiện lọc tiếp theo. - Click nút Toggle Filter để thực hiện lọc. - Click nút Toggle Filter để bỏ lọc. 4. Tùy biến form trong chế độ Desing view : 4.1. Thêm một control vào form : Để thêm một control vào form ta làm các bước như sau: - Chuyển form sang dạng Design view, Thanh Ribbon chuyển sang Form Design Tools. - Chọn tab Design, trong nhóm Control, chọn các control. - Drag chuột vẽ vào form tại bất kỳ vị trí nào mà bạn mong muốn. - Đối với các control có sự trợ giúp của Control Wizard thì có thể thiết kế bằng hai cách: Design hoặc Wizard bằng cách bật tắt nút Control Wizard. 4.2. Các loại form control :
- 38. 4.3. Định dạng các control trên form :
- 39. a) Canh lề cho các control Chọn các control cần canh lề và thực hiện một trong các cách như sau: - Click phải và chọn Align, sau đó chọn một trong các kiểu canh lề trên submenu. - Chọn tab Arrange trên Form Design Tools. - Trong nhóm lệnh Sizing & Ordering, click nút Align và chọn một trong các kiểu canh lề trong Submenu. b) Hiệu chỉnh kích thước và khoảng cách giữa các control trên form - Chọn các control cần hiện chỉnh. - Chọn tab Arrange trên Form Design Tools. - Trong nhóm lệnh Sizing & Ordering, click nút Size/Space. - Chọn lệnh hiệu chỉnh thích hợp. Hết phần 2 Form – Biểu mẫu trong Access 2010 – Phần 3
- 40. Nếu chọn I want the combo box to get the values from another table or query thì sau khi click Next để thực hiện bước tiếp theo ta chọn bảng chứa dữ liệu nguồn cho Combo box, dữ liệu nguồn có thể là Table hoặc Query, click Next. 4.4. Thiết lập thuộc tính cho control : - Chọn control cần thiết lập thuộc tính. - Click nút properties Sheet trong nhóm lệnh Tools trên thanh Ribbon. 5. Cách tạo các control có hỗ trợ của chức năng Wizard : 5.1. Command button : a) Tạo bằng wizard - Chọn button trong nhóm Controls, drag chuột vẽ vào form. - Xuất hiện cửa sổ Command button Wizard. - Trong khung Categories chọn nhóm lệnh. ♦ Record Navigation: chứa các lệnh di chuyển giữa các record như: + Go o First Record: di chuyển đến record đầu, + Go To Last Record: di chuyển đến record cuối, + Go To Next Record: di chuyển đến record kế record hiện hành,
- 41. + Go To Previous Record: di chuyển đến record trước record hiện hành. Các lệnh này thường dùng để tạo thanh navigation buttons trên form. ♦ Record Operations: gồm các lệnh thêm record hoặc xóa record như: + Add New Record: Thêm record mới. + Delete Record: Xóa record. + Duplicate Record: Tạo các record có giá trị trùng ở tất cả các field. + Print Record: + Save Record: lưu những thay đổi trước khi chuyển đến record tiếp theo. + Undo Record: Hủy sự thay đổi sau cùng. ♦ Form Operations: gồm các lệnh về form + CloseForm: đóng form hiện hành. + Print Current Form: in form hiện hành. + Open Form: Mở một form khác. ♦ Report Operations: gồm các lệnh về Report + Open Report: mở report. + Preview Report: xem một report trước khi in. + Print Report: in report. ♦ Application: gồm lệnh liên quan đến ứng dụng như Quit Application. ♦ Miscellaneous: chứa những lệnh tổng hợp + Run Query + Run Macro. - Chọn lệnh cho nút trong khung Action, click Next. - Chọn Text hoặc Picture hiển thị trên nút, click Next. - Đặt tên cho nút, Finish. b) Tạo bằng design - Tắt nút wizard. - Chọn nút button trong nhóm controls. - Drag chuột vẽ vào form. - Gán lệnh bằng cách click phải trên nút, chọn Build event. - Chọn Macro builder,
- 42. - Trong khung New Action, chọn lệnh Close Window. - Điền các argument vào các khung. ♦ Object type: Form ♦ Object name: Nhập tên form. 5.2. Option group: a) Tạo bằng wizard - Chọn công cụ option group trong nhóm Controls. - Xuất hiện cửa sổ Option group Wizard. - Nhập nhãn cho các option, click Next. - Chọn/không chọn option mặc định, click Next. - Nhập giá trị cho các option, mặc định, option đầu tiên sẽ có option value là 1, click Next. - Chọn vị trí lưu trữ giá trị của option group, click Next. - Chọn loại option trong option group và style cho option group, các option này có hình dạng khác nhau nhưng chức năng là giống nhau, click Next. - Nhập nhãn cho Option group, click Finish. b) Tạo bằng design - Tắt nút Control Wizard.
- 43. - Click nút Option group trong nhóm Controls vẽ vào form. - Chọn loại Option vẽ vào trong khung của Option group. - Mở Properties Sheet của Option group và thiết lập các thuộc tính sau: ♦ Control source: chọn field chứa dữ liệu nguồn cho option group. ♦ Lần lượt chọn từng option và gán giá trị cho thuộc tính option value. 5.3. Combo box và List box : a) Tạo bằng wizard: - Chọn công cụ Combo box/List box trong nhóm Controls. - Drag chuột vẽ vào form, xuất hiện cửa sổ Combo box Wizard với hai lựa chọn ứng với hai chức năng của combo box: - Nếu chọn I want the combo box to get the values from another table or query thì sau khi click Next để thực hiện bước tiếp theo ta chọn bảng chứa dữ liệu nguồn cho Combo box, dữ liệu nguồn có thể là Table hoặc Query, click Next. - Chọn field chứa dữ liệu đưa vào Combo box, click nút để chọn một field hoặc click nút để chọn nhiều field, click Next.
- 44. - Chọn field sắp xếp (có thể bỏ qua), mặc định các field đã được sắp xếp, click Next. - Điều chỉnh độ rộng của cột dữ liệu trong combo box. - Hide key column (recommended): ẩn hoặc hiện cột khóa. Mặc định mục Hide key column được chọn (cột khóa bị ẩn), nếu muốn combo box hiển thị field khóa thì bỏ check, click Next. - Chọn field chứa giá trị của combo box, click Next.
- 45. - Nhập nhãn cho combo box, click Finish. - Nếu chọn I will type in the values that I want, thì sau khi chọn xong, click Next. - Nhập số cột trong ô Number of columns, - Nhập giá trị cho các cột trong combo box, click Next. - Nhập nhãn cho combo box, click Finish. Hết phần 3 Form – Biểu mẫu trong Access 2010 – Phần 4
- 46. Access 2010 nhận ra các quan hệ khi tạo một form mới từ một bảng cha. Nếu bảng cha có nhiều bảng con thì Access chỉ hiển thị các record trong một bảng, nó sẽ chọn bảng đầu tiên mà nó tìm thấy. Ví dụ bảng LOP và bảng SINHVIEN trong cơ sở dữ liệu QLSV. Khi tạo form từ bảng lớp thì nó sẽ hiển thị danh sách các record quan hệ trong bảng con SINHVIEN. b) Tạo bằng Design: - Tắt nút wizard. - Click nút combo box trong nhóm Controls drag chuột vẽ vào form. - Sử dụng Properties Sheet để thiết lập các thuộc tính sau: Ví dụ: Tạo form hóa đơn lấy dữ liệu nguồn từ bảng HoaDon, khi tạo combo box MaKH ta thiết lập các thuộc tính sau:
- 47. 6. Form và những bảng liên kết : Access 2010 nhận ra các quan hệ khi tạo một form mới từ một bảng cha. Nếu bảng cha có nhiều bảng con thì Access chỉ hiển thị các record trong một bảng, nó sẽ chọn bảng đầu tiên mà nó tìm thấy. Ví dụ bảng LOP và bảng SINHVIEN trong cơ sở dữ liệu QLSV. Khi tạo form từ bảng lớp thì nó sẽ hiển thị danh sách các record quan hệ trong bảng con SINHVIEN. 6.1. Subform control : Subforms là không thể thiếu cho việc hiển thị thông tin từ hai bảng khác nhau hoặc các truy vấn trên cùng một form. Thông thường, subforms được sử dụng khi dữ liệu nguồn trong main có quan hệ một-nhiều với dữ liệu nguồn của subform. Nhiều record trong subform được liên kết với một record trong mainform. Access sử dụng các thuộc tính LinkMasterFields và LinkChildFields của subform để lựa chọn các record trong subform có liên quan đến mỗi record trong mainform. a) Tạo bằng Wizard: - Tạo main form: dữ liệu nguồn của main form thường là thông tin ở bảng cha, do đó dạng form thường là những dạng hiển thị một record tại một thời điểm như columnar. - Mở main form ở chế độ Design.
- 48. - Bật nút control Wizard. - Chọn công cụ SubForm/SubReport trong nhóm Controls vẽ vào Form, xuất hiện cửa sổ SubForm Wizard với hai tùy chọn: ♦ Use existing Tables and Queries (sử dụng bảng và các query làm dữ liệu nguồn cho subform) →Next. ♦ Chọn bảng hoặc query làm dữ liệu nguồn cho sub form, trong bảng hoặc query phải có field liên kết với main form → Next. ♦ Chọn field liên kết với subform → Next. ♦ Nhập tên cho subform → Finish. ♦ Use an existing form: sử dụng form có sẵn làm subform. ♦ Chọn form làm subform → Next. ♦ Nhập tên cho SubForm → Finish. b) Tạo bằng Design: - Nếu dữ liệu nguồn của subform được lấy từ nhiều bảng thì phải tạo query, trong query phải chứa field liên kết với main form (link child filed). - Dạng của subform thể hiện quan hệ n, do đó thường chọn dạng Datasheet hoặc Tabular.
- 49. - Mở main form ở chế độ design, chọn công cụ subform/Subreport trong nhóm Controls drag chuột vẽ vào main form. - Mở Properties Sheet và thiết lập các thuộc tính: ♦ Source object: Chọn Table/Query làm dữ liệu nguồn cho Subform, hoặc chọn form nếu đã thiết kế form để làm subform. ♦ Link child field: nhập tên của field trong subform liên kết với main form. ♦ Link master field: nhập tên field của main form liên kết với subform. 6.2. Hiệu chỉnh subform : Khi chỉ định thuộc tính Source Object cho Subform thì form xuất hiện với dạng mặc định được quy định trong thuộc tính Default view. Tuy nhiên, nếu bạn muốn sử dụng một form hoàn toàn riêng biệt để bạn có thể tùy biến nó. 6.3. Tạo ô tính toán trong subform : Khi tạo một subform, bạn có thể muốn hiển thị subform thông tin tổng hợp ở dạng tổng thể. Ví dụ, bạn có thể muốn hiển thị số lượng của các record trong subform tại một vị trí nào đó trên Mainform. Ví dụ: Cần hiển thị sỉ số sinh viên trong mỗi lớp trên main form. - Trước khi đặt ô tính toán tổng hợp dữ liệu trên Mainform thì giá trị của nó phải được tính trong Subform. Ô tính toán tổng hợp dữ liệu phải được đặt trong phần footer của Subform. Ví dụ: Đếm tổng số sinh viên theo lớp.
- 50. - Sau đó, trên Mainform bạn chèn một text box với ControlSource được thiết lập giá trị như sau: Trong đó: - SubformName: là tên của Subform. - ControlName_inSubform: tên của ô tính toán tổng hợp dữ liệu trong Subform. Ví dụ: Hết phần 4 Form – Biểu mẫu trong Access 2010 – Phần 5
- 51. Một tab control có ý nghĩa nhất khi các form được thiết kế chủ yếu cho việc xem hoặc chỉnh sửa dữ liệu, nếu dữ liệu này có thể được chia thành các nhóm logic, và công việc chỉnh sửa thường chỉ liên quan đến một nhóm, thì tab control là lựa chọn tốt. 7. Tab control : Tab control là một công cụ cho phép bạn có thể hiển thị nhiều nội dung trên một không gian hạn chế, bằng cách các tổ chức nội dung cần hiển thị trên từng trang riêng biệt. Tab control không phải là lựa chọn tốt vì nhược điểm của nó là cần phải click chuột để di chuyển từ tab này sang tab khác. 7.1. Sử dụng tab control : - Trong Form Design Tools trên thanh Ribbon. - Chọn Design, trong nhóm Controls, click nút Tab Control. - Vẽ tab control vào form tại vị trí thích hợp. - Thêm tất cả các trang cần thiết. 7.2. Hiệu chỉnh tab Control : a) Thêm và xóa tab - Khi tạo mới một tab control thì luôn mặc định có hai trang bạn có thể thêm hoặc xóa bằng cách Click phải chọn Insert hoặc Delete Page.
- 52. b) Tạo nhãn cho các tab - Chọn tab muốn tạo nhãn. - Mở Properties Sheet. - Chọn thuộc tính caption: nhập nhãn cho các trang. c) Sắp xếp lại thứ tự tab - Sắp xếp thứ tự của các trang bằng cách click phải trên tab → chọn Page Order… - Chọn Page → click nút Move Up/Move Down. d) Đặt các control vào trang - Chọn trang thích hợp. - Chọn control trong Navigation pane, drag chuột đưa vào trang. 8. Navigation Form : Access 2010 giới thiệu một dạng form mới là Navigation form, là một form có một navigation control mà nó có thể hiển thị một hoặc nhiều form và report, navigation control có nhiều tab giúp bạn có thể di chuyển nhanh đến bất kỳ một form khác, hoặc form dạng Main/Sub. 8.1. Tạo Single level Navigation Form : - Trong nhóm lệnh Forms trên thanh Ribbon, click nút dropdown Navigation. - Chọn dạng Navigation, gồm các dạng: ♦ Horizontal Tabs.
- 53. ♦ Vertical Tabs, Left. ♦ Vertical Tabs, Right. ♦ Horizontal Tabs, 2 levels ♦ Horizontal Tabs and Vertical Tabs, Left. ♦ Horizontal Tabs and Vertical Tabs, Right - Navigation form xuất hiện trong chế độ Design view với sự kết hợp của hai control: một control subform rỗng và lớn và một navigation. - Để thêm một navigation button vào form, click chọn một form trong Navigation Panel của Access và drag chuột kéo form vào navigation control. - Để thay đổi nhãn của Navigation button, bạn double click vào nhãn và nhập tên mới. - Tạo khoảng cách giữa các navigation button bằng cách chọn Form Layout Tools, chọn tab Arrange → Control Padding, chọn loại khoảng cách.
- 54. 8.2. Tạo Two level Navigation Form : - Trong nhóm lệnh Forms trên thanh Ribbon, click nút dropdown Navigation. - Chọn dạng Navigation: Horizontal Tabs, 2 levels - Xuất hiện một Navigation Form ở chế độ Layout view với sự kết hợp của ba control: một control subform rỗng và lớn và hai navigation control. - Tạo tiêu đề cho level1 bằng cách double click vào khung [Add New] → Nhập tiêu đề. - Thêm submenu cho tiên đề này bằng cách drag chuột kéo form từ trong navigation pane vào submenu. 9. Liên kết đến dữ liệu quan hệ (Link to Related Data) : Ngoài cách dùng navigation form để di chuyển đến các subform, trong cùng một form, Access 2010 còn cung cấp cách khác để di chuyển từ form này đến form khác.
- 55. Ví dụ từ form Lớp, bạn có thể chuyển sang một form khác chứa danh sách các sinh viên của lớp đó. 9.1. Hiển thị các record quan hệ trong form riêng biệt : Như phần trên đã trình bày, Subform dùng để thể hiện các record quan hệ của bảng cha trên Mainform. Tuy nhiên, subforms không luôn luôn cung cấp cho bạn đủ chỗ để làm việc. Tùy thuộc vào cách bạn làm việc và số lượng thông tin lớn, bạn có thể hiển thị các record quan hệ trong một form khác bằng cách thêm một nút trên Mainform, khi click nút sẽ mở form chứa các record quan hệ. 9.2. Tạo Button dùng để mở form chứa records quan hệ : - Mở Mainform ở dạng Design hoặc dạng Layout. - Trong nhóm lệnh Form Design Tools, chọn tab Design. - Click nút Button, drag chuột vẽ vào form. - Xuất hiện cửa sổ Button wizard. - Trong khung Categories, chọn nhóm lệnh Form Operation. - Trong khung action chọn lệnh Open Form. Click Next. - Chọn Subform hiển thị các record quan hệ. Click Next. - Chọn tùy chọn: Open the form and find specific data to display. Click Next. - Chọn field quan hệ giữa hai form, là field mà dựa trên giá trị của nó để
- 56. lọc ra các record quan hệ trong Subform. Click Next. - Chọn Text/Picture hiển thị trên Button. Click Next. Nhập tên cho nút, Click Finish. Ví dụ: Trong form Danh sách lớp, click nút Danh sách sinh viên của lớp sẽ mở form chứa các sinh viên của lớp trong mainform. Hết Report – Báo cáo trong Access 2010 – Phần 1
- 57. Report là công cụ để tạo các báo cáo, kết xuất dữ liệu ra màn hình hoặc máy in để cung cấp một hard copy của dữ liệu. Giống như form, dữ liệu nguồn của report có thể là bảng hoặc là query. Report cung cấp một cách linh hoạt nhất để xem và in thông tin tổng hợp. Nó hiển thị thông tin chi tiết theo mức độ mà người dùng mong muốn, cho phép bạn xem hoặc in thông tin theo nhiều định dạng khác nhau. 1. Giới thiệu : Có 4 loại Report cơ bản: - Tabular reports. - Columnar reports. - Mailing-label reports. 2. Cách tạo report : 2.1. Tạo bằng lệnh Report : Chức năng Report là công cụ tạo Report nhanh và dễ dàng, thường dùng để tạo những Report đơn giản có dữ liệu nguồn từ một bảng hoặc một query. Để tạo bằng chức năng Report ta phải chọn dữ liệu nguồn cho Report. - Click nút Report trong nhóm lệnh Report trên thanh Ribbon. - Xuất hiện report dạng Tabular ở chế độ Layout.
- 58. 2.2. Tạo report bằng chức năng Wizard : - Chọn tab Create trên thanh Ribbon, trong nhóm lệnh Reports, click nút Report Wizard. - Chọn Table/Query làm dữ liệu nguồn cho Report. - Chọn các field hiển thị trên Report trong khung Available Field click nút để chọn một field và click nút để chọn nhiều field. Click Next. - Nếu report lấy dữ liệu nguồn từ một bảng thì bỏ qua bước này, ngược lại nếu dữ liệu lấy từ nhiều bảng thì chọn field kết nhóm. Click Next.
- 59. - Chọn field mà bạn muốn sắp xếp dữ liệu cho report. Có thể sắp xếp kết quả trong report bằng cách kết hợp tối đa là 4 field. - Chọn dạng Report. ♦ Layout: gồm 3 dạng Columnar, Tabular, Justified.
- 60. ♦ Orientation: chọn hướng trang in Portrait (trang đứng), Landscape (trang ngang). Click Next. - Nhập tiêu đề cho report. - Chọn chế độ xem report sau khi tạo xong. ♦ Preview the report. ♦ Modify the report’s design. - Click Finish để kết thúc. 2.3. Tạo report bằng Design : a) Cách tạo - Chọn Table/Query làm dữ liệu nguồn cho report.
- 61. - Chọn tab Create trên thanh Ribbon, trong nhóm lệnh Reports, click nút Report Design. - Xuất hiện cửa sổ thiết kế report và field list chứa các field trong dữ liệu nguồn của report. - Lần lượt drag chuột kéo các field trong field list hoặc các control trong nhóm lệnh Controls trên thanh Ribbon thả vào report. b) Các phần trong cửa sổ thiết kế report Một report gồm các phần: Page Header/Footer, Report Header/Footer, Detail, Group Header/Footer (Các report có phân nhóm). - Page Header/Footer: Chứa tiêu đề đầu trang và cuối trang. Nội dung đặt trong phần Page Header/Footer sẽ xuất hiện ở đầu và cuối mỗi trang.
- 62. ♦ Các nội dung thường đặt trong Page Header/Footer. + Page Numbers: Chèn số trang. + Logo: chèn Logo cho Report. + Title: chèn tiêu đề cho Report. + Date and Time: Chèn ngày giờ hiện hành của máy. Lưu ý: Page Header không chứa các ô thống kê dữ liệu. - Report Header/Footer: Tiêu đề đầu và cuối report, nội dung đặt trong Report Header/Footer chỉ xuất hiện ở phần đầu của trang đầu tiên và phần cuối trang của trang cuối cùng. ♦ Các nội dung thường đặt trong Report Header/Footer. + Công thức tính toán, thống kê dữ liệu. - Detail: chứa nội dung chính của report, hiển thị dữ liệu trong dữ liệu nguồn dưới dạng các textbox bound control, mỗi textbox là một field dữ liệu hoặc các textbox dạng unbound control dùng để tạo thêm field mới.
- 63. - Group Header/Footer (Các report có phân nhóm): đối với các report có phân nhóm giống như form dạng main-sub thì ngoài các phần cơ bản còn có thêm phần kết nhóm là group header/Footer. ♦ Nội dung trong phần group header/Footer là tiêu đề của nhóm. ♦ Thống kê dữ liệu theo nhóm. c) Hiệu chỉnh Report - Để hiệu chỉnh report, ta mở report ở chế độ design view. - Chọn các control muốn hiệu chỉnh. - Mở Properties Sheet, chọn thuộc tính đê hiệu chỉnh. - Cách hiệu chỉnh tương tự như đối với form. Hết phần 1 Report – Báo cáo trong Access 2010 – Phần 2 Chức năng kết nhóm của Report là một công cụ mạnh và không thể thiếu để làm khối lượng lớn dữ liệu có ý nghĩa bằng cách sắp xếp chúng thành các nhóm nhỏ hơn, và thực hiện các phép tính toán thống kê trên mỗi nhóm riêng biệt. Có 3 cách sử dụng nhóm để phân tích dữ liệu trong report. Hết phần 1 Về Đầu Trang 3. Tạo report có phân nhóm : - Sử dụng Total Query. - Sử dụng Report Grouping.
- 64. - Sử dụng Subreports. 3.1. Sử dụng Total Query : Trong trường hợp này, report không chứa phần chi tiết mà chỉ chứa các ô thống kê dữ liệu: Sum, Avg, Min, Max trong phần Detail của report. Cách thực hiện như sau: - Tạo Total Query, trong query chọn field làm tiêu chuẩn thống kê, field chứa dữ liệu thống kê và chọn phép thống kê. Ví dụ: Tạo report tính tổng số lượng và tổng tiền đã bán của từng sản phẩm - Tạo report, sử dụng Total query đã tạo ở trên.
- 65. 3.2. Report Grouping : Report grouping giúp bạn có thể tổ chức khối lượng lớn các thông tin vào các nhóm. Với cách này report sẽ thể hiện dữ liệu chi tiết trong từng nhóm và có thể thêm nhiều cấp độ nhóm theo các tiêu chí khác nhau. Cách tạo như sau: - Trên thanh Ribbon, chọn tab Create, trong nhóm lệnh Reports, click nút Report Design. Xuất hiện cửa sổ thiết kế Report, thanh Ribbon chuyển sang tab Design. - Trong Properties Sheet, chọn Tab Data, tại thuộc tính Record source, chọn Table/Query làm dữ liệu nguồn cho Report. - Click nút Group& Sort trong nhóm lệnh Grouping & Totals.
- 66. - Trong cửa sổ thiết kế xuất hiện khung Group, Sort and Total bên dưới cửa sổ thiết kế. - Click khung Add a Sort để chọn field sắp xếp. - Click nút Add a group để chọn field kết nhóm, chọn field kết nhóm trong field list, trên cửa sổ thiết kế xuất hiện thanh group header. - Khung Group, Sort and Total có dạng như hình:
- 67. - Mở thanh group footer và thực hiện các phép thống kê bằng cách click nút More, cửa sổ Group, Sort and Total có dạng: - Click nút with no Total để mở menu Totals: ♦ Total On: chọn field chứa dữ liệu thống kê. ♦ Type: Chọn phép thống kê. ♦ Chọn vị trí đặt các ô thống kê bằng cách check vào các ô tùy chọn: + Show Grand Total: Đặt ô thống kê trong phần report header/footer. + Show group subtotal as % of Grand Total: Đặt ô thống kê trong phần report header/footer. + Show subtotal in group header: Đặt ô thống kê trong phần group header. + Show subtotal in group footer: Đặt ô thống kê trong phần group footer. - Drag chuột kéo các field phân nhóm đưa vào group header, và các field còn lại đưa vào phần detail. Ví dụ: thiết kế report Hóa đơn bán hàng
- 68. - Nếu cần thêm field kết nhóm thì trong khung Group, Sort and Total click tiếp trong ô Add a group để chọn field tiếp theo. 3.3. SubReport : Subreport có tác dụng tương tự như Report grouping. Sự khác biệt duy nhất là tạo các report trong hai phần riêng biệt: Main Report và SubReport. Cách tạo: Tạo Main Report, dữ liệu nguồn thường là bảng cha- Tạo Sub
- 69. Report,duliệu nguồn phải chứa field liên kết với Main Report. - Đưa Sub Report vào Main Report có thể dùng công cụ SubForm/SubReport trong nhóm lệnh Controls. - Thiết lập thuộc tính Link child Fields và Link master Fields. Hết phần 2.
- 70. Macro – Tập lệnh trong Access 2010 – Phần 1 Một macro là một tập hợp của một hoặc nhiều hành động thực hiện chính xác theo một trình tự từ trên xuống để phục vụ các yêu cầu thao tác trên các đối tượng trong cơ sở dữ liệu. Một macro giúp bạn thực hiện các công việc hàng ngày bằng cách tự động hóa chúng. Thay vì thực hiện bằng tay các công việc lặp đi lặp lại, bạn có thể ghi lại một macro đơn giản cho toàn bộ công việc một lần. 1. Giới thiệu : Xây dựng macro bao gồm các hành động lựa chọn từ một danh sách, và sau đó điền vào các đối số của hành động. Giả sử xây dựng một form với nút đóng form bằng cách tạo nút trên form và xây dựng một macro để đóng form sau đó gán macro cho sự kiện Click của nút. Có 3 loại Macro : - Standalone macros: Là một đối tượng của cơ sở dữ liệu, macro này sau khi được tạo và lưu thì nó xuất hiện trong phần Macro của Navigation Pane.. - Data macros: Là loại macro được lưu trữ như một phần của một table. Bạn có thể thiết kế sao cho table thực thi macro trước hoặc sau khi một record được thêm, chỉnh sửa hoặc xóa. - Embedded macros: Là loại macro được lưu trữ như một phần của một form hoặc report. Macros này chỉ thực thi khi form hoặc report hoặc một đối tượng trên form hoặc report chịu tác động của một sự kiện.
- 71. 2. Cách tạo và thực thi Standalone macros : 2.1. Cách tạo : - Chọn tab Create trên thanh Ribbon, trong nhóm lệnh Macro & Code, click nút Macro. - Xuất hiện cửa sổ thiết kế Macro với các thành phần: ♦ Khung bên trái dùng để chọn các action trong Macro. ♦ Khung bên phải chứa các Action theo nhóm và các đối tượng trong cơ sở dữ liệu đã được gán macro. - Chọn Action trong khung Add New Action. - Ứng với những Action khác nhau thì xuất hiện các ô cho bạn chọn hoặc nhập các argument tương ứng.
- 72. Ví dụ: khi chọn Action là GotoRecord thì sẽ xuất hiện các Argument như hình. - Tiếp tục chọn Action tiếp theo bằng cách click Add new Action. 2.2. Thực thi macro : - Đối với macro không gán cho sự kiện của một đối tượng cụ thể thì chọn tên macro và click nút run để thực thi hoặc double click vào tên macro, thường dùng cho các macro chứa các lệnh Open. Ví dụ: macro mở form. - Đối với macro mà chỉ có thể thực thi khi tác động vào một đối tượng cụ thể trên form hoặc report thì sau khi tạo và lưu macro thì phải gán macro cho sự kiện của đối tượng cụ thể. Các thực hiện. ♦ Mở form hoặc report chứa đối tượng cần gán macro. ♦ Click phải trên đối tượng chọn properties, hoặc chọn đối tượng → Mở properties Sheet.
- 73. ♦ Chọn tab Event, chọn sự kiện (event). ♦ Trong danh sách xổ xuống chọn tên Macro. 2.3. Sub Macro : Các macro có cùng tính chất, cùng chức năng hoặc thực hiện các hành động trên cùng một form, report thường được tạo trong cùng một macro, các macro được tạo bên trong một macro gọi là Submacro. Một macro chứa nhiều Submacro bên trong nó vì vậy mỗi Submacro thành phần bên trong phải được phân biệt bằng một tên riêng. Cách tạo: - Trong cửa sổ thiết kế Macro, mở khung Action Catalog bằng cách click nút Action Catalog trong tab Design trên thanh Ribbon.
- 74. - Drag chuột kéo Submacro trong khung Action Catalog vào cửa sổ thiết kế macro. - Trong cửa sổ thiết kế xuất hiện khung Submacro. - Nhập tên cho Submacro. - Chọn Action cho Submacro. - Khi gán Submacro, ta truy xuất vào tên của Submacro. 2.4. Các Actions và các Events thông dụng : a) Actions: Trong Access 2010 action được chia thành nhóm theo chức năng.
- 75. b) Events: Sự kiện tác động lên đối tượng để thực thi macro. Tùy thuộc vào đối tượng khác nhau sẽ có những event khác nhau. - Mouse và Keyboard event
- 76. - Form Event - Form Data Events
- 77. - Control Event Hết phần 1 Macro - Tập lệnh trong Access 2010 - Phần 2 Macro autoexec thường dùng để mở form giao diện, khi ứng dụng được khởi động thì form giao diện tự động mở ra đầu tiên. Để thực hiện ta tạo một macro autoexec chứa action OpenForm, Form name là tên form giao diện, tên macro là autoexec. 3. Tạo Data Macro : Data macro là loại macro được lưu trữ như một phần của một table, macro này không xuất hiện trong phần macro của Navigation pane. 3.1. Cách tạo : - Mở bảng ở chế độ Design view bằng cách click phải trẹn tên của Table trong
- 78. Navigation Pane và chọnDesign view. - Click nút Create Data Macros trong nhóm lệnh Field, Record & Table Event. - Xuất hiện danh sách các sự kiện (Event) của data macro: ♦ After Insert After: Sau khi một record mới được thêm vào bảng. ♦ After Update: Sau khi bất kỳ một field trong bảng được uppdate. ♦ After Delete: Sau khi một record trong bảng bị xóa. ♦ Before Delete: Khi một record trong bảng bị xóa. ♦ Before Change: Khi một record trong bảng được uppdate. - Chọn một event trong danh sách. - Xuất hiện cửa sổ thiết kế macro, chọn action cho macro theo yêu cầu. - Đóng cửa sổ thiết kế macro, trở lại cửa sổ thiết kế bảng. - Đóng cửa sổ thiết kế và lưu sau đó mở bảng lại ở chế độ datasheet view. Ví dụ: tạo một data macro để ngăn không cho người nhập liệu để trống ô đơn vị tính.
- 79. Khi nhập dữ liệu hoặc chỉnh sửa dữ liệu trong bảng nếu để trống ô đơn vị tính thì xuất hiện thông báo như hình. 3.2. Các Action của data macro : - DeleteRecord: Như tên gọi của nó, DeleteRecord xóa một record trong một bảng (không có xác nhận của người dùng). Rõ ràng, DeleteRecord phải được cẩn thận sử dụng để ngăn chặn việc xóa dữ liệu quý giá từ ứng dụng. - CancelRecordChange: Hủy bỏ các thay đổi được thực hiện bởi EditRecord và CreateRecord.. - ExitForEachRecord: ForEachRecord duyệt qua một Recordset mà nó được trả về từ một Table hoặc Query, cho phép macro thay đổi dữ liệu của recordset. Có nhiều tình huống mà data macro cần phải thoát khỏi một vòng lặp ForEachRecord trước khi duyệt
- 80. đến cuối recordset. Ví dụ một data macro tìm kiếm một giá trị trong một bảng, và hai giá trị được tìm thấy, không có cần phải tiếp tục vòng lặp thì ExitForEachRecord được thực hiện theo một điều kiện. - LogEvent: Tất cả các ứng dụng của Access 2010 bao gồm một bảng UsysApplicationLog được sử dụng để ghi lại các lỗi data macro và có thể được sử dụng truy cập các thông tin khác. LogEvent để thêm một record vào USysApplicationLog bất cứ lúc nào bạn muốn từ một data macro. - SendEmail: gửi một e-mail bằng cách sử dụng Microsoft Office Outlook. - SetField: cập nhật giá trị của một field trong một bảng. Những argument của SetField bao gồm tên bảng và tên field, và giá trị mới để gán cho field này. - SetLocalVar: Macro trong Access 2010 có thể sử dụng các biến cục bộ để thông qua các giá trị từ một phần của một macro khác. - StopMacro: để chấm dứt và thoát khỏi macro. Hầu hết thường được sử dụng kết hợp với một khối lệnh IF. - StopAllMacros: Kết thúc các Action thực hiện song song. - RunDataMacro: đối số duy nhất của nó là tên của một số data macro khác, đơn giản chỉ để gọi macro và cho phép nó thực hiện các Action của nó như là một hoạt động đơn lẻ. - OnError: Action chính trong Access 2010 về xử lý lỗi macro. OnError chỉ thị cho Access phải làm gì khi lỗi xảy ra trong quá trình thực hiện macro. - RaiseError: thông qua một lỗi chuyển đến các lớp giao diện người dùng. Ví dụ sử dụng RaiseError cho sự kiện BeforeChange để xác nhận dữ liệu trước khi có sự thay đổi trong cơ sở dữ liệu. - ClearMacroError: Action này thực thi khi một lỗi đã được xử lý bằng action RaiseError.
- 81. 3.3. Xóa data macro : - Để xóa data macro, ta mở bảng ở chế độ Design view. - Click nút Rename/Delete macro. 4. Embedded macros : Khi tạo một nút lệnh trên form bằng chức năng wizard thì một macro được gắn liền với form giống như data macro được gắn liền với bảng. Macro này không xuất hiện trong phần macro của Navigation pane. Để xem hoặc hiệu chỉnh nội dung của Embedded macro ta mở form hoặc report ở chế độ design view, chọn nút lệnh và mở properties sheet của nút lệnh, tại event, click nút, xuất hiện cửa sổ thiết kế macro, sau đó thực hiện hiệu chỉnh. 5. Hiệu chỉnh macro : 5.1. Thay đổi action arguments : - Click chọn một action. - Xuất hiện các text box cho phép nhập hoặc hiệu chỉnh argument của action. - Lưu lại kết quả sau khi thay đổi.
- 82. 5.2. Sắp xếp các actions : - Click vào bất kỳ phần nào của action, ngoại trừ bên trong các text box. - Drag chuột kéo action đến vị trí mới. - Hoặc click vào nó, và sau đó sử dụng lên và xuống các phím mũi tên trên bàn phím hoặc mũi tên màu xanh trong cửa sổ thiết kế. 5.3. Thêm một action mới : Bên dưới của mỗi macro luôn có một ô Add New Action chờ để bạn lựa chọn một action. Tuy nhiên, có một cách khác để tìm thấy những action là dựa vào khung Action categories, bằng cách double click vào action mà bạn muốn thêm vào macro.
- 83. 5.4. Xóa một action : - Chọn action cần xóa. - Click nút delete bên phải hoặc nhấn phím Delete. 6. Các hàm thường dùng trong biểu thức điều kiện : 6.1. Hàm MsgBox («msg», «type», «title») : Hàm có tác dụng cho xuất hiện hộp thông báo, trên hộp thông báo có các nút yes, no, ok, …để cho người dùng chọn lựa. Giá trị trả về của hàm chính là sự chọn lựa click vào nút lệnh nào trên hộp thông báo. a) Các tham số của hàm - Message: Nội dung của chuỗi thông báo. - Type: giá trị số biểu diễn các nút lệnh và biểu tượng trên hộp thông báo. - Title: tiêu đề của hộp thông báo. b) Giá trị số của các biểu tượng và nút lệnh trên hộp thông báo c) Giá trị trả về của hàm là sự chọn lựa nút lệnh trên hộp thông báo
- 84. Ví dụ: khi click nút xóa chương trình sẽ xuất hiện hộp thông báo xác nhận "Bạn có chắc chắn xóa không?", nếu người dùng click nút yes thì xóa, ngược lại thì không xóa. Biểu thức điều kiện có dạng: 6.2. DCount («expr», «domain», «criteria») : Đếm số record trong tập record được chỉ định bởi tham số <<Domain>> thỏa mãn điều kiện được chỉ định trong biểu thức <<criteria>>. + expr: tên field muốn đếm số record. + domain: tên bảng chứa expr. + criteria: biểu thức điều kiện. Ví dụ:
- 85. =DCount ("[MaHD]", "HoaDon", "[MaKH] = ’SJC’") 7. Macro Autoexec : Macro Autoexec là macro tự động thực thi khi chương trình được khởi động và có tên là autoexec. Macro autoexec thường dùng để mở form giao diện, khi ứng dụng được khởi động thì form giao diện tự động mở ra đầu tiên. Để thực hiện ta tạo một macro autoexec chứa action OpenForm, Form name là tên form giao diện, tên macro là autoexec. 8. Xây dựng hệ thống menu bằng macro : Một ứng dụng hoàn chỉnh thường cần đến hệ thống menu để liên kết các thành phần thành một hệ thống. Ví dụ: hệ thống menu trong chương trình quản lý hóa đơn. 8.1. Tạo macro cho hệ thống menu : Trong Access 2010, menu do người dủng tạo được tổ chức thành nhóm giống như nhóm lệnh trên thanh Ribbon đặt trong tab Add-In. - Tạo menu cấp 1: chính là Main Menu dùng action Addmenu với các Argument như sau: + Menu Name: tên các menu trong menu cấp 1. + Menu Macro Name: tên macro để tạo menu cấp 2.
- 86. + StatusBar Text: Dòng văn bản xuất hiện trên thanh status bar khi menu được chọn. + Giả sử Main menu gồm 4 Menu. + Tương ứng với mỗi Menu trong Main Menu ta tạo một Macro với tên chính là tên trong thuộc tính Menu Macro Name của Main Menu. - Tạo macro cho menu cấp 2: + Macro này có tên trùng với tên được đặt trong mục Menu Macro Name của macro cấp 1, mỗi menu là một macro.
- 87. + Trong menu chính có bao nhiêu menu con thì tạo bấy nhiêu macro. 8.2. Đưa menu vào chương trình : Để đưa menu vào hoạt động thì cần phải có một form chính của chương trình, khi form này được mở thì hệ thống menu sẽ được kích hoạt: - Mở form chính ở chế độ design. - Click phải trên form → properties. - Chọn tab Other.
- 88. - Tại thuộc tính Menu bar, nhập tên macro cấp1. Hết
- 89. Module trong Access 2010 – Phần 1 Mặc dù macro đã hỗ trợ một cách nhanh chóng và dễ dàng để tự động hóa các ứng dụng nhưng macro không có tính mềm dẽo, với những yêu cầu phức tạp thì macro không giải quyết được. Module là một công cụ của access dùng ngôn ngữ Visual Basic để tạo những chương trình nhằm giải quyết những hạn chế của macro. 1. Giới thiệu : Module và các thủ thủ tục của nó là đối tượng chủ yếu của ngôn ngữ lập trình VBA (Visual Basiv for Application). Có hai loại module: module dùng chung và module gắn liền với form, report. - Module dùng chung là những thủ tục, hàm được sử dụng chung cho toàn bộ các form, report có trong tập tin cơ sở dữ liệu, các module này có thể được gọi từ bất kỳ form, report nào, nó được chứa trong phần Module của Navigation pane. - Module gắn liền với form, report là những hàm, thủ tục gắn liền với các đối tượng trên form, report, các module này là một thành phần của form, report, nó không xuất hiện trong phần Module của Navigaiton pane. Cửa sổ soạn thảo code VB : - Trên thanh Ribbon, chọn tab Create, click nút Module trong nhóm lệnh Macros & Code xuất hiện cửa sổ soạn thảo gồm các thành phần. ♦ Project window: Khung chứa tất cả các module trong cơ sở dữ liệu.
- 90. ♦ Properties window: Khi code chưa được tạo thì cửa sổ này là rỗng. ♦ Immediate window: cửa sổ thực thi lệnh trực tiếp. - Document window: Cửa sổ soạn thảo code VB, khi tạo module mới trong cửa sổ này xuất hiện các dòng code mặc định. ♦ Option Compare Database: Chỉ thị này cho Visual Basic biết cách xử lý các phép toán so sánh các phần của văn bản. ♦ Option Explicit: Chỉ thị này cho Visual Basic kiểm tra lỗi nghiêm ngặt khi sử dụng các biến. 2. Cách tạo Module : 2.1. Tạo một module dùng chung : - Trên thanh Ribbon chọn tab Create → Module - Xuất hiện cửa sổ soạn thảo. - Nhập code của các thủ tục trong cửa sổ soạn thảo. - Click nút run để thực thi module, hoặc gọi module từ các module hoặc các đối tượng khác trong cơ sở dữ liệu.
- 91. - Sau khi hoàn tất lưu module, module này xuất hiện trong phần Module của thanh Navigation. - Nếu đang làm việc trong cửa sổ soạn thảo thì các module dùng chung xuất hiện trong Project Window. 2.2. Module gắn với form, report : - Mở đối tượng form hoặc report ở chế độ design. - Click phải trên control muốn gán module → chọn properties. - Chọn tab event → chọn event thích hợp → Click nút biểu tượng. - Xuất hiện cửa sổ Choose Builder. - Chọn lệnh Code Builder → OK. - Xuất hiện cửa sổ soạn thảo module với nội mặc định.
- 92. - Mở Form hoặc report, tác dụng sự kiện vào control để thực thi module. - Module này đi liền với form hoặc report. 2.3. Các thành phần trong module : - Phần khai báo chung (Declaration Section): gồm những lệnh khai báo biến, hằng, và khai báo về cách thức làm việc. Các hằng, biến khai báo trong phần này sẽ có hiệu lực trong tất cả các thủ tục. - Phần các thủ tục: gồm các thủ tục trong module, mỗi thủ tục gồm các lệnh khai báo biến, hằng, và các lệnh trong thủ tục, các hằng và biến trong phần này chỉ có hiệu lực trong thủ tục khai báo nó. Cấu trúc của một thủ tục:
- 93. 2.4. Lệnh khai báo : a) Khai báo cách thức làm việc của access - Option Compare Database: so sánh căn cứ vào bộ mã riêng của từng nước. - Option Compare Text: so sánh không phân biệt chữ hoa, chữ thường. - Option Compare Binary: so sánh căn cứ vào giá trị nhị phân của các ký tự trong bảng mã. - Option Explicit: Thiết lập chế độ phải khai báo biến trước khi dùng, mặc định là không khai báo biến trước khi dùng. b) Khai báo biến: - Cú pháp: Ví dụ:
- 94. Dim i As Integer, st As String*15 c) Phạm vi của biến: - Biến cục bộ: là biến được khai báo trong một thủ tục hoặc trong phần Declarations của form hoặc report, chỉ có tác dụng trong thủ tục khai báo nó hoặc trong form hoặc report chứa nó. - Biến toàn cục: là biến được khai báo sau từ khóa Public, biến này được khai báo tại phần Declaration của Module dùng chung. d) Khai báo hằng Hằng là đại lượng có giá trị không đổi trong suốt quá trình thực thi chương trình. Cú pháp: Ví dụ: Const ngay = #24/12/2004# 2.5. Lệnh gán : Dùng để gán giá trị cho một biến hay một hằng. Lệnh gán được sử dụng trong thân của thủ tục. a) Lệnh Let: Gán giá trị của một biểu thức cho một biến.
- 95. Cú pháp : b) Lệnh Set : Gán đối tượng cho một biến thuộc loại đối tượng tương ứng. Cú pháp : Ví dụ : Hết phần 1 Module trong Access 2010 – Phần 2
- 96. Hàm MsgBox là hàm có tác dụng làm xuất hiện hộp thông báo trên đó có các nút cho người dùng chọn lựa, giá trị trả về của hàm là sự chọn lựa của người dùng trên hộp thông báo. 3. Kiểu dữ liệu : 3.1. Kiểu số : - Byte: Kiểu số nguyên dương trong phạm vi từ 0..255, chiếm 1 byte. - Integer: Kiểu số nguyên, có giá trị trong khoảng - 32768...32767, chiếm 2 bytes. - Long: Kiểu số nguyên dài, có giá trị trong khoảng 2,147,483,648 .. 2,147,483,647, chiếm 4 bytes. - Single: Kiểu số thực, có giá trị trong khỏang 1.401298E-45 to 3.402823E38. Chiếm 4 bytes. - Double: Kiểu số thực có giá trị trong khoảng 4.94065645841247E-324 to 1.79769313486232E308. Chiếm 8 bytes. - Currency: Kiểu tiền tệ. Bản chất là kiểu số, chiếm 8 bytes, có giá trị trong khoảng - 922,337,203,685,477.5808 to 922,337,203,685,477.5807. Ðặc biệt, kiểu này luôn có ký hiệu tiền tệ đi kèm. 3.2. Kiểu chuỗi: String : a) Variant :
- 97. Variant là kiểu dữ liệu không tường minh, có thể chứa giá trị số hoặc chuỗi. Ví dụ: Dim a As Variant a = 123 a = "Nguyen Van Nam" 3.3. Kiểu đối tượng thuộc cơ sở dữ liệu : - Database: Cơ sở dữ liệu đang mở. - Recordset: Tập hợp các mẫu tin. - Field : Trường trong bảng. - Form: Form đang sử dụng. - Form_TenForm: Form đang được chỉ định. - QueryDef: Bảng truy vấn (Query). - TableDef: Bảng dữ liệu (Table)… 4. Các hàm thông dụng : 4.1. Hàm MsgBox : Hàm có tác dụng làm xuất hiện hộp thông báo trên đó có các nút cho người dùng chọn lựa, giá trị trả về của hàm là sự chọn lựa của người dùng trên hộp thông báo. Cú pháp:
- 98. Trong đó: - Câu thông báo: là nội dung sẽ xuất hiện trong hộp thông báo. - Kiểu hộp thông báo (HTB) gồm : - Biểu tượng trên hộp thông báo gồm: - Giá trị trả về của hàm là VbYes, VbNo, VbOk, … Ví dụ:
- 99. - Lệnh MsgBox: có tác dụng cho xuất hiện hộp thông báo, không có giá trị trả về. Cú pháp: 4.2. Hàm InputBox : Hiển thị hộp thông báo, trên hộp thông báo có một textbox cho người dùng nhâp giá trị vào biến. Cú pháp: Giá trị trả về của hàm InputBox là giá trị do người dùng nhập vào textbox Ví dụ: 4.3. Hàm dữ liệu số :
- 100. a) Int(<Number>): Lấy phần nguyên của <Number> b) Phép Mod: <Number1> Mod <Number2>, cho kết quả là phần dư của phép chia Number1 cho Number2 c) Format(<Number>, "format"): định dạng dữ liệu số hoặc chuyển chuỗi số thành số. Ví dụ: - Định dạng dữ liệu số: Format(123456.789, "#,###.00) → 123.456,46 - Chuyển chuỗi thành số : Format("123456.789", "#,###.00) → 123.456,46 d) Val(<Chuỗi số>) : chuyển <Chuỗi số> thành số. 4.4. Hàm xử lý chuỗi : a) Left(<Chuỗi>,n) b) Right((<Chuỗi>,n) c) Mid(<Chuỗi >,m,n) d) Len(<Chuỗi >) e) Trim(<Chuỗi >) 5. Biến kiểu đối tượng : Biến đối tượng là biến dùng để chỉ một loại đối tượng như CSDL, bộ các mẫu tin,
- 101. biểu mẫu, điều khiển. Có hai loại biến đối tượng: - Đối tượng có sẵn, khi dùng không cần phải khai báo. - Đối tượng không có sẵn, khi dùng phải khai báo. Mỗi đối tượng gồm có các phương thức và thuộc tính, để truy xuất đến các phương thức và thuộc tính của đối tượng ta dùng cú pháp: 5.1. Các đối tượng có sẵn : 1. Application: Dùng để thực hiện các công việc liên quan đến ứng dụng. a) Các phương thức của Application: - SetOption: thiết lập các tùy chọn trong cửa sổ Options. Cú pháp : Ví dụ : Thiết lập mục tùy chọn của trang Edit/Find mục conFirm Application.SetOption "Confirm record changes ", False Application.SetOption "Confirm document deletions", 0 - Quit: thoát khỏi Access.
- 102. Cú pháp : ♦ acSave: Tự động lưu tất cả các đối tượng không cần hỏi. ♦ acPrompt: Trước khi thoát, hiển thị hộp thoại hỏi người dùng có lưu những thay đổi không. ♦ acExit: Thoát và không lưu.. b) Các thuộc tính của Application: - MenuBar: dùng để tạo thanh menu cho chương trình. Cú pháp : 2. Docmd: Dùng để thực hiện những công việc thông thường trong access bằng ngôn ngữ VB như mở form, mở report, query, lọc dữ liệu, thi hành macro, ... a) Các phương thức của Docmd: - Close: Dùng để đóng đối tượng. Cú pháp :
- 103. - ObjectType: kiểu đối tượng cần đóng. ♦ acForrm: Ðóng form. ♦ acReport: Ðóng report. ♦ acQuery: Ðóng query. ♦ acTable: Ðóng bảng. - ObjectName: Tên đối tượng cần đóng. - SaveOption: Tùy chọn lưu hoặc không lưu khi đóng đối tượng. ♦ SaveNo: Không lưu. ♦ SaveYes: Luôn lưu. ♦ SavePromt: Hiển thị hộp thoại nhắc lưu nếu có sự thay đổi. Ví dụ: DoCmd.Close acForm, "frmHoadon", acSaveNo - OpenForm: Mở form và thiết lập môi trường làm việc cho form. Cú pháp :
- 104. ♦ ObjectName: tên form muốm mở. ♦ ViewMode: chế độ mở. + acDesign: mở form để thiết kế. + acNormal: mở form để thao tác. ♦ FilterName : Mở form để lọc. ♦ WhereCondition: điều kiện giới hạn dữ liệu. ♦ DataMode: thiết lập chế độ dữ liệu trên form. ♦ WindowsMode: thiết lập kiểu cửa sổ của form: + acDialog : Kiểu hộp thoại. + acWindowsNormal: Kiểu cửa sổ bình thường. Ví dụ: DoCmd.OpenForm "frmLapHoaDon", , ,"hoadonID = 'HÐ0035' - OpenReport: Mở report và thiết lập môi trường làm việc cho report. Cú pháp: ♦ ObjectName - tên Report.
- 105. ♦ ViewMode: Chế độ mở. + acDesign: Mở report ở chế độ thiết kế. + acNormal: Mở Report để thi hành. ♦ FilterName : điều kiện lọc. ♦ WhereCondition: điều kiện giới hạn dữ liệu nguồn. ♦ DataMode: thiết lập chế độ dữ liệu trên Report. ♦ WindowsMode: thiết lập kiểu cửa sổ report: + acDialog: Kiểu hộp thoại. + acWindowsNormal: Kiểu cửa sổ bình thường. Ví dụ: DoCmd.OpenReport "rptHoadon", , ,"hoadonID= '" + txtHoadonID + "'" - GotoRecord: Di chuyển giữa các record Cú pháp: ♦ ObjectType: kiểu đối tượng. ♦ ObjectName: Tên đối tượng.
- 106. ♦ Record: + acFirst: Di chuyển đến record đầu. + acLast: Di chuyển đến record cuối. + acNewRec: Di chuyển đến record mới. + acNext: Di chuyển đến record tiếp. + acPrevious: Di chuyển đến record trước. - Quit: Thoát khỏi access. Cú pháp: ♦ QuitType: kiểu thoát. + acQuitPrompt: Hiển thị hộp thoại nhắc lưu nếu có sự thay đổi trước khi thoát acQuitSaveAll: thoát và lưu tất cả. + acQuitSaveNone: thoát và không lưu. - RunSQL: thực thi câu lệnh SQL. Cú pháp:
- 107. Ví dụ: DoCmd.RunSQL "UPDATE canbo SET luongchinh = hessoluong*290000" Hết phần 2 Module trong Access 2010 – Phần 3 Hàm MsgBox là hàm có tác dụng làm xuất hiện hộp thông báo trên đó có các nút cho người dùng chọn lựa, giá trị trả về của hàm là sự chọn lựa của người dùng trên hộp thông báo. 5.2. Đối tượng không có sẵn : 1. Database: là thành phần chứa Table hay query. Để sử dụng đối tượng Database phải khai báo trước. Cú pháp: 2. Recordset: Truy xuất đến các record trong table hoặc query trong cơ sở dữ liệu.
- 108. Cú pháp: - Table/Query: chỉ các table/query làm dữ liệu nguồn cho biến recordset. - Loại: chỉ loại dữ liệu nguồn. có 3 loại. + DBOpenTable: dữ liệu nguồn là table, loại biến này hỗ trợ hầu hết các tác vụ trên bảng dữ liệu với tình trạng cập nhật mới nhất. + DBOpenDynaset: dữ liệu nguồn là table hoặc là query, hỗ trợ cho tác cụ Find. + DBOpenSnap: tương tự như DBOpenDynaset nhưng không cho thay đổi dữ liệu. a) Phương thức của Recordset - MoveFirst, MovePrevious, MoveNext, MoveNext : di chuyển giữa các record. - AddNew: Thêm một record mới. - FindFirst/FindPrevious/FindNext/FindNext <điều kiện tìm>: tìm một record theo điều kiện cho trước. + <Điều kiện tìm>: viết theo cú pháp sau: "Tên Field=’ " & Giá trị&" ’ " Nếu có nhiều điều kiện thì viết theo cú pháp sau: "Tên Field=’ " & Giá trị 1&" ’And Giá trị 2=" ’ "
- 109. + Giá trị 1, giá trị 2 có thể là tên biến, hoặc hằng, hoặc nhãn… - Edit, Update: Chỉnh sửa và cập nhật dữ liệu, hai phương thức này luôn đi kèm nhau. Cú pháp : - EOF/BOF: kiểm tra vị trí của record. b) Thuộc tính - NoMatch: Tìm record. - RecordCount: đếm số record có trong biến recordset. 6. Cấu trúc điều khiển : 6.1. Cấu trúc If…Then…Else : Lệnh If…Then…Else để thực hiện lệnh dựa vào giá trị của biểu thức điều kiện. Cú pháp:
- 110. Ví dụ: 6.2. Cấu trúc Select Case : Cú pháp:
- 111. Ví dụ:
- 112. 6.3. Cấu trúc For…Next :
- 113. Cú pháp: - <biến chạy> là biến kiểu số nguyên. - <giá trị 1>, < giá trị 2> là các giá trị mà biến chạy sẽ nhận và thực hiện dịch chuyển sau mỗi lần lặp. - Trong trường hợp đặc biệt nếu gặp lệnh Exit For trong vòng lặp, ngay lập tức thoát khỏi lệnh lặp và thực hiện lệnh tiếp ngay sau từ khoá Next. Ví dụ: 6.4. Cấu trúc For Each…Next : Cú pháp:
- 114. 6.5. Cấu trúc Do…Loop : Cú pháp: 7. Lệnh Function : Lệnh Function dùng để khai báo một hàm mới.
- 115. Cú pháp: - Function, End Function là các từ khoá bắt buộc khai báo cấu trúc một chương trình con dạng hàm. - <tên hàm> là tên gọi hàm đang khai báo. Tên không chứa dấu cách và ký tự đặc biệt. - <danh sách các tham số> là các tham số cần thiết cho hàm. Có thể có hoặc không. - <kiểu DL hàm> Kiểu dữ liệu trả về của hàm. - <thủ tục> thân chương trình con. Trong đó câu lệnh <tên hàm> = <biểu thức> phải xuất hiện ít nhất một lần trong thủ tục. Câu lệnh này có tác dụng gán giá trị cho hàm. Ví dụ: 8. Lệnh Sub : Lệnh Sub để khai báo một thủ tục con mới. Cú pháp:
- 116. Ví dụ: 9. Lệnh Call : Lệnh Call được sử dụng để truyền điểu khiển đến thủ tục. Cú pháp: Ví dụ:
- 117. Viết các thủ tục thực hiện các công việc di chuyển giữa các record và thêm tìm xóa thoát.
- 121. Hết