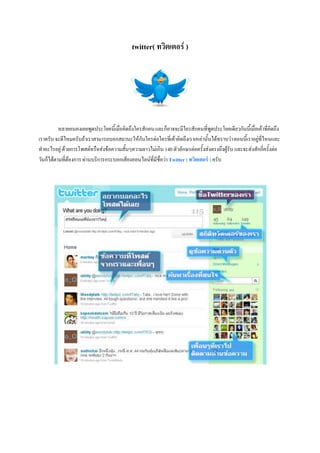1. twitter( ทวิตเตอร์ )
หลายคนคงเคยพูดประโยคนี้เมื่อคิดถึงใครสักคน และก็อาจจะมีใครสักคนที่พูดประโยคเดียวกันนี้เมื่อเค้าที่คิดถึง
เราครับ จะดีไหมครับถ้าเราสามารถบอกสถานะให้กับใครต่อใครที่เค้าคิดถึงเราเหล่านั้นได้ทราบว่า ตอนนี้เราอยู่ที่ไหนและ
ทาอะไรอยู่ ด้วยการโพสต์หรือส่งข้อความสั้นๆความยาวไม่เกิน 140 ตัวอักษรต่อครั้งส่งตรงถึงผู้รับ และจะส่งสักกี่ครั้งต่อ
วันก็ได้ตามที่ต้องการ ผ่านบริการกระบอกเสียงออนไลน์ที่มีชื่อว่า Twitter ( ทวิตเตอร์ ) ครับ
2. วิธีสมัคร ทวิตเตอร์
1. เข้าที่เว็บ http://www.twitter.com
2. คลิกที่ปุ่ม Sign up now
3. ใส่รายละเอียดผู้สมัคร
Fullname = เป็นชื่อของผู้สมัคร (สามารถเปลี่ยนแปลงภายหลังได้ครับ)
Username = ชื่อทวิตเตอร์ของเรา และเป็นส่วนที่สาคัญที่สุดครับ แม้เราจะสามารถเปลี่ยนแปลงภายหลังได้แต่ก็ไม่ควร
เปลี่ยนบ่อยๆ เพราะจะทาให้เพื่อนๆจาเราไม่ได้ครับ ชื่อทวิตเตอร์ ควรตั้งชื่อสั้นๆ ให้คนอื่นจาได้ง่ายๆ เช่น iwhale , xza ,
iThA , maritey , JeyPan ,Oaddybeing , DearAnnie เป็นต้นครับ
Password = ตั้งรหัสผ่าน ตั้งยากๆแต่จาง่าย ควรมีตัวอักษรและตัวเลขผสมกัน เช่น nana2009 , we20ar09 , 1234good เป็น
ต้นครับ(ให้คิดเองตั้งเองนะครับอย่างเอาตามตัวอย่าง เดี๋ยวโดนขโมยแอคเคาท์ทวิตเตอร์ไป ไม่รู้ด้วยนะ :-P)
Email = ใส่อีเมล์ของเราครับ (ขอเป็นอีเมล์ที่ใช้งานได้จริงครับ)
3. Type the words above = ให้ใส่คาที่เรามองเห็นจากด้านบน (ซึ่งจะเห็นว่ามีการเว้นวรรคด้วย) เมื่อสมัครเสร็จเรียบร้อยก็
อย่าลืมคลิกตรงคาว่า Create my account ด้วยครับ
4. ขั้นตอนนี้ระบบจะให้เราเชิญชวนเพื่อนๆที่อยู่บัญชีรายชื่ออีเมล์(Address book)ของเราครับ ตรงนี้ให้ คลิกที่ Skip this step
ข้ามไปก่อน
5. ขั้นตอนสุดท้ายทวิตเตอร์อยากจะแนะนาเพื่อนให้เราไปติดตาม (follow) อ่านข้อความที่เค้าโพสต์ไว้ แต่ดูยังไงก็ไม่คุ้น
หน้า ถ้าเช่นนั้นเราน่าจะข้ามขั้นตอนนี้ไปก่อน เอาเครื่องหมายถูกออกจาก Select All แล้วคลิก Finish
ขั้นตอนการสมัครก็เป็นอันเสร็จสมบรูณ์ครับ
4. ตอนนี้เราก็เข้าสู่ทวิตเตอร์ของเราเป็นครั้งแรกครับ
URL ด้านบนก็จะเป็น http://www.twitter.com/Usernameของเรา ครับ ถึงตอนนี้เราก็มีทวิตเตอร์เป็นของตัวเองแล้ว
หากใครถามว่า ชื่อทวิตเตอร์ของเราคืออะไร เราก็บอกชือที่อยู่ด้านหลังURLไปได้เลยครับ จากรูปนี้ทวิตเตอร์ชื่อ mike304
และถ้าจะให้เป็นทางการหน่อยก็อย่าลืมใส่ @ ด้านหน้าชื่อของเราด้วย อันนี้เป็นตัวอย่างชื่อทวิตเตอร์ของเพื่อนผม
ครับ @iwhale , @xza , @iThA , @maritey , @JeyPan , @Oaddybeing , @DearAnnie , @mike304 ถ้าใครสมัครทวิต
เตอร์แล้วแต่ยังไม่มีเพื่อนก็ follow เค้าได้เลย (ดูวิธีfollowคลิกที่นี่ www.twitter.kapook.com/follow.php)
5. เปลี่ยนthemeทวิตเตอร์
การปรับแต่งธีม (Theme) เปรียบเหมือนเป็นการตกแต่งบ้านครับ ถ้าหน้าบล็อกทวิตเตอร์ของเราดูดี ก็อาจจะช่วยให้มี
เพื่อนๆเข้า follow เยอะขึ้นก็เป็นได้
1. คลิกที่เมนู Setting
2. คลิกที่แท็บ Design
3. คลิกเลือก theme ที่ต้องการ
4. คลิกที่ save change
เอารูปจากในเครื่องไปทาเป็น Background
เพื่อนๆ ยังสามารถเลือกรูปสวยๆ จากในเครื่องของเราไปทาเป็น Background บนทวิตเตอร์ได้อีกด้วยครับ
1. คลิกที่เมนู Change background image
6. 2. คลิกปุ่ม Browse เพื่อเลือกรูป => คลิกปุ่ม save changes เพื่อเปลี่ยนรูป
3. ตอนนี้ได้เปลี่ยนรูป Background เป็นที่เรียบร้อยแล้วครับ
Background อัตโนมัติสาหรับ Twitter
1. เข้าเว็บ http://www.twitterbackground.com/
2. คลิกเลือกประเภทของ Background => คลิกเลือก Background ที่ต้องการ
7. 3. ใส่ Username และ password ทวิตเตอร์ของเราครับ = > คลิกปุ่ม Apply Background
4. รอสักครู่ ก็จะปรากฏข้อความว่าประมาณว่า ติดตั้ง Background ให้แล้ว ให้ไปเปิดหน้าทวิตเตอร์ของเราดูครับ
9. 2. เข้าที่ URL นี้ http://www.mcdonalds.ie/MMMMenu/Avatarize-Yourself.aspx
3. รอโปรแกรมโหลดสักครู่ครับ (แต่ละขั้นตอนอาจใช้เวลาโหลดช้าเร็วไม่เท่ากันครับ ขึ้นอยู่กับความเร็วเน็ตของคุณ) และ
เมื่อแสดงหน้าต่างดังรูปก็ให้คลิกปุ่ม Skip ครับ
11. 6. ติ๊กเครื่องหมายถูกที่ I agree to the turms of use. => คลิกปุ่ม Browse for Photo
7. คลิกเลือกไฟล์รูปของเรา(ไฟล์รูปที่เราได้เตรียมไว้จากข้อ 1) => คลิกปุ่ม Open
12. 8. จะแสดงสถานะดังรูป ให้รอโหลดสักครู่ครับ
9. ขั้นตอนนี้สาคัญครับ เราต้องคลิกเม้าส์ลากใบหน้าให้อยู่ในแนวเหมือนในตัวอย่างใบหน้าฝรั่งด้านซ้าย เรายังสามารถ
หมุนใบหน้า หรือย่อขยายใบหน้าได้อีกด้วยครับ เมื่อเรียบร้อยแล้ว คลิกปุ่ม Submit
14. 12. ขั้นตอนเป็นขั้นตอนของการนารูปไปใช้ครับ
- Download as Image เพื่อนๆ สามารถดาวน์โหลดรูปของเราลงมาและก็เอาไปใช้ได้เลยครับ
- Send this to your Friends and Family เมื่อต้องการส่งภาพ Navi ของเราไปทางอีเมล์ให้กับเพื่อน ก็คลิกปุ่ม Email
ครับ
- Copy the url to share with friends เป็นการนาลิงค์รูป Navi ของเราไปแปะยังที่ต่างๆ เช่น Blog , เว็บบอร์ด หรือ
ส่งไปให้เพื่อนทาง MSN ก็ยังได้ครับ
13. คลิกปุ่ม OK
15. 14. คลิก Save เมื่อดาวน์โหลดไฟล์ลงมาที่เครื่องแล้ว ก็ทาการ Crop รูปให้ได้ตามขนาดที่ต้องการ และก็นาไปใช้เป็น รูป
แทนตัวของเราใน Twitter , MSN , Facebook ฯลฯ ได้เลยครับ
ข้อมูลอ้างอิง
- http://twitter.kapook.com/
- http://twitter.kapook.com/signup.php
- http://twitter.kapook.com/theme.php
- http://twitter.kapook.com/avatar.php