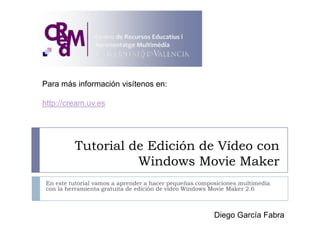
Tutorial de Edición de Vídeo con Windows Movie Maker
- 1. Para más información visítenos en: http://cream.uv.es Tutorial de Edición de Vídeo con Windows Movie Maker En este tutorial vamos a aprender a hacer pequeñas composiciones multimedia con la herramienta gratuita de edición de vídeo Windows Movie Maker 2.6 Diego García Fabra
- 2. Edición de Vídeo: Índice 1. Introducción 2. Conociendo la Interface 3. Importar 4. Panel de vídeo y tareas 5. Timeline 5. Editar por corte 6. Transiciones 7. Efectos 8. Títulos 6. Exportación 7. MMEDIA: Servidor multimedia UVEG 2
- 3. Edición de Vídeo: Introducción Introducción El software de edición multimedia Windows Movie Maker© (WMM) nos permite crear, mezclar y modificar contenidos digitales provenientes de diversas fuentes ya sean vídeos, fotografías, ilustraciones, músicas, grabación de voces... con el fin de realizar composiciones audiovisuales a nuestra medida y con una calidad más que aceptable en un campo donde los formatos caseros están ya plenamente integrados en las parrillas de programación de las cadenas de TV. Con este tutorial se pretende enseñar y explorar las herramientas básicas de edición que el entorno gratuito del software Windows Movie Maker nos brinda. Este software, en principio, viene instalado por defecto con los sistemas operativos de Microsoft Windows, aunque en las últimas versiones se está optando por ofrecer la versión Windows Live Movie Maker®, también gratuito y de la cual podemos aprovechar otras opciones. En todo caso en este tutorial, trabajaremos con la versión 2.6, que está disponible gratuitamente en la página oficial de descargas de Microsoft Windows. 3
- 4. Edición de Vídeo: 2. Conociendo la Interface Barra de Herramientas Con lo primero que nos encontramos a primera vista es con la barra de menús común a la mayoría de programas. En Archivo tenemos las típicas funciones de Guardado, Apertura de Proyecto, Importación,... En esta última herramienta nos vamos a detener un poco ya que vamos a distinguir entre un proyecto y un clip de vídeo, que suele crear bastante confusión. En primer lugar, lo primero que vamos a hacer es después de abrir el programa, crearnos una carpeta en nuestro equipo, a la que le daremos el nombre del proyecto y en la que guardaremos todos aquellos recursos que queramos que aparezcan en el vídeo final(fotos, músicas, efectos, gráficos…). Así pues, vamos a Archivo>Guardar Proyecto Como y se nos abre una ventana de nuestro explorador, localizamos la carpeta que hemos creado, seleccionamos y le damos un nombre a nuestro proyecto. Clicamos sobre Guardar 4
- 5. Edición de Vídeo: 2. Conociendo la Interface Barra de herramientas •Esta es la interface con la que trabajaremos y que más tarde Panel de Vídeo pasaremos a detallar. •A simple vista Pantalla de se distinguen Panel de Previo cinco Tareas espacios: la barra de herramientas, Timeline el panel de tareas, el panel de •Comenzamos por la barra de Herramientas donde podemos apreciar vídeo, el visor los menús comunes a la mayoría de programas. de previos y el •El panel de Tareas y la Barra de Herramientas comparten elementos Timeline. comunes 5
- 6. Edición de Vídeo: 2. Conociendo la Interface 2.1 Barra de Herramientas •Clicamos sobre “Guardar proyecto como…” •El proyecto no es el clip de vídeo resultante de nuestro trabajo, sino nuestro trabajo en sí. •Cuando cliquemos sobre su icono, se nos abrirá el programa WMM, en el punto de edición en el que lo dejamos la última vez que lo utilizamos 6
- 7. Edición de Vídeo: 2. Conociendo la Interface •Nuestra carpeta se llama tuto_movie_mak er y como se aprecia en la imagen, dentro hemos guardado los distintos media y una carpeta de proyecto con distintas versiones donde guardaremos los proyectos a medida que avancemos nuestro trabajo. •Clicamos 2 veces en carpeta “proyecto”. 7
- 8. Edición de Vídeo: 2. Conociendo la Interface Escribimos el nombre del proyecto, en este caso “tuto_movie” y pinchamos en guardar. Destacamos la conveniencia de ir guardando versiones de este proyecto y no sobrescribirlo. Esto se hace clicando siempre en “Guardar proyecto como…” elegir la carpeta de destino y ponerle al proyecto en “Nombre” el número de versión: Tuto_movie_v1, tuto_movie_v2, … También resaltar la importancia de ir guardando nuestro trabajo a medida que hagamos algún cambio. “Guardar proyecto” dentro del Menú “Archivo” clicando directamente sobre su icono una vez hayamos guardado el proyecto por primera vez 8
- 9. Edición de vídeo: Conociendo la interface Dentro del mismo menú de “Archivo”, nos encontramos con la opción de “Importar en Colecciones” y “Capturar vídeo”. La captura de vídeo sólo se puede realizar si tenemos alguna cámara o dispositivo que el WMM reconozca. Aquí vamos a importar desde PC, bien en colecciones o bien desde el Panel de Tareas, Importar Vídeo, Imágenes, Música… La opción de Abrir, tan sólo abre los proyectos guardados. Entramos en Archivo>Importar en colecciones y se nos abre el explorador de nuestro PC para que busquemos y seleccionemos el vídeo a importar. Doble clic sobre nuestro vídeo, y comienza la importación. Este tipo de operación, selecciona automáticamente dónde hay un corte en el vídeo(pulsamos REC en cámara y grabamos, volvemos a pulsar, y lo que se genera es un clip de vídeo(toma). Si pulsamos de nuevo REC para grabar y REC para parar, tenemos dos clips(2 tomas), separados por un CORTE. Éste es el que detectará(o lo intentará) el WMM al importar bien por colecciones, bien importación sin más y se quedará esta apariencia en el panel de vídeo. Estos son los clips de los que dispondremos para comenzar a editar. Podemos ver los clips ordenados y numerados 9
- 10. Edición de vídeo: Importar •La diferencia entre las dos importaciones es que la que una hace colecciones, es decir crea carpetas con los distintos clips y ordena nuestros elementos de trabajo. La importación no ordena, ni crea carpetas con distintos contenidos. •Para importar imágenes, gráficos, músicas, voces en off, ruidos… tan sólo tenemos que elegir la opción que deseemos en el Panel de Tareas, se abre el explorador, y seleccionamos. Si el archivo no es visible, es que WMM no acepta ese formato. Si importamos por colecciones, podemos crear la carpeta Ilustración. Barra de Progreso al Importar en Colecciones “Audio”, “Fotos”, “Día 1”… y así ordenar nuestro espacio de trabajo. •Los formatos aceptados, se indican en la ventana del explorador debajo del NOMBRE en TIPO. •Una vez hemos importado todos nuestros archivos de las carpetas creadas para tal fin, podemos comenzar a EDITAR. 10
- 11. Edición de Vídeo: Panel de Vídeo y Tareas Desde el Panel de Vídeo, seleccionamos el/los clips que necesitemos, pinchamos sobre él, mantenemos apretado y arrastramos hasta el Timeline. El Timeline o Línea de tiempo, la forman las distintas pistas de las diversas fuentes multimedia expresadas en forma lineal y a lo largo del tiempo. Es decir, el espacio donde ordenaremos los clips según cómo queramos que aparezcan en el vídeo final. Todo lo que tengamos en el Timeline, lo podremos visualizar/escuchar en la ventana de previo, que es el reproductor situado a la derecha de la pantalla, y es donde iremos comprobando cómo va quedando nuestro trabajo. 11
- 12. Edición de Vídeo: Timeline •Nótese que en el timeline se nos indica el tiempo transcurrido de la siguiente forma 0:00:00:00 correspondientes a Horas: minutos: segundos: fotogramas. •Asimismo, en el Todas las pistas reproductor se nos indica el Marcador de tiempo tiempo en el que Barra de está la barra de progreso. que coincide con el Avanza con movimiento en el progreso y la play timeline así como la duración total del imagen y el audio. clip Así es como se visualiza el timeline una vez hemos arrastrado todos los clips. A la izquierda de la barra, tenemos unos indicadores de pista, que nos señalan a qué corresponde cada una. Así, tenemos una para el vídeo, otra para las transiciones, una para el audio proveniente del clip de vídeo, otra para efectos de audio, ruidos, músicas, narraciones… y por último, la que corresponde a los títulos que insertaremos tanto al principio y al final del clip como durante el mismo. 12
- 13. Edición de Vídeo: Editar por corte Para empezar a editar, disponemos de la tecla “dividir”, que corta el clip por el punto que le indicamos. Para afinar el corte disponemos de una botonera para pasar de fotograma a fotograma. Asimismo tenemos las posibilidad de estirar o acortar los clips hasta el punto deseado, situando el cursor sobre el clip en el timeline y arrastrando a izquierda o derecha. Ya sólo nos queda elegir donde haremos el corte y dónde pegaremos el clip siguiente. Se trata de “limpiar” los clips de partes del vídeo que no nos son necesarias y disponerlas en el orden en que queramos que aparezcan estas imágenes o PLANOS. Avance y retroceso Herramienta Dividir frame a frame 13
- 14. Edición de Vídeo: Editar por corte Para ordenar los planos en orden de aparición, tan sólo tenemos que arrastrarlos por el timeline al sitio deseado manteniendo apretado el botón izq. del ratón y soltándolo donde queramos insertarlo . •También disponemos de otras herramientas como la lupa, para hacer grande o pequeño el timeline, la vista del guión gráfico, que es otra forma de trabajar en la que no entraremos aquí, un player, volver al principio(para la reproducción del timeline, que hace lo mismo que la botonera del reproductor), y un micrófono para grabar narraciones Desplazar el clip hacia cualquier punto de corte para situarlo en ese punto. Nos situamos sobre el clip, apretamos botón izq. Del ratón, sostenemos y soltamos en otro punto de 14 corte
- 15. Edición de vídeo: Transiciones Para editar utilizando transiciones y efectos de vídeo, vamos al Panel de Tareas, clicamos sobre “Ver transiciones de Vídeo” o “Ver efectos de vídeo” y se nos despliega un panel con las opciones de transición u efecto y operamos igual que con los clips de vídeo, arrastrando hasta el timeline en el lugar deseado. Para las transiciones, existe una pista ad hoc, y para los efectos, deberemos arrastrarlos hasta el clip donde deseamos que se produzca. 15
- 16. Edición de Vídeo: Transiciones Vamos a aplicar la Transición “Atenuar”(fundido encadenado), que es una de las que más emplearemos. Seleccionamos, arrastramos a su pista entre dos clips y/o al principio/final de cada clip y soltamos. Se nos ofrece también la posibilidad de estirar la transición y hacerla más larga o más corta situando el cursor sobre ella y estirando a izq. o dcha. Igual que con el vídeo. 16
- 17. Edición de Vídeo: Transiciones oEste es el efecto resultante, una imagen que se va y otra que entra oLo ideal es que se prueben todas las transiciones, pero no aplicarlas muchas al trabajo final, sino mantener una coherencia narrativa oPara más información acerca del lenguaje audiovisual, visite: http://cream.uv.es/dr upal/node/102 17
- 18. Edición de Vídeo: Efectos Vamos a dar un ejemplo de lo que sería un fade out o fundido de salida, que el WMM le da el nombre de Atenuar a Negro. Los efectos que más emplearemos son, además del fade out y el fundido de entrada(fade in), sobre todo a negro o desde negro, pero también a/desde blanco. Estos son Atenuar a negro, Resaltar desde negro, Atenuar a Blanco y Resaltar desde blanco. Bien, Panel de Tareas>Pinchamos sobre “Ver efectos de Vídeo”, y se nos despliegan las distintas opciones. Como con las transiciones, se recomienda probar todas, pero no abusar en su uso, tan sólo si el contexto lo justifica. En el Panel de Vídeo, pinchamos sobre Atenuar a negro y arrastramos hasta el timeline en el sitio deseado. Como veréis, tan sólo se nos permite aplicarlo al principio o final de cada clip, esto es porque los fundidos, no son realmente un efecto, sino una transición. 18
- 19. Edición de Vídeo: Efectos •Aplicamos la lupa y vemos que al clip que le hemos puesto delante el efecto, le aparece una estrella, que significa que se le ha aplicado un efecto. •Para gestionar los efectos del clip, podemos situarnos sobre cualquier clip del timeline(que tenga la estrellita) y apretar al botón dcho. del ratón. Se nos despliega un menú contextual y pinchamos sobre “Efectos de Vídeo” 19
- 20. Edición de Vídeo: Efectos Nos aparece este pequeño administrador de efectos. En el cuadro de efectos mostrados, podemos ver los efectos que tenemos aplicados, en este caso, Atenuar a Negro. Como vemos, desde aquí también se pueden aplicar efectos sin necesidad de arrastrar al timeline, simplemente, eliges el efecto en el cuadro de “Efectos disponibles” y pinchando en “Agregar”. La operación también puede ser la contraria, para quitar efectos que lleve la imagen. Asimismo, se puede agregar hasta 6 veces el mismo efecto, lo que provoca en teoría, una intensificación del mismo, y digo en teoría porque con los atenuados y resaltados, no funciona, es decir, no hace más larga la transición. Para estirarlas, ver el videotutorial alojado en: http://cream.uv.es titulado: “Cómo hacer fundidos más largos con Windows Movie Maker” 20
- 21. Edición de Vídeo: Títulos. Para insertar títulos, como siempre, acudiremos al panel de tareas y pinchamos sobre “Crear títulos o créditos. Se nos abre este panel, Que nos ofrece las siguientes opciones: 1. Título al principio •Generalmente es donde suele ir la información de los jefes de equipo y actores así como de la productora y el título de la película. 2. Título antes del clip seleccionado. •O intertítulos. Pueden aportar información acerca de la historia. Ej: “…Unas horas antes…” 3. Título en el clip. •Podemos utilizarlo para poner rótulos 4. Título después Veamos algunos ejemplos Se puede utilizar como transición para dividir secuencias 5. Créditos al final Títulos de crédito 21
- 22. Edición de Vídeo: Títulos Título al inicio: •Pinchamos sobre Crear títulos o créditos en el Panel de Tareas y aparecemos en el editor de títulos. •Escribimos lo que queremos que aparezca en la pantalla y lo podemos visualizar en el monitor de previos. •Vemos que tenemos dos opciones de edición, la que afecta al texto y la de la animación del título. Comenzamos por el texto. •Igual que en cualquier otro editor de textos, tenemos las opciones de cambio de color de la fuente, tamaño, tipo de letra y posición. Simplemente hay que pinchar sobre cada una de las opciones para ir modificando las propiedades de nuestro título. 22
- 23. Edición de Vídeo: Títulos Podemos modificar tanto el color del texto como el del fondo. Para ello tenemos dos habilitados estos dos botones. El de la A mayúscula afecta al carácter y el cubo afecta al fondo. Pinchamos sobre ellos y nos aparece esta paleta de colores para seleccionar al gusto. También podemos modificar la transparencia, moviendo la barra de transferencia agregándole un porcentaje. Esta opción nos servirá para los títulos en el mismo clip, ya que se visualizará el video de fondo. Con el resto de opciones operamos de igual forma que en un editor de textos al uso Una vez consideremos que ya está listo, clicamos sobre “Listo, añadir…” y nos lo insertará automáticamente en el principio del timeline. 23
- 24. Edición de Vídeo: Títulos Para cambiar y ajustar la animación del título, pinchamos sobre “Cambiar la animación del titulo”. Nos aparece este panel de administración y tan sólo tenemos que ir probando hasta que demos con el que más nos convenza. En el ejemplo hemos probado con la opción “Estirar” Para cerrar este capítulo, apuntar que existe la posibilidad de añadir subtítulos(justo debajo de estirar). 24
- 25. Edición de vídeo: Exportar Para terminar, volvemos a la vista clásica pinchando en el botón “tareas” en la barra de menús y nos aparece el panel de tareas. En “Finalizar Película tenemos 2 opciones, la de guardar en el equipo o enviar a cámara. Utilizamos la de guardar. Pinchamos encima y como primer paso hemos de dar nombre al clip resultante y darle una ubicación en nuestro equipo. El siguiente paso es elegir el formato 2 de salida. Elegimos la opción PAL que es la señal de vídeo 1 en España y siguiente. 25
- 26. Edición de vídeo: Exportar •Comienza la exportación. Una vez termina el proceso, que es bastante largo, dependiendo del formato que le hayamos dado de salida(a>calidad>tiempo) y la duración del clip, ya tenemos nuestro clip guardado en la ubicación dada. •Respecto de los formatos, recomendamos exportar siempre a máxima calidad (DV PAL en este caso) y después, según el uso que se le vaya a dar convertir a otros formatos, pero guardar siempre el formato a máxima calidad. •Por ejemplo, si es un vídeo para youtube, comprimiremos a .FLV. •Siempre que sea posible tratar de hacerse con un conversor de archivos, ya que el WMM está muy limitado en este sentido. En la red hay cientos de ellos y gratuitos. 26
- 27. MMEDIA: Servidor multimedia UVEG Para los usuarios de la plataforma Mmedia, recordar que ésta dispone de un conversor a MP4. Tan sólo tendríamos que depositar el vídeo en nuestro espacio de Aula Virtual habilitado a tal efecto y, una almacenado, acudir al conversor para que se pueda reproducir en el reproductor de MMEDIA. Para efectuar la subida, hay otro tutorial de consulta en la web del CREAM: http://cream.uv.es/drupal/node/101 27
