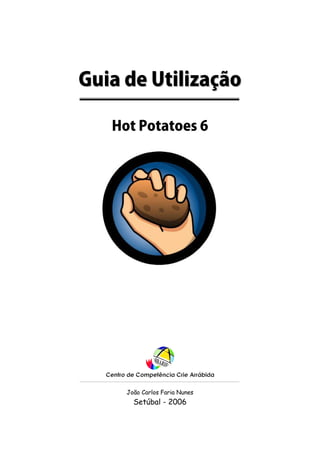
Hotpotatoes jn
- 1. Guia de Utilização Hot Potatoes 6 João Carlos Faria Nunes Setúbal - 2006
- 2. Instalação do Hot Potatoes Introdução O Hot Potatoes é um programa de acesso gratuito, com cinco aplicações que possibilitam a elaboração de cinco tipos básicos de exercícios interactivos, gerando páginas Web. As actividades serão visualizadas directamente no navegador de Internet. Embora o Hot Potatoes utilize Javascript na construção dos exercícios, não é necessário saber essa linguagem para poder utilizar estas aplicações. Tudo o que é necessário é introduzir as informações (textos, perguntas, respostas, imagens, etc.) e o programa encarregar-se-á de gerar as páginas Web, que poderão ser publicadas posteriormente num servidor Web. Tendo conhecimento em HTML, é possível realizar modificações directamente no código fonte das páginas geradas pelo Hot Potatoes. Obter o Hot Potatoes Abra o seu programa de navegação na Internet (browser), digite o endereço do site do programa http://hotpot.uvic.ca/ e na secção Downloads clique em Hot Potatoes 6 self-extractor. Clique em Guardar para ficar com o ficheiro de instalação no seu computador. Por defeito, o assistente guarda–o nos Meus Documentos, mas se preferir escolha outra directoria para o efeito. Instalar o Hot Potatoes Depois de concluído o download do programa, aceda ao ficheiro de instalação e faça duplo clique sobre o mesmo. Para iniciar a instalação, clique em Setup. 2
- 3. De seguida escolha o Idioma para a instalação do programa. No nosso caso, por defeito, o assistente de instalação escolhe o Português. Clique em Ok. Nesta janela basta clicar no botão Seguinte e surgirá uma janela com o Contrato de Licença de uso do software. Nesta janela deve selecionar a opção Aceito o contrato para que possa clicar no botão Seguinte. De seguida deverá escolher a pasta onde o programa será instalado. Por defeito, o assistente sugere a pasta Programas, bastando clicar em Seguinte. 3
- 4. Para guardar os ícones de atalho do programa o assistente sugere por defeito a pasta Programas; clique em Seguinte. Aqui poderá optar por colocar um ícone de atalho do programa no Ambiente de Trabalho; clique em Seguinte. O programa está instalado, mas antes de o utilizar deverá escolher a língua que servirá de base ao desenvolvimento da criação e utilização dos materiais. Assim que terminar a instalação do programa surge a janela de apresentação, podendo a partir daqui iniciar a sua utilização. Como pode verificar estão disponíveis as cinco hipóteses de aplicações de exercícios, sendo que a sexta aplicação, “The Masher”, será para elaborar exercícios de conjugação, utilizando os anteriores cinco e, eventualmente, outro tipo de ficheiros. 4
- 5. Registar o Hot Potatoes O Hot Potatoes é um programa que, se for utilizado com fins educacionais, é inteiramente livre e pode ser descarregado grátis da Internet. “O uso do Hot Potatoes é gratuito para particulares e para instituições públicas educativas sem fins lucrativos, na condição de que os materiais elaborados com este programa sejam gratuitamente distribuídos através da WWW a todas as pessoas interessadas. Não obstante, a aquisição de uma licença é obrigatória nas circunstâncias seguintes: Se o utilizador trabalhar para uma empresa ou corporação. Se o utilizador for trabalhador por conta própria. Se o utilizador receber contrapartidas em dinheiro pelos materiais elaborados com o Hot Potatoes. Se o utilizador não distribuir gratuitamente os materiais através da WWW” Em qualquer circunstância deverá registar-se para que o programa disponibilize todas as opções das cinco aplicações conhecidas. Abra de novo o browser na página do Hot Potatoes (http://hotpot.uvic.ca/); no menu superior, clique em Register. É-lhe pedido que leia e aceite os termos da licença Deve preencher o formulário com os elementos solicitados para poder receber na sua caixa de correio os dados do registo. 5
- 6. A mensagem que receber no correio dir-lhe-á qual o User name (utilizador) e a Key (password) que deverá utilizar para registar o programa. Abra o programa e aceda ao menu Help; escolha Register, introduza os dados solicitados e clique em Ok. Concluiu assim o processo de registo do programa. 6
- 7. Utilizar o Hot Potatoes Antes de iniciar a construção de qualquer actividade com este programa, deve certificar-se se é a aplicação ideal para as competências que pretende trabalhar com os alunos. Como foi anteriormente dito, o Hot Potatoes é constituído por cinco aplicações que permitem cinco tipos de exercícios, a saber: Tipo de exercícios criados Aplicação Extensão Preenchimento de espaços JCloze .jcl Sopa de letras/palavras JMix .jmx Palavras cruzadas JCross .jcw Correspondência JMatch .jmt Escolha múltipla/Resposta curta JQuiz .jqz Outro aspecto que deve considerar é a possibilidade de reunir previamente os materiais que vai necessitar (textos/imagens) para concretizar a actividade; se tiver a unidade preparada para leccionar numa “aula tradicional”, sem recurso às tic, terá pela certa esses materiais disponíveis para os converter num exercício com recurso às tecnologias. Inicie o programa clicando sobre o ícone Hot Potatoes 6 7
- 8. A partir daqui poderá aceder às aplicações clicando em cada “batata quente”. A Barra de Ferramentas As aplicações que compõem o pacote do Hot Potatoes possuem uma barra de ferramentas com ícones comuns, através da qual se podem utilizar as funções básicas do programa. Criar nova actividade Abrir actividade existente Guardar actividade Guardar actividade com outro nome Inserir texto de apoio Exportar para criar uma página Web Criar uma página arrastar e soltar na web ( Só aparece em alguns programas do Hot Potatoes) Sair do Programa Desfazer Recortar Copiar Colar Inserir imagem da Web Inserir imagem do arquivo (é necessário guardar antes) Criar link com uma página web Criar link com um arquivo existente Ecrã, configurações de saída Ajuda. 8
- 9. Vamos iniciar a utilização do Hot Potatoes JCloze Exercício de preenchimento de espaços Criar lacunas de espaço O JCloze é uma aplicação que permite criar uma actividade em que se pretende o preenchimento de lacunas de texto (palavras que vão estar omissas na actividade); o aluno deverá completar as lacunas com as possíveis alternativas previamente definidas. Abra a aplicação. Digite o título da actividade e o texto completo em que pretende introduzir as lacunas (pode copiar/colar um texto previamente escrito num editor); Determine as lacunas uma a uma da seguinte forma: seleccione a palavra a omitir, clique em Lacuna e, na janela que se abre, escreva a Pista e as Respostas correctas alternativas; Clique em OK sempre que completa uma pista e as respostas correctas alternativas; Se quiser verificar e/ou modificar as Pistas e as Respostas correctas alternativas, clique em Mostrar Palavras. 9
- 10. Configurar a actividade Vamos agora configurar o modo como o exercício será mostrado ao utilizador no browser. No menu Opções clique em Configurar saída para ter acesso aos à personalização da actividade. Note que o texto original está no idioma Inglês. No separador Título/Instruções atribua um sub-título e defina as instruções da actividade; No separador Indicações/Sugestões defina as mensagens para o utilizador; No separador Botões personalize a informação que vai surgir nos botões da actividade; No separador Aspecto escolha a fonte e as cores a utilizar na sua actividade; 10
- 11. No separador Temporarizador pode estabelecer um determinado tempo para a realização da actividade; Nos separadores Outro e Personalizar pode especificar outras configurações; No saparador CGI pode determinar um endereço de correio electrónico para receber a informação com o nome do aluno, o título do exercício, a pontuação obtida e o tempo em que foi realizada a actividade. Depois de configurar a actividade clique em Guardar Como para obter o ficheiro de configuração que poderá precisar posteriormente, caso pretenda efectuar alguma alteração. Clique de seguida em OK. Criar a página web para a actividade Falta-nos agora criar a página web que servirá de interface para o aluno realizar a sua actividade. Para isso, clique no ícone para exportar a actividade e criar a página html, atribua um nome à sua página e, depois clique em OK. No quadro que surge clique no botão Ver o exercício no meu browser. Como definimos um endereço de correio electrónico para receber a actividade, quando abrimos o browser para a ver surge um quadro em que o aluno deve inserir o seu nome; se não inserir o endereço o quadro não surge. Depois do nome do aluno inserido temos acesso à actividade. 11
- 12. Das acções já realizadas, o resultado poderá ser este: Não se esqueça que todos os ficheiros da actividade deverão estar guardados numa pasta; como poderá verificar para esta actividade criaram- se os seguintes ficheiros: Ficheiro de construção da actividade com a extensão .jcl Ficheiro de configuração da actividade com a extensão .cfg Ficheiro de realização da actividade com a extensão .htm Aqui termina o exercício de preenchimento de lacunas. Se quiser adicionar texto, imagens ou objectos multimedia ao exercício, siga para os passos seguintes. 12
- 13. Adicionar texto/imagem de apoio Se quiser adicionar texto ou imagens de apoio à actividade, clique no ícone . Active a caixa de verificação Incluir um texto de leitura ou apoio. Insira o texto (pode copiar/colar de um editor de texto) e faça um clique no local em que pretende inserir a imagem. No menu Inserir clique em Imagem/Imagem do Ficheiro Local. Procure a imagem que pretende inserir na actividade. Confirme a imagem e determine o seu alinhamento. Clique em OK. Tenha em atenção que a imagem a inserir na actividade não deve ser muito grande; se tiver que a redimensionar, faça-o num editor de imagem 13
- 14. Repita a operação descrita em Criar a página web para a actividade para criar a página web. O resultado poderá ser este: Inserir um link Para inserir um link para uma página de apoio, clique de novo no ícone . Faça um clique onde quer inserir o link ou seleccione uma palavra. No menu Inserir clique em Ligação/Link para URL de Web. Escreva o endereço (URL) da página que previamente seleccionou. Active a caixa de verificação “Abrir este link numa nova janela”. Se seleccionou uma palavra, ela aparecerá em Texto do link. Clique em OK. 14
- 15. Inserir um objecto multimedia Para inserir um objecto multimedia (wmv, avi, mpg ou swf) tem duas hipóteses: na primeira deverá ter o ficheiro guardado no seu computador, na pasta onde tem todos os ficheiros da actividade; na segunda poderá adicionar o “caminho” ou o endereço de um ficheiro que esteja na internet. Hipótese 1 Faça um clique no local onde pretende inserir o objecto Clique em Inserir/Objecto Multimedia Clique em Procurar e seleccione o ficheiro multimedia que lhe interessa. Clique em OK. Determine as dimensões em que o video vai ser reproduzido – neste caso será 320x320 pixels. Clique em OK. Hipótese 2 Se tiver o “caminho” do objecto multimedia que esteja publicado na internet (no You Tube, por exemplo) deverá proceder da seguinte forma 15
- 16. Na barra de ferramentas clique no ícone . Copie o “caminho” do objecto, faça um clique no local onde pretende inserir o objecto e cole-o. Clique em OK. Repita a operação descrita em Criar a página web para a actividade para criar a página web. O resultado poderá ser este: Em todas as circunstâncias, sempre que faça alguma modificação ao exercício deverá guardá-la. Ao clicar neste ícone estará a guardar a actividade com a extensão jcl, ou seja, como actividade hotpotatoes. Ao clicar neste ícone estará a guardar a actividade com a extensão html (ou htm), ou seja, como página web. Depois de guardar a primeira vez, sempre que o pretender fazer de novo, surgirá um quadro que confirma existir um ficheiro com o mesmo nome, devendo clicar em Sim para actualizar a página. 16
- 17. Antes de continuarmos este tutorial, devemos deixar claro que as operações Configurar a actividade, Adicionar texto/imagem de apoio, Inserir um link, Inserir um objecto multimedia e Guardar a actividade são comuns às várias aplicações do Hot Potatoes, não sendo explicadas novamente. JMix Exercício “sopa de letras” O JMix é uma aplicação que permite criar uma actividade em que se pretende uma ordenação das palavras de forma a dar sentido a uma frase; o aluno deverá ordenar essas palavras - ou conjunto de palavras - de acordo com as possíveis alternativas previamente definidas na forma de pistas ou ajudas. Abra a aplicação. Digite o título da actividade e o texto completo com que pretende criar a “sopa de letras” (pode copiar/colar um texto previamente escrito num editor); deve tomar em atenção que este texto não deverá ser longo, sendo preferível distribuí-lo por mais do que uma actividade. Separe as palavras, ou conjuntos de palavras, clicando na tecla Enter. De forma a poder posteriormente reorganizá-las numa frase com sentido. Guarde a actividade clicando no ícone . No menu Opções deverá configurar a actividade: título/instruções, indicações/sugestões, botões, aspecto e, se entender, um endereço de e- mail para receber o resultado da actividade após o aluno a ter realizado. Depois de configurar a actividade não se esqueça de a guardar para obter o ficheiro de configuração, pois poderá precisar posteriormente, caso pretenda efectuar alguma alteração. Clique de seguida em OK. 17
- 18. Para criar a página web que servirá de interface para o aluno realizar a actividade, clique no ícone ; atribua um nome à actividade e guarde-a na pasta onde tem os outros ficheiros. O resultado poderá ser este: Se pretender que este exercício seja resolvido pelo método de arrastar/largar, clique no ícone para criar a página web correspondente. O resultado poderá ser este: 18
- 19. JCross Exercício de palavras cruzadas O JCross é uma aplicação que permite criar uma actividade em forma de palavras cruzadas, possibilitando referências nos sentidos vertical e horizontal. O aluno deverá completar os espaços com as letras para que formem palavras de acordo com as possíveis alternativas previamente definidas. Abra a aplicação. Digite o título da actividade; Clique no botão Gerador automático de grelha para introduzir as palavras que constarão no exercício; Escreva as palavras/frases que constarão na grelha de palavras cruzadas em linhas diferentes; Clique em Criar a grelha; Se verificar que o número de linhas é em excesso ou insuficiente, deverá voltar ao Gerador automático de grelha e acertar o número de linhas pretendido; Clique no botão Juntar Pistas para adicionar as questões para as palavras que foram escritas na grelha 19
- 20. Para adicionar as pistas deverá clicar na palavra/frase e escrever no quadro logo abaixo a pista respectiva, seguido de um clique em OK; Quando tiver as pistas todas escritas clique em OK. No menu Opções deverá configurar a actividade: título/instruções, indicações/sugestões, botões, aspecto e, se entender, um endereço de e- mail para receber o resultado da actividade após o aluno a ter realizado. Depois de configurar a actividade não se esqueça de a guardar para obter o ficheiro de configuração, pois poderá precisar posteriormente, caso pretenda efectuar alguma alteração. Clique de seguida em OK. Para criar a página web que servirá de interface para o aluno realizar a actividade, clique no ícone ; atribua um nome à actividade e guarde-a na pasta onde tem os outros ficheiros. O resultado poderá ser este: 20
- 21. JMatch Exercício de correspondência O JMatch é uma aplicação que permite criar uma actividade de correspondência entre textos e/ou imagens. O aluno deverá compreender a associação dos elementos e escolher a resposta certa entre as várias hipóteses. Abra a aplicação. Digite o título da actividade; Na coluna da esquerda deverá inserir as imagens; na coluna da direita deverá inserir os textos adequados à associação que se pretende. Clique na coluna da esquerda - Items (ordenados) à esquerda -, na linha em que pretende inserir a imagem; No menu Inserir clique em Imagem/Imagem do ficheiro local; Relembramos o que atrás foi dito acerca do tamanho da imagem: tenha em atenção que a imagem a inserir na actividade não deve ser muito grande; se tiver que a redimensionar, faça-o num editor de imagem. Como vai inserir várias imagens, se precisar de as redimensionar, determine um tamanho médio para que o aspecto da actividade seja equilibrado; sugerimos que possa utilizar para a largura e/ou altura um valor entre os 200 e os 300 pixeis. Clique na coluna da direita – Items (desordenados) à direita -, na linha em que pretende inserir o texto que fará correspondência com a imagem; Na célula onde surge ???, escreva o texto predefinido que surgirá na lista baralhada quando o exercício for carregado. 21
- 22. No menu Opções deverá configurar a actividade: título/instruções, indicações/sugestões, botões, aspecto e, se entender, um endereço de e- mail para receber o resultado da actividade após o aluno a ter realizado. Depois de configurar a actividade não se esqueça de a guardar para obter o ficheiro de configuração, pois poderá precisar posteriormente, caso pretenda efectuar alguma alteração. Clique de seguida em OK. Para criar a página web que servirá de interface para o aluno realizar a actividade, clique no ícone ; atribua um nome à actividade e guarde-a na pasta onde tem os outros ficheiros. O resultado poderá ser este: Se pretender que este exercício seja resolvido pelo método de arrastar/largar, clique no ícone para criar a página web correspondente. O resultado poderá ser este: 22
- 23. JQuiz Exercício de escolha múltipla, resposta curta, pergunta híbrida e selecção múltipla O JQuiz é uma aplicação que permite criar uma actividade de escolha múltipla/resposta curta/pergunta híbrida/selecção múltipla, consoante as competências que se pretendam avaliar. O aluno deverá compreender a associação dos elementos e escolher a resposta certa entre as várias respostas correctas e incorrectas. Na primeira vez que trabalhar com esta aplicação surgirá uma mensagem em que a mesma será iniciada no Modo principiante; se pretender alterar para Modo avançado, clique em opções para alterar. A diferença entre estes dois modos é que, no modo avançado, pode-se definir o peso a atribuir a cada exercício relativamente aos demais. Abra a aplicação. a) Exercício de Escolha múltipla (com utilização de imagens para identificar) Digite o título da actividade e escolha a hipótese que pretende; Digite a pergunta nº 1; Na coluna da esquerda – Respostas - deverá inserir as imagens da mesma forma que já o fez na aplicação anterior; aqui as imagens serão os elementos a ser identificados pelos alunos; Na coluna da direita – Comentário - poderá inserir comentários, que possam ajudar o aluno a compreender a associação dos elementos; Em Definições active a caixa de verificação da resposta correcta; 23
- 24. No menu Opções deverá configurar a actividade: título/instruções, indicações/sugestões, botões, aspecto e, se entender, um endereço de e- mail para receber o resultado da actividade após o aluno a ter realizado. Depois de configurar a actividade não se esqueça de a guardar para obter o ficheiro de configuração, pois poderá precisar posteriormente, caso pretenda efectuar alguma alteração. Clique de seguida em OK. Para criar a página web que servirá de interface para o aluno realizar a actividade, clique no ícone ; atribua um nome à actividade e guarde-a na pasta onde tem os outros ficheiros. O resultado poderá ser este: b) Exercício de Resposta curta Digite o título da actividade e escolha a hipótese que pretende; Digite a pergunta nº 1; Na coluna da esquerda – Respostas – escolha as respostas possíveis, correctas e incorrectas; 24
- 25. Na coluna da direita – Comentário - poderá inserir comentários, que possam ajudar o aluno a compreender a associação dos elementos; Em Definições active a caixa de verificação da resposta correcta; Neste exercício o aluno responderá à questão escrevendo numa caixa vazia, tendo apenas uma resposta correcta. No menu Opções deverá configurar a actividade: título/instruções, indicações/sugestões, botões, aspecto e, se entender, um endereço de e- mail para receber o resultado da actividade após o aluno a ter realizado. Depois de configurar a actividade não se esqueça de a guardar para obter o ficheiro de configuração, pois poderá precisar posteriormente, caso pretenda efectuar alguma alteração. Clique de seguida em OK. Para criar a página web que servirá de interface para o aluno realizar a actividade, clique no ícone ; atribua um nome à actividade e guarde-a na pasta onde tem os outros ficheiros. O resultado poderá ser este: c) O exercício com Pergunta híbrida assemelha-se aos exercícios de resposta curta e de escolha múltipla. O exercício começa como sendo de resposta curta; se o aluno responder certo nas duas primeiras tentativas, o exercício fica concluído; se errar, o exercício passa a escolha múltipla. 25
- 26. O número de tentativas, tal como nas outras aplicações, determina-se em Opções/Configurar saída, no separador Outros. No exemplo apresentado estão definidas 2 tentativas. Deverá assinalar quais as respostas que vão integrar a lista de escolha múltipla para proporcionar a alternativa de o aluno não conseguir responder com resposta curta. d) Exercício de Selecção múltipla Digite o título da actividade e escolha a hipótese que pretende; Digite a pergunta nº 1; Na coluna da esquerda – Respostas - deverá inserir as imagens da mesma forma que já o fez na aplicação anterior; aqui as imagens serão os elementos a ser identificados pelos alunos; Na coluna da direita – Comentário - poderá inserir comentários, que possam ajudar o aluno a compreender a associação dos elementos; Em Definições active a caixa de verificação das respostas correctas; Neste exercício o aluno responderá a mais do que uma questão correcta, activando as caixas de verificação das respostas que considerar correctas. No menu Opções deverá configurar a actividade: título/instruções, indicações/sugestões, botões, aspecto e, se entender, um endereço de e- mail para receber o resultado da actividade após o aluno a ter realizado. Depois de configurar a actividade não se esqueça de a guardar para obter o ficheiro de configuração, pois poderá precisar posteriormente, caso pretenda efectuar alguma alteração. Clique de seguida em OK. 26
- 27. Para criar a página web que servirá de interface para o aluno realizar a actividade, clique no ícone ; atribua um nome à actividade e guarde-a na pasta onde tem os outros ficheiros. O resultado poderá ser este: Antes de terminar este Manual de Utilização do Hot Potatoes devemos fazer uma referência à importância da organização dos ficheiros produzidos durante a realização das actividades. Assim, deverá ter uma pasta onde estarão guardadas as pastas das outras aplicações, por exemplo: Dentro de cada pasta estarão os ficheiros correspondentes a cada actividade, por exemplo dentro da pasta match estão os ficheiros: Bom trabalho e boas actividades com “mais e melhor ensino com computadores, redes e internet nas escolas”. 27
