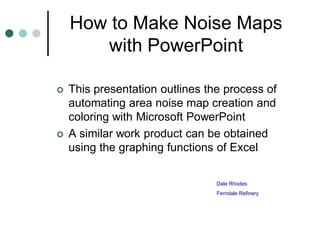
Noise Mapping
- 1. How to Make Noise Maps with PowerPoint This presentation outlines the process of automating area noise map creation and coloring with Microsoft PowerPoint A similar work product can be obtained using the graphing functions of Excel Dale Rhodes Ferndale Refinery
- 2. Target Work Product 98-101 95-98 92-95 89-92 86-89 83-86 80-83 77-80 74-77 71-74
- 3. Set Up a Data Grid For a square city block sized area a 20 X 20 data grid will give you reasonable noise map resolution. The size of the grid can be adjusted to fit each plot plan after matching the two up as the next few pages will demonstrate.
- 4. Setting Up a Data Grid Select “Insert” / “Chart” from the PowerPoint menu and you will get a data table and a chart template similar to these:
- 5. Setting Up a Data Grid We will first work with the data table. On the PowerPoint menu select “Data” and then set “Series in columns”. This will make the data table upper Left hand cell correspond with the northwest corner of your drawing if it is oriented with north end of the drawing on the left side of the paper. You can play with different orientations later when you gain familiarity with the process.
- 6. Setting Up a Data Grid 1. You will need to replace column and row titles in the PowerPoint Master with grid references to create a 20 X 20 matrix. 2. Number them 1 – 20 starting with the template cell labeled “East” and going down that column. 3. Repeat for the titles in the title row. For instance “1st Qtr” becomes “1” and so forth through 20.
- 7. Setting Up a Data Grid 4. For now, fill all data cells with “0” for a place holder to force the program to draw those grid cells for your map plot. (use copy, and paste to multiple cells to speed this task)
- 8. Your chart should now look like this: 1 1 0.9 2 0.8 3 0.7 4 0.6 5 0.5 6 0.4 7 0.3 8 0.2 9 0.1 10 0 11 1 3 5 7 9 11 13 15 17 19 12 13 1. Next, double left click on the chart. This should change the page top PowerPoint menu to the one you need. 2. Select Chart / Chart Type from the menu. 3. Select Surface chart and pick the 2-D colored option which is the lower left hand option of the four examples shown
- 9. The Map Grid You should now have a chart that looks similar to the one at 19 17 the left 15 You can keep the reference 13 0.8-1 labels 1-20 on each axes or 0.6-0.8 11 turn them off using the chart 0.4-0.6 9 0.2-0.4 menu “Chart Options” / “Axes” 7 menu selections and un- 0-0.2 5 checking the boxes (see 3 below) 1 1 4 7 10 13 16 19 If you later want to customize the grid size or shape you can come back and add or delete data table columns and rows to fit your situation or preferences.
- 10. The Map Grid I prefer to either turn off display of the X and Y axes labels (1 to 20) or go back to the data table and enter distance coordinates for those labels. (This is done after I get the plot plan matched up to the grid and know the scale of distance on the ground between the data points.) The next step is pasting the plot plan over the grid and adjusting it’s size to match the portion for which you want to display noise data. This is a good point to save what you have already done as a template for setting up all of your noise area data grids. At this point I need to digress to the side issue of creating your plot plan graphics files
- 11. Preparing Your Plot Plans Using Microsoft Photo Editor or any program that has a function for setting the background to “Transparent”: 1) Open the graphics file you want to work with 2) Select “Set Transparent Color “ function
- 12. Preparing Your Plot Plans 3. Using the pointer for the “Set Transparent Color” function, Point to any location on the white drawing background and right click your mouse.
- 13. Preparing Your Plot Plans 4. The background in Photo Editor will take on a checkered appearance indicating it is transparent. 5. The background will no longer obscure your noise map color coding. 6. You can now resize, crop or proceed directly to save the drawing. 7. Save as *.GIF type file for easy use with PowerPoint.
- 14. Matching Plot Plan and Grid 1. From the PowerPoint menu use the “Insert / Picture/ From File” function and select your graphic file for the noise map. 2. Align your graphic with the lower left hand corner of the grid and resize it to match using the mouse to click on it and move the upper right hand corner in. 3. This step is easier if the lowest 0.8-1 range is set to the color data 0.6-0.8 Skip to instructions. white. 4. 0.4-0.6 Grid cross point Each 0.2-0.4 corresponds to a field noise 0-0.2 collection point except data where inaccessible. 5. You will save this chart as the template for this process area and print this chart to go collect data.
- 15. Matching Plot Plan and Grid 1. If you want to adjust the number of rows or columns in your grid to match the aspect ratio of the drawing, double click on the chart (grid) to bring up the data table. 2. Turn off the number of desired bottom rows by clicking on icon for toggling display of the row
- 16. Matching Plot Plan and Grid 3. To adjust the number of columns to make the grid smaller in the horizontal dimension, use your mouse to select the number of right hand data columns corresponding to the number of grid columns you need to remove. 4. Use the PowerPoint “Edit / Delete” function to eliminate those columns. 5. Final adjustments can be made by dragging the corners of the chart area or the drawing to make them match up to your satisfaction.
- 17. The Noise Data You’ve collected your noise data and now you’re back from the field and are ready to fill in your area noise data. See PowerPoint instructions if you need help with data tables. Remember, data cell A1 is the NW corner of your map and A20 is the SW corner.
- 18. The Noise Data As you fill in data, if you exit the data chart to look at the noise map, you will notice it will start to color up as PowerPoint auto assigns ranges and colors to the data series. You will need to adjust, data minimum, maximum and range colors to make the noise map convey the situation with greatest clarity.
- 19. Adjusting Data Range Colors Mouse click on a single legend color box to select for editing. Brackets will appear when you have achieved a selection. Next double left click to bring up the edit pop-up menu.
- 20. Adjusting Data Range Colors 1. This menu allows you to choose colors for each data range or “noise isopleth” to create a color scale that conveys the relative noise levels at a glance. 2. Repeat color selection process for each data range.
- 21. Adjusting Scales If you double click on the legend box a pop- up menu comes up that allows you to modify data ranges and scales. Set minor units to 1 Experiment with other factors to get the data breaks that best convey your data.
- 22. Completed Noise Map 98-101 95-98 92-95 89-92 86-89 83-86 80-83 77-80 74-77 71-74
