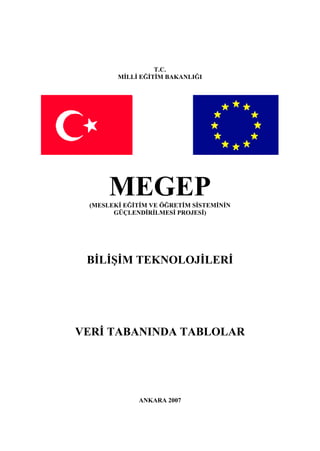
Megep Veritabani Dersi Modul 2 Veritabaninda Tablolar
- 1. T.C. MİLLİ EĞİTİM BAKANLIĞI MEGEP (MESLEKİ EĞİTİM VE ÖĞRETİM SİSTEMİNİN GÜÇLENDİRİLMESİ PROJESİ) BİLİŞİM TEKNOLOJİLERİ VERİ TABANINDA TABLOLAR ANKARA 2007
- 2. Milli Eğitim Bakanlığı tarafından geliştirilen modüller; • Talim ve Terbiye Kurulu Başkanlığının 02.06.2006 tarih ve 269 sayılı Kararı ile onaylanan, Mesleki ve Teknik Eğitim Okul ve Kurumlarında kademeli olarak yaygınlaştırılan 42 alan ve 192 dala ait çerçeve öğretim programlarında amaçlanan mesleki yeterlikleri kazandırmaya yönelik geliştirilmiş öğretim materyalleridir (Ders Notlarıdır). • Modüller, bireylere mesleki yeterlik kazandırmak ve bireysel öğrenmeye rehberlik etmek amacıyla öğrenme materyali olarak hazırlanmış, denenmek ve geliştirilmek üzere Mesleki ve Teknik Eğitim Okul ve Kurumlarında uygulanmaya başlanmıştır. • Modüller teknolojik gelişmelere paralel olarak, amaçlanan yeterliği kazandırmak koşulu ile eğitim öğretim sırasında geliştirilebilir ve yapılması önerilen değişiklikler Bakanlıkta ilgili birime bildirilir. • Örgün ve yaygın eğitim kurumları, işletmeler ve kendi kendine mesleki yeterlik kazanmak isteyen bireyler modüllere internet üzerinden ulaşılabilirler. • Basılmış modüller, eğitim kurumlarında öğrencilere ücretsiz olarak dağıtılır. • Modüller hiçbir şekilde ticari amaçla kullanılamaz ve ücret karşılığında satılamaz.
- 3. İÇİNDEKİLER AÇIKLAMALAR ....................................................................................................................ii GİRİŞ ....................................................................................................................................... 1 ÖĞRENME FAALİYETİ–1 .................................................................................................... 3 1. TABLOLAR......................................................................................................................... 3 1.1. Tablo Tanımı ve Veri Türleri......................................................................................... 3 1.2. Tablo Yapımı ................................................................................................................. 6 1.3. Arama Sihirbazı ............................................................................................................. 9 1.4. Birincil Anahtar ve Dizinler......................................................................................... 12 1.5. Alan Seçenekleri .......................................................................................................... 13 1.5.1. Alan Boyutu........................................................................................................ 14 1.5.2. Biçim .................................................................................................................. 14 1.5.3. Resim Yazısı....................................................................................................... 16 1.5.4. Sıralı ................................................................................................................... 17 1.5.5. Gerekli ................................................................................................................ 17 1.5.6. Varsayılan Değer ................................................................................................ 18 1.5.7. Sıfır Uzunluk İzni ............................................................................................... 19 1.5.8. Akıllı Etiketler .................................................................................................... 20 1.6. Giriş Maskesi Sihirbazı ................................................................................................ 20 1.7. Geçerlilik Kuralı ve “Deyim Oluşturucusu” Penceresi................................................ 23 1.8. Tablo İlişkileri.............................................................................................................. 24 1.9. Yazdırma Menüsü ve Penceresi ................................................................................... 29 UYGULAMA FAALİYETİ................................................................................................ 32 ÖLÇME VE DEĞERLENDİRME ..................................................................................... 33 ÖĞRENME FAALİYETİ–2 .................................................................................................. 35 2. VERİ GİRME..................................................................................................................... 35 2.1. Satır ve Sütun Yükseklikleri ........................................................................................ 35 2.2. Veri Girme, Geri Alma, Silme, Değiştirme ................................................................. 38 2.3. Kayıt Gezinme Araç Çubuğu ....................................................................................... 40 2.4. Bul ve Değiştir Penceresi ............................................................................................. 40 2.5. Artan ve Azalan Sıralama Türleri ................................................................................ 42 2.6. Filtre Komutları ve Filtreyi İptal Etme ........................................................................ 43 2.7. Genel Filtreleme Ölçüt İşleçleri ................................................................................... 45 2.8. Seçimi Dışta Tutarak Filtreleme .................................................................................. 48 2.9. Gelişmiş Filtreleme ve Sıralama .................................................................................. 48 2.10. Veri Sayfası Biçimlendirme Menüsü ......................................................................... 50 2.11. Sütun Dondurma ve Gizleme ..................................................................................... 52 2.12. Yazı Tipi Değiştirme Penceresi ................................................................................. 54 UYGULAMA FAALİYETİ................................................................................................ 56 ÖLÇME VE DEĞERLENDİRME ..................................................................................... 57 MODÜL DEĞERLENDİRME .............................................................................................. 58 CEVAP ANAHTARLARI ..................................................................................................... 59 ÖNERİLEN KAYNAKLAR.................................................................................................. 60 KAYNAKÇA ......................................................................................................................... 61 i
- 4. AÇIKLAMALAR AÇIKLAMALAR KOD 481BB0036 ALAN Bilişim Teknolojileri DAL/MESLEK Veri Tabanı Programcılığı MODÜLÜN ADI Veri Tabanında Tablolar MODÜLÜN TANIMI Veri tabanında tablolarla ilgili öğrenme materyalidir. SÜRE 40/24 ÖN KOŞUL “Veri Tabanı Planlama” modülünü bitirmiş olmak YETERLİK Veri tabanında tablo yapmak. Genel Amaç Gerekli ortam sağlandığında, tablo yaparak tabloya veri girebilecek ve biçimlendirme yapabileceksiniz. MODÜLÜN AMACI Amaçlar 1. Tablo oluşturup ilişkilendirebileceksiniz. 2. Tabloya veri girme, bulma, sıralama ve biçimlendirme yapabileceksiniz. Bilgisayar laboratuvarı ve bu ortamda bulunan; EĞİTİM ÖĞRETİM bilgisayar, bilgisayar masaları, kâğıt, kalem, veri tabanı ORTAMLARI VE programı, yedekleme için gerekli donanım, raporlama için DONANIMLARI yazıcı, sayfa için internet bağlantısı ve lisanslı işletim sistemi programı. Her faaliyet sonrasında o faaliyetle ilgili değerlendirme soruları ile kendi kendinizi değerlendireceksiniz. Modül içinde ve sonunda verilen öğretici sorularla ÖLÇME VE edindiğiniz bilgileri pekiştirecek, uygulama örneklerini ve DEĞERLENDİRME testleri gerekli süre içinde tamamlayarak etkili öğrenmeyi gerçekleştireceksiniz. Sırasıyla araştırma yaparak, grup çalışmalarına katılarak ve en son aşamada alan öğretmenlerine danışarak ölçme ve değerlendirme uygulamalarını gerçekleştiriniz. ii
- 5. GİRİŞ GİRİŞ Sevgili Öğrenci, Günümüzde bilgisayar kullanımının yaygın olarak artması ve çok çeşitli bilgilerin bilgisayarda daha rahat saklanması “veri tabanı programları”na olan ilgiyi artırmıştır. Bilişimin temel konusu olan veri tabanı; dağınık şekilde duran ve işe yaramaz halde olan bilgilerin, işlenebilir, içinde arama yapılabilir, sıralanabilir hale gelmesini sağlayan bir yardımcı programdır. Aynı zamanda bilgileri kullanıcıya hızlı bir şekilde ulaştırılmasını da sağlar. Bu modül sayesinde günlük hayatta fark etmediğiniz detaylar dikkatinizi çekecek, disiplinli olarak çevrenizdeki bilgi parçalarını planlayıp organize edeceksiniz. Detaylara özen gösterip zamanınızı etkin olarak kullanacaksınız. Ayrıca başkalarına ait özel bilgilerin gizliliğine ve korunmasına özen göstereceksiniz. Mesleki bilgi ve becerilerinizi kişisel ve kurumsal çıkarlara zarar vermeyecek şekilde kullanmalısınız. Çalışma yaşamının ahlak kurallarına uyunuz. Sabırlı olunuz ve yeniliklere açık olunuz. Bu modülde “tablolar” ile ilgili konuları göreceksiniz. Tablo, bir veri tabanı dosyasının temel öğesidir. Tablo olmadan form, rapor ve diğer nesnelerin tasarımı yapılamaz. Veri tabanı modülleri içindeki en önemli modül olan “Veri Tabanında Tablolar” bilgileri verimli ve etkin şekilde saklamamız için dikkatle takip edilmelidir. Konular anlatılırken boşluk doldurma şeklide sorularla karşılaşacaksınız. Bu soruların cevabını internet, yardım dosyaları veya veri tabanı kitaplarından bulabilirsiniz. Konular zincirleme birbirine bağlı olduğundan tüm soruları cevapladıktan sonra diğer konuya geçiniz. 1
- 6. 2
- 7. ÖĞRENME FAALİYETİ–1 ÖĞRENME FAALİYETİ–1 AMAÇ Tablo oluşturacak ve tabloları ilişkilendirebileceksiniz. ARAŞTIRMA Bu faaliyet öncesinde hazırlık amaçlı aşağıda belirtilen araştırma faaliyetlerini yapmalısınız. 1. Bir kartvizit üzerinde neler vardır? Bu bilgileri standart bir tablo haline getiriniz. 2. “Düz dosya” olarak tutulan veri tabanı ile “ilişkisel” bir veri tabanı arasında farklar vardır. Her iki veri tabanı türünün avantaj ve dezavantajlarını araştırınız. 1. TABLOLAR 1.1. Tablo Tanımı ve Veri Türleri Tablo bir veri tabanında bilgilerin tutulduğu ana nesnedir. Diğer bir deyişle veri tabanının “kalbi” tablodur. Tablo nesnesi “alan”lardan meydana gelir. Aşağıdaki örnekteki gibi bir konuda planlı ve mantıksal olarak tasarlanan birden fazla alan, tek tabloda bir araya gelir. Bir nesnenin gerekli özellikleri seçilerek bir kâğıt üzerine tasarımı çizilir. Bu özellikler o nesnenin görünümünü, davranışını veya karakteristiğini tanımlar. Mesela bir arabanın renk, kapı sayısı, firma adı ve model adı gibi olabilir. 3
- 8. Arabanın temel özellikleri: Renk: Mavi Kapı: 2 Firma: Ford Model: Focus Örnek bilgilerin bir tabloda alan olarak tanımlanması: Bir alanın veri türü özellikleri ilk bakışta çok karışık gelebilir. Access programını etkin kullanabilmek için veri türlerini iyi bilmeliyiz. Soru 1: Aşağıdaki boşluklara uygun cevapları yazınız. Veri Türü Açıklama Yazı ve __________ karışık kullanılabildiği, ama üzerinde hesap Metin yapılamayan veri türüdür. Girilen metnin uzunluğu __________ karakteri aşamaz. Çok satırdan oluşan, __________ karaktere varan metin ve sayı Not (__________ - abecesayısal) girilebilen veri türüdür. Üzerinde __________ işlemler yapılabilen sayısal (nümerik) verilerdir. Sayı __________, __________, __________ veya __________ byte bellek alanı kaplayabilir. İçinde tarih ve __________ bilgisi tutan veri türüdür. 100 ile 9.999 yılları Tarih/Saat arasında bilgi saklayabilir. 4
- 9. Virgülden önce 15, virgülden sonra 4 __________ saklayabilen, üzerinde Para Birimi matematiksel işlemler yapılabilen veri türüdür. Tabloya bir kayıt eklendiğinde, değeri kendiliğinden 1 artım ile veya rasgele Otomatik Sayı artan, kullanıcı tarafından __________ bir alandır. Boş değer olarak geçilemez. İçinde sadece __________ , Evet/Hayır veya Açık/Kapalı gibi bilgi Evet/Hayır saklayabilen veri türüdür. __________ bit bellek alanı kaplar. Bir __________ çalışma sayfası, Word belgesi veya başka bir dosya türü OLE Nesnesi saklayabilen bağlı* veya gömülü† veri türüdür. __________ gigabyte bellek alanı kaplayabilir. Köprü adreslerini‡ saklayabilen __________ bölümden oluşan veri türüdür. Köprü Her bölüm __________ karakter alan kaplar. Başka bir __________ veya bir veri listesinden değerleri alıp, liste kutusu Arama Sihirbazı… aracılığı ile kullanıcının değer seçmesi sağlanır. Soru 2: Veri türlerini denemek için bir tablo oluşturunuz. Tablo çalıştırıldığında 10 alan türünün nasıl göründüğünü ve nasıl veri girildiğini inceleyiniz. Resim 1.1: Veri türleri ile ilgili tablo denemesi Soru 3: OLE kelimesinin anlamını araştırınız, aşağıdaki boşluğa yazınız. ___________________________________________________________________ * Bağlı: Kaynak belge ile hedef belge arasında bağlantı oluşturularak dinamik veri değişimi yapılır. † Gömülü: Başka bir uygulamadan hedef belge içine kopya oluşturularak nesne katıştırılır. ‡ Köprü Adresi: Nesne, belge veya web sayfası gibi bir hedefin yoludur. 5
- 10. 1.2. Tablo Yapımı Önceki modülde “Tasarım Görünümü” ve “Tablo Sihirbazı” ile tablo yapımını görmüştük. Bir tablo yapmak için elimizde 5 seçenek vardır: 1. Veri Sayfası Görünümü Excel kullanıcıları çok rahat bir şekilde bu görünümde alan açabilir, silebilir veya yer değiştirebilir. Hatta doğrudan veri girmeye başlayabilirsiniz. Resim 1.2: Veri sayfası görünümünde tablo oluşturmak Soru: Veri sayfası görünümü ile ilgili aşağıdaki işlemler nasıl yapılabilir, yanlarına yazınız: Bir alanın adını değiştirmek: alan adına çift tıklatılıp adı değiştirilir Bir alanı silmek: Bir alan eklemek: Bir alanın genişliğini değiştirmek: Bir alanın yerini değiştirmek: 2. Tasarım Görünümü Bu görünümde alanlar üzerinde yapılabilecek tüm ayarlara ulaşabilir ve tabloyu çok daha gelişmiş bir şekilde tasarlayabilirsiniz. Ayarları alttaki alan özellikleri kısmındaki “Genel” ve “Arama” sekmeleri ile yapılabiliriz. 6
- 11. Resim 1.3: Tasarım görünümünde adım adım tablo oluşturmak Soru 1: Resim 1.3’teki adımlardan hangilerinde sonradan yapılan bir değişiklik “veri kaybı”na neden olabilir? Adım Veri kaybı olmaz Veri kaybı olabilir 1. Adım Evet Hayır 2. Adım 3. Adım 4. Adım Soru 2: Resim 1.3’teki 1. adımda gösterilen yerde aşağıdaki işlemleri nasıl yapabiliriz? İşlem Yapımı Bir alanı silmek “Düzen*Satır Sil…” komutu vererek Bir alanın yerini değiştirmek Yeni bir alan eklemek Birden fazla alanı silmek 7
- 12. Soru 3: Resim 1.3’teki 3. adım yani “Tanım” kısmının faydası nedir? Yazılan açıklamayı kullanıcı nerede görür? 3. Tablo Sihirbazı Hızlı bir şekilde birkaç tıklama ile tablo hazırlanması için yapılmış penceredir. Genellikle çoğu tablo, benzer alanlardan oluşur. Bu sebeple siz de buradaki örnek tabloların alanlarını seçebilir, daha sonra istediğiniz değişiklikleri yapabilirsiniz. Resim 1.4: Tablo sihirbazı ile tablo yapımı 4. Tablo Al: _____________________________________________________________________ _____________________________________________________________________ 5. Tablo Bağla: _____________________________________________________________________ _____________________________________________________________________ 8
- 13. Soru: İlk iki seçenek en çok kullanılanlardır. Siz de “Tablo Al” ve “Tablo Bağla” menülerini inceleyerek ne işe yaradıklarını yazınız. 1.3. Arama Sihirbazı Arama sihirbazı veri girişini kolaylaştıran ve hatalı girişi önleyen bir özelliktir. Bu sihirbaz ile yapılan alanlarda, kullanıcıya girebileceği veri seçeneklerini gösteren bir açılır kutu görüntülenir. Genel kullanımı ve yapımı aşağıdaki gibi adımlar halinde gösterilebilir: Resim 1.5: Arama sihirbazı ile yapılmış bir örnek (araba ve modeller tabloları) 9
- 14. 1. Adım 2. Adım 3. Adım 4. Adım 5. Adım 6. Adım 7. Adım 8. Adım 10
- 15. Resim 1.6: Arama sihirbazı ile yapılan bir alanın “alan özellikleri” kısmındaki “Arama” sekmesi Soru 1: Model için yapılan arama sihirbazının benzeri olan firma adını siz yapınız. Mesela; Audi, BMW, Fiat, Renault gibi… Verileri 2. adımda belirtilen “İstediğim değerleri ben yazacağım” seçili iken yapabilirsiniz. Soru 2: Resim 1.6’daki “Arama” özelliklerini inceleyerek aşağıdaki tabloyu doldurunuz. Özellik İşlevi Metin, liste veya açılan kutu olarak görüntülenme Denetimi Görüntüle türüdür. Satır Kaynak Türü Satır Kaynağı İlişkili Sütun 11
- 16. Sütun Sayısı Sütun Başları Sütun Genişlikleri Satırları Listele Liste Genişliği Listeye Sınır Soru 3: “İstediğim değerleri ben yazacağım” ile “Arama sütunu, değerleri tablo ve sorgudan alsın” arasında ne farklar vardır? Avantaj ve dezavantajlarını düşününüz. 1.4. Birincil Anahtar ve Dizinler Her tabloda ilk alan olacak şekilde “birincil anahtar” olması tavsiye edilir. Tek değer (unique) alabilen bu sayısal alan, tablonun temel sıralanma alanıdır. Ayrıca tabloların ilişkilendirilmesinde de bu alan gereklidir. Çok büyük tablolarda sıralama işleminin daha etkin olabilmesi için, alanların bazıları “Sıralı” hale getirilir. Bu özelliğe herhangi bir tabloda istenen alanın “Sıralı” özelliği ile ulaşabilirsiniz. Access arama ve sıralama işlemlerini, tüm tabloyu taramak yerine “sıralı” alanlara danışarak daha hızlı tamamlar. Dizinler ile ilgili önemli notlar: Bir tabloda sadece bir adet “birincil anahtar” vardır. Arama ve sıralama işlemlerini hızlandırdığı için, devamlı belli alanlarda bu işlemler tekrar ediliyor ise, o alanların sıralı özelliğini aktif hale getiriniz. Mesela müşterilerin soyadına göre arama çok sık yapılıyor ise, “Soyadı” alanı sıralı olmalıdır. Tabloda çok fazla sıralı alan tanımlamayınız. Arama ve sıralama işlemleri yavaşlar. Not, köprü ve OLE nesnesi türündeki alanlar sıralanamaz ve “birincil anahtar” olamaz. Birincil anahtar olan alanlar otomatik olarak sıralanır. Sıralı alanlar ile isterseniz aynı kaydın tekrarlanmamasını sağlayabilirsiniz. Mesela bu sayede müşterinin aynı T.C. kimlik numarasına sahip olması engellenebilir. 12
- 17. Bir tablo ilk oluşturulduğunda “birincil anahtar” yapılması resim 1.7’deki gibi sorulur. Resim 1.7: Birincil anahtar ile ilgili soru penceresi Bir tabloya sıralama anahtarı (dizin) eklemek isterseniz, tablonun tasarım görünümünde “Görünüm*Dizinler” komutu ile yapabilirsiniz. Resim 1.8: Dizinler penceresi Soru: Resim 1.8’deki “Dizin Özellikleri” kısmındaki yerlerin anlamını yazınız. Birinci: ____________________________________________________ Benzersiz: ____________________________________________________ Boşları Yoksay: ____________________________________________________ 1.5. Alan Seçenekleri Alan seçenekleri alanlar üzerinde daha fazla hâkimiyet kurmamızı sağlar. Aşağıda sık kullanılan bazı alan seçeneklerinden bahsedilmiştir. Pratik yaptıkça kullanımlarını daha iyi anlayacaksınız. 13
- 18. 1.5.1. Alan Boyutu Seçilen veri türleri, alanlarına girilecek maksimum veri uzunluğunu belirtir. Mesela metin veri türü için varsayılan alan boyutu 50’dir. 255’e kadar değeri artırılabilir. Sayı ve para veri türünde ise byte§, tam sayı, uzun tam sayı, yineleme kimliği gibi seçenekleri vardır. Varsayılan sayı boyutu “uzun tam sayı”dır. Alan boyutunun değiştirilmesi sayesinde veri giriş hataları en aza indirilir, Access kısa alanları daha hızlı işler, gereksiz yere fazla bellek alanı ayrılmamış olur. Resim 1.9: Sayı veri türünün alan boyut özelliği Soru: Sayı türleri ile ilgili aşağıdaki tabloyu cevaplayınız. Alan Boyutu Sınır Bellek Alanı Byte 0 - 255 1 Byte Tam sayı - Byte Uzun Tam sayı - Byte Tek - Byte Çift - Byte Yineleme Kimliği - Byte Ondalık - Byte 1.5.2. Biçim Ekranda verinin nasıl görüneceğinin ayarıdır. Örneğin bir sayının sonuna otomatik olarak YTL yazılması istenirse biçim özelliği “Para birimi” olarak seçilebilir. Özellikle tarih veri girişleri çok çeşitli olsa bile, tüm verilerin aynı görünümde olması sağlanabilir: § Byte istenirse “bayt” olarak da kullanılabilir. Bir byte 8 bitlik bilgi saklar. 14
- 19. “10/6/2006, 10-6-2006 veya 10.06.2006” şeklinde girilen tarihin biçimi, “Uzun Tarih” seçilmiş ise “10 Haziran 2006 Cumartesi” halinde görülür. Resim 1.10: Sayı veri türünün biçim özelliği Soru 1: Metin ve not için geçerli olan biçim sembollerini açıklayınız. Sembol Tanımı @ Girişi mecburi olan boşluk da dâhil metin karakterler & < > Soru 2: Metin, Not, Tarih/Saat, Evet/Hayır ve Köprü veri türlerinin “Biçim” özelliklerini inceleyerek kullanım alanlarını araştırınız. Aşağıdaki tabloyu örnekler ile doldurunuz: No Veri Türü Biçim Girilen Değer Görüntüsü 1 Metin > Deneme DENEME 2 Metin 3 Not 4 Not 5 Tarih/Saat 6 Tarih/Saat 7 Evet/Hayır 8 Evet/Hayır 9 Köprü 10 Köprü 15
- 20. 1.5.3. Resim Yazısı Boş bırakılırsa tablonun alan ismi yazılan yerde “Alan Adı” gözükür. İsterseniz alan adından farklı bir değer girebilirsiniz. Bu değişiklik form ve rapor nesnelerinde görülecektir. Kullanıcının asıl ilgileneceği kısım “görüntü” kısmıdır. Yani alan adlarını tasarlayanın bilmesi daha mantıklıdır. Şifrelenmiş gibi görünen MusSAdi isimlendirmeyi kullanıcı “Müşteri Soyadı” halinde görmesi daha iyidir. Resim 1.11: Resim Yazısı özelliğinin kullanımı (tablo tasarımı, tablo ve form görünümü) 16
- 21. 1.5.4. Sıralı Birincil anahtar haricinde diğer alanlarda da “sıralama” özelliğini aktif hale getirmek gerekebilir. Bu sayede sık olarak sıralama işlemi yapılan bir alanın daha hızlı bir şekilde sıralanması sağlanır. Resim 1.12: Tablo tasarım görünümündeki alan özelliklerinden “Sıralı” kısmı Soru: Resim 1.12’deki “Sıralı” özelliğinin anlamlarını yazınız. Hayır: Evet (Yineleme Var): Dizinlere eklenir, veri tekrarı yapılabilir______________ Evet (Yineleme Yok): 1.5.5. Gerekli Veri girişinde tüm alanlara veri girilmesi gerekmeyebilir, ama her kayıtta muhakkak girilmesi gereken alanlar da bulunabilir. Mesela öğrenci notu kaydedilen bir tabloda öğrencinin adı ve numarası girilmez ise kaydın kime ait olduğu bilinemeyeceğinden gereksiz bir kayıt açılmış olur. Hangi alanın gerekli olduğuna tasarım sırasında karar verilir. Otomatik sayı türü dışında her veri türünün “Gerekli” özelliği vardır. Resim 1.13: Yeni bir kayıt eklendiğinde değeri boş geçilen bir alan için oluşan hata mesajı Soru: Resim 1.13’teki kırmızı ile belirtilen yerlerin Türkçe karşılıklarını yazınız. Required: True: Null: 17
- 22. 1.5.6. Varsayılan Değer Yeni bir kayıt açıldığında alan içinde otomatik olarak girilmiş hazır bir değer olması istenirse “Varsayılan Değer” belirtilebilir. Mesela “Ülke” alanının varsayılan değeri “Türkiye” olarak seçilebilir. Tabi kullanıcının istediği değeri girme imkânı hala vardır. ,Resim 1.14: Varsayılan değer özelliğini ayarlamak 18
- 23. 1.5.7. Sıfır Uzunluk İzni Metin veri türü için geçerli olan bu özellik ile verinin içi boş olarak geçilmemesi sağlanabilir. Karakter içermeyen bu veriyi peş peşe iki çift tırnak ile belirtebilirsiniz. Sıfır uzunlukta dize: "" Resim 1.15: Sıfır uzunluk izni ile ilgili bir örnek Soru: Aşağıdaki tabloda boş bırakılan “Saklanan Değer” kısmını doldurunuz. Sıfır Gerekli Kullanıcının İşlemi Saklanan Değer Uzunluk İzni Enter tuşuna basmak Null Hayır Hayır Boşluk tuşuna basmak Null Sıfır uzunlukta dize girmek İzin verilmez Enter tuşuna basmak Evet Hayır Boşluk tuşuna basmak Sıfır uzunlukta dize girmek Enter tuşuna basmak Hayır Evet Boşluk tuşuna basmak Sıfır uzunlukta dize girmek Enter tuşuna basmak Evet Evet Boşluk tuşuna basmak Sıfır uzunlukta dize girmek 19
- 24. 1.5.8. Akıllı Etiketler Akıllı etiketler yaptığımız hareketleri hissederek hatalı işlem yapmamamız için bize tavsiyelerde bulunan bir özelliktir. Kopyala yapıştır, formül düzeltme ve benzeri anlarda imlecin olduğu yerde belirir. Access’te hazır olarak kişi ve tarih ile ilgili akıllı etiket ekleme seçeneğimiz vardır. Resim 1.16: Akıllı etiket kullanımı 1.6. Giriş Maskesi Sihirbazı “Giriş Maskesi” sayı ve metin veri girişine desen sağlayarak sınırlandırma getirir. Veri hatasız ve amacına uygun şekilde tabloya kaydolur. Metin, sayı, tarih ve para birimi veri türlerinde giriş maskesi özelliği vardır. Eğer bir alana giriş maskesi eklemek istediğinizde “eklenti” olmadığına dair bir mesaj ile karşılaşırsanız, ofis CD’sini takarak eklentinin kurulmasını sağlayabilirsiniz. 20
- 25. Giriş maskesini daha rahat değiştirmemiz için Access içinde basit bir sihirbaz vardır, aşağıdaki örnekteki gibi giriş maskesi hazırlayabilirsiniz. Resim 1.17: Giriş maskesi oluşturma ve kullanımı 21
- 26. Soru 1: Aşağıdaki karakterlerin tanımlarını yanlarına yazınız. Karakter Tanım Karakter Tanım 0 0 ile 9 arasındaki sayılar & kullanılmalıdır. +, – işaretleri kullanılamaz. Giriş gereklidir. 9 C # < .,:;-/ > A ! a L PASSWORD ? 22
- 27. Soru 2: Aşağıdaki giriş maskelerine örnekler yazınız. Giriş Maskesi Örnek (000) 000-0000 (216) 345-3445 (999) 000-9999 (000) AAA-0099 #99 >90??L9000 >L0L 0a0 0000-9999 >L<???? ISBN 000-00-0000 >AL00000-0000 1.7. Geçerlilik Kuralı ve “Deyim Oluşturucusu” Penceresi “Geçerlilik Kuralı” ve “Geçerlilik Metni” birlikte çalışan ve veri girişinin doğru şekilde olmasını denetleyen özelliklerdir. Girilen veri istenen sınırlar içinde olup olmadığını kontrol eder ve kullanıcı açıklayıcı bir mesaj ile uyarılır. Resim 1.18: Geçerlilik kuralı oluşturma ve kullanımı Geçerlilik kuralı hataları önlemede çok güçlü bir yardımcı araçtır. Veri girildiğinde Access veriyi test eder ve kurala uygun ise kayda izin verir, uygun değilse kayda izin vermez. En iyi kullanım yerleri sayı, para birimi ve tarih-saat veri türleri içindir. 23
- 28. Soru: Aşağıdaki tablodaki “Tanımı” kısımlarını doldurunuz. Geçerlilik Kuralı Tanımı (Hata mesajı) <100 Giriş değeri 100’den küçük olmalıdır <=100 Between 1 And 10 <>0 <20/7/2006 >= Date( ) <= Date( ) "Öğretmen" Or "Öğrenci" Or "Mezun" Like "??" Like "####" 1.8. Tablo İlişkileri Bir veya daha fazla tablonun birbirleri ile ilişkili çalışması “Tablo İlişkileri” sayesinde yapılır. İlişkilendirme sayesinde daha geçerli ve güvenilir olarak veri saklayabiliriz. Örneğin bir veri tabanında, “müşteri” ve “sipariş” tabloları müşterinin faturasını oluşturacak şeklinde birlikte iş görebilir. Resim 1.19: İki tablonun ilişkilendirilmesi 24
- 29. Resim 1.19’da belirtildiği gibi 2 tablomuz var. Her tablo benzer bilgileri saklar. Müşteri tablosunda isim ve adresler, sipariş tablosunda da ürün adı, satış tarihi gibi bilgiler saklanır. İki tabloda ortak olan alan ise “Kimlik” alanıdır. 2. kimlik alanı aslında 1. tablodaki müşteri numarasıdır. Ana tablomuza müşteri tablosu dersek, buradaki kimlik alanının birincil anahtar, diğer tablodakinin ise normal bir alan olduğunu görüyoruz. 1. tabloda kimlik alanının değeri tekil iken, 2. tablodaki müşteri kimlik alanı defalarca tekrar kullanılabilir. Diğer bir deyişle ilişki türü “birden çoğa”dır. Genellikle tablo ilişkileri buna benzer yapılır. Örnek veri tabanı uygulamasını yapalım. 1. Müşteri tablosu ve sipariş tablolarını resim 1.20’deki gibi oluşturunuz. Veri tabanında boş bir yere sağ tıklayıp “İlişkiler…” komutunu veriniz. Resim 1.20: Tabloları oluşturmak 2. “İlişkiler…” penceresinde resim 1.21’deki gibi tabloları ekleyiniz. Resim 1.21: İlişkiler ve “Tabloyu Göster” penceresi 25
- 30. 3. “Tabloyu Göster” penceresini kapattıktan sonra müşteri tablosundaki “Kimlik” alanını sipariş tablosundaki “Müşteri Kimlik” alanı üzerine sürükle bırak yapınız. Resim 1.22: Alanları ilişkilendirmek Resim 1.23: İlişkilendirilen tabloların görünümü 26
- 31. İlişkiler penceresinde birincil anahtar olan alanlar koyu renkli olarak belirtilirler. Yanlış alanlar birleştirilirse tekrar düzenlemek veya silmek için tablolar arasındaki çizgiye sağ tıklayıp istediğiniz komutu verebilirsiniz. Biraz düşününce tablolar birbiri ile ilişkili olsa da, “Alt tablodaki kayıtlar otomatik olarak güncellenebilir mi?” ya da “Bir müşteri silindiğinde alt kayıtları da silinir mi?” soruları akla gelebilir. Zorla bağlantının güncellenmesi veya kayıtların silinmesi işlemlerinin nasıl yapılabildiği resim 1.24’te gösterilmiştir. “Bilgi Tutarlılığına Zorla” seçeneği aktifleştirilerek alt tablodaki kayıtların “yetim - orphan” kalmaması sağlanır, yani iki tablo arasında bağlantı kopmamış olur. İlişkilendirme ile ilgili bazı önemli notlar. 1. İlişkilendirilecek alanlar birbiri ile aynı özelliklere sahip olmalıdır. Veri türleri ve alan boyutları eşit olmalıdır. 2. Genellikle ana tablodaki birincil anahtar, diğer tablodaki benzer alana bağlanır. 3. Birincil anahtarın alan boyutu “uzun tam sayı” olmalıdır. 4. “Bilgi Tutarlılığına Zorla” seçeneğinin çalışması için alanlardan birinin birincil anahtar olması gereklidir. 5. “Bilgi Tutarlılığına Zorla” ancak aynı veri tabanında olan tablolarda çalışır. 6. “Bilgi Tutarlılığına Zorla” aktif olunca alt tabloda istediğiniz gibi değişiklik yapılamaz. Mesela alt tabloya doğrudan veri girmeye çalışırken, ana tabloda müşteri kimliği bulunmuyor ise yeni kayıt eklenemez. 7. “Birleştirme Türü…” ile ilişkinin türü belirlenebilir. Hangi tablodan tüm kayıtların geleceği ve hangi tablodan birleşen alanların listeleneceği seçilir. 27
- 32. Resim 1.24: “Bilgi Tutarlılığına Zorla” seçeneğinin etkisi Resim 1.25: “İlişkili Kayıtları Ardarda Sil” seçeneğinin etkisi Resim 1.26: “Bilgi Tutarlılığına Zorla” aktif ise, alt tabloda istediğiniz gibi kayıt ekleme ve değiştirme yapamazsınız 28
- 33. Soru: Resim 1.25 ve 1.26’daki uyarı mesajlarının hangi durumlarda ekrana geldiğini araştırınız. Tablo ilişki türlerini aşağıdaki gibi özet olarak gösterebiliriz. İlişki Türü Tanım Ana tablodaki bir kayıt, diğer tablodaki bir kayıt ile ilişkilidir. İlişkili her iki alan “birincil anahtar” olmalıdır. Bu tür ilişki sık kullanılmaz. Çünkü bilgileri ayrı tabloda değil de tek tabloda saklamak daha kolaydır. Örnek: Her müşterinin tek kredi bilgisi vardır. Birden Bire Ana tablodaki bir kayıt, diğer tabloda bir veya daha fazla kayıt ile ilişkilidir. En çok bu tür kullanılır. Örnek: Her müşterinin bir veya daha fazla sipariş bilgileri vardır. Birden Çoğa Bir veya daha fazla kayıt, diğer tablodaki bir veya daha fazla kayıt ile ilişkilidir. Sık kullanılmayan bir türdür. Genellikle üçüncü bir ara bulucu tablo (köprü tablo – junction table), ilişkili tabloların birincil anahtarlarını saklar. Örnek: Her satış elemanı birçok ürün satar, her ürün birçok Çoktan Çoğa satış elemanı tarafından satılır. 1.9. Yazdırma Menüsü ve Penceresi Tablolara girilen veriler istenirse sisteme tanıtılmış bir yazıcıdan çıktı alınabilir. Her ne kadar “Raporlar” nesnesi daha profesyonel görünümlü çıkış için yapılmış olsa da tablo, sorgu ve form nesnelerini istediğimiz zaman doğrudan yazıcıya yollayabiliriz. 29
- 34. Resim 1.27: Bir nesneye “Baskı Önizleme” komutu verilmesi Resim 1.28: Tablonun baskı önizleme görünümü ve “Dosya*Yazdır…” penceresi 30
- 35. Soru 1: Aşağıdaki yazdırma penceresi öğelerinin işlevlerini yazınız. Nesne İşlev Ad Dosyaya Yazdır Yazdırma Aralığı Kopya Özellikler… Ayarlar… Soru 2: Word, Excel ve Powerpoint programları ile Access programındaki “Dosya*Yazdır…” penceresinin farklarını inceleyiniz. 31
- 36. UYGULAMA FAALİYETİ UYGULAMA FAALİYETİ İşlem Basamakları Öneriler 1. Var olan bir veri tabanını açınız, içine “Ekle” menüsünden tablo ekleyiniz. 2. Tasarım görünümünde tablo ekleyiniz. 3. Tablodaki alan adlarını ve türlerini giriniz. 4. Geçerlilik kurallarını belirleyiniz. 5. Tablo tasarımında araç çubuğundaki “Birincil Anahtar” komutu ile ilk alana anahtar atayınız. 6. Alanların satır başlarına sağ tıklayıp alan silme, ekleme, yerlerini değiştirme işlemlerini yapınız. 7. Alanların “Tanım” kısımlarına gerekirse açıklamalarını yazınız. 8. Metin, sayı, tarih, para birimi alanlarının biçimini değiştiriniz. 9. Geçerlilik kuralı ve geçerlilik metni ile veri girişinin doğru bir şekilde yapılmasını sağlayınız. 10. Tablolar arasında, veri tabanı penceresi Uygun şekilde ilişki kurup görünümünde, araç çubuğundaki “İlişkiler” düğmesi “İlişkiler” penceresini kaydederek ile bağ kurunuz. kapatınız. 11. “Dosya*Kapat” komutu verip, açılan pencereden tablo adını belirleyip kaydediniz. 12. Dosya menüsünden “Baskı Önizleme” komutu veriniz ve yazdırma menüsü ile verilerin yazıcıdan çıktısını alınız. 32
- 37. ÖLÇME VE DEĞERLENDİRME ÖLÇME VE DEĞERLENDİRME A- OBJEKTİF TESTLER (ÖLÇME SORULARI) Aşağıdaki çoktan seçmeli sorularda uygun şıkkı işaretleyiniz. 1. Aşağıdakilerden hangisi bir veri türü değildir? A) Resim B) Tarih/Saat C) Sayı D) Metin 2. Not veri türü ne için kullanılır? A) Bir kayda elektronik posta adresi eklemek için B) Birden fazla cümleden oluşan uzun metin eklemek için C) 255 karakteri aşmayan kısa metinler ekleme için D) Bir Word belgesini kayda eklemek için 3. Aşağıdakilerden hangisi form ve raporların bilgi kaynağı olamaz? A) Sorgu B) Tablo C) Form D) Sayfa 4. Aşağıdakilerden hangisi bir alan özelliği değildir? A) Alan Boyutu B) Biçim C) Renk D) Sıralı 5. Aşağıdakilerden hangisi “birincil anahtar” alanı için uygun değildir? A) Bir otomatik sayı alanı B) Sigorta numarası C) Fatura numarası D) Doğum tarihi 6. Bir metin alanının biçim özelliğine > yazılırsa sonuç ne olur? A) Girilen tüm karakterlerin büyük harf olması gerekir. B) Girilen bilgi büyük harf olarak gösterilir. C) Girilen tüm karakterlerin sayı olması gerekir. D) Girilen bilgi büyük yazı tipinde harf olarak gösterilir. 7. Aşağıdakilerden hangisi ile açılan kutu ile bilgi girişi yapılabilir? A) Not B) Arama Sihirbazı… C) OLE Nesnesi D) Köprü 33
- 38. 8. Aşağıdakilerden hangisi <#1/1/2007# geçerlik kuralının sonucu oluşur? A) 1/1/2007’den önce olan bir tarih giriniz. B) 112007’den küçük bir değer giriniz. C) 112007’den büyük bir değer giriniz. D) 2007 karakterden küçük değer giriniz. 9. Aşağıdakilerden hangisi “birincil anahtar” ile ilgili hatalı yazılmıştır? A) Birincil alan birden fazla alandan oluşabilir. B) Her tabloda otomatik olarak birincil anahtar eklenir. C) Birincil anahtarın bilgisi tekrar edebilir. D) Not veri türü birincil anahtar olamaz. 10. Aşağıdakilerden hangisi sayı türünün alan boyutu değildir? A) Byte B) Onluk C) Tam sayı D) Çift DEĞERLENDİRME Cevaplarınızı cevap anahtarı ile karşılaştırınız. Doğru cevap sayınızı belirleyerek kendinizi değerlendiriniz. Yanlış cevap verdiğiniz ya da cevap verirken tereddüt yaşadığınız sorularla ilgili konuları öğrenme faaliyete geri dönerek tekrar inceleyiniz. 34
- 39. ÖĞRENME FAALİYETİ–2 ÖĞRENME FAALİYETİ–2 AMAÇ Tabloya veri girip bulma, sıralama ve biçimlendirme gibi işlemleri yapabileceksiniz. ARAŞTIRMA Bu faaliyet öncesinde hazırlık amaçlı aşağıda belirtilen araştırma faaliyetlerini yapmalısınız. 1. Bir kamu (belediye, emniyet gibi) veya özel (market, muhasebe şirketi gibi) kuruluşa giderek bilgisayara nasıl bilgi kaydettiklerini inceleyiniz. Temel olarak hangi verileri sakladıklarını araştırınız. 2. Aşağıdaki işlemlerin Excel’de nasıl yapıldığını rapor haline getiriniz. Hücre boyutlarının değiştirilmesi Hücre, satır ve sütun silme ekleme Bir tablodaki bilgileri sıralama Veri filtreleme Tablo biçimlendirme 2. VERİ GİRME 2.1. Satır ve Sütun Yükseklikleri Ofis paketindeki diğer programlar ile benzer şekilde, tablo hücreleri, kenarlarından tutularak boyutlandırılabilir, başlık çubuklarından tutulup başka bir yere sürüklenebilir. Hücre içeriğine göre otomatik genişletmek için hücre başlığının sağına çift tıklatınız. Eğer yeni genişlik veya yükseklik istediğiniz gibi değilse, alan başlıklarına sağ tıklayıp “Sütun Genişliği…” ve “Satır Genişliği…” pencereleri ile daha kararlı değerler girebilirsiniz. 35
- 40. Birden fazla sütunu başlığından fare ile tarayıp aynı işlemleri çoklu olarak yapabilirsiniz. Bunun için “Biçim” menüsünden yardım alabilirsiniz. Resim 2.1: “Kimlik” adlı alan/sütunun genişliğini ayarlama Resim 2.2: Sayısal olarak sütun genişliğini ayarlama Yükseklik ve genişlik belirlerken eski varsayılan değere rahatlıkla dönebilirsiniz. Bunun için “Sütun Genişliği” veya “Satır Yüksekliği” penceresindeki “Standart Genişlik” onay kutusunu işaretleyiniz. 36
- 41. Soru: Her sütunun ayrı ayrı kendi genişliği olabilirken satırların tek yükseklik değeri olabiliyor. Bunun nedeni ne olabilir? Resim 2.3.1: Satır yüksekliğini sayısal olarak belirleme Resim 2.3.2: “First Name” adlı alanı sürükleyerek “Last Name” alanının önüne getirmek 37
- 42. 2.2. Veri Girme, Geri Alma, Silme, Değiştirme Düzgün tasarlanmış bir tabloda veri girişinin “doğru” bir şekilde yapılması kolaydır. Veri rahatlıkla hatasız olarak girilir. Önceki faaliyetteki gerekli, sıralı, resim yazısı, varsayılan değer ve geçerlilik kuralı gibi özelliklerin amacını tekrar gözden geçiriniz. Bilgilerde fazla kısımlar olabilir, değişen güncellenen kısımlar olabilir. Bunları tablo üzerinde rahatlıkla yapabilirsiniz. Sadece bir geri alma hakkınız vardır. Yani birden fazla satırda değişiklik yaptığınızda yaptığınız değişiklikleri geri alamayabilirsiniz. Bir hücreye veri girerken o sırada vazgeçilirse klavyeden “Esc” tuşuna basarak eski değerin geri gelmesi sağlanabilir. Resim 2.4: Veri girişinde “kayıt seçici” kısmının simgesi olarak değişir Soru: Resim 2.5’teki 1 ve 2 numaralı düğmelerin tanımını yazınız. 1. _________________________________ kısa yol tuşu _________ 2. _________________________________ Resim 2.5: “Tablo veri sayfası” araç çubuğundaki kayıt düğmeleri Resim 2.6: Kayıt silme öncesinde verilen uyarı diyalog kutusu 38
- 43. Tabloda birden fazla hücre Excel’deki gibi seçilerek başka bir yere kopyala, yapıştır işlemleri için seçilebilir. Seçmek için hücrenin sol üst köşesinden tutabilirsiniz. Diğer ofis programları ile bu şekilde de veri alışverişi yapabilirsiniz. Örneğin Word içine Access’teki verileri rahatlıkla tablo olarak yapıştırabilirsiniz. Resim 2.7: Hücre seçme Yatay olarak tek bir satır halinde veri girişi bazı anlarda zor olabilir. Mesela not veri türüne çok satır girilebilir. Bunun için istenen hücreye gelinip “Shift+F2” kısa yol tuşuna basınız. Resim 2.8: Alanlara “Yakınlaştır” penceresi ile değer girme Soru 1: Aşağıdaki kısa yol tuşlarının veri girişi sırasındaki işlevlerini yazınız. Kısa yol tuşu İşlev Tab veya Enter Girişi kabul edip, diğer alana geçmek Escape (Esc) Ok tuşları (←↑↓→) Delete (Del) Backspace 39
- 44. Soru 2: Aşağıdaki işlemlerin nasıl yapıldığını yazınız. İstenen İşlemler Bir kelime seçmek Fare ile istenen kelime üzerine gelip çift tıklamak Bir hücre seçmek Bir kayıt seçmek Bir alan seçmek Tüm tabloyu seçmek 2.3. Kayıt Gezinme Araç Çubuğu Önceki modülde tablo, sorgu, rapor ve form altında bulunan düğmeleri görmüştük. Bu düğmeler ile ilk kayıt, önceki kayıt, sonraki kayıt, son kayıt ve kayıtlar arasında dolaşmamız için gereken işlemleri yapabiliyoruz. Araç çubuğundaki metin kutusuna gitmek istediğimiz kaydın satır numarasını girerek de gezinme işlemini yapabiliyoruz. Ayrıca tabloda kaç kayıt olduğu ve şu anda kaçıncı kayıtta oldunuz da bilgi olarak veriliyor. Resim 2.9: Gezinti düğmeleri ve işlevleri 2.4. Bul ve Değiştir Penceresi Bul ve değiştir diğer ofis bileşenlerinden pek farklı değildir. Bu sık kullanılan komutların kısa yolu “Ctrl+F” tuş birleşimleridir. Binlerce kayıt içinde hızlı bir şekilde arama yapabilirsiniz. Daha sonraki modülde göreceğimiz “sorgu” nesnesi ile milyonlarca kayıt içinde daha hızlı bir şekilde arama yapabileceğiz. 40
- 45. Bul ve değiştir penceresindeki “Bak” ile istenen alan veya tüm tablo aranabilir. “Eşleştir” listesinde yer alan seçeneklerden istenilen ayar seçilerek daha detaylı arama yapılabilir. Aynı seçenekler “Değiştir” sekmesinde de geçerlidir. Resim 2.10: “Bul ve Değiştir” penceresi Soru: Aşağıdaki “Bul ve Değiştir” penceresi seçeneklerini ve amaçlarını yazınız. Seçenek Amacı Alan adı seçilirse, imlecin olduğu alanda arama yapılır. Bak Tablo adı seçilirse, aktif tablonun tüm alanlarında arama yapılır. Eşleştir Arama yönü Büyük/Küçük Harf Eşleştir Alanları Biçimli Olarak Ata 41
- 46. 2.5. Artan ve Azalan Sıralama Türleri Resim 2.11’deki gibi bir alanı sağ tıklayıp “Artan Sıralama” veya “Azalan Sıralama” komutu verebilir. Normalde tablo ilk kez açıldığında birincil anahtara göre sıralı olarak gelir. Daha sonra örneğin isme, soyada veya şehre göre sıralama komutu verebilirsiniz. Yeni bir kayıt eklediğinizde tablonun sonundan kayıt açıldığına dikkat etmişsinizdir. Daha sonra neye göre sıralama yapıldıysa oraya kayıt yerleşir. Kayıtlar A’dan Z’ye (Artan Sıralama) veya Z’den A’ya (Azalan Sıralama) sıralanırken sadece harfe göre sıralanmaz, sayılar ve tarihler de artan veya azalan olarak sıralanır. Sıralama aynı menü komutları ile tablo nesnesi dışında sorgu, form ve sayfalarda da gerçekleştirilebilir. Aynı şekilde sıralama komutu verilebilir. Soru: Aşağıdaki tablodaki boş hücreleri doldurunuz. Sıralama Alfabetik Sayısal Tarih Artan A, B, C, Ç 1/1/06, 1/15/06, 2/1/07 Azalan 6, 4, 2, 1, 0 42
- 47. Resim 2.11: Tabloda istenen bir alanda verilerin sıralanmasını değiştirmek 2.6. Filtre Komutları ve Filtreyi İptal Etme Çok sayıda kayıt var ise “Bul” ve “Sıralama” istenen kayda gitmek için pek işe yaramaz. Uzun bir listede bir aşağı bir yukarı gitmek zordur. Bu sebeple en iyi yöntem “filtre” işlemidir. Filtre komutu ile sadece istediğimiz kayıtlar tabloda gösterilir. Diğer kayıtlar kalabalık etmediği için en etkin arama yöntemidir. “Kayıtlar*Filtre Uygula” menüsünü kullanarak 3 çeşit filtreleme yöntemimiz vardır: 1. Seçime Göre Filtre Uygula veya “Filtre Uygula:”: En kolay ve hızlı filtre yöntemidir. Sadece aradığınız bir bilgiye sağ tıklayıp “Seçime Göre Filtre Uygula” komutu veriniz. 2. Form Filtresi: Birden fazla alana göre filtre yapmak ve bağlaç kullanmak isterseniz, araç çubuğundaki “Form Filtresi” komutu verebilirsiniz. 3. Gelişmiş Filtre/Sıralama: En güçlü ve karmaşık filtreleme yöntemidir. “Sorgu” nesnesinin tasarım penceresine benzeyen bir pencerede filtreleme yapılır. 43
- 48. Resim 2.12: Seçime göre filtre uygulama komutu vermek Filtreyi iptal etmek, tüm kayıtları göstermek için “Kayıtlar*Filtre/Sıralama Kaldır” komutu verilir. Soru 1: Acaba sadece bir kere mi filtreleme hakkımız var? Örneğin 2 kapılı arabaları “Seçimi Dışta Tutarak Filtre Uygula” dedikten sonra, Clio modelleri de dışta tutarak filtre uygulayabilir miyiz? Kısaca 2 kapılı ve Clio modeli olmayan kayıtları filtreleme yapabilir miyiz? 44
- 49. Soru 2: Aşağıdaki tablodaki boş hücreleri doldurunuz. Komut İşlevi Seçime Göre Filtre Uygula Seçimi Dışta Tutarak Filtre Uygula Filtre Uygula: Filtre/Sıralama Kaldır 2.7. Genel Filtreleme Ölçüt İşleçleri Form filtresinde istenen alan(lar)da belli bir değer seçilir ve “Filtre Uygula” komutu verilir. Form filtresi ve gelişmiş filtre komutlarında birden fazla ölçüt belirtebiliyoruz. Bu sırada “Ve” ve “Veya” gibi ölçüt operatörleri (işleçleri) daha işlevsel filtreleme yapmamıza yardımcı olur. Ayrıca Soru 2’de yer alan operatörleri, istenen alan üzerine sağ tıklayıp “Filtre Uygula:” komutunu vererek de kullanabiliriz. Soru 1: Örnek tablonuzda “Ve - And” ve “Veya - Or” ölçüt operatörlerini deneyiniz. Resim 2.14’te “Veya” ile ilgili örnek vardır. Siz de “Ve” operatörü ile ilgili örnek yapınız. Mesela 2 kapılı ve Focus model arabalar gibi… Soru 2: Aşağıdaki ölçütlerin anlamlarını yazınız. Bu ölçütlere örnek veriniz. İşleç Örnek Anlamı = ="İstanbul" İstanbul değerine eşit olanlar <> < <10 <= > >10 10’dan büyük olanlar >= >=10 AND <>5 BETWEEN BETWEEN 1/1/06 AND 12/31/07 LIKE LIKE "He*" He ile başlayanlar 45
- 50. Resim 2.13: Form filtresi uygulamak 46
- 51. Resim 2.14: 2 kapılı veya Clio model olan arabalar için filtreleme yapmak 47
- 52. 2.8. Seçimi Dışta Tutarak Filtreleme Belli bir kayıt haricinde diğer kayıtlara gereksinim duyulur ise o kayda sağ tıklayıp “Seçimi Dışta Tutarak Filtrele” komutu verilir. Örneğin “Europa” haricindeki kayıtların listelenmesi istenir ise resim 2.15’teki gibi yapılabilir. Resim 2.15: Seçimi dışta tutarak filtrelemek 2.9. Gelişmiş Filtreleme ve Sıralama Gelişmiş filtreleme ve sıralama daha sonra göreceğimiz “Sorgular” nesnesindeki gibi yapılır. Şimdiden sorgu penceresi tanıdık hale geliyor. Resim 2.16 ve 2.19 aralığındaki resimlerde “Nortwind.mdb” örneği üzerinde bir denemenin yapılması gösteriliyor. Soyadı “D” ile başlayan veya “London (Londra)” şehrinde yaşayan kişileri filtreliyoruz. 9 kayıt içinde bu şartlara uyan 5 kayıt süzülerek önümüze geliyor. Gelişmiş filtrelemenin kısaca faydaları şunlardır. 48
- 53. Çok alanda sıralama yapabilmek. Mesela müşterileri önce soyadına sonra da adına göre sıralayabilmek gibi… Karmaşık filtre ölçütleri ve deyimleri kullanabilmek. Mesela çalışanlardan işe girme tarihi 1.1.2000 ile 31.12.2007 arasında olanları listelemek gibi… Çok sayıda Ve/Veya işleçlerini kullanabilmek. Mesela müşterilerden ikameti “Burdur” olan ve 5 yıldan fazla firma ile çalışanları listelemek gibi… Resim 2.16: Gelişmiş filtre komutu Resim 2.17: Gelişmiş filtre penceresi 49
- 54. Resim 2.18: Bir alanın tablodan kılavuz kısmına sürüklenip bırakılması Resim 2.19: Filtrenin uygulanması ve sonucunun görülmesi 2.10. Veri Sayfası Biçimlendirme Menüsü Genellikle tabloların görünümünü değiştirerek ilginç hale getirmek yerine, “Formlar” nesnesi kullanılır. Tabloların biçimlendirilmesi “Formlar”a göre çok kısıtlı ve basittir. “Biçim*Veri Sayfası…” komutu ile görünüm ayarlarını yapabiliriz. Bu görünüm ayarı form, sorgu ve rapor kısımlarını etkilemez. Tablo dışındaki diğer nesnelerin kendi ayarları ayrı olarak saklanır. 50
- 55. Resim 2.20: Bir tablonun görünüm ayarlarını değiştirme komutu Soru 1: Aşağıdaki “Veri Sayfası Biçimlendirme” penceresi kısımlarının işlevlerini yazınız. Kısım İşlev Hücre Görünümü Hücrelerin düz, kabarık veya basık görünmesini sağlar. Kılavuz Çizgileri Arka Plan Rengi Kılavuz Çizgi Rengi Kenarlık ve Çizgi Stilleri Yön 51
- 56. Soru 2: Aşağıdaki biçimlendirilmiş tabloların değişen özelliklerini yazınız: Örnek 1 Örnek 2 Örnek 3 Örnek 4 2.11. Sütun Dondurma ve Gizleme Geçici olarak bazı sütunların gizlenmesi ya da kaydırılması istenmeyen sütunların dondurulması gerekebilir. Excel programındaki gibi istenen sütuna sağ tıklayıp işlemleri gerçekleştirebiliriz. Bir sütunu seçmek için bu sütunla ilgili alanın “seçme kısmı”nı tıklatınız. Seçme kısmı sütunun en üstündeki alan adının bulunduğu yerdir. Gereksiz gibi görünen bir alanı silmek yerine gizlemek daha iyidir. Daha sonra lazım olduğunda tekrar göstermek için “Biçim*Sütunları Göster…” komutu verebilirsiniz. Resim 2.21: Bir sütuna sağ tıklayıp gizle veya dondur komutu vermek 52
- 57. Resim 2.22: “Sütunları Göster…” komutu ve penceresi Soru 1: Bir sütunu dondurmanın faydalarını yazınız. Soru 2: Dondurulmuş bir sütunu tekrar eski haline nasıl getirebilirsiniz? 53
- 58. 2.12. Yazı Tipi Değiştirme Penceresi Tüm tablodaki bilgilerin yazı olarak görünümlerini özelleştirmek için “Biçim*Yazı Tipi…” komutu verebilirsiniz. Resim 2.23: Tablonun yazı tipini değiştirmek 54
- 59. Soru: Yazı tipi penceresi öğelerini Word, Excel ve Powerpoint programındaki “Yazı Tipi” pencereleri ile karşılaştırınız. 55
- 60. UYGULAMA FAALİYETİ UYGULAMA FAALİYETİ İşlem Basamakları Öneriler 1. Tabloya uygun hücrelere veri giriniz. 2. Sütunları ve satırları sağ tıklayıp boyutlarını değiştiriniz. 3. Sütunları sol fare ile sürükleyerek sütunların yerlerini değiştiriniz. 4. Sütunları sağ tıklayıp gizleme, dondurma ve tekrar gösterme işlemlerini yapınız. 5. Kayıtlar içinde, araç çubuğundaki arama düğmesine basarak, bulma veya değiştirme yapınız. 6. Sıralanacak alana gelip araç çubuğundaki “Artan Sıralama” veya “Azalan Sıralama” komutları ile sıralayınız. 7. Aranacak kayda sağ tıklayıp, “Seçime Göre Filtrele” veya “Filtre Uygula” diyerek ölçüte göre filtreleyiniz. 8. Filtre için daha gelişmiş olarak “Kayıtlar*Filtre Uygula” menüsünde “Form Filtresi” veya “Gelişmiş Filtre/Sıralama” komutu veriniz. 9. Biçim menüsünden “Veri Sayfası” diyerek tablonun ızgara ayarlarını yapınız. 10. Biçim menüsünden “Yazı tipi” diyerek tablonun yazı ayarlarını yapınız. 56
- 61. ÖLÇME VE DEĞERLENDİRME ÖLÇME VE DEĞERLENDİRME A- OBJEKTİF TESTLER (ÖLÇME SORULARI) Aşağıdaki şıklı sorularda uygun şıkkı işaretleyiniz. 1. Aşağıdakilerden hangisi ile bulma işlemi yapılamaz? A) Araç çubuğundan “Bul” düğmesine basmak B) “Düzen*Bul” komutu vermek C) Kayıt gezinme çubuğundan “Bul” düğmesine basmak D) Ctrl+F kısa yol tuşuna basmak 2. Aşağıdakilerden hangisi doğru değildir? A) “Seçime Göre Filtre Uygula” seçili bilgi ile uyuşan tüm kayıtları bulur. B) “Seçimi Dışta Tutarak Filtre Uygula” seçime uymayan bilgileri bulur. C) Form filtresi ile Ve/Veya kullanılmayan boş bir form ile filtreleme imkânı sağlar. D) Gelişmiş filtreleme basit bir sorgu tasarımına benzer. 3. Aşağıdakilerden hangisi BETWEEN 1/1/06 AND 12/31/08 ölçütü ile ilgili doğrudur? A) 1/1/06 ile 12/31/09 tarihleri arasındaki kayıtları gösterir. B) 1/1/06 ile 12/31/08 tarihleri arasındaki kayıtları gösterir. C) 1/1/06 veya 12/31/08 tarihlerine eşit kayıtları gösterir. D) Bu deyim hatalı yazılmıştır. 4. Aşağıdakilerden hangisi hatalıdır? A) Bir alanı gizlemek için başlığına sağ tıklayıp “Sütunları Gizle” komutu verilir. B) Tablo ekrana sığmadığı anlarda en iyi yöntem gereksiz alanları gizlemektir. C) Satırlardan istediğimizi gizleyemeyiz. D) Bir alanı dondurarak o sütunu yerinde sabitleriz. 5. Aşağıdakilerden hangisi bir sütunu boyutlandırmak için kullanılabilir? A) İstenen sütunun başlığının sağ tarafına çift tıklatıp boyutu değiştirilir. B) İstenen sütunun başlığının sol tarafına çift tıklatıp boyutu değiştirilir. C) Sütunun başlığına sağ tıklayıp “Standart Genişlik” komutu vermek D) “Araçlar*Sütun Genişliğini Otomatik Boyutlandır” komutu vermek 6. Aşağıdakilerden hangisi yazı tipi ile ilgili hatadır? A) Tablo yazı tipine gölge efekti verebiliriz. B) Tablo yazı tipinin altını çizili yapabiliriz. C) Tablo yazı tipinin arka plan rengini değiştirebiliriz. D) Tablo yazı tipini üstü çizili yapamayız. DEĞERLENDİRME Cevaplarınızı cevap anahtarı ile karşılaştırınız. Doğru cevap sayınızı belirleyerek kendinizi değerlendiriniz. Yanlış cevap verdiğiniz ya da cevap verirken tereddüt yaşadığınız sorularla ilgili konuları öğrenme faaliyete geri dönerek tekrar inceleyiniz. 57
- 62. MODÜL DEĞERLENDİRME MODÜL DEĞERLENDİRME PERFORMANS TESTİ (YETERLİK ÖLÇME) Modül ile kazandığınız yeterliği aşağıdaki kriterlere göre değerlendiriniz. DEĞERLENDİRME ÖLÇÜTLERİ Evet Hayır Var olan bir veri tabanını açıp, içine tablo eklediniz mi? Tasarım görünümünde tablo eklediniz mi? Tablodaki alan adlarını ve türlerini girdiniz mi? Geçerlilik kurallarını belirlediniz mi? Tablo tasarımında ilk alana anahtar atadınız mı? Alan silme, ekleme, yerlerini değiştirme işlemlerini yaptınız mı? Alanların “Tanım” kısımlarına açıklamalarını yazdınız mı? Metin, sayı, tarih, para birimi alanlarının biçimini değiştirdiniz mi? Geçerlilik kuralı ve geçerlilik metni ile veri girişinin doğru bir şekilde yapılmasını sağladınız mı? Tablolar arasında “İlişkiler” komutu ile bağ kurdunuz mu? Dosya menüsünden “Baskı Önizleme” komutunu verme ve verilerin yazıcıdan çıktısı aldınız mı? Tablonun uygun hücrelerine veri girdiniz mi? Sütunların ve satırların boyutlarını değiştirdiniz mi? Sütunların yerlerini değiştirdiniz mi? Sütunları gizleme, dondurma ve tekrar gösterdiniz mi? Kayıtlar içinde arama komutu ile bulma veya değiştirme işlemi yaptınız mı? Sıralanacak alana gelip “Artan Sıralama” veya “Azalan Sıralama” komutları ile sıraladınız mı? Aranacak kaydı “Seçime Göre Filtrele” veya “Filtre Uygula” komutu ile filtrelediniz mi? “Form Filtresi” veya “Gelişmiş Filtre/Sıralama” komutu verdiniz mi? “Veri Sayfası” komutu ile tablonun ızgara ayarlarını yaptınız mı? “Yazı tipi” komutu ile tablonun yazı ayarlarını yaptınız mı? DEĞERLENDİRME Yaptığınız değerlendirme sonucunda eksikleriniz varsa öğrenme faaliyetlerini tekrarlayınız. Modülü tamamladınız, tebrik ederiz. Öğretmeniniz size çeşitli ölçme araçları uygulayacaktır, öğretmeninizle iletişime geçiniz. 58
- 63. CEVAP ANAHTARLARI CEVAP ANAHTARLARI ÖĞRENME FAALİYETİ-1 CEVAP ANAHTARI 1 A 2 B 3 D 4 C 5 D 6 B 7 B 8 A 9 C 10 B ÖĞRENME FAALİYETİ-2 CEVAP ANAHTARI 1 C 2 C 3 B 4 D 5 A 6 A Cevaplarınızı cevap anahtarları ile karşılaştırarak kendinizi değerlendiriniz. 59
- 64. ÖNERİLEN KAYNAKLAR ÖNERİLEN KAYNAKLAR kb.iu.edu/data/glos.html office.microsoft.com/tr-tr/assistance/HP010447371055.aspx www.araba.com www.filemaker.com/help www.techsoup.org/learningcenter/databases/page1508.cfm www.yunus.projesi.com 60
- 65. KAYNAKÇA KAYNAKÇA BAĞRIYANIK Tarık, Veri tabanı Ders Notları ve Uygulamalı Genel Programlama Kitabı (www.yunus.projesi.com) Microsoft Computer Courseware, Access 2003 Student Edition, Custom Guide, Minneapolis 2004. 61
