Report
Share
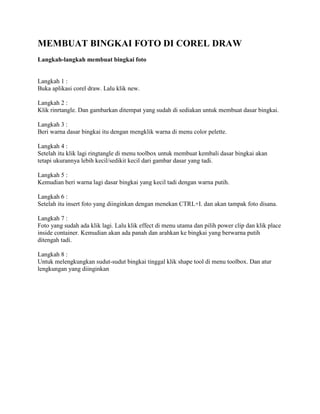
Recommended
More Related Content
What's hot
What's hot (9)
Berikut ini merupakan cara untuk membuat brosur menggunakan photoshop

Berikut ini merupakan cara untuk membuat brosur menggunakan photoshop
Similar to Membuat bingkai foto di corel
Similar to Membuat bingkai foto di corel (20)
Tutorial Membuat Cover Proposal Menarik Menggunakan CorelDRAW

Tutorial Membuat Cover Proposal Menarik Menggunakan CorelDRAW
Membuat bingkai foto di corel
- 1. MEMBUAT BINGKAI FOTO DI COREL DRAW Langkah-langkah membuat bingkai foto Langkah 1 : Buka aplikasi corel draw. Lalu klik new. Langkah 2 : Klik rinrtangle. Dan gambarkan ditempat yang sudah di sediakan untuk membuat dasar bingkai. Langkah 3 : Beri warna dasar bingkai itu dengan mengklik warna di menu color pelette. Langkah 4 : Setelah itu klik lagi ringtangle di menu toolbox untuk membuat kembali dasar bingkai akan tetapi ukurannya lebih kecil/sedikit kecil dari gambar dasar yang tadi. Langkah 5 : Kemudian beri warna lagi dasar bingkai yang kecil tadi dengan warna putih. Langkah 6 : Setelah itu insert foto yang diinginkan dengan menekan CTRL+I. dan akan tampak foto disana. Langkah 7 : Foto yang sudah ada klik lagi. Lalu klik effect di menu utama dan pilih power clip dan klik place inside container. Kemudian akan ada panah dan arahkan ke bingkai yang berwarna putih ditengah tadi. Langkah 8 : Untuk melengkungkan sudut-sudut bingkai tinggal klik shape tool di menu toolbox. Dan atur lengkungan yang diinginkan