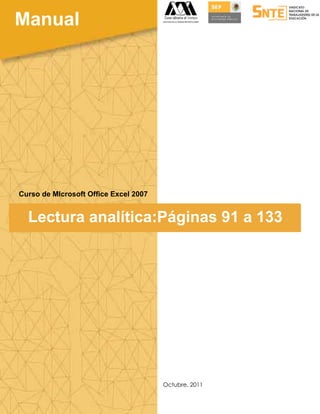
Unidad 3 lectura
- 1. Manual Entornode MIcrosoft Office Excel 2007 Curso Virtual de Aprendizaje MANUAL DEL TUTOR 91 a 133 Lectura analítica:Páginas Entorno Virtual de Aprendizaje MANUAL DEL TUTOR Octubre, 2011
- 2. MICROSOFT® OFFICE EXCEL 2007 (hoja de cálculo) 5. CREACIÓN Y MANIPULACIÓN DE FÓRMULAS 5.1 Insertar fórmulas Las fórmulas son operaciones matemáticas que efectúan cálculos con los valores insertados en una hoja de Excel. Una fórmula comienza con el signo igual (=). Por ejemplo, la siguiente fórmula multiplica 4 por 5 y después suma 7 al resultado. =4*5+7 Una fórmula también puede contener los siguientes elementos: funciones, referencias, operadores y constantes. Función: Es una fórmula ya escrita que toma un valor o valores, realiza una operación y devuelve un resultado. Utilice las funciones para simplificar fórmulas en una hoja de cálculo, especialmente aquellas que llevan a cabo cálculos prolongados o complejos. Operador: Es un signo o símbolo que especifica el tipo de cálculo que se debe llevar a cabo en una expresión. Hay operadores matemáticos, comparativos, lógicos y referenciales. Constante: Es un valor que no ha sido calculado y que por lo tanto no varía. Por ejemplo, el número 3456 y el texto “Curso de Excel” son constantes. Partes de una fórmula Universidad Autónoma Metropolitana U. Xochimilco 91
- 3. MICROSOFT® OFFICE EXCEL 2007 (hoja de cálculo) Tipos de operadores Se definen cuatro tipos de operadores de cálculo en Excel: aritmético, comparación, concatenación de texto y referencia. Operadores aritméticos Utilice los siguientes operadores aritméticos para ejecutar las operaciones matemáticas básicas como suma, resta o multiplicación, combinar números, división y generar resultados numéricos. OPERADOR ARITMÉTICO SIGNIFICADO EJEMPLO + (signo más) Suma 3+3 - (signo menos) Resta 3-1 Negación -1 * (asterisco) Multiplicación 5*5 / (barra oblicua) División 6/3 % (signo de porcentaje) Porcentaje 20% ^ (acento circunflejo) Exponenciación 3^2 Operadores de comparación Se puede comparar y evaluar dos valores con los operadores mostrados en la siguiente tabla. El resultado es un valor lógico: VERDADERO o FALSO. OPERADOR DE COMPARACIÓN SIGNIFICADO EJEMPLO = (signo igual) Igual a A1 = B1 > (signo mayor que) Mayor que A1>B1 < (signo menor que) Menor que A1<B1 >= (signo mayor o igual que) Mayor o igual que A1>=B1 <= (signo menor o igual que) Menor o igual que A1<=B1 <> (signo distinto de) Distinto de A1<>B1 Nota: El resultado es un valor lógico, VERDADERO o FALSO. Operador de concatenación de texto Debe utilizar el signo (&) para unir o concatenar una o varias cadenas de texto con el fin de generar un solo elemento de texto. OPERADOR DE TEXTO SIGNIFICADO EJEMPLO & (“y” comercial) Conecta o concatena “Viento” & “norte” dos valores para generar un valor de texto continuo Universidad Autónoma Metropolitana U. Xochimilco 92
- 4. MICROSOFT® OFFICE EXCEL 2007 (hoja de cálculo) Operadores de referencia Con los siguientes operadores puede combinar rangos de celdas para los cálculos: OPERADOR DE REFERENCIA SIGNIFICADO EJEMPLO : (dos puntos) Operador de rango, B5:B15 que genera una referencia a todas las celdas entre dos referencias, éstas incluidas. : (punto y coma) Operador de unión, SUMA(B5:B15;D5:D15) que combina varias referencias en una sola (espacio) Operador de B7:D7 C6:C8 intersección, que genera una referencia a las celdas comunes a dos referencias Universidad Autónoma Metropolitana U. Xochimilco 93
- 5. MICROSOFT® OFFICE EXCEL 2007 (hoja de cálculo) 5.2 Aplicar los tipos de referencias en las fórmulas Una fórmula puede contener distintos elementos, entre ellos Referencias. Una referencia identifica una celda o rango de celdas en una hoja de cálculo e indica en qué celdas debe buscar los valores o los datos que va a utilizar en una fórmula. Las referencias permiten utilizar datos de distintas partes de una hoja e cálculo en una fórmula y también utilizar el valor de una celda en varias fórmulas. También es posible hacer referencia a celdas de otras hojas en el mismo libro y a otros libros. Las referencias dirigidas a celdas de otros libros se denominan vínculos o referencias externas. El estilo de referencia predeterminado es A1, esto se refiere a las columnas con letras (de A hasta XFD, para un total de 16,384 columnas) y a las filas con números (del 1 al 1,048,576). Estas letras y números se denominan encabezados de fila y de columna. En Excel podemos utilizar referencias relativas o absolutas. Incluso se pueden mezclar y hacer una referencia mixta. Tipos de referencias. Referencias relativas Una referencia relativa en una fórmula, como A1, se basa en la posición relativa de la celda que contiene la fórmula y de la celda a la que hace referencia. Si cambia la posición de la celda que contiene la fórmula, cambia la referencia. Si se copia o se rellena la fórmula en filas o columnas, la referencia se ajusta automáticamente. De forma predeterminada, las nuevas fórmulas utilizan referencias relativas. Por ejemplo, si copia o rellena una referencia relativa de la celda B2 en la celda B3, se ajusta automáticamente de =A1 A2. Referencias absolutas Una referencia de celda absoluta en una fórmula, como $A$1, siempre hace referencia a una celda en una ubicación específica. Si cambia la posición de la celda que contiene la fórmula, la referencia absoluta permanece invariable. Si se copia la fórmula en filas o columnas, la referencia absoluta no se ajusta. De forma predeterminada, las nuevas fórmulas utilizan referencias relativas y es necesario cambiarlas a referencias absolutas. Por ejemplo, si copia una referencia absoluta de la celda B2 en la celda B3, permanece invariable en ambas celdas: =$A$1. Referencias mixtas Una referencia mita tiene una columna absoluta y una relativa, o una fila absoluta y una columna relativa. Una Universidad Autónoma Metropolitana U. Xochimilco 94
- 6. MICROSOFT® OFFICE EXCEL 2007 (hoja de cálculo) referencia de columna absoluta adopta la forma $A1, $B1, etc. Una referencia de fila absoluta adopta la forma A$1, B$1, etc. Si cambia la posición de la celda que contiene la fórmula se cambia la referencia relativa y la referencia absoluta permanece invariable. Si se copia o rellena la fórmula en filas o columnas, la referencia relativa se ajusta automáticamente y la referencia absoluta no se ajusta. Por ejemplo, si se copia o rellena una referencia mixta de la celda A2 en B3, se ajusta de =A$1 =B$1. Para practicar Aplicar referencia absoluta 1. Coloque la celda activa en donde desea comenzar la fórmula. 2. Inserte el signo de =. 3. De clic en la referencia relativa, inserte el operador. 4. Inserte el símbolo $, capture la columna (A,B,C, etc). 5. Inserte el símbolo $, capture la fila (1,2,3, etc.). 6. Acepte la fórmula Universidad Autónoma Metropolitana U. Xochimilco 95
- 7. MICROSOFT® OFFICE EXCEL 2007 (hoja de cálculo) 5.3 Aplicar funciones Una función es una fórmula la cual ya está integrada en Excel. Hay una gran diversidad de ellas, existen alrededor de 250 funciones entre Financieras, Matemáticas, Estadísticas y otras. Para utilizar una fórmula de Excel se debe extraer de la biblioteca de funciones de la siguiente manera. 1. Seleccione la celda donde desea insertar la función. 2. Seleccione el comando Insertar Función. Hay tres lugares distintos en donde lo puede ubicar. En la barra de fórmulas En la ficha de inicio, en el grupo Modificar, en el contenido Autosuma y Mas Funciones. En la ficha de Formulas, dentro del grupo Biblioteca dentro de Insertar función. Universidad Autónoma Metropolitana U. Xochimilco 96
- 8. MICROSOFT® OFFICE EXCEL 2007 (hoja de cálculo) Al dar clic en este botón aparecerá un cuadro de diálogo como el siguiente. 3. Deberá seleccionar la función requerida. Puede elegir alguna de las usadas recientemente o bien dar un clic en el botón de seleccionar categoría y busca la que necesite. 4. Agregue los datos requeridos y acepte. 5. De acuerdo a la función que vaya seleccionando en algunas ocasiones le solicitará condiciones, rangos adicionales, valores, etc. A continuación se muestra las funciones de Excel por categorías. Funciones matemática Función Descripción ABS Devuelve el valor absoluto de un número ACOS Devuelve el arcocoseno de un número ACOSH Devuelve el coseno hiperbólico inverso de un número ASENO Devuelve el arcoseno de un número ASENOH Devuelve el seno hiperbólico inverso de un número Universidad Autónoma Metropolitana U. Xochimilco 97
- 9. MICROSOFT® OFFICE EXCEL 2007 (hoja de cálculo) Función Descripción ATAN Devuelve la arcotangente de un número ATAN2 Devuelve la arcotangente de las coordenadas "x" e "y" ATANH Devuelve la tangente hiperbólica inversa de un número MULTIPLO.SUPERIOR Redondea un número al entero más próximo o al múltiplo significativo más cercano COMBINAT Devuelve el número de combinaciones para un número determinado de objetos COS Devuelve el coseno de un número COSH Devuelve el coseno hiperbólico de un número GRADOS Convierte radianes en grados REDONDEA.PAR Redondea un número hasta el entero par más próximo EXP Devuelve e elevado a la potencia de un número dado FACT Devuelve el factorial de un número FACT.DOBLE Devuelve el factorial doble de un número MULTIPLO.INFERIOR Redondea un número hacia abajo, en dirección hacia cero M.C.D Devuelve el máximo común divisor ENTERO Redondea un número hacia abajo hasta el entero más próximo M.C.M Devuelve el mínimo común múltiplo LN Devuelve el logaritmo natural (neperiano) de un número LOG Devuelve el logaritmo de un número en una base especificada LOG10 Devuelve el logaritmo en base 10 de un número MDETERM Devuelve la determinante matricial de una matriz MINVERSA Devuelve la matriz inversa de una matriz MMULT Devuelve el producto de matriz de dos matrices RESIDUO Devuelve el resto de la división REDOND.MULT Devuelve un número redondeado al múltiplo deseado MULTINOMIAL Devuelve el polinomio de un conjunto de números Universidad Autónoma Metropolitana U. Xochimilco 98
- 10. MICROSOFT® OFFICE EXCEL 2007 (hoja de cálculo) Función Descripción REDONDEA.IMPAR Redondea un número hacia arriba hasta el entero impar más próximo PI Devuelve el valor de pi POTENCIA Devuelve el resultado de elevar un número a una potencia PRODUCTO Multiplica sus argumentos COCIENTE Devuelve la parte entera de una división RADIANES Convierte grados en radianes ALEATORIO Devuelve un número aleatorio entre 0 y 1 ALEATORIO.ENTRE Devuelve un número aleatorio entre los números que especifique NUMERO.ROMANO Convierte un número arábigo en número romano, con formato de texto REDONDEAR Redondea un número al número de decimales especificado REDONDEAR.MENOS Redondea un número hacia abajo, en dirección hacia cero REDONDEAR.MAS Redondea un número hacia arriba, en dirección contraria a cero SUMA.SERIES Devuelve la suma una serie de potencias en función de la fórmula SIGNO Devuelve el signo de un número SENO Devuelve el seno de un ángulo determinado SENOH Devuelve el seno hiperbólico de un número RAIZ Devuelve la raíz cuadrada positiva de un número RAIZ2PI Devuelve la raíz cuadrada de un número multiplicado por PI (número * pi) SUBTOTALES Devuelve un subtotal en una lista o base de datos SUMA Suma sus argumentos SUMAR.SI Suma las celdas especificadas que cumplen unos criterios determinados SUMAR.SI.CONJUNTO Suma las celdas de un rango que cumplen varios criterios SUMAPRODUCTO Devuelve la suma de los productos de los correspondientes componentes de matriz SUMA.CUADRADOS Devuelve la suma de los cuadrados de los argumentos Universidad Autónoma Metropolitana U. Xochimilco 99
- 11. MICROSOFT® OFFICE EXCEL 2007 (hoja de cálculo) Función Descripción SUMAX2MENOSY2 Devuelve la suma de la diferencia de los cuadrados de los valores correspondientes de dos matrices SUMAX2MASY2 Devuelve la suma de la suma de los cuadrados de los valores correspondientes de dos matrices SUMAXMENOSY2 Devuelve la suma de los cuadrados de las diferencias de los valores correspondientes de dos matrices TAN Devuelve la tangente de un número TANH Devuelve la tangente hiperbólica de un número TRUNCAR Trunca un número a un entero Funciones estadística Función Descripción DESVPROM Devuelve el promedio de las desviaciones absolutas de la media de los puntos de datos PROMEDIO Devuelve el promedio de sus argumentos PROMEDIOA Devuelve el promedio de sus argumentos, incluidos números, texto y valores lógicos PROMEDIO.SI Devuelve el promedio (media aritmética) de todas las celdas de un rango que cumplen unos criterios determinados PROMEDIO.SI.CONJUNTO Devuelve el promedio (media aritmética) de todas las celdas que cumplen múltiples criterios. DISTR.BETA Devuelve la función de distribución beta acumulativa DISTR.BETA.INV Devuelve la función inversa de la función de distribución acumulativa de una distribución beta especificada DISTR.BINOM Devuelve la probabilidad de una variable aleatoria discreta siguiendo una distribución binomial DISTR.CHI Devuelve la probabilidad de una variable aleatoria continua siguiendo una distribución chi cuadrado de una sola cola PRUEBA.CHI.INV Devuelve la función inversa de la probabilidad de una variable aleatoria continua siguiendo una distribución chi cuadrado de una sola cola Universidad Autónoma Metropolitana U. Xochimilco 100
- 12. MICROSOFT® OFFICE EXCEL 2007 (hoja de cálculo) Función Descripción PRUEBA.CHI Devuelve la prueba de independencia INTERVALO.CONFIANZA Devuelve el intervalo de confianza de la media de una población COEF.DE.CORREL Devuelve el coeficiente de correlación entre dos conjuntos de datos CONTAR Cuenta cuántos números hay en la lista de argumentos CONTARA Cuenta cuántos valores hay en la lista de argumentos CONTAR.BLANCO Cuenta el número de celdas en blanco de un rango CONTAR.SI Cuenta el número de celdas, dentro del rango, que cumplen el criterio especificado. CONTAR.SI.CONJUNTO Cuenta el número de celdas, dentro del rango, que cumplen varios criterios COVAR Devuelve la covarianza, que es el promedio de los productos de las desviaciones para cada pareja de puntos de datos BINOM.CRIT Devuelve el menor valor cuya distribución binomial acumulativa es menor o igual a un valor de criterio DESVIA2 Devuelve la suma de los cuadrados de las desviaciones DISTR.EXP Devuelve la distribución exponencial DISTR.F Devuelve la distribución de probabilidad F DISTR.F.INV Devuelve la función inversa de la distribución de probabilidad F FISHER Devuelve la transformación Fisher PRUEBA.FISHER.INV Devuelve la función inversa de la transformación Fisher PRONOSTICO Devuelve un valor en una tendencia lineal FRECUENCIA Devuelve una distribución de frecuencia como una matriz vertical PRUEBA.F Devuelve el resultado de una prueba F DISTR.GAMMA Devuelve la distribución gamma DISTR.GAMMA.INV Devuelve la función inversa de la distribución gamma acumulativa GAMMA.LN Devuelve el logaritmo natural de la función gamma, Γ(x) Universidad Autónoma Metropolitana U. Xochimilco 101
- 13. MICROSOFT® OFFICE EXCEL 2007 (hoja de cálculo) Función Descripción MEDIA.GEOM Devuelve la media geométrica CRECIMIENTO Devuelve valores en una tendencia exponencial MEDIA.ARMO Devuelve la media armónica DISTR.HIPERGEOM Devuelve la distribución hipergeométrica INTERSECCION.EJE Devuelve la intersección de la línea de regresión lineal CURTOSIS Devuelve la curtosis de un conjunto de datos K.ESIMO.MAYOR Devuelve el k-ésimo mayor valor de un conjunto de datos ESTIMACION.LINEAL Devuelve los parámetros de una tendencia lineal ESTIMACION.LOGARITMICA Devuelve los parámetros de una tendencia exponencial DISTR.LOG.INV Devuelve la función inversa de la distribución logarítmico- normal DISTR.LOG.NORM Devuelve la distribución logarítmico-normal acumulativa MAX Devuelve el mayor valor de una lista de argumentos MAXA Devuelve el valor máximo de una lista de argumentos, incluidos números, texto y valores lógicos MEDIANA Devuelve la mediana de los números dados MIN Devuelve el valor mínimo de una lista de argumentos MINA Devuelve el valor mínimo de una lista de argumentos, incluidos números, texto y valores lógicos MODA Devuelve el valor más común de un conjunto de datos NEGBINOMDIST Devuelve la distribución binomial negativa DISTR.NORM Devuelve la distribución normal acumulativa DISTR.NORM.INV Devuelve la función inversa de la distribución normal acumulativa DISTR.NORM.ESTAND Devuelve la distribución normal estándar acumulativa DISTR.NORM.ESTAND.INV Devuelve la función inversa de la distribución normal estándar acumulativa PEARSON Devuelve el coeficiente de momento de correlación de producto Pearson Universidad Autónoma Metropolitana U. Xochimilco 102
- 14. MICROSOFT® OFFICE EXCEL 2007 (hoja de cálculo) Función Descripción PERCENTIL Devuelve el k-ésimo percentil de los valores de un rango RANGO.PERCENTIL Devuelve el rango porcentual de un valor de un conjunto de datos PERMUTACIONES Devuelve el número de permutaciones de un número determinado de objetos POISSON Devuelve la distribución de Poisson PROBABILIDAD Devuelve la probabilidad de que los valores de un rango se encuentren entre dos límites CUARTIL Devuelve el cuartil de un conjunto de datos JERARQUIA Devuelve la jerarquía de un número en una lista de números COEFICIENTE.R2 Devuelve el cuadrado del coeficiente de momento de correlación de producto Pearson COEFICIENTE.ASIMETRIA Devuelve la asimetría de una distribución PENDIENTE Devuelve la pendiente de la línea de regresión lineal K.ESIMO.MENOR Devuelve el k-ésimo menor valor de un conjunto de datos NORMALIZACION Devuelve un valor normalizado DESVEST Calcula la desviación estándar a partir de una muestra DESVESTA Calcula la desviación estándar a partir de una muestra, incluidos números, texto y valores lógicos DESVESTP Calcula la desviación estándar en función de toda la población DESVESTPA Calcula la desviación estándar en función de toda la población, incluidos números, texto y valores lógicos ERROR.TIPICO.XY Devuelve el error estándar del valor de "y" previsto para cada "x" de la regresión DISTR.T Devuelve la distribución de t de Student DISTR.T.INV Devuelve la función inversa de la distribución de t de Student TENDENCIA Devuelve valores en una tendencia lineal MEDIA.ACOTADA Devuelve la media del interior de un conjunto de datos PRUEBA.T Devuelve la probabilidad asociada a una prueba t de Student Universidad Autónoma Metropolitana U. Xochimilco 103
- 15. MICROSOFT® OFFICE EXCEL 2007 (hoja de cálculo) Función Descripción VAR Calcula la varianza de una muestra VARA Calcula la varianza a partir de una muestra, incluidos números, texto y valores lógicos VARP Calcula la varianza en función de toda la población VARPA Calcula la varianza en función de toda la población, incluidos números, texto y valores lógicos DIST.WEIBULL Devuelve la distribución de Weibull PRUEBA.Z Devuelve el valor de una probabilidad de una cola de una prueba z Funciones lógicas Función Descripción Y Devuelve VERDADERO si todos sus argumentos son VERDADERO FALSO Devuelve el valor lógico FALSO SI Especifica una prueba lógica que realizar SI.ERROR Devuelve un valor que se especifica si una fórmula lo evalúa como un error; de lo contrario, devuelve el resultado de la fórmula NO Invierte el valor lógico del argumento O Devuelve VERDADERO si cualquier argumento es VERDADERO VERDADERO Devuelve el valor lógico VERDADERO Funciones de fecha y hora Función Descripción FECHA Devuelve el número de serie correspondiente a una fecha determinada FECHANUMERO Convierte una fecha con formato de texto en un valor de número de serie DIA Convierte un número de serie en un valor de día del mes DIAS360 Calcula el número de días entre dos fechas a partir de un año de 360 días FECHA.MES Devuelve el número de serie de la fecha equivalente al número indicado de meses anteriores o posteriores a la fecha inicial Universidad Autónoma Metropolitana U. Xochimilco 104
- 16. MICROSOFT® OFFICE EXCEL 2007 (hoja de cálculo) Función Descripción FIN.MES Devuelve el número de serie correspondiente al último día del mes anterior o posterior a un número de meses especificado HORA Convierte un número de serie en un valor de hora MINUTO Convierte un número de serie en un valor de minuto MES Convierte un número de serie en un valor de mes DIAS.LAB Devuelve el número de todos los días laborables existentes entre dos fechas AHORA Devuelve el número de serie correspondiente a la fecha y hora actuales SEGUNDO Convierte un número de serie en un valor de segundo HORA Devuelve el número de serie correspondiente a una hora determinada HORANUMERO Convierte una hora con formato de texto en un valor de número de serie HOY Devuelve el número de serie correspondiente al día actual DIASEM Convierte un número de serie en un valor de día de la semana NUM.DE.SEMAN Convierte un número de serie en un número que representa el lugar A numérico correspondiente a una semana de un año DIA.LAB Devuelve el número de serie de la fecha que tiene lugar antes o después de un número determinado de días laborables AÑO Convierte un número de serie en un valor de año FRAC.AÑO Devuelve la fracción de año que representa el número total de días existentes entre el valor de fecha_inicial y el de fecha_final Funciones de texto Función Descripción ASC Convierte las letras inglesas o katakana de ancho completo (de dos bytes) dentro de una cadena de caracteres en caracteres de ancho medio (de un byte) TEXTOBAHT Convierte un número en texto, con el formato de moneda ß (Baht) CARACTER Devuelve el carácter especificado por el número de código LIMPIAR Quita del texto todos los caracteres no imprimibles Universidad Autónoma Metropolitana U. Xochimilco 105
- 17. MICROSOFT® OFFICE EXCEL 2007 (hoja de cálculo) Función Descripción CODIGO Devuelve un código numérico del primer carácter de una cadena de texto CONCATENAR Concatena varios elementos de texto en uno solo MONEDA Convierte un número en texto, con el formato de moneda $ (dólar) IGUAL Comprueba si dos valores de texto son idénticos ENCONTRAR, Busca un valor de texto dentro de otro (distingue mayúsculas de minúsculas) ENCONTRARB DECIMAL Da formato a un número como texto con un número fijo de decimales JIS Convierte las letras inglesas o katakana de ancho medio (de un byte) dentro de una cadena de caracteres en caracteres de ancho completo (de dos bytes) IZQUIERDA, Devuelve los caracteres del lado izquierdo de un valor de texto IZQUIERDAB LARGO, Devuelve el número de caracteres de una cadena de texto LARGOB MINUSC Pone el texto en minúsculas EXTRAE, Devuelve un número específico de caracteres de una cadena de texto que EXTRAEB comienza en la posición que se especifique FONETICO Extrae los caracteres fonéticos (furigana) de una cadena de texto NOMPROPIO Pone en mayúscula la primera letra de cada palabra de un valor de texto REEMPLAZAR, Reemplaza caracteres de texto REEMPLAZARB REPETIR Repite el texto un número determinado de veces DERECHA, Devuelve los caracteres del lado derecho de un valor de texto DERECHAB HALLAR, Busca un valor de texto dentro de otro (no distingue mayúsculas de HALLARB minúsculas) SUSTITUIR Sustituye texto nuevo por texto antiguo en una cadena de texto T Convierte sus argumentos a texto TEXTO Da formato a un número y lo convierte en texto ESPACIOS Quita los espacios del texto Universidad Autónoma Metropolitana U. Xochimilco 106
- 18. MICROSOFT® OFFICE EXCEL 2007 (hoja de cálculo) Función Descripción MAYUSC Pone el texto en mayúsculas VALOR Convierte un argumento de texto en un número Universidad Autónoma Metropolitana U. Xochimilco 107
- 19. MICROSOFT® OFFICE EXCEL 2007 (hoja de cálculo) 5.4 Función BUSCARV Esta función realiza una búsqueda de un valor específico dentro de la primera columna de una matriz de tabla y regresa, en la misma fila, un valor de otra columna de dicha matriz de tabla. La V de buscar V significa vertical. Ejemplo: Se tienen la siguiente lista. En esta se muestra una columna Zona, en donde se requiere agregar de manera automática el texto correspondiente a cada vendedor. Esta información se tomará de una pequeña matriz, la cual contiene el nombre del vendedor y la zona correspondiente. Se puede pensar que es algo muy sencillo y rápido cuando se trata de unos cuantos datos. Pero pensando en un ciento de información las cosas se pueden complicar. Es aquí cuando entra la función BUSCARV. Localizará el dato buscado. Universidad Autónoma Metropolitana U. Xochimilco 108
- 20. MICROSOFT® OFFICE EXCEL 2007 (hoja de cálculo) La sintaxis es la siguiente: Valor_buscado, es el valor buscado en la primera columna de la matriz de tabla. Este valor puede ser un valor o una referencia. Si valor_buscado es inferior al menor de los valores de la primera columna de matriz_buscar_en, entonces BUSCARV devuelve al valor de error #N/A. En este caso el valor buscado es la celda A5 en la cual se encuentra la clave del producto. Matriz_buscar_en, seleccione el rango en donde realizará la búsqueda. Use una referencia a un rango o un nombre de rango. Los valores de la primera columna de matriz_buscar_en son los valores que busca valor_buscado. Estos valores pueden ser texto, números o valores lógicos. Las mayúsculas y minúsculas del texto son equivalenes. Indicador_columnas, es el número de columna de matriz_buscar_en desde la cual debe devolverse el valor coincidente. Si el argumento indicador_columnas es igual a 1, la función devuelve el valor de la primera columna del argumento matriz_buscar_en; si el argumento indicador_columnas es igual a 2, devuelve el valor de la segunda columna de matriz_buscar_en y así sucesivamente. Ordenado, especifica si BUSCARV va a buscar una coincidencia exacta o aproximada: Si se omite o es VERDADERO, se devolverá una coincidencia exacta o aproximada. Si no localiza ninguna coincidencia exacta, devolverá el siguiente valor más alto inferior a valor_buscado. Los valores de la primera columna de matriz_buscar_en deben estar clasificados según un criterio de ordenación ascendente; en caso contrario, es osible que BUSCARV no devuelva el valor correcto. Si es FALSO, BUSCARV sólo buscará una coincidencia exacta. En este caso, no s necesario ordenar los valores de la primera columna de matriz_buscar_en. Si hay dos o más valores en la primera columna de matriz_buscar_en, se utilizará el primer valor encontrado. Si no encuentra una coincidencia exacta, se devolverá el valor de error #N/A. Universidad Autónoma Metropolitana U. Xochimilco 109
- 21. MICROSOFT® OFFICE EXCEL 2007 (hoja de cálculo) 5.5 Función SI Esta función muestra un valor si la condición especificada es VERDADERO y otro valor si dicho argumento es FALSO. Se usa SI para realizar pruebas condicionales en valores y fórmulas. También se puede emplear para obtener un valor, o texto si se cumple con una condición. Ejemplo: De un grupo de vendedores indicar si las ventas fueron mayores de $15,000 indicar “comisión” en caso contrario “sin comisión”. La fórmula que se introduce en la celda C2 es la siguiente: Que la puede agregar de manera manual o con el asistente de funciones: Universidad Autónoma Metropolitana U. Xochimilco 110
- 22. MICROSOFT® OFFICE EXCEL 2007 (hoja de cálculo) Sintaxis Prueba_lógica, es cualquier valor o expresión que puede determinarse como VERDADERO o FALSO. Por ejemplo, A5=400 es una expresión lógica; si el valor de la celda A5 es igual a 400, la expresión se evalúa como VERDADERO, de lo contrario, se evaluará como FALSO. Este argumento puede utilizar cualquier operador de comparación. Valor_si_verdadero, es la información que se devuelve si el argumento prueba_lógica es VERDADERO. Por ejemplo, si este argumento es la cadena de texto “AUTORIZADO” y el argumento prueba_lógica se evalúa como VERDADERO, la función muestra el texto “AUTORIZADO”. Si el argumento prueba_lógica es VERDADERO y el argumento valor_si_verdadero está en blanco, este argumento devuelve 0 (cero). Para mostrar la palabra VERDADERO, utilice el valor lógico VERDADERO para este argumento. Valor_si_verdadero puede ser otra fórmula. Valor_si_falso, se refiere al valor que se devuelve si el argumento prueba_lógica es FALSO. Por ejemplo, si este argumento es la cadena de texto “NO AUTORIZADO” y el argumento prueba_lógica se evalúa como FALSO, la función SI muestra el texto “NO AUTORIZADO”. Si el argumento prueba_lógica es FALSO y se omite valor_si_falso, (es decir, después de valor_si_verdadero no hay ninguna coma), se devuelve el valor lógico FALSO. Si prueba_logica es FALSO y valor_si_falso está en blanco (es decir, después de valor_si_verdadero hay una como seguida por el paréntesis de cierre), se devuelve el valor 0 (cero). Valor_si_falso puede ser otra fórmula. Universidad Autónoma Metropolitana U. Xochimilco 111
- 23. MICROSOFT® OFFICE EXCEL 2007 (hoja de cálculo) 5.6 Función SUMAR.SI La función SUMAR.SI se utiliza para sumar los valores en un rango que cumple ciertos criterios especificados. Ejemplo. Sintaxis La sintaxis de la función SUMAR.SI debe incluir los siguientes argumentos. Rango, obligatorio. El rango de celdas que se desea evaluar según los criterios especificados. Las celdas de cada rango deben ser números, o bien nombres, Universidad Autónoma Metropolitana U. Xochimilco 112
- 24. MICROSOFT® OFFICE EXCEL 2007 (hoja de cálculo) matrices o referencias que contengan números. Los valores en blanco y los de texto no se tienen en cuenta. criterios, obligatorio. El criterio en forma de número, expresión o texto, que determina las celdas que se van a sumar. Por ejemplo, los criterios pueden expresarse como 34, “>34”, B5, 16, “26”, “manzanas” u HOY(). Cualquier criterio de texto o cualquier criterio que incluya los símbolos lógicos o matemáticos debe estar entre comillas dobles (“). Si el criterio es numérico, las comillas dobles no son obligatorias. rango_suma, opcional. Las celdas reales para agregar, si desea agregar celdas a las ya especificadas en el argumento rango. Si se omite el argumento rango_suma, Excel agrega las celdas que están especificadas en el argumento rango (las mismas celdas a las que se aplica los criterios). Universidad Autónoma Metropolitana U. Xochimilco 113
- 25. MICROSOFT® OFFICE EXCEL 2007 (hoja de cálculo) 5.7 Función CONTAR La función CONTAR devuelve la cantidad de celdas que contienen números y cuenta los números dentro de la lista de argumentos. Se utiliza para obtener la cantidad de información introducida en un rango o matriz de números. Por ejemplo, puede escribir la siguiente fórmula para contar los números en el rango B4:B16: Sintaxis La sintaxis de la función CONTAR tiene los siguientes argumentos. Valor1, obligatorio. Primer elemento, en el que desea contar números. Referencia de celda o rango. Valor2, opcional. Hasta 255 elementos, celdas de referencia o rangos adicionales en los que desea contar números. Universidad Autónoma Metropolitana U. Xochimilco 114
- 26. MICROSOFT® OFFICE EXCEL 2007 (hoja de cálculo) Notas: 1. Se cuentan argumentos que son números, fechas o una representación de texto de los números (por ejemplo, un número entre comillas, como “1”). 2. Se tienen en cuenta los valores lógicos y las representaciones textuales de números escritos directamente en la lista de argumentos. 3. No se cuentan los argumentos que sean valores de error o texto que no se puedan traducir a números. 4. Si un argumento es una matriz o una referencia, sólo se considerarán los números de esa matriz o referencia. No se cuentan celdas vacías, valores lógicos, texto o valores de error de la matriz o de la referencia. 5. Si desea contar valores lógicos, textos o valores de error, use la función CONTARA. 6. Si desea contar sólo números que cumplan con determinados criterios, use la función CONTAR.SI o la función CONTAR.SI.CONJUNTO. Universidad Autónoma Metropolitana U. Xochimilco 115
- 27. MICROSOFT® OFFICE EXCEL 2007 (hoja de cálculo) 5.8 Función CONTAR.SI La función CONTAR.SI cuenta el número de celdas dentro de un rango que cumplen una condición indicada por el usuario. Por ejemplo, usted tiene una hoja de cálculo la cual muestra una lista de vendedores en la columna D y les tocó vender diferentes productos que están relacionados en la columna E, Para saber a cuántos vendedores les tocó vender DVD puede usar la función CONTAR.SI, Por ejemplo: Universidad Autónoma Metropolitana U. Xochimilco 116
- 28. MICROSOFT® OFFICE EXCEL 2007 (hoja de cálculo) Sintaxis La sintaxis de la función CONTAR.SI tiene los siguientes criterios: Rango. Obligatorio. Una o más celdas que se van a contar, que contengan números. Los valores en blanco y los de texto no se consideran. Criterios. Obligatorio. El criterio que determina las celdas que se van a contar. Por ejemplo, los criterios pueden expresarse como 25, “>25”, C5, “televisiones” o “50”. En los criterios no distinguen entre mayúsculas y minúsculas; por ejemplo, la palabra “AUTORIZADO” y la palabra “autorizado” corresponden a las mismas celdas. Universidad Autónoma Metropolitana U. Xochimilco 117
- 29. MICROSOFT® OFFICE EXCEL 2007 (hoja de cálculo) 5.9 Función CONTARA La función CONTARA cuenta la cantidad de celdas que no están vacías en un rango. Para contar cuantos productos Sintaxis La sintaxis de la función CONTARA tiene los siguientes argumentos: Valor1. Obligatorio. Rango el cual contiene la información a contar. Valor2. Opcional. Rangos adicionales que representan los valores que se desea contar, hasta un máximo de 255 argumentos. Notas: 1. La función CONTARA no cuenta celdas vacías. 2. La función CONTARA cuenta las celdas que contienen cualquier tipo de información, incluidos los valores de error y texto vacío (“”). Por ejemplo, si el rango contiene una fórmula que devuelve una cadena vacía, la función CONTARA cuenta ese valor. 3. Si no necesita contar valores lógicos, texto o valores de error (en otras palabras, si desea contar sólo las celdas que contienen números), use la función CONTAR. 4. Si desea contar sólo celdas que cumplan con determinados criterios, use la función CONTAR.SI o la función CONTAR.SI.CONJUNTO. Universidad Autónoma Metropolitana U. Xochimilco 118
- 30. MICROSOFT® OFFICE EXCEL 2007 (hoja de cálculo) 5.10 Función PROMEDIO Esta función obtiene el promedio (media aritmética) de un rango seleccionado. Por ejemplo, si el rango A1:A20 contiene números, entonces la fórmula =PROMEDIO(L4:L150) devuelve el promedio de dichos números. Sintaxis La sintaxis de la función PROMEDIO tiene los siguientes argumentos: Numero1. Obligatorio. Debe incluir el rango de celdas las cuales contienen los valores a promediar. Puede utilizar diversos rangos hasta un máximo de 255. Universidad Autónoma Metropolitana U. Xochimilco 119
- 31. MICROSOFT® OFFICE EXCEL 2007 (hoja de cálculo) 5.11 Función MODA Esta se puede definir como la tendencia central de medidas, la ubicación del centro de un grupo de números en una distribución estadística. Sintaxis. La sintaxis de la función MODA tiene los siguientes argumentos. Numero1. Obligatorio. Debe incluir el rango de celdas las cuales contienen los valores a promediar. Puede utilizar diversos rangos hasta un máximo de 255. Universidad Autónoma Metropolitana U. Xochimilco 120
- 32. MICROSOFT® OFFICE EXCEL 2007 (hoja de cálculo) 5.12 Función MEDIA Suponga que desea averiguar el punto medio de una distribución de calificaciones de estudiantes o de una muestra de datos de control de calidad. Para calcular la mediana de un grupo de números puede utilizar la función MEDIANA. La función MEDIANA mide la tendencia central, que es la ubicación del centro de un grupo de números en una distribución estadística. Ejemplo. En caso de necesitar la mediana de los siguientes datos. Universidad Autónoma Metropolitana U. Xochimilco 121
- 33. MICROSOFT® OFFICE EXCEL 2007 (hoja de cálculo) 5.13 Función VALOR PRESENTE Devuelve el valor actual de una inversión. El valor actual es el valor que tiene actualmente la suma de una serie de pagos que se efectuarán en el futuro. Por ejemplo, cuando pide dinero, la cantidad del préstamo es el valor actual para el prestamista. Sintaxis Tasa. Es la tasa de interés por período. Frecuentemente las tasas de interés son anuales por lo tanto debe obtener la tasa mensual o por cada período de pago. Nper. Es el número total de períodos de pago en una anualidad. Pago. Es el pago efectuado en cada período, que no puede variar durante la anualidad. Generalmente el argumento pago incluye el capital y el interés, pero no incluye ningún otro arancel o impuesto. Vf. Es el valor futuro o saldo en efectivo que se desea lograr después de efectuar el último pago. Si el argumento vf se omite, se supone que el valor es 0 (por ejemplo, el valor futuro de un préstamo es 0). Si desea ahorrar $50,000 para pagar un proyecto especial en 18 años, $50,000 sería el valor futuro. De esta forma, es posible hacer una estimación conservadora a cierta tasa de interés y determinar la cantidad que deberá ahorrar cada mes. Si se omite el argumento vf, deberá incluirse el argumento pago. Tipo. Es el número 0 ó 1 e indica cuándo vencen los pagos. Ejemplo: Universidad Autónoma Metropolitana U. Xochimilco 122
- 34. MICROSOFT® OFFICE EXCEL 2007 (hoja de cálculo) 5.14 Función VALOR FUTURO Devuelve el valor futuro de una inversión basándose en pagos periódicos constantes y en una tasa de interés constante. Sintaxis Para obtener una descripción más completa de los argumentos de VF y más información acerca de las funciones para anualidades, vea VA. Tasa. Es la tasa de interés por período. Nper. Es el número total de períodos de pago en una anualidad. Pago. Es el pago que se efectúa cada período y que no puede cambiar durante la vigencia de la anualidad. Generalmente, el argumento pago incluye el capital y el interés pero ningún otro arancel o impuesto. Si se omite el argumento Pago, se deberá incluir el argumento va. Va. Es el valor actual o el importe total de una serie de pagos futuros. Si se omite el argumento va, se considerará 0 (cero) y se deberá incluir el argumento pago. Tipo, es el número 0 ó 1 e indica cuándo vencen los pagos. Si se omite el tipo, se calculará como 0. Universidad Autónoma Metropolitana U. Xochimilco 123
- 35. MICROSOFT® OFFICE EXCEL 2007 (hoja de cálculo) 5.15 Función PAGO Calcula el pago de un préstamo basándose en pagos constantes y en una tasa de interés constante. Sintaxis Tasa. Es el tipo de interés del préstamo. Nper. Es el número total de pagos del préstamo. Va. Es el valor actual, o la cantidad total de una serie de futuros pagos. También se conoce como valor bursátil. Vf. Es el valor futuro o un saldo en efectivo que se desea lograr después de efectuar el último pago. Si el argumento vf se omite, se supone que el valor es 0 (es decir, el valor futuro de un préstamo es 0). Tipo. Es el número 0 (cero) o 1, e indica cuándo vencen los pagos. Universidad Autónoma Metropolitana U. Xochimilco 124
- 36. MICROSOFT® OFFICE EXCEL 2007 (hoja de cálculo) 5.16 Mostrar u ocultar la barra de fórmulas La barra de fórmulas está ubicada en la parte superior de la ventana de Excel, se utiliza para observar el contenido de una celda, escribir o editar la información introducida. La barra de fórmulas se puede ocultar o bien permanecer a la vista de manera permanente. Para practicar 1. En la ficha , en el grupo , active o desactive la casilla de verificación Universidad Autónoma Metropolitana U. Xochimilco 125
- 37. MICROSOFT® OFFICE EXCEL 2007 (hoja de cálculo) 5.17 Mostrar u ocultar las fórmulas Por razones de auditoría puede requerir observar las fórmulas y necesite ver todas las fórmulas de la hoja de cálculo. Puede utilizar el procedimiento siguiente para controlar el mostrar fórmulas. Para practicar 1. En una hoja en donde haya insertado fórmulas realice los siguientes pasos: 2. En la ficha , en el grupo , active o desactive el botón para mostrar u ocultar las fórmulas de la hoja. Universidad Autónoma Metropolitana U. Xochimilco 126
- 38. MICROSOFT® OFFICE EXCEL 2007 (hoja de cálculo) 5.18 Utilizar subtotales Usted puede calcular subtotales y totales generales en una lista utilizando la herramienta Subtotales, esta función muestra un resumen de los datos y los subtotales para cada categoría. Se calcula con una función de resumen por ejemplo, Suma, Promedio, etc. Puede mostrar más de un tipo de función de resumen para cada columna. Totales generales. Los valores del total general se obtienen a partir de los datos de detalle y no de los valores de las filas de subtotales. Por ejemplo, si se utiliza la función de resumen Promedio, la fila Total general mostrará el promedio de todas las filas de detalle de la lista y no el promedio de los valores de filas de subtotales. Debe considerar lo siguiente para un óptimo resultado de esta herramienta. Asegúrese de que cada columna tiene un rótulo en la primera fila, contiene datos similares en cada columna y el rango no tiene filas ni columnas en blanco. Ordene en forma ascendente o descendente la columna que forma el grupo. Los subtotales muestran una vista esquema con los símbolos , y . Estos botones podrán generar una vista con subtotales o totales. Al dar un clic en el botón , se mostrará el Total general: . Al dar un clic en el botón , se mostrará los Subtotales: Universidad Autónoma Metropolitana U. Xochimilco 127
- 39. MICROSOFT® OFFICE EXCEL 2007 (hoja de cálculo) Y al dar un clic en el botón se mostrará toda la información. Los botones y se muestran a la izquierda de las filas. En el caso del signo , va a ocultar los elementos que generan los subtotales. Y al contrario el signo , mostrará toda la información oculta. Para practicar Para agregar subtotales realice lo siguiente: 1. Coloque la celda en alguna parte del rango. 2. De clic en la ficha , en el grupo , seleccione . 3. Aparecerá un cuadro de dialogo. 4. En el cuadro de diálogo configure los siguientes valores: 5. De clic en y obtendrá los resultados. Universidad Autónoma Metropolitana U. Xochimilco 128
- 40. MICROSOFT® OFFICE EXCEL 2007 (hoja de cálculo) 5.19 Buscar y reemplazar textos y números La herramienta de buscar realiza una búsqueda del texto o de los números determinados que se desean encontrar. También es posible sustituir los datos encontrados. Para encontrar datos en una lista, pueden utilizarse filtros para que se vean únicamente las filas que contengan los datos que se deseen. Por ejemplo, en una lista que incluya datos de ventas internacionales, pueden verse únicamente las ventas nacionales. Buscar texto o números 1. Seleccione el rango de celdas que desea buscar. 2. Para buscar en la hoja completa, de clic en cualquier celda. 3. Presione el botón de Buscar y seleccionar, ubicado en el grupo de la ficha . 4. De un clic en la opción . 5. En el cuadro Buscar, escriba el texto o los números que desea buscar. 6. De clic en . Universidad Autónoma Metropolitana U. Xochimilco 129
- 41. MICROSOFT® OFFICE EXCEL 2007 (hoja de cálculo) 5.20 Validación de datos La validación de datos es una herramienta usada para controlar el tipo de datos o los valores que los usuarios pueden escribir en una celda, por ejemplo, es posible que desee restringir la captura de datos con un número definido de fechas, limitar las opciones con una lista o permitir la entrada sólo de números enteros positivos. Permite establecer restricciones respecto a los datos que se pueden o se deben escribir en una celda. La validación de datos puede configurarse para impedir a los usuarios escriban datos no válidos. Si lo prefiere, puede optar por que los usuarios escriban datos no válidos en una celda y advertirles cuando intenten hacerlo. También puede proporcionar mensajes para indicar qué tipo de entradas se esperan en una celda, así como instrucciones para ayudar a los usuarios a corregir los errores. Universidad Autónoma Metropolitana U. Xochimilco 130
- 42. MICROSOFT® OFFICE EXCEL 2007 (hoja de cálculo) Para practicar Ejemplo: En este ejemplo se solicita que se introduzcan calificaciones entre 5 y 10. En caso de introducir un dato que no esté dentro del rango de 5 a 10 aparecerá un mensaje de Valor no válido. Para aplicar la validación siga los siguientes pasos: 1. Seleccione el rango. 2. De clic en la herramienta Validación de datos ubicado en el grupo de Herramienta de datos. 3. Seleccione el Criterio de validación, utilizando la lista desplegable permitir. 4. Después deberá de seleccionar los datos a los que se van a permitir introducir. 5. Acepte los cambios. Universidad Autónoma Metropolitana U. Xochimilco 131
- 43. MICROSOFT® OFFICE EXCEL 2007 (hoja de cálculo) 5.21 Crear una lista desplegable Para crear una lista desplegable a partir de un rango de celdas, utilice el comando Validación de datos del grupo Herramientas de datos de la ficha Datos. 1. Para crear una lista de datos válidos para la lista desplegable, escriba las entradas en una fila o columna única sin celdas en blanco. Por ejemplo: Puede que desee ordenar los datos en el orden en el que desea que aparezcan en la lista desplegable. 2. Seleccione la celda donde desee crear la lista desplegable. 3. En el grupo de la ficha , de clic en . 4. Se muestra el cuadro de diálogo de Validación, seleccione la ficha . 5. En el cuadro Permitir, de clic en Lista. Universidad Autónoma Metropolitana U. Xochimilco 132
- 44. MICROSOFT® OFFICE EXCEL 2007 (hoja de cálculo) 6. Para especificar la ubicación de la lista de entradas válidas, siga uno de los procedimientos siguientes: Si la lista está en la hoja de cálculo actual, escriba una referencia a la lista en el cuadro Origen. Si la lista está en otra hoja de c 7. Asegúrese de que esté activada la casilla de verificación Celda con lista desplegable. 8. Para especificar si la celda se puede dejar en blanco, active o desactive la casilla de verificación Omitir blancos. 9. Otra opción es mostrar un mensaje de entrada cuando se de clic en la celda. 10. Especifique como desea que Microsoft Office Excel responda cuando se especifiquen datos no válidos. Universidad Autónoma Metropolitana U. Xochimilco 133