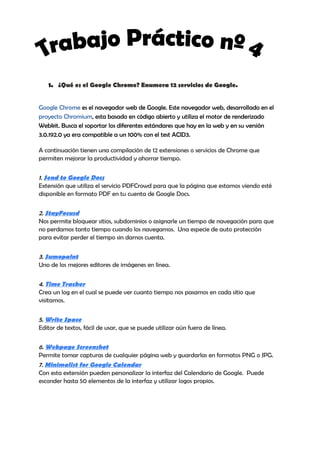
Google Chrome y sus servicios
- 1. 1. ¿Qué es el Google Chrome? Enumera 12 servicios de Google. Google Chrome es el navegador web de Google. Este navegador web, desarrollado en el proyecto Chromium, esta basado en código abierto y utiliza el motor de renderizado Webkit. Busca el soportar los diferentes estándares que hay en la web y en su versión 3.0.192.0 ya era compatible a un 100% con el test ACID3. A continuación tienen una compilación de 12 extensiones o servicios de Chrome que permiten mejorar la productividad y ahorrar tiempo. 1. Send to Google Docs Extensión que utiliza el servicio PDFCrowd para que la página que estamos viendo esté disponible en formato PDF en tu cuenta de Google Docs. 2. StayFocusd Nos permite bloquear sitios, subdominios o asignarle un tiempo de navegación para que no perdamos tanto tiempo cuando los navegamos. Una especie de auto protección para evitar perder el tiempo sin darnos cuenta. 3. Sumopaint Uno de los mejores editores de imágenes en línea. 4. Time Tracker Crea un log en el cual se puede ver cuanto tiempo nos pasamos en cada sitio que visitamos. 5. Write Space Editor de textos, fácil de usar, que se puede utilizar aún fuera de línea. 6. Webpage Screenshot Permite tomar capturas de cualquier página web y guardarlas en formatos PNG o JPG. 7. Minimalist for Google Calendar Con esta extensión pueden personalizar la interfaz del Calendario de Google. Puede esconder hasta 50 elementos de la interfaz y utilizar logos propios.
- 2. 8. Awesome Screenshot Otra extensión para hacer capturas parciales o totales de un sitio web. Permite hacer anotaciones en las imágenes. 9. Cloud Save Permite guardar cualquier contenido en línea en la nube. Soporta varios Servicios de la nube. 10. Quick Note Con esta extensión podemos gestionar y organizar notas en línea. Las notas se pueden sincronizar con cualquier servicio de la nube y también a través de Diggo. 11. Mega Button Permite acceder directamente a varias funciones de Google Chrome desde un simple botón. 12. Smooth Gestures Acelera la navegación de páginas, realizando gestos con el ratón o el teclado. Trabaja con cualquier OS. 2. ¿Qué son los marcadores? Explica cómo usarlos. En lugar de tener que memorizar todas las direcciones web, utiliza los marcadores del navegador para recordar con facilidad las páginas web a las que quieras volver a acceder. Para crear un marcador de la página en la que te encuentres, haz clic en el icono de de la barra de direcciones. A continuación, aparecerá un nuevo marcador en la barra de marcadores situada en la parte superior de la ventana del navegador y en el menú de herramientas. La barra de marcadores contiene todos los marcadores y las carpetas de marcadores creados en Google Chrome. Puedes acoplar la barra directamente debajo de la barra de direcciones situada en la parte superior de la ventana del navegador para acceder fácilmente a tus sitios favoritos. 3. ¿Cómo accedes a la barra de marcadores? 1. Haz clic en el icono con forma de llave inglesa situado en la barra de herramientas del navegador. 2. Selecciona Marcadores. 3. Selecciona Mostrar siempre la barra de marcadores.
- 3. También puedes utilizar las combinaciones de teclas Ctrl+Mayús+B (en Windows y Chrome OS) y ⌘-Mayús-B (en Mac) para mostrar u ocultar la barra. 4. ¿Cómo personalizas las preferencias de Google Chrome? a. Has clic en el icono de llave inglesa situado en la barra de herramientas del navegador. b. Selecciona Configuración. c. Has clic en la pestaña Personal. d. En la sección de inicio de sesión, haz clic en Avanzada. 1. ¿Utilizas la verificación en dos pasos? e. En el cuadro de diálogo "Preferencias avanzadas de sincronización" que aparece, selecciona el contenido que quieras sincronizar. o Sincronizar todo: Haz clic en el boton “Aceptar y sincronizar todo” o Seleccionar los tipos de elementos que se van a sincronizar: Haz clic en “Avanzada” y selecciona los tipos de datos que quieras sincronizaren el menu desplegable. Selecciona las casillas de verificación de los elementos que quieras sincronizar. g. Haz clic en Aceptar. 5. ¿Cómo modificas la imagen de fondo? ¿Y el tema? Para cambiar la imagen de fondo: 1. Accede a tu cuenta de Google a través del enlace situado en la esquina superior derecha de la página principal de Google. Si no tienes una cuenta de Google, accede a esta página para crear una. 2. Haz clic en Cambiar imagen de fondo en la parte inferior de la página principal de Google. 3. Selecciona de dónde seleccionarás tu imagen de fondo. o Galería pública: selecciona una imagen de las fotos públicas disponibles en los Álbumes web de Picasa. o Fotos de tus Álbumes web de Picasa: selecciona una imagen de tusÁlbumes web de Picasa. o Selecciones recientes: selecciona una imagen que hayas elegido recientemente. o Sin fondo: quita la imagen de fondo y selecciona el fondo blanco clásico. 4. Una vez que hayas seleccionado tu imagen, haz clic en Seleccionar en la parte inferior de la ventana. Es posible que la nueva imagen de fondo de la página principal de Google tarde algunos minutos en aparecer.
- 4. Y para cambiar el tema: Se debe entrar en esta página: https://tools.google.com/chrome/intl/es/… eliges el que te guste y le das clic en aplicar tema. 6. ¿Qué son los Google Doodle? ¿Cómo colocas uno en tu PC? Los doodles (garabato en inglés) son variaciones del logo original de Google utilizados normalmente para conmemorar un evento, aniversario, o alguna otra fecha específica a la que el popular buscador quiera rendir homenaje ese día, siempre con una envidiable originalidad. Se lo puede colocar en la PC usando Favorite Doodle, una extensión gratuita para Google Chrome con la cual podremos establecer de manera fija el doodle que más nos llame la atención. Una vez instalada la extensión solamente tenemos que hacer clic al icono e inmediatamente nos aparecerá una galería, en la cual elegiremos la que nos agrade. Los doodles se encuentran organizados por la fecha de publicación. 7. Crea tu calendario en google. 8. Investiga qué es el Picasa y para qué puedes utilizarlo Picasa es un programa organizador de fotos una adaptación o versión para Microsoft Windows del original iPhoto de Apple. Esta a disposición de todos, en forma gratuita, el software Picasa. También se desarrolló un portal de servicios fotográficos a través de la Web bajo la denominación de Picasaweb. Se lo puede utilizar para: organizar, arreglar, ajustar y aplicar efectos a sus imágenes digitales. 9. ¿Puedes publicar en tu blog una presentación directamente desde picasa? Explica. Álbumes web de Picasa es un sitio web para compartir fotos de Google. Debes crearte uno primero con las fotos que quieras. Con el álbum ya creado, ir a la parte derecha del documento donde aparecen las opciones para Enlazar a este álbum. Si hacemos clic en esa frase, debajo aparecen dos opciones:
- 5. La primera es simplemente la dirección URL del documento donde se encuentra el álbum, de forma que podemos enlazarlo en el blog para que nuestros lectores vean el álbum en su lugar de origen. La segunda es el código de una tabla HTML que incluye una de las imágenes del álbum. Si la insertamos en el blog pegando el código en la parte de Edición de HTML del editor, la veremos en la entrada del blog enlazada al álbum de Picassa: Ávila 10. Crea en Picasa un fondo de escritorio, un poster, un collage de imágenes, un cd de regalo y una película. 11. Postea en tu blog directamente las aplicaciones creadas en el item anterior. 12. ¿Como editas una foto? ¿Qué efectos puedes aplicarle a una foto? http://picasa.softonic.com/video/picasa-como-editar-fotos-con-picasa-1744 13. Edita una foto y postea la foto modificada en tu blog. 14. ¿Qué significa Exportar una foto desde Picasa? Haz clic en el botón “Exportar” para guardar las fotos de la “bandeja de fotos” como archivos JPG nuevos. La función de exportación es similar a la opción "Guardar como" de otros programas. Por ejemplo, si creas un álbum con fotos de tu perro de varias carpetas y luego las editas para que todas sean en blanco y negro, puedes exportar ese álbum para crear nuevos archivos en el disco duro que reflejen las ediciones. Durante el
- 6. proceso puedes elegir la calidad JPG y el tamaño de las fotos guardadas. Nota: Picasa nunca sobrescribe el archivo original en el disco, todas las ediciones realizadas en una foto sólo se guardan en Picasa. Puedes decidir si deseas exportar las fotos o hacer clic en el botón "Guardar cambios" en la parte superior del encabezado del álbum. 15. ¿Puedes subir una foto a Google + desde Picasa? Si es posible indica cómo Sí, elegís la imágene, pones compartir y se abre google. 16. ¿Qué es Google Doodle?¿Cómo colocas un doodle ? 17. ¿Qué es la Barra del google?¿Cómo la identificas? La Barra Google es una aplicación que se integra con el navegador Internet y que te permite realizar búsquedas desde cualquier página web, además de bloquear anuncios de ventana emergente (pop-ups). También traduce páginas web y corrige la ortografía de los mensajes vía web. El icono es facil de ver, asi que solo tienes que buscar en la parte superior el icono google y encontraras la barra. 18. ¿Qué es Google Art Project? Explica Google Art Project es un sitio web que presenta una recopilación de imágenes en alta resolución de obras de arte expuestas en varios museos del mundo, así como un recorrido virtual por las galerías en las que se encuentran. 19. En qué consiste la aplcación GooglePlay? Google Play Store o sólo Google Play (antes llamado Android Market) es una tienda de software en línea desarrollada por Google para los dispositivos Android. Es una aplicación ("app") que está preinstalada en la mayoría de los dispositivos Android y que permite a los usuarios buscar y descargar aplicaciones publicadas por desarrolladores terceros, alojada en Google Play. Los usuarios también pueden buscar y obtener información sobre aplicaciones en esta página web. 20. Investiga si puedes crear grupos en google. Si es posible indica cómo. Sí, Un grupo se puede usar como lista de correo para enviar mensajes de correo electrónico o invitaciones a reuniones a varias personas a la vez. Para ello, se utiliza la única dirección de correo electrónico del grupo. También se puede usar un grupo para compartir rápidamente documentos, sitios, vídeos o calendarios de Google con varias personas en una sola dirección. Para crear tu propio grupo, dirígete a la página principal de Grupos de Google. Si no has accedido al sistema, haz clic en el botón "Crear un grupo". Accede con tu cuenta de Google y escribe un nombre para el grupo, la dirección de correo electrónico y la lista de miembros con el fin de empezar el proceso de creación. Si ya has accedido al servicio, basta con que hagas clic en el botón "Crear un grupo" del cuadro "Mis grupos", a la derecha de la página. Para crear un grupo, basta con
- 7. seguir dos simples pasos. Primero debes asignarle un nombre, crear una dirección de correo electrónico y configurar su nivel de acceso. Podrás añadir una descripción del grupo, así como seleccionar la opción "Este grupo puede incluir contenido destinado únicamente a adultos". Por favor, marca esta casilla si el grupo que estás creando contendrá material no adecuado para menores de edad, aunque los miembros del grupo sean adultos. Cuando finalices, ya podrás añadirle miembros. Para ello, necesitarás las direcciones de correo electrónico de todas las personas a las que deseas invitar. Una vez que las hayas añadido al grupo, habrás finalizado el proceso. 21. Investiga si puedes crear sitios webs en google. Sí, Google Sites es lo suficientemente potente para una intranet empresarial y lo suficientemente sencillo para un sitio web familiar. 22. Investiga para qué se utiliza la Google Cloud Connect. Explica cómo usarla. Google Cloud Connect, que permite sincronizar automáticamente un documento de Office en nuestro ordenador a Google Docs. Nos permite el trabajo desde varios ordenadores y varios usuarios. Por lo tanto es algo muy útil para la pyme para el trabajo en remoto y para la colaboración ya que permite la edición simultánea. Para saber como usarlo entra a: http://www.youtube.com/watch? v=q8S84gr05zM 23. ¿Cómo sincronizas tu cuenta de google? Al acceder a su cuenta de Google le permite sincronizar Gmail™ y sus contactos y calendarios de Google entre el teléfono y la Web. También debe acceder a una cuenta de Google para utilizar aplicaciones de Google como Google Talk™ o Android Market™. 1. Desde la pantalla principal, pulse en MENU y después, pulse en Configuración > Cuentas y sincronización. 2. Pulse en Añadir cuenta > Google. 3. Siga las instrucciones en pantalla para acceder a una cuenta o crear una nueva.
- 8. 24. ¿Para qué se utiliza Google Cloud Print?.Explica cómo usarla. Google Cloud Print es una nueva tecnología que conecta tus impresoras a la Web. Gracias a Google Cloud Print, puedes utilizar la impresora que quieras desde las aplicaciones que utilizas a diario. Google Cloud Print funciona en tu teléfono, tablet, Chromebook, ordenador y cualquier otro dispositivo conectado a Internet desde el que quieras imprimir. Para saber como se usa ingrese a: http://www.youtube.com/watch? v=6NtKVb8iktM