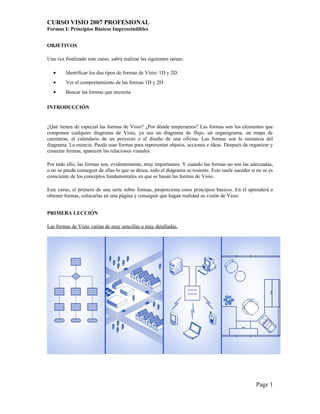
Visio Formas 1D y 2D
- 1. CURSO VISIO 2007 PROFESIONAL Formas I: Principios Básicos Imprescindibles OBJETIVOS Una vez finalizado este curso, sabrá realizar las siguientes tareas: • Identificar los dos tipos de formas de Visio: 1D y 2D. • Ver el comportamiento de las formas 1D y 2D. • Buscar las formas que necesita. INTRODUCCIÓN ¿Qué tienen de especial las formas de Visio? ¿Por dónde empezamos? Las formas son los elementos que componen cualquier diagrama de Visio, ya sea un diagrama de flujo, un organigrama, un mapa de carreteras, el calendario de un proyecto o el diseño de una oficina. Las formas son la sustancia del diagrama. La esencia. Puede usar formas para representar objetos, acciones e ideas. Después de organizar y conectar formas, aparecen las relaciones visuales. Por todo ello, las formas son, evidentemente, muy importantes. Y cuando las formas no son las adecuadas, o no se puede conseguir de ellas lo que se desea, todo el diagrama se resiente. Esto suele suceder si no se es consciente de los conceptos fundamentales en que se basan las formas de Visio. Este curso, el primero de una serie sobre formas, proporciona estos principios básicos. En él aprenderá a obtener formas, colocarlas en una página y conseguir que hagan realidad su visión de Visio. PRIMERA LECCIÓN Las formas de Visio varían de muy sencillas a muy detalladas. Page 1
- 2. CURSO VISIO 2007 PROFESIONAL Formas I: Principios Básicos Imprescindibles ¿Qué es una forma? En Visio, la definición es mucho más amplia de lo que se pueda suponer. Es cierto que puede usar formas básicas como rectángulos y rombos en un diagrama de flujo, pero también puede utilizar formas muy detalladas. Por ejemplo, las formas pueden representar calles y edificios en un mapa. Pueden simbolizar un equipo informático en un diagrama de red. Hay incluso formas de mobiliario para planos de plantas de oficinas. ¿Le parece exagerado? Pues hay muchísimas más. Además, las formas de Visio no se limitan a permanecer quietas y ser bonitas. También tienen un comportamiento interactivo, es decir, cuando se trabaja con ellas, reaccionan de una determinada manera. Hay dos tipos de formas en Visio: 1D y 2D. Cuando trabaja con formas de Visio, puede cambiarlas de tamaño, girarlas, desplazarlas, darles formato, etc. Pero el comportamiento que muestren cuando realice estas acciones dependerá del tipo de forma al que pertenezcan. Hay dos tipos de formas en Visio: formas unidimensionales (formas 1D) y formas bidimensionales (formas 2D). Cada tipo de forma se comporta de una determinada manera. Una vez que sepa a qué tipo pertenece la forma, podrá trabajar con ella de manera satisfactoria. Page 2
- 3. CURSO VISIO 2007 PROFESIONAL Formas I: Principios Básicos Imprescindibles Ejemplos de formas 1D Las formas 1D son formas que, cuando se seleccionan, tienen un punto inicial y un punto final . Las formas 1D son normalmente líneas. Aquí se muestran algunos ejemplos. ¿Cómo se comportan las formas 1D cuando trabaja con ellas? Si mueve el punto inicial o el punto final, sólo cambia una dimensión: la longitud. Pero el comportamiento más eficaz de las formas 1D es su capacidad para conectar otras dos formas. Por ejemplo, en un diagrama de procesos de empresa, puede conectar dos departamentos con una línea o una flecha. En el ejercicio práctico que sigue a continuación le mostraremos más detalles acerca de la conexión. Probablemente estará pensando, "Un momento, a mí estas líneas no me parecen formas". Es cierto, la palabra "forma" suele utilizarse para objetos con un contorno o un borde diferenciado. Pero Visio considera que estas líneas son formas y las denomina formas, por lo que, si se acostumbra a ello ahora, evitará confusiones más adelante. Veamos a continuación las formas 2D. Page 3
- 4. CURSO VISIO 2007 PROFESIONAL Formas I: Principios Básicos Imprescindibles Ejemplos de formas 2D Una forma 2D es una forma que, cuando se selecciona, no tiene un punto inicial ni un punto final, sino ocho controladores de selección . Las formas que se muestran aquí son todas ellas bidimensionales (2D). ¿Cómo se comportan las formas 2D? Cuando hace clic y arrastra un controlador de selección situado en una esquina, puede cambiar dos dimensiones: la longitud y el ancho. Pero no puede utilizar formas 2D para conectar otras formas. Sólo las formas 1D tienen esta característica. Las formas 2D se utilizan normalmente para representar algo: puede ser un concepto general, como un paso en un diagrama de flujo, o un objeto específico, como una fábrica o un equipo. Como el equipo portátil y el bloque que se muestran aquí, el dibujo de algunas formas 2D tiene un aspecto tridimensional. Aún así, Visio las considera 2D. La razón son los ocho controladores de selección. Page 4
- 5. CURSO VISIO 2007 PROFESIONAL Formas I: Principios Básicos Imprescindibles No se deje engañar. La forma superior parece ser bidimensional (2D), pero es unidimensional (1D). Y la forma inferior es bidimensional (2D), no unidimensional (1D). A primera vista, algunas formas parecen bidimensionales (2D) pero son realmente unidimensionales (1D), y viceversa. Para evitar confusiones, seleccione siempre la forma y Visio le indicará cuál es su tipo. Por ejemplo, la forma de flecha de la parte superior de esta ilustración parece que es bidimensional porque tiene espesor. Pero si la selecciona, vería un punto inicial y un punto final, por lo que es unidimensional (1D) con toda seguridad. En lugar de utilizarse para representar un concepto o un objeto, esta flecha se usa para conectar otras formas. Por una parte, la forma de curva parece ser unidimensional (1D). Después de todo, su aspecto es el de una línea. Pero si la selecciona, verá los ocho controladores de selección , lo que indica que es bidimensional (2D). Por lo tanto, esta curva representa el concepto de una curva de datos en forma de campana. Por otra parte, esta línea no puede conectar otras formas. Para muchas personas, "1D" describe una forma con una dimensión y "2D" describe una forma con dos dimensiones. Estas son definiciones familiares de 1D y 2D. Sin embargo, como puede ver en estos ejemplos, las definiciones de Visio dependen del comportamiento de las formas, no de su aspecto. Page 5
- 6. CURSO VISIO 2007 PROFESIONAL Formas I: Principios Básicos Imprescindibles Si arrastra un controlador en una forma Puerta, puede abrirla y cerrarla. En este caso, es evidente que los muebles están demasiado cerca de la puerta. Todas las formas de Visio son unidimensionales (1D) o bidimensionales (2D), dependiendo de cómo se comporten. Sin embargo, algunas formas tienen algún otro comportamiento que es exclusivo de ellas y que no depende de que sean unidimensionales (1D) o bidimensionales (2D). Esta característica hace que estas formas sean muy útiles y prácticas. Por ejemplo, algunas formas tienen controladores amarillos que permiten al usuario interactuar con ellas. En esta ilustración, la forma Puerta tiene un controlador que permite girarla para abrirla y cerrarla. ¿Será un obstáculo la mesa que está próxima? Parece que no. Lo mejor será buscar una mesa más pequeña o realizar otros ajustes con el mobiliario para que este problema no se presente en la realidad. Los controladores no son el único signo de que una forma tenga un comportamiento interactivo especial. Pueden encontrarse algunos comportamientos especiales haciendo clic con el botón secundario del mouse (ratón) en ella. Page 6
- 7. CURSO VISIO 2007 PROFESIONAL Formas I: Principios Básicos Imprescindibles Cualquier cosa es una forma en Visio, incluidos texto e imágenes. Cuando trabaje con Visio, es probable que desee agregar texto, fotografías o imágenes. Aunque no se trata de formas creadas por Visio, no obstante, en Visio todos estos elementos se consideran formas. Si escribe texto en una parte vacía de la página, ese texto será una forma 2D y tendrá ocho controladores cuando la seleccione. Si selecciona una imagen importada, también tendrá dichos controladores. Seamos realistas. Para Visio, cualquier elemento de la página es una forma. Cualquiera. Page 7
- 8. CURSO VISIO 2007 PROFESIONAL Formas I: Principios Básicos Imprescindibles PRUEBA I Fecha:________________________ Nombre: _______________________________________________ Realice la siguiente prueba para asegurarse de que ha entendido todo el material. ¿Cómo puede identificar una forma 2D en Visio? Seleccionándola y buscando los seis controladores de selección verdes en los lados de la forma. Seleccionándola y buscando los ochos controladores de selección verdes en los lados de la forma. Si la forma tiene dos dimensiones, es una forma 2D. Si la forma parece tener tres dimensiones, no es bidimensional (2D), es tridimensional (3D). ¿Por qué buena razón es conveniente usar una forma 1D? Desea una línea de borde fina en los cuatro lados de la página de dibujo. Desea que la forma se asemeje a un objeto espacial, como un círculo, un mueble o un equipo de oficina. Desea que la forma represente un empleado en un organigrama. Puede conectar dos formas. Como se ha visto en la sesión de prácticas, ¿a qué tipo de forma puede agregar puntas de flecha? Formas 1D Formas 2D Formas 3D Cualquier forma de Visio. Si arrastra el controlador amarillo de una forma , ¿qué sucederá? La forma girará. La forma mostrará un comportamiento especial. La forma cambiará su tamaño para guardar la proporción entre anchos. La forma se trasladará en línea recta para mantenerla en el eje "x" o "y". Verdadero o Falso: Una forma se puede cambiar de unidimensional (1D) a bidimensional (2D), pero no de bidimensional (2D) a unidimensional (1D). Verdadero. Page 8
- 9. CURSO VISIO 2007 PROFESIONAL Formas I: Principios Básicos Imprescindibles Falso. SEGUNDA LECCIÓN Hay seis maneras de obtener formas. Page 9
- 10. CURSO VISIO 2007 PROFESIONAL Formas I: Principios Básicos Imprescindibles En Visio, todo... es una forma. Y hay cientos de formas de Visio entre las que elegir; más de las que pueda memorizar. Por lo tanto, conviene saber cómo se pueden encontrar cuando se necesitan. Las maneras de obtener formas no son tan numerosas como las propias formas, pero hay muchas. Es por ello que formas diferentes son idóneas para finalidades diferentes. Eche un vistazo y vea cuáles le gustan. Las formas se encuentran dentro de las galerías de símbolos y estas están contenidas en la ventana Formas. Antes de hablar sobre cómo se obtienen formas, es necesario asegurarse de que se entienden tres términos: 1.- Ventana Formas: esta ventana contiene galerías de símbolos. 2.- Galerías de símbolos: las galerías de símbolos no son formas. Es importante saberlo. Las galerías de símbolos contienen formas. Page 10
- 11. CURSO VISIO 2007 PROFESIONAL Formas I: Principios Básicos Imprescindibles 3.- Formas: En Visio, casi todas las cosas son formas. Pero las formas no son galerías de símbolos. Las galerías de símbolos contienen formas. La ilustración muestra la galería de símbolos Formas para organigramas y sus formas. Observe las otras dos galerías: Bordes y títulos y Fondos. Para ver las formas de cualquiera de estas galerías de símbolos, sólo tiene que hacer clic en su nombre. Esta animación muestra cómo el proceso de elegir una plantilla trae consigo la obtención de formas automáticamente. Una manera de obtener formas es elegir una plantilla. Una plantilla es una de las opciones de tipo de dibujo que ve cuando inicia Visio. Cuando elige una plantilla, las galerías de símbolos y las formas de esa plantilla aparecerán en la ventana Formas, listas para trabajar con ellas. En la imagen siguiente se ve el resultado de haber seleccionado: Getting Started – Flowchart – Plantilla “Basic Flowchart “ y arrastrado las formas visibles al área de edición tantas veces se muestran en la imagen Al final de esta animación verá la ventana Formas, con los nombres de las galerías de símbolos cerca de la parte superior y las formas de una de las galerías debajo del nombre correspondiente. La ventaja de usar una plantilla es que proporciona una gran cantidad de formas organizadas para una finalidad específica y relacionadas entre sí. En este ejemplo, las formas son específicas de los diagramas de flujo. Si elige otra plantilla, obtendrá formas diseñadas y organizadas para la finalidad de esa plantilla Page 11
- 12. CURSO VISIO 2007 PROFESIONAL Formas I: Principios Básicos Imprescindibles 1.- Escriba una o dos palabras en el cuadro Buscar formas. 2.- Visio crea una galería de símbolos temporal donde conserva las formas que encuentra. Si necesita más formas que las que le proporciona una plantilla, puede usar el cuadro Buscar formas para encontrarlas. Por ejemplo, si está trabajando en un diagrama de red, puede que desee utilizar una flecha más grande que las flechas de la galería de símbolos de la plantilla. Para buscar flechas, escriba "flechas" en el cuadro Buscar formas y, a continuación, presione ENTRAR. Cuando usted busca una forma, Visio crea una galería de símbolos temporal donde conserva las formas que encuentra. En este ejemplo, esa galería de símbolos temporal tendría el nombre flechas. Para utilizar una forma, tendría que arrastrarla desde la galería de símbolos flechas hasta su dibujo. Page 12
- 13. CURSO VISIO 2007 PROFESIONAL Formas I: Principios Básicos Imprescindibles Nota Puede guardar los resultados de la búsqueda como una galería de símbolos. En el ejercicio práctico de esta lección verá cómo se hace. Buscar formas busca las galerías de símbolos de Visio que están instaladas en su equipo. Si tiene una conexión a Internet, Buscar formas también busca formas de Visio nuevas y actualizadas en los sitios Web de Microsoft. Cómo examinar para buscar formas. Si lo desea, puede buscar formas utilizando el menú Archivos y el submenú Formas. Por ejemplo, suponga que hace unas semanas utilizó Visio para crear un mapa. Recuerda que usó una forma para el aeropuerto del mapa que ahora le sería de gran utilidad en el diagrama de flujo que está creando. Para conseguir la forma de aeropuerto para el diagrama de flujo, puede realizar una búsqueda como se indica aquí. La galería de símbolos Formas para transporte aparecería en la ventana Formas junto con las galerías de símbolos de su diagrama de flujo y podría arrastrar la forma de aeropuerto hasta la página. Nota Algunas formas tienen un comportamiento especial que está vinculado a una plantilla en particular. Si se utilizan fuera de esa plantilla, puede que no se comporten de la misma manera. Page 13
- 14. CURSO VISIO 2007 PROFESIONAL Formas I: Principios Básicos Imprescindibles Puede crear sus propias formas utilizando la barra de herramientas Dibujo. Si no puede encontrar la forma que necesita en Visio, siempre puede dibujar su propia forma. Esta forma puede ser simple o compleja, desde una línea ondulada a un equipo de oficina personalizado. El método para dibujar sus propias formas queda fuera del alcance de este curso. La punta del iceberg es la barra de herramientas Dibujo, que se muestra aquí. Permite crear formas partiendo de cero mediante el uso de herramientas sencillas. Dibujar una línea 1. En la barra de herramientas Dibujo, haga clic en la herramienta Lápiz o en la herramienta Línea . NOTA: Si no está visible la barra herramientas Dibujo, haga clic en Herramientas de dibujo , en la barra de herramientas Estándar, para mostrarla. 2. Señale el lugar donde desea que comience la línea. 3. Arrastre para dibujar la línea. NOTAS: Para dibujar una polilínea, siga dibujando líneas que se toquen entre sí. Si desea dibujar un polígono, dibuje líneas Page 14
- 15. CURSO VISIO 2007 PROFESIONAL Formas I: Principios Básicos Imprescindibles Esta persona ha copiado FormasContoso.vss en Mis documentosMis formas. Ahora aparece en el submenú Mis formas. Puede suceder que otras personas hayan creado formas que desea utilizar, ya sea un compañero o una empresa que crea y vende formas de Visio para ciertos sectores industriales. Si desea usar formas creadas por otros usuarios, estos pueden enviarle una copia de un dibujo de Visio que contenga dichas formas. Sin embargo, a menudo, lo que recibirá es una galería de símbolos de formas. Una galería de símbolos es un archivo con la extensión ".vss" o ".vsx". Por ejemplo, una galería de símbolos puede denominarse ContosoShapes.vss o ContosoShapes.vsx. Cuando reciba un archivo de galería de símbolos, cópielo en esta ubicación: C:Documents and SettingsnombreDeUsuarioMis documentosMis formas Después de realizar esta acción, la galería de símbolos estará disponible en el menú Archivo y en el submenú Formas. Page 15
- 16. CURSO VISIO 2007 PROFESIONAL Formas I: Principios Básicos Imprescindibles Cómo insertar una imagen como forma de Visio. Suponga que le gustaría insertar una fotografía en un diagrama. Para ello, en el menú Insertar, debe elegir Imagen y, a continuación, hacer clic en Desde archivo. Este proceso es similar al de otros programas de Office con los que puede estar familiarizado. Cuando inserta una imagen, Visio la convierte automáticamente en una forma 2D y coloca en ella ocho controladores. Las formas creadas mediante la inserción de imágenes no son tan inteligentes como las procedentes de galerías de símbolos. En lo que respecta al comportamiento interactivo, no son mucho más que un cuadrado en la página. Sin embargo, son formas, lo que significa que puede conectarlas con formas 1D, cambiar su tamaño, colocarlas, etc. Nota Cuando inserta una imagen del panel de tareas Imágenes prediseñadas, Visio la convierte también en una forma 2D. Page 16
- 17. CURSO VISIO 2007 PROFESIONAL Formas I: Principios Básicos Imprescindibles PRUEBA II Fecha:________________________ Nombre: _______________________________________________ Realice la siguiente prueba para asegurarse de que ha entendido todo el material. De los métodos siguientes, ¿cuál no es válido para obtener formas? Insertar una imagen. Elegir una plantilla. Elegir Importar en el menú Formas. Buscar formas usando el menú Archivo y el submenú Formas. ¿Qué es una galería de símbolos de Visio? Una galería de símbolos es una colección de formas disponibles en la ventana Formas. Una galería de símbolos es una forma ya preparada que puede arrastrar a la página. Una galería de símbolos es un archivo que se puede abrir en Visio y que contiene un dibujo ya creado. Lo único que hay que hacer es rellenar los espacios en blanco. Una galería de símbolos es una forma de recorte que se puede rellenar con cualquier color. Si alguien le proporciona un archivo .vss o .vsx, ¿dónde debe colocarlo para que esté disponible en Visio? Mis imágenesMis formas de Visio Mis documentosMis formas En el escritorio Cuando busca formas, Visio muestra los resultados de la búsqueda en _______. una galería de símbolos una página de dibujo el cuadro Buscar formas una plantilla Según ha aprendido en la sesión de prácticas, ¿cómo se guardan los resultados de la búsqueda para uso posterior? Haciendo clic con el botón secundario del mouse (ratón) en la barra de título de la galería de símbolos y haciendo clic a continuación en Guardar. Page 17
- 18. CURSO VISIO 2007 PROFESIONAL Formas I: Principios Básicos Imprescindibles Utilizando una forma de los resultados en un dibujo y guardando después el dibujo. En el menú Archivo, haciendo clic en Guardar como. En el menú Archivo, haciendo clic en Exportar y, a continuación, en Galería de símbolos. TARJETA DE REFERENCIAS RÁPIDAS: Page 18
- 19. CURSO VISIO 2007 PROFESIONAL Formas I: Principios Básicos Imprescindibles Cómo obtener formas 1. En el menú Archivo, elija Nuevo y haga clic en Introducción. 2. En la lista Categorías de plantillas, haga clic en la categoría de dibujo que desee crear. Obtener formas 3. Haga clic en el tipo de dibujo que desee seleccionar. con una plantilla 4. Haga clic en el botón Crear. 5. Cuando haya finalizado, fíjese en las formas incluidas en las galerías de símbolos, en el lado izquierdo. 1. En el menú Ver, haga clic en Ventana Formas. Buscar formas 2. En el cuadro Buscar formas, escriba una o más palabras que describan la forma que desea. 3. Presione ENTRAR. 1. Haga clic con el botón secundario del mouse (ratón) en la barra de título de la galería de símbolos de los resultados de la búsqueda y, a continuación, haga clic en Guardar. Guardar los resultados de la 2. En el cuadro Nombre de archivo situado en la parte inferior, escriba un nombre que búsqueda para uso posterior describa las formas y, a continuación, haga clic en Guardar. Si alguna vez vuelve a necesitar esa galería de símbolos, estará disponible inmediatamente: En el menú Archivo, elija Formas y, a continuación, elija Mis formas. Busque el nombre descriptivo que asignó a la galería de símbolos y, a continuación, haga clic en él. 1. Abra un dibujo. 2. En el menú Archivo, elija Formas. Buscar una forma 3. Haga clic en la categoría que contenga la galería de símbolos que desea. 4. Haga clic en el nombre de la galería de símbolos. 5. Las galerías de símbolos aparecerán en la ventana Formas, en el lado izquierdo. Si alguien le proporciona un archivo de galería de símbolos (archivo .vss o .vsx), tendrá que copiarlo en una ubicación especial del disco duro para poder tener acceso a la galería de símbolos mediante el uso del menú Archivo y el submenú Formas. Esa ubicación es la siguiente: C:Documents and SettingsnombreDeUsuarioMis documentosMis formas (donde nombreDeUsuario es el nombre de usuario de Windows). Utilizar galerías de símbolos En lugar de intentar recordar esta ruta de acceso, puede hacer lo siguiente: proporcionadas por otras personas 1. En el menú Archivo, elija Formas. 2. Elija Mis formas y, a continuación, haga clic en Organizar Mis formas. El Explorador de Windows abrirá automáticamente la carpeta apropiada. Una vez copiado el archivo en esa carpeta, la galería de símbolos estará disponible en el submenú Mis formas. Page 19
- 20. CURSO VISIO 2007 PROFESIONAL Formas I: Principios Básicos Imprescindibles 1. En el menú Insertar, elija Imagen y, a continuación, haga clic en Desde archivo. Insertar imágenes 2. Busque la carpeta que contenga la imagen que desea insertar. 3. Haga clic en el archivo de imagen y, a continuación, en Abrir. Para dibujar sus propias formas, use la barra de herramientas Dibujo. Dibujar sus propias formas • En el menú Ver, elija Barras de herramientas y, a continuación, haga clic en Dibujo. PRACTICA I Page 20
- 21. CURSO VISIO 2007 PROFESIONAL Formas I: Principios Básicos Imprescindibles Tamaño de la descarga: 378 KB (<2 min. a 56 Kbps) ¿Tiene problemas con la práctica? Consulte la solución de problemas. Ha llegado el momento de trabajar con formas 1D y 2D en una sesión de prácticas. Acerca de la sesión de prácticas Si hace clic en Prácticas en Visio, se descargará en el equipo un documento de prácticas que se abrirá en Visio, y en otra ventana aparecerán instrucciones para la práctica. Nota Para poder descargar la sesión de prácticas necesita tener instalado Visio 2007 en su equipo. SOLUCIÓN P-I Page 21
- 22. CURSO VISIO 2007 PROFESIONAL Formas I: Principios Básicos Imprescindibles Realice la siguiente prueba para asegurarse de que ha entendido todo el material. ¿Cómo puede identificar una forma 2D en Visio? Seleccionándola y buscando los seis controladores de selección verdes en los lados de la forma. Seleccionándola y buscando los ochos controladores de selección verdes en los lados de la forma. Si la forma tiene dos dimensiones, es una forma 2D. Si la forma parece tener tres dimensiones, no es bidimensional (2D), es tridimensional (3D). Sí, esta es la respuesta correcta. Muchas formas 2D también tienen un controlador de rotación verde. ¿Por qué buena razón es conveniente usar una forma 1D? Desea una línea de borde fina en los cuatro lados de la página de dibujo. Desea que la forma se asemeje a un objeto espacial, como un círculo, un mueble o un equipo de oficina. Desea que la forma represente un empleado en un organigrama. Puede conectar dos formas. Correcto. La conexión de formas es la principal razón para utilizar una forma 1D en Visio. Como se ha visto en la sesión de prácticas, ¿a qué tipo de forma puede agregar puntas de flecha? Formas 1D Formas 2D Formas 3D Cualquier forma de Visio. Correcto. La punta de flecha se coloca en el punto inicial o en el punto final. Si arrastra el controlador amarillo de una forma , ¿qué sucederá? La forma girará. La forma mostrará un comportamiento especial. La forma cambiará su tamaño para guardar la proporción entre anchos. La forma se trasladará en línea recta para mantenerla en el eje "x" o "y". Correcto. Si una forma tiene un controlador amarillo, puede arrastrarlo para que la forma tenga un comportamiento adicional. Por ejemplo, puede girar una forma Puerta para abrirla, o abrir el cajón en una forma Archivador. Page 22
- 23. CURSO VISIO 2007 PROFESIONAL Formas I: Principios Básicos Imprescindibles Verdadero o Falso: Una forma se puede cambiar de unidimensional (1D) a bidimensional (2D), pero no de bidimensional (2D) a unidimensional (1D). Verdadero. Falso. Correcto. Cualquier tipo de forma se puede cambiar. Selecciónela y, a continuación, haga clic en Comportamiento en el menú Formato para abrir el cuadro de diálogo Comportamiento y realizar la selección que desee. PRACTICA II Page 23
- 24. CURSO VISIO 2007 PROFESIONAL Formas I: Principios Básicos Imprescindibles Tamaño de la descarga: 378 KB (<2 min. a 56 Kbps) ¿Tiene problemas con la práctica? Consulte la solución de problemas. Ahora es el momento de practicar la manera de obtener formas. Acerca de la sesión de prácticas Si hace clic en Prácticas en Visio, se descargará en el equipo un documento de prácticas que se abrirá en Visio, y en otra ventana aparecerán instrucciones para la práctica. Nota Para poder descargar la sesión de prácticas necesita tener instalado Visio 2007 en su equipo. SOLUCIÓN P-II Page 24
- 25. CURSO VISIO 2007 PROFESIONAL Formas I: Principios Básicos Imprescindibles Realice la siguiente prueba para asegurarse de que ha entendido todo el material. De los métodos siguientes, ¿cuál no es válido para obtener formas? Insertar una imagen. Elegir una plantilla. Elegir Importar en el menú Formas. Buscar formas usando el menú Archivo y el submenú Formas. Correcto. Este no es un método para obtener formas. ¿Qué es una galería de símbolos de Visio? Una galería de símbolos es una colección de formas disponibles en la ventana Formas. Una galería de símbolos es una forma ya preparada que puede arrastrar a la página. Una galería de símbolos es un archivo que se puede abrir en Visio y que contiene un dibujo ya creado. Lo único que hay que hacer es rellenar los espacios en blanco. Una galería de símbolos es una forma de recorte que se puede rellenar con cualquier color. Correcto. A menudo, la gente cree que una plantilla de símbolos de Visio es una forma, pero no lo es. Es un grupo de formas. Si alguien le proporciona un archivo .vss o .vsx, ¿dónde debe colocarlo para que esté disponible en Visio? Mis imágenesMis formas de Visio Mis documentosMis formas En el escritorio Correcto. Si coloca el archivo aquí, la galería de símbolos estará disponible en el submenú Mis formas. Cuando busca formas, Visio muestra los resultados de la búsqueda en _______. una galería de símbolos una página de dibujo el cuadro Buscar formas una plantilla Correcto. Aquí estarán los resultados de la consulta y la galería de imágenes tendrá el mismo nombre que la consulta. Page 25
- 26. CURSO VISIO 2007 PROFESIONAL Formas I: Principios Básicos Imprescindibles Según ha aprendido en la sesión de prácticas, ¿cómo se guardan los resultados de la búsqueda para uso posterior? Haciendo clic con el botón secundario del mouse (ratón) en la barra de título de la galería de símbolos y haciendo clic a continuación en Guardar. Utilizando una forma de los resultados en un dibujo y guardando después el dibujo. En el menú Archivo, haciendo clic en Guardar como. En el menú Archivo, haciendo clic en Exportar y, a continuación, en Galería de símbolos. Correcto. Así es como se hace. Page 26
