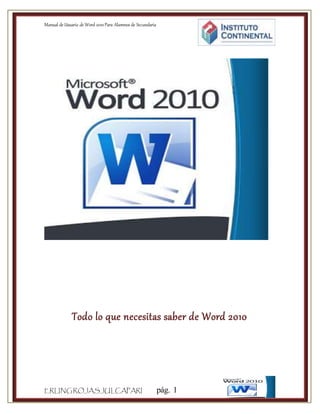
Manual Word 2010 Secundaria
- 1. Manual de Usuario de Word 2010Para Alumnos de Secundaria ERLINGROJASJULCAPARI pág. 1 Todo lo que necesitas saber de Word 2010
- 2. Manual de Usuario de Word 2010Para Alumnos de Secundaria ERLINGROJASJULCAPARI pág. 2 Alumnos este manual lo he elaborado para que ustedes puedan hacer el uso correcto y mejorar el manejo de Word 2010 a continuación les mostrare el manual donde resumí y saque información de otras fuentes. MICROSOFT WORD 2010 Microsoft Word 2010 es un programa de procesamiento de texto diseñado para ayudarle a crear documentos de calidad profesional. Con las mejores herramientas de formato de documentos, Word ayuda a organizar y escribir sus documentos de manera más eficiente. También incluye versátiles herramientas de revisión y edición para que pueda colaborar con otros con facilidad. ¿Cómo abrir Word?
- 3. Manual de Usuario de Word 2010Para Alumnos de Secundaria ERLINGROJASJULCAPARI pág. 3 En el botón inicio, haga clic, desplace el puntero hasta todos los programas, allí aparecerán todos los programas que tiene instalado el computador, buscamos la carpeta amarilla que se llama Microsoft Word, Una vez que se alla cargado, se veran una serie de botones y barras de herramientas, entre esas se encuentran: la barra de herramientas estandar. la barra de herramientas de formato, la barra de desplazamiento, l a barra de titulo, las reglas vertical y horinzontal, la barra de estado y el punto de insercion. En el punto de insercion es aquella rayita negra que titila en la hoja, esta rayita es la que permite escribir texto en la zona de trabajo(hoja). Abrir Un Archivo En Word 2010 Word 2010 se puede usar para abrir archivos que tienen diversos formatos. Haga clic en la pestaña Archivo. En Información, haga clic en Abrir.
- 4. Manual de Usuario de Word 2010Para Alumnos de Secundaria ERLINGROJASJULCAPARI pág. 4 En el cuadro de diálogo Abrir, haga clic en la flecha junto a la lista Tipo de archivos. Haga clic en el tipo de archivo que desee abrir. Si aún no ve el archivo que desea, sitúese en la unidad y en la carpeta que lo contiene con los siguientes pasos para buscar un archivo. Presione simultáneamente las teclas Windows y F. Se abre un cuadro de dialogo escriba el nombre del documento y luego haga clic en “buscar ahora”. Aparecerá una lista de todos los archivos que cumplen los criterios especificados. Para abrir cualquiera de los documentos haga doble clic, en el nombre del archivo. REVISAR LA ORTOGRAFÍA Y LA GRAMÁTICA AUTOMÁTICAMENTE En esta sección se explica el funcionamiento de la revisión ortográfica y gramatical automática, y cómo activarla y desactivarla. Nota: No hay ninguna opción para revisar la ortografía mientras escribe en Access, Excel o Project. La revisión gramatical sólo está disponible en Outlook y Word. 1. Funcionamiento De La Revisión Ortográfica Automática revisa la ortografía automáticamente mientras escribe, tendrá mayor seguridad de que no deberá corregir muchos errores. El programa de Microsoft Office puede Marcar las palabras mal escritas mientras trabaja para que pueda identificarlas con facilidad, como en el siguiente ejemplo. Puede hacer clic con el botón secundario en la palabra mal escrita para ver sugerencias de corrección. En función del programa de Microsoft Office que esté utilizando, al hacer clic con el botón secundario en una palabra se proporcionan otras opciones, por ejemplo, agregarla al diccionario personalizado.
- 5. Manual de Usuario de Word 2010Para Alumnos de Secundaria ERLINGROJASJULCAPARI pág. 5 2. Funcionamiento de la revisión gramatical automática (sólo Outlook y Word) Después de activar la revisión gramatical automática, Word y Outlook marcan los posibles errores gramaticales y de estilo mientras trabaja en documentos de Word y en elementos abiertos de Outlook (excepto las notas), como se muestra en el siguiente ejemplo. Puede hacer clic con el botón secundario en el error para ver más opciones. En el menú contextual, puede mostrarse una corrección sugerida. También puede elegir omitir el error o hacer clic en Acerca de esta oración para ver el motivo por el cual el programa considera el texto como un error. GUARDAR UN DOCUMENTO DE WORD 2010 EN OTRO FORMATO DE ARCHIVO Los documentos de Word 2010 se pueden guardar en varios formatos de archivo distintos. Haga clic en la pestaña Archivo. Haga clic en Guardar como. En el cuadro de diálogo Guardar como, haga clic en la flecha junto a la lista Guardar como tipo y, a continuación, haga clic en el tipo de archivo que desee. En el cuadro Nombre de archivo, escriba un nombre para el documento. Haga clic en Guardar. Nota: se recomienda guardar el documento antes de terminar el trabajo para evitar cualquier pérdida de información. Guardar un documento por primera vez En la Barra de herramientas de acceso rápido haga clic en Guardar o bien presione CTRL+G. Escriba un nombre para el documento y a continuación haga clic en Guardar. GUARDAR UN DOCUMENTO EN UN DISPOSITIVO DE MEMORIA USB
- 6. Manual de Usuario de Word 2010Para Alumnos de Secundaria ERLINGROJASJULCAPARI pág. 6 Inserte el dispositivo de memoria en un puerto USB. Haga clic en la pestaña Archivo. Haga clic en Guardar como. Si tiene: Windows Vista o Windows 7 Haga clic en Equipo. Dentro de Dispositivos con almacenamiento extraíble, haga doble clic en el dispositivo de memoria USB. En caso de ser: Windows XP Haga clic en Mi PC. Haga doble clic en el dispositivo de memoria USB. En el cuadro Nombre de archivo, escriba un nombre para el documento. Haga clic en Guardar. INTERLINEADO EN WORD 2010 En Microsoft Word 2010, el espaciado predeterminado para la mayoría de los conjuntos de estilos rápidos es de 1,15 entre líneas y una línea en blanco entre párrafos. El espaciado predeterminado en los documentos de Office Word 2003 es de 1,0 entre líneas y ninguna línea en blanco entre párrafos. 1. Interlineado de 1,0 y ningún espacio entre párrafos 2. Interlineado de 1,15 y una línea en blanco entre párrafos Para obtener más información acerca de por qué el interlineado tiene aspecto diferente o para crear documentos nuevos que parezcan documentos creados con Word 2003, haga clic en un vínculo de la sección Vea también.
- 7. Manual de Usuario de Word 2010Para Alumnos de Secundaria ERLINGROJASJULCAPARI pág. 7 CAMBIAR EL ESPACIADO DE DELANTE O DE DETRÁS DE LOS PÁRRAFOS La forma más sencilla de cambiar el espaciado entre párrafos de un documento completo es aplicar un conjunto de estilos rápidos con el espaciado que desee. Si desea cambiar el espaciado entre párrafos de una parte del documento, puede seleccionar los párrafos y cambiar la configuración del espaciado anterior y el espaciado posterior. Usar un conjunto de estilos para cambiar el espaciado entre párrafos de un documento completo En el grupo Estilos de la ficha Inicio, haga clic en Cambiar estilos. Elija Conjunto de estilos y, a continuación, seleccione los diferentes conjuntos de estilos. Con la vista previa dinámica, observe cómo cambia el interlineado de un conjunto de estilos al siguiente. Por ejemplo, el conjunto de estilos de Word 2003 no inserta ningún espacioadicional entre párrafos e inserta un pequeño espacio encima de los títulos. El conjunto de estilos de Word 2007 usa doble espacio entre párrafos y agrega más espacio encima de los títulos. Cuando vea el interlineado que desee, haga clic en el nombre del conjunto de estilo correspondiente. INSERTAR UNA TABLA En Microsoft Word puede insertar una tabla eligiendo un diseño entre varias tablas con formato previo o seleccionando el número de filas y columnas deseadas. Se puede insertar una tabla en un documento o bien insertar una tabla dentro de otra para crear una tabla más compleja. Elija el elemento de una galería de plantillas de tablas con formato previo. Use el menú Tabla para especificar el número de filas y columnas que desee.
- 8. Manual de Usuario de Word 2010Para Alumnos de Secundaria ERLINGROJASJULCAPARI pág. 8 Use el cuadro de diálogo Insertar tabla. 1. USAR PLANTILLAS DE TABLA Puede utilizar plantillas de tabla para insertar tablas basadas en una galería de tablas con formato previo. Las plantillas de tabla contienen datos de ejemplo para ayudar a visualizar el aspecto que tendrá la tabla cuando se agreguen datos. Haga clic donde desee insertar una tabla. En la ficha Insertar, dentro del grupo Tablas, haga clic en Tabla, elija Tablas rápidas y, a continuación, haga clic en la plantilla que desee usar. Reemplace los datos incluidos en la plantilla con los datos deseados. 2. UTILIZAR EL MENÚ TABLA Haga clic donde desee insertar una tabla. En la ficha Insertar, en el grupo Tablas, haga clic en Tabla y, a continuación, en Insertar tabla, arrastre para seleccionar la cantidad de filas y columnas que desee. 3. UTILIZAR EL COMANDO INSERTAR TABLA El comando Insertar tabla permite especificar las dimensiones de la tabla y aplicarle formato antes de insertar la tabla en un documento. Haga clic donde desee insertar una tabla. En el grupo Tablas de la ficha Insertar, haga clic en Tabla y, a continuación, en Insertar tabla. En Tamaño de la tabla, escriba el número de columnas y filas. 4. DIBUJAR UNA TABLA Puede dibujar una tabla compleja; por ejemplo, una con celdas de diferente alto o que tengan un número variable de columnas por fila. Haga clic en el lugar en que desee crear la tabla. En el grupo Tablas de la ficha Insertar, haga clic en Tabla y, a continuación, en Dibujar tabla. El puntero se convierte en un lápiz.
- 9. Manual de Usuario de Word 2010Para Alumnos de Secundaria ERLINGROJASJULCAPARI pág. 9 Para definir los límites exteriores de la tabla, dibuje un rectángulo. A continuación, dibuje las líneas de las columnas y de las filas dentro del rectángulo. Para borrar una línea o un bloque de líneas, en Herramientas de tabla, en la ficha Diseño, en el grupo Dibujar bordes, haga clic en Borrador. Haga clic en la línea que desee borrar. Si desea borrar toda la tabla, vea el tema sobre cómo eliminar una tabla. Una vez dibujada la tabla, haga clic en una celda y comience a escribir o inserte un gráfico. 5. AGREGAR O ELIMINAR FILAS O COLUMNAS Agregar una fila encima o debajo Haga clic con el botón secundario en la celda que se encuentra encima o debajo de donde desee agregar una fila. En el menú contextual, elija Insertar y, a continuación, haga clic en Insertar filas en la parte superior o Insertar filas en la parte inferior. Nota: Para agregar rápidamente una fila al final de una tabla, haga clic en la celda inferior derecha y, a continuación, presione la tecla TAB. Agregar una columna a la izquierda o a la derecha Haga clic con el botón secundario en la celda que se encuentra a la izquierda o a la derecha de donde desee agregar una columna. En el menú contextual, elija Insertar y, a continuación, haga clic en Insertar columnas a la izquierda o Insertar columnas a la derecha. Eliminar una fila En el grupo Párrafo de la ficha Inicio, haga clic en Mostrar u ocultar. Seleccione la fila que desee eliminar haciendo clic a la izquierda de la fila. En el menú contextual, haga clic en Eliminar filas.
- 10. Manual de Usuario de Word 2010Para Alumnos de Secundaria ERLINGROJASJULCAPARI pág. 10 Eliminar una columna En el grupo Párrafo de la ficha Inicio, haga clic en Mostrar u ocultar. Seleccione la columna que desee eliminar haciendo clic en la cuadrícula o el borde superior de la columna. En el menú contextual, haga clic en Eliminar columnas. Eliminar una tabla Puede eliminar toda la tabla o sólo su contenido, y conservar la estructura de las filas y columnas. Eliminar toda la tabla En la vista Diseño de impresión, sitúe el puntero sobre la tabla hasta que aparezca el icono de desplazamiento de la tabla y, a continuación, haga clic en dicho icono. Elimine el contenido de la tabla. Es posible eliminar el contenido de una celda, una fila, una columna o toda la tabla. Si elimina el contenido de una tabla, las filas y las columnas de la tabla permanecerán en el documento. BORDE DE PÁGINA Usted puede colocar bordes a la paginas para hacerlas más inherentes y presentable .en el menú formato haga clic en borde y sombreado, luego en la solapa bordes de página. Allí se muestran distintas opciones con la que usted puede satisfacer sus necesidades. Puede escoger un borde tipo cuadro, tipo sombra, tipo 3D o personalizado. También puede escoger el tipo de línea, grosor y además su color. Si ha seleccionado algunas de las opciones acepte. 1. Agregar Una Lista Con Viñetas O Numerada A Una Forma
- 11. Manual de Usuario de Word 2010Para Alumnos de Secundaria ERLINGROJASJULCAPARI pág. 11 Seleccione el texto en la forma a la que desea agregar viñetas o numeración. Haga clic con el botón secundario en el texto seleccionado y, en el menú contextual, siga uno de estos procedimientos: Para agregar viñetas, señale Viñetas y, a continuación, elija las opciones que desee. Para agregar numeración, señale Numeración. 2. Agregar Un Estilo Rápido A Una Forma Realice lo siguiente para todos los programas enumerados en "Corresponde a" en la parte superior del artículo. Los estilos rápidos son combinaciones de diferentes opciones de formato que se muestran en una miniatura en la galería de estilos rápidos en el grupo Estilos de forma. Al dejar el puntero sobre una miniatura de estilo rápido, puede ver el modo en que el Estilo de forma (o estilo rápido) afecta a la forma. Haga clic en la forma a la que desea aplicar un estilo rápido nuevo o diferente. En Herramientas de dibujo, en la ficha Formato, en el grupo Estilos de forma, haga clic en el estilo rápido que desee. La ficha Formato en Herramientas de dibujo. Para ver más estilos rápidos, haga clic en el botón Más. INSERTAR UNA IMAGEN DESDE UN ARCHIVO Para insertar una imagen de un escáner o una cámara, use el software suministrado con el escáner o la cámara para transferir la imagen a su equipo. Guarde la imagen y, a continuación, insértela siguiendo estos pasos. Haga clic en el lugar donde desee insertar la imagen en el documento. En el grupo Ilustraciones de la ficha Insertar, haga clic en Imagen. Busque la imagen que desee insertar. Por ejemplo, podría tener un archivo de imagen que se encuentra en Mis documentos. Haga doble clic en la imagen que desee insertar.
- 12. Manual de Usuario de Word 2010Para Alumnos de Secundaria ERLINGROJASJULCAPARI pág. 12 En Herramientas de imagen, en el grupo Organizar de la ficha Formato, haga clic en Posición. Si no aparece la opción Posición, haga clic en Organizar y, a continuación, en Posición. Siga uno de estos procedimientos: Para convertir una imagen alineada en una imagen flotante, seleccione cualquiera de las opciones de posición de página de Con ajuste de texto Para convertir una imagen flotante en una imagen alineada, seleccione En línea con el texto. QUITAR EL FONDO DE UNA IMAGEN Puede quitar el fondo de una imagen para destacar o resaltar el tema de la imagen o para quitar detalles que distraigan. Sobre la imagen hacemos un clic, seleccionamos la pestaña formato. Seleccionamos la opción quitar fondo. Seleccione la imagen. Seleccionamos la opción quitar fondo y automáticamente elimina el fondo de la imagen. INSERTAR WORDART Haga clic donde desee insertar texto decorativo en un documento. En la ficha Insertar, en el grupo Texto, haga clic en WordArt. Haga clic en cualquier estilo de WordArt y comience a escribir. 1. Agregar un efecto al texto Seleccione el texto al que desee agregar un efecto.
- 13. Manual de Usuario de Word 2010Para Alumnos de Secundaria ERLINGROJASJULCAPARI pág. 13 En la ficha Inicio, en el grupo Fuente, haga clic en Efectos de texto. Haga clic en el efecto que desee. Para ver más opciones, elija Esquema, Sombra, Reflejos o Iluminado y, a continuación, haga clic en el efecto que desee agregar. 2. Quitar un efecto del texto Seleccione el texto al que desee quitar un efecto. En el grupo Fuente de la ficha Inicio, haga clic en Borrar formato CAMBIAR EL ENCABEZADO O EL PIE DE PÁGINA EN UNA SECCIÓN Cuando agrega un salto de sección, Word sigue usando automáticamente el encabezado y el pie de página de la sección anterior. Para usar otro encabezado o pie de página en una sección, debe romper el vínculo entre las secciones. En el grupo Encabezado y pie de página de la ficha Insertar, haga clic en Encabezado o en Pie de página. Haga clic en Editar encabezado o en Editar pie de página. ¿Que Son Los Márgenes De Página? Los márgenes de página son el espacio en blanco de una página. Generalmente, el texto y los gráficos se insertan en el área de impresión dentro de los márgenes. No obstante, algunos elementos pueden colocarse en los márgenes: por ejemplo, los encabezados y pies de página y los números de página. IMPRIMIR UN DOCUMENTO.
- 14. Manual de Usuario de Word 2010Para Alumnos de Secundaria ERLINGROJASJULCAPARI pág. 14 En la ficha Imprimir, aparecen automáticamente las propiedades de la impresora predeterminada en la primera sección, y la vista previa de su documento aparece automáticamente en la segunda sección. Haga clic en la pestaña Archivo y, a continuación, haga clic en Imprimir. Cuando las propiedades de la impresora y el documento aparecen de la manera que quiere, haga clic en Imprimir. Imprimir varias copias a la vez Haga clic en la pestaña Archivo y, a continuación, haga clic en Imprimir En el cuadro que dice copias, escriba el número de copias que desea imprimir.
