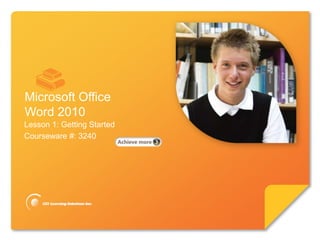
Word 2010 Lesson 1: Getting Started Core Skills
- 1. Microsoft® Word 2010 Core Skills Microsoft Office Word 2010 Lesson 1: Getting Started Courseware #: 3240
- 2. Microsoft® Word 2010 Core Skills Lesson 1 Objectives • use Backstage to save, open, or create new documents • switch between documents • save in different file formats • close a document • add document properties © CCI Learning Solutions Inc. 2
- 3. Microsoft® Word 2010 Core Skills Learn the Skill (p. 9) •This exercise provides practice with entering text and how words wrap. You should already have a blank document on the screen. If not, open Word so you can start the exercise. •Do not close the document when we finish © CCI Learning Solutions Inc. 3
- 4. Microsoft® Word 2010 Core Skills Moving Around in the Document •Scroll bars •To enter or edit text, use the mouse or keyboard to reposition the insertion point. •Mouse: Move the mouse until the insertion point is where you want it to appear. © CCI Learning Solutions Inc. 4
- 5. Microsoft® Word 2010 Core Skills Moving Around in the Document • Keyboard: There are many options of keys to use, including arrows, Page Down, Page Up and shortcuts. • Keyboard options (for quick access): – Next/Previous character / – Next/Previous word Ctrl+ / – Beginning/End of line Home/End – Beginning/End of document Ctrl+Home/End – Next/previous line / – Next/previous paragraph Ctrl+ / – Go to Ctrl+G © CCI Learning Solutions Inc. 5
- 6. Microsoft® Word 2010 Core Skills Learn the Skill (p. 10) •This exercise provides practice moving around the document using the keyboard. •You will be using the document you have on your screen. •Do not close your document when we are done. © CCI Learning Solutions Inc. 6
- 7. Microsoft® Word 2010 Core Skills Saving documents in Word 2010 • Click on File menu and Save command – copies over the previous 1 version • Click the Save button on the QAT 2 • CTRL + S launches Save As dialog box 3 • Click File and Save As to save a different version or save to a new 4 location or new file name Note: Word 2010 will automatically save • Shift + F12 without prompting you 5 for a filename if the document has been saved at least once. 7
- 8. Microsoft® Word 2010 Core Skills Save As Dialog Box Click to change location. Note: You can’t use some symbols in your filename. These symbols mean something specific to the software. If you do, you’ll get an error message, like this one. Key a descriptive name. 8
- 9. Microsoft® Word 2010 Core Skills Saving Documents • Maximum of 255 characters • Should identify contents quickly • Cannot use: / : * ? “ < > | • Word automatically assigns .docx extension • When a file name is in the shaded box, type to replace previous file name • Can save file to any location you can access – Be careful about files with same name © CCI Learning Solutions Inc. 9
- 10. Microsoft® Word 2010 Core Skills Learn the Skill (p. 12) •In this exercise, you will save your newly created document. •You will be using the document you have on your screen. •Do not close your document when we are done. © CCI Learning Solutions Inc. 10
- 11. Microsoft® Word 2010 Core Skills Creating a New Blank Document •To create a new blank document: – Click File, New, Blank document – Press Ctrl+N + N •Word assigns name of Document# – Keeps track of new documents created this session © CCI Learning Solutions Inc. 11
- 12. Microsoft® Word 2010 Core Skills Using the New Dialog Box – Backstage View • Click File, New © CCI Learning Solutions Inc. 12
- 13. Microsoft® Word 2010 Core Skills Learn the Skill (p. 13) •In this exercise, you will create a new document using different methods. •Do not close your document when we are done. © CCI Learning Solutions Inc. 13
- 14. Microsoft® Word 2010 Core Skills Switching Between Documents •To switch between multiple documents open on your screen: – On View tab, in Window group, click Switch Windows, or – click Word button on taskbar to display preview of each open document, or – if Word in Restore Down view, click title bar for document to switch to © CCI Learning Solutions Inc. 14
- 15. Microsoft® Word 2010 Core Skills Learn the Skill (p. 16) •You should have at least 2 documents open with only the most recently opened document visible. We will switch between the documents on your screen. •Do not close your document when we are done. © CCI Learning Solutions Inc. 15
- 16. Microsoft® Word 2010 Core Skills Saving as Another File Format You may need to save a file in a different format if you are sharing with someone • Use Save as type who may be using field in Save As another version of dialog box Word *Use Word Template format to create your own templates or document designs. © CCI Learning Solutions Inc. 16
- 17. Microsoft® Word 2010 Core Skills Working with the Compatibility Mode • Sometimes working with documents saved in a different format than Word 2010 (docx) may cause different formatting options or tab alignments to change. • Word provides a check for issues between versions • Click File, Info, Check for Issues, Check Compatibility – Backstage view © CCI Learning Solutions Inc. 17
- 18. Microsoft® Word 2010 Core Skills Converting a Document • To convert a document saved in another file format to the Word .docx format: – Click File, click Info., and then click Convert • Be very careful if others use earlier version – Not all elements in a document created in another format can convert or are compatible with Word 2010 © CCI Learning Solutions Inc. 18
- 19. Microsoft® Word 2010 Core Skills Closing a Document • To close a document: – Click File, Close – Click – Press +W or + F4 • When all documents are closed: – You will see grey screen with only File tab available © CCI Learning Solutions Inc. 19
- 20. Microsoft® Word 2010 Core Skills Learn the Skill (p. 19) •In this exercise, you will use several different formats to save and then close multiple documents. © CCI Learning Solutions Inc. 20
- 21. Microsoft® Word 2010 Core Skills Opening a Document •To open document: – Click File, Open – Press +O or + F12 – Click File, Recent (backstage area) •May need to navigate to location where file saved © CCI Learning Solutions Inc. 21
- 22. Microsoft® Word 2010 Core Skills Learn the Skill (p. 21) •In this exercise, you will open a document that needs to be checked for compatibility as well as open another file to convert to Word 2010 format. © CCI Learning Solutions Inc. 22
Hinweis der Redaktion
- Pg 1Briefly introduce the topics that will be covered in this lesson so students are aware of the new skills they will learn. Remind students also that all the information is available in the book as a reference so they don’t need to commit anything to memory or take notes.
- Pg 9-10Most students will already be familiar with using the mouse to move around in a document (or “page” if they have used the Internet). Mention that there is no single or best way they should use to move around a document – it will definitely become a user preference. We include this as some users may be familiar with these methods to move around in other programs and are pleased to discover the same keyboard shortcuts work in Word. For instance, pressing Ctrl+Home moves you quickly to the top of document regardless of whether you are in Word, Excel, or Notepad.
- Pg 9-10Most students will already be familiar with using the mouse to move around in a document (or “page” if they have used the Internet). Mention that there is no single or best way they should use to move around a document – it will definitely become a user preference. We include this as some users may be familiar with these methods to move around in other programs and are pleased to discover the same keyboard shortcuts work in Word. For instance, pressing Ctrl+Home moves you quickly to the top of document regardless of whether you are in Word, Excel, or Notepad.
- This is an optional component. By turning if off (when it isn’t needed), you have more typing area.
- Pg 11Objective 1.5This topic cannot be stressed enough to students, especially those who have not or do not use word processing on a regular basis. Recommend that whenever in doubt as to whether to save a document, always err on the side of saving the file. This saves a lot of time and frustration if you need to redo the document again – from scratch!Also, even though AutoSave and AutoRecovery are available, these should not be reasons why students do not save a file. There really is no substitute for saving files if you want to use them again.This should be a review of file management basics they learned by using Windows but you may need to allow for extra time in case students have not done the prerequisite or do not understand it at all. Occasionally you may have a student who is not able to grasp how file management works on the computer and why there are so many options to organize files. Be prepared with examples of why you should save files and then how to name (save) them for future use.Backstage is not emphasized much on the actual exam although file management tools such as saving or creating new documents are covered.One of the new storage options available with 2010 is the SkyDrive. This is not emphasized in the exam nor should be promoted as anything other than an option for those who may want access to their files from any location or computer. SkyDrive is similar to a virtual drive except it sits with Microsoft. At the time of writing, the Office Web Apps is available to everyone at no cost with no prices announced for SkyDrive usage or the availability of storage space over a certain amount.
- Pg 13Discuss how the blank document is used most of the time when starting a new document, especially if you aren’t sure what the layout or design of the document will eventually be. This is similar to writing your report on a blank piece of paper. You will worry about the length, layout, and design later after you finish writing the report. Applying this process in Word enables the user to focus on the content more than the aesthetics.The latter point (Document#) isn’t a major issue to discuss although it should be mentioned as some students wonder if that is the name of the file, or what it means. You may have a student who has saved files using this as the name or seen files with these names. Suggest that one of the benefits of having 255 characters is that you can become more descriptive which enables you to manage your files or search for files much easier.
- Pg 13Discuss when or why you might want to use this option instead of creating a new document. Some students may already be familiar with this feature if they’ve used it with earlier versions, or wanted to create a specific type of document.With 2010, the format has changed slightly and there is a bit more navigation to find the document type, given that there are so many more varieties and categories to choose from. This may well be the first introduction to Backstage and you may want to point out how this feature displays the most common types of tasks for dealing with an entire file. The panel at the left displays the “categories” and the subsequent options appear when you click that category.Using this feature as an example, have students try drilling down through the different folders to show how Microsoft provides a guide as to the type of documents you can create. You may want to pick one beforehand so you can provide explanations of some of these pre-designed templates and how the designs came about, e.g., customer feedback on commonly used documents, submission to Microsoft of their own designs, etc. For example, the Invitations folder contains folders for business as well as “personal” types of invitations (remember to point out that what appears to be a personal type of document could be for a business as in this example where an event/wedding planner may use these for their documents).Check the templates available in the classroom lab to ensure you have the Greeting Cards category. If not, choose a template you want the students to use and distribute information for this template. As extra practice, have the students try creating a variety of documents from existing templates so they get very comfortable with finding common types of documents and the overall layout and design. Emphasize how these will vary depending on companies, industries, or just because a company wants to use their own design but also keep a typical layout.
- Pg 15-16This option should be a review from switching between applications in Windows. However, for those students who have not completed the pre-requisite or understand the purpose of switching files, provide a demonstration of same. Use the documents already open on the screen, or have them try creating more new documents using the New option or as blank documents.Alternatively, you may want to wait until you have shown them how to open a file so they can open several files from the data files list. This may be easier, especially for those students who are still confused about file management – being able to see the titles of four reports may make more sense than looking at four documents with Document# as the file name.
- Pg 17Objective 1.5Provide examples of when or why you might need to save a Word file in another format, including those for earlier versions of Word as well as different programs. For instance, if the entire office has not switched to 2010 yet, you may need to save documents in 97-2003 format for those sites who may still be using 2003. If sharing a file with a client and you do not want them to change anything, you may want to save this as a PDF.Be sure to point out how they can also save their documents as a template, providing explanations as to when or why, e.g., you are creating your own letterhead, you’ve modified a Word fax template for your company and now want to use that as your main fax cover sheet, etc.
- Pg 17-18Objective 1.4If you have a document that contains some compatibility issues, you may want to use this in your demo. Be prepared to explain what these errors are and when they might appear. Also ensure students understand that the error messages will vary with the type of document or what’s in the document.In general, most companies will have one version of the software for the majority of staff. There may be differences between PC and Apple users, but the version will likely still be 2010. This will be true even if the company makes the Office Web Apps available for remote or mobile access.
- Pg 18Discuss why you may want or need to convert a document into 2010 format instead of making it compatible with earlier versions. For instance, in order to take advantage of the new options for manipulating a picture, the file must be in 2010 format; same is true for SmartArt (although the minimum here is to 2007).
- Pg 20Review the different way you can close files and folders, especially with the ability to do so now from the Windows 7 taskbar.Remind students there is no one way to do it all the time; they will wind up doing a combination of methods to close documents.
- Pg 20-21As with saving, you may need to discuss a bit more about file management. Be sure to point out how the title bar changes to reflect which feature is active so they can tell whether they are saving or opening a file.For those students who may have issues with double-clicking versus single clicking to select folders or files, provide hints on how to reduce the Edit mode being activated.