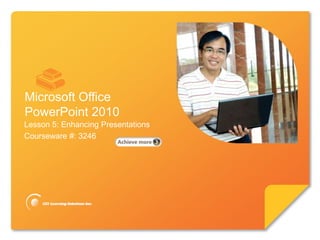
PPT Lesson 5
- 1. Microsoft® PowerPoint 2010 Microsoft Office PowerPoint 2010 Lesson 5: Enhancing Presentations Courseware #: 3246
- 2. Microsoft® PowerPoint 2010 Lesson Objectives • animate slide elements • edit a slide master • apply slide transitions • enter presenter notes • adjust animation timing © CCI Learning Solutions Inc. 2
- 3. Microsoft® PowerPoint 2010 Using Animation • a way of moving text and objects around on slides – e.g. make a set of bullet points fly in from the left, one at a time • use to capture the audience’s interest or lead them through important points • however, must avoid over-use – can distract audience from content © CCI Learning Solutions Inc. 3
- 4. Microsoft® PowerPoint 2010 Using Animation • 4 types of animations: – entrance effects: animate objects as they appear on slide – emphasis effects: animate objects already on slide – exit effects: animate objects as they leave slide – motion paths: objects move around slide © CCI Learning Solutions Inc. 4
- 5. Microsoft® PowerPoint 2010 Applying, Changing, or Removing Animations • To apply animation, select a placeholder or object and on the Animations tab, in the Animation group, click the animation style required. • To remove animation, select the placeholder, on the Animations tab, in the Animation group, click More and then click None. • Add additional animation to a selected object with Add Animation button © CCI Learning Solutions Inc. 5
- 6. Microsoft® PowerPoint 2010 Effect Options • Effect options vary depending on animation • Can use to add variety when same animation used on many slides • On Animations tab, in Animation group, click Effect Options; or • in Animation Pane, right-click animation and choose © CCI Learning Solutions Inc. 6
- 7. Microsoft® PowerPoint 2010 Changing the Timing • Most animations have a default Start (On Click) and default duration • Slow down an animation by increasing Duration • Start animations when slide starts or after other animations • Change options on Animations tab, in Timing group © CCI Learning Solutions Inc. 7
- 8. Microsoft® PowerPoint 2010 Reorder Animations • Multiple animations on one slide can occur in sequence or simultaneously • Can change sequence by selecting object, then on Animations tab, in Timing group, under Reorder Animation, Move Earlier or Move Later; or • View the Animation Pane and use the Reorder buttons at the bottom. © CCI Learning Solutions Inc. 8
- 9. Microsoft® PowerPoint 2010 Changing Additional Settings • Click the object with animation, then under Drawing Tools, on the Format tab, in the Animation group, click the Dialog box launcher; or • in the Animation Pane, right-click the animation and select Timing or Effect Options. © CCI Learning Solutions Inc. 9
- 10. Microsoft® PowerPoint 2010 Adding Sound • use sparingly to grab audience’s attention at key moments • e.g. as bullet points appear, or as a picture fades in • In the Animation Pane, right-click the animation Effect Options, then choose a Sound. © CCI Learning Solutions Inc. 10
- 11. Microsoft® PowerPoint 2010 Animating Text • Animate appearance of individual letters or words • In the Animation Pane, right-click the animation Effect Options, then the Text Animation tab. © CCI Learning Solutions Inc. 11
- 12. Microsoft® PowerPoint 2010 Using the Animation Painter • Quickly copy animations from one object to another • Select the object with the animations that you want to copy, then on the Animations tab, in the Advanced Animation group, click Animation Painter, then click the destination object to apply the animation to it. © CCI Learning Solutions Inc. 12
- 13. Microsoft® PowerPoint 2010 Removing Animations • Click the object, then on the Animation tab, in the Animation group, click None; or • click the animation in the Animation pane and press Delete; or • right-click the animated item in the Animation pane and click Remove. © CCI Learning Solutions Inc. 13
- 14. Microsoft® PowerPoint 2010 Previewing the Animation • On the Animations tab, in the Preview group, click Preview; or • click Play at the top of the Animation pane; or • run the slide show: on the Slide Show tab, click From Current Slide, or press Shift+F5 © CCI Learning Solutions Inc. 14
- 15. Microsoft® PowerPoint 2010 Inserting and Modifying Action Buttons • quickly navigate within a slide show • activate hyperlinks to websites, another presentation or an Office file • To add an action button: – select an object and on the Insert tab, in the Links group, click Action; or – On the Insert tab, click Shapes, then select one of the shapes under Action Buttons. © CCI Learning Solutions Inc. 15
- 16. Microsoft® PowerPoint 2010 Using Slide Transitions • control how each slide replaces the previous one as show runs • Use different ones or same for all slides • Adjust timing • To apply a transition, on the Transitions tab, click the desired transition © CCI Learning Solutions Inc. 16
- 17. Microsoft® PowerPoint 2010 Using Slide Masters • establish a common look throughout a presentation • Place elements on all slides • Create different slide layouts © CCI Learning Solutions Inc. 17
- 18. Microsoft® PowerPoint 2010 Adding Presenter Notes • Notes to remind presenter of content not on slide • Add notes at bottom of each slide in Normal view or in Notes view • Print notes or use Presenter View to view as slide show runs © CCI Learning Solutions Inc. 18
- 19. Microsoft® PowerPoint 2010 Lesson Summary • animate slide elements • edit a slide master • apply slide transitions • enter presenter notes • adjust animation timing © CCI Learning Solutions Inc. 19
- 20. Microsoft® PowerPoint 2010 Review Questions 1. How do you add an animation? 2. What are the four types of custom animation effects you can add to an object? 3. How do you add an Emphasis animation? 4. What is a motion path? 5. How do you remove an animation? 6. How do you add a sound file to an animation? 7. How do you change the direction of an animation? 8. How do you change the speed of an animation? 9. How do you start an animation immediately after the previous animation? © CCI Learning Solutions Inc. 20
- 21. Microsoft® PowerPoint 2010 Review Questions 10. How do you rearrange the animation order? 11. What is an action button? 12. What is a slide transition? 13. How do you apply a slide transition to all slides in a presentation? 14. What is a slide master? 15. How do you format a slide master? 16. What are presenter notes? 17. How do you add presenter notes? © CCI Learning Solutions Inc. 21
Hinweis der Redaktion
- Briefly introduce the topics that will be covered in this lesson so students are aware of the new skills they will learn. Remind students that all the information is available in the book as a reference so they don’t need to commit anything to memory or take notes.
- Animation is a great way to spice up a presentation, when used sparingly. Stress to students that it is easy to overdo animation and that it can easily distract the audience from the content. The amount of animation that is appropriate will depend on the type of content and the audience. A presentation of sales figures to a corporate audience may not benefit from more than a little animation, whereas a photo album for friends may receive applause for the interesting effects applied to slides.
- Review the 4 types of animations and explain that more than one can be applied to an object or on a slide.
- The best way to understand animations is to try them. Have students select an object on a slide and try the different entrance, emphasis and exit effects to see what they look like. Have them think about whether different effects are more suitable for different types of content or different audiences. Have them try the same effect on a text placeholder with multiple bullet points and an image, to see the difference.
- While the default option for most animations will work well, students may want to personalize the animation further. The pre-defined effect options are an easy way to do this. Point out that the options vary depending on the effect.
- By default, animations are set to start when the mouse is clicked. However, for entrance effects, students may prefer that the animation start as soon as they advance to the slide; either Start With Previous or Start After Previous will achieve this, for the first animation on a slide. Students may also wish to slow the animation down to allow more time for their introduction, or speed it up.
- One animation per slide may be enough for many presentations, but if an object has multiple animations applied, students may need to change the order so they play in the correct sequence. Show students how to reorder animations on the slide (pointing out the sequence numbers that appear next to each animated object) and on the animation pane.
- For those who want to fine-tune an animation even further, the Timing and Effect options will be useful. Review these options with students, so they are familiar with them, keeping in mind that most students will be satisfied to start with the options available on the Ribbon bar.
- Adding sound to an animation can liven up a presentation at key moments, such as at the start of a new section, or after a long series of detailed slides.
- This effect is not offered on the Ribbon bar, and may frustrate viewers if the appearance of letters and words is too slow. However, it is an interesting effect, so you might demonstrate it to students.
- Once an appealing animation has been created, students may wish to apply it to other objects. The Animation Painter is the perfect tool for this. Show students in particular how to copy an animation to an object on a different slide by selecting that slide in the slide list, then selecting an object on that slide.
- Students may decide that an animation isn’t appropriate after all, or may wish to start the process of applying and customizing an animation over again. Demonstrate the various ways of removing an animation.
- Students will want to see their animations in action, so demonstrate the Preview button, as well as how to run the slide show to see the full-screen effect. More time will be spent on running slide shows in Lesson 7, but it’s good to demonstrate some of that functionality now.
- Action buttons are a great way of navigating to non-sequential slides in a presentation. For example, if you wish to refer back to an earlier slide at some point in the presentation, rather than navigating back through all the intervening slides, you could add an action button to the slide to jump back, and one to jump forward again from the destination slide. Action buttons are also useful for clicking to open a web site, a Word document, a PDF, or any other material you wish to refer to during the presentation.
- As with animations, students should consider whether any slide transitions they apply contribute to the presentation, or detract from it. Long or complicated transitions may distract the audience (though they do give the presenter a moment to catch their breath). Have students try the different transitions available, and adjust the timing to see if longer or shorter versions work better. Point out the Apply to All option to have consistency in transitions across all slides, if desired.
- This course presents slide masters as a feature students may wish to edit, but does not cover how to create new masters and layouts “from scratch”. With that in mind, demonstrate to students how and why they might want to edit a slide master, and how the layouts in the slide master view relate to the layouts they have been selecting in exercises.
- Text on slides is most effective when it’s short and concise. However, a presenter may have more to say about a topic than they have written in bullet points, or the slide may contain a picture or chart. In these cases, adding presenter notes to a slide is a great way to remind a presenter of the content they wished to deliver at this point in the presentation, or remind them to pause and ask for questions, open other material, etc. Notes may be printed, or displayed in Presenter View on a laptop, with the slide show displayed through a projector or secondary monitor attached to the computer. Demonstrate the notes area the bottom of a slide (and how to expand it) as well as the Notes view.
- Review the topics covered in this lesson to remind students of what they have learned and accomplished, and to invite questions on any topics not entirely clear.