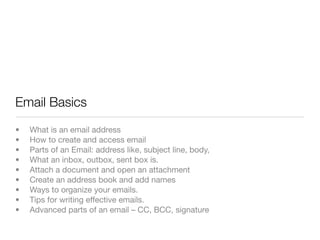
Email Curriculum
- 1. Email Basics • What is an email address • How to create and access email • Parts of an Email: address like, subject line, body, • What an inbox, outbox, sent box is. • Attach a document and open an attachment • Create an address book and add names • Ways to organize your emails. • Tips for writing effective emails. • Advanced parts of an email – CC, BCC, signature
- 2. What is Email? • Compare email to regular mail: what are the basic similarities? • Means of exchanging message, sharing information, advertising, and more • They have the same parts: sender, recipient, message body, etc. • Both have Junk Mail :( • Compare email to regular mail: How are they different? • Email is (almost) instantaneous • Email is free (you don’t need a stamp to send an email)
- 3. How do most people get their email addresses • Your workplace gives you an email address • john.doe@gcsu.edu • johndoe@yourcompanyname.com • Your internet service provider gives you one • johndoe@windstream.net • johndoe@cox.net • johndoe@bellsouth.net • Using free services • johndoe@yahoo.com • johndoe@gmail.com • johndoe@hotmail.com • johndoe@rocketmail.com
- 4. Separate Work Email and Personal Email Do not give your work email address to your friends. Do not give your personal address to work people. Keep them very separate and distinct. • Workplaces often monitor you accounts. • Receiving personal email on the job may distract your from doing your job. • If you change jobs, you’ll be without a way for people to contact you.
- 5. How to create an email account There are lots of free email providers. We’re going to create an email using gmail, Google’s free email service
- 6. Step 1: Gmail.com Type www.gmail.com in the address bar of your browser. Once you’re there, click “Create an Account”
- 7. Step 2: Choose the Right Username. • Don't be afraid to use your real name. If you're using email to get a job, calling yourself "DarthVader918345" isn't the smartest decision. Use your real name or some obvious variation. Those you're communicating with will appreciate it. • Don’t make it too long or complicated. You’ll likely be asking people to remember your email. Long or complicated Usenames invite misspelling. • Don't use curse words or obscenity in your username. • You can use your name to tell us what you do. If you're a plumber, say so. If you're an attorney, tell us. • Distinguish yourself. Tom75 and Tom85 might as well be the same person to me. • Don't be too generic or "spam"-ish. A generic business name, like "Free_Books@gmail.com" looks like spam. Don't get caught in other people's spam just because of your username. • Consider the impact your username could have on others. You'll be giving this address to friends, family, potential employers, doctors, etc. You need to decide what kind of impact you want it to have and go from there.
- 8. Step 3: Choose a Password • Tips for creating a secure password: • Include punctuation marks and/or numbers. • Mix capital and lowercase letters. • Include similar looking substitutions, such as the number zero for the letter 'O' or '$' for the letter 'S' • Create a unique acronym. • Include phonetic replacements, such as 'Luv 2 Laf' for 'Love to Laugh'. • Things to avoid: • Don't use a password that contains personal information (name, birth date, etc.) • Don't use words or acronyms that can be found in a dictionary • Don't use keyboard patterns (asdf) or sequential numbers (1234). • Don't make your password all numbers, uppercase letters or lowercase letters. • Don't use repeating characters (aa11).
- 9. Step 4: Choose a Security Question Security questions are used in case you forget your password. Google will ask you to answer the security question correctly before allowing you to access your email. • Choose a question only you know the answer to - make sure the question isn't associated with your password. • Pick a question that can't be answered through research (for example, avoid your mother's maiden name, your birth date, your first or last name, your social security number, your phone number, your pet's name, etc.). • Make sure your answer is memorable, but not easy to guess. Use an answer that is a complete sentence for even more security.
- 10. Step 5: Word Verification Many websites today will ask you to type in a set of squished letters or words before completing a form. This verification makes sure a real human is filling out the form and not a computer virus.
- 11. Step 6: Terms of Service In order to receive a free email from Google, you must agree to their terms of service. This includes how ads are displayed on your page, the privacy policy and the program.
- 12. You Have Email! You’ve just received your free gmail account. This page tells you a little about some Gmail features. Click “Show me my Account” to get started!
- 13. Your Gmail Inbox
- 14. Look. We’ve already got 3 emails in our inbox! The emails in Bold are the ones I haven’t opened yet. Your Gmail Inbox
- 15. I know it’s the inbox because it’s highlighted here. Your Gmail Inbox
- 16. This is who sent the email to me Your Gmail Inbox
- 17. The Bolded message is the Subject of the Email Your Gmail Inbox
- 18. The grey is the first part of the email’s body. Your Gmail Inbox
- 19. This tells me whether the email has an attachment Your Gmail Inbox
- 20. It also tells you when the email was sent. Your Gmail Inbox
- 21. Look. Here’s the ads they were talking about in the terms of service. Your Gmail Inbox
- 22. I can use this to search my mail or the entire internet Your Gmail Inbox
- 23. This tells you how many emails are in your inbox. Your Gmail Inbox
- 24. Open the email by clicking on it. Your Gmail Inbox
- 25. Parts of an Email
- 26. This is the email subject. Parts of an Email
- 27. The Green Name is who sent the email. Parts of an Email
- 28. This is the body of the email. Parts of an Email
- 29. To reply to the Gmail Team, you can click “Reply” or just start click in the box below. This will automatically format a reply with a “Re:Import your contacts and old email” as the subject of the email Parts of an Email
- 30. You can forward email to someone the same way your might forward your postal mail. Forward messages will appear “FW:Import your contacts and old email” Parts of an Email
- 31. Look. More Ads. Parts of an Email
- 32. Parts of an Email
- 33. You can click either link to return to your inbox. Parts of an Email
- 35. Let’s click on this email with an attachment Opening an Email Attachment
- 37. Below the email body are the email attachments. This email has two attachments. A PDF and a Word Document. To the left is the size of the documents. “K” stands for Kilobytes. 1000 Kilobytes make of up MegaByte (MB). Google gives you space for 7396 MBs of email Opening an storage. Email Attachment
- 38. Google gives you two options to view an attachment. You can view them online using the Google Reader or you can download them to your computer. If you’re using a public computer to read it, it’s best to use the Reader. Opening an If you need to edit the document and send it to someone. Download it to you computer. Email Attachment
- 39. Let’s view the PDF with the Google Reader first. Click on “view” Opening an Email Attachment
- 40. The Google Reader is separate from your email and will automatically open a new window or tab in your browser. You can read, search, print and download this PDF. Google Reader
- 41. Downloading an Attachment
- 42. Now let’s try try downloading the PDF. Click “Download” Downloading an Attachment
- 43. Downloading an Attachment
- 44. In order to download the PDF, you’ll need to save it to a location on your computer. So toggle “Save File.” ****If you just open it, the file will be automatically saved to a temporary location where you may not be able to find it. Downloading an Attachment
- 45. Downloading an Attachment
- 46. Once you click “save,” the computer will pull up the places you can save the document. Most people download documents to their desktops for easy access. Click “Desktop” on the left Downloading an Attachment
- 47. You can also change the title of the document before saving it. Downloading an Attachment
- 48. When you’re ready, click Save. Downloading an Attachment
- 49. In order to view the attachment you’ll have to minimize (Don’t close it!) your browser and look for it on your desktop. Downloading an Attachment
- 50. Downloading an Attachment
- 51. There’s the attachment saved on your Desktop. Now let’s try re-attach it to an email. Go back to the Browser Window that you just minimized. Downloading an Attachment
- 52. Downloading an Attachment
- 53. To write a completely new email (not a reply or a forward), click “compose mail” Downloading an Attachment
- 54. Composing an Email with an Attachment
- 55. Dawnpen@gmail.com, heather.holder@gcsu.edu, milldred@mildredsplace.com The “To:” line should contain the email address you’re sending the email to. You can add more than one email address by adding commas. Composing an Email with an Attachment
- 56. Dawnpen@gmail.com, heather.holder@gcsu.edu, milldred@mildredsplace.com December Classes Schedule The Subject Line should summarize the email you’re about to write. Composing an Email with an Attachment
- 57. Dawnpen@gmail.com, heather.holder@gcsu.edu, milldred@mildredsplace.com December Classes Schedule Now let’s attach the file on our desktop. Click “attach a file” Composing an Email with an Attachment