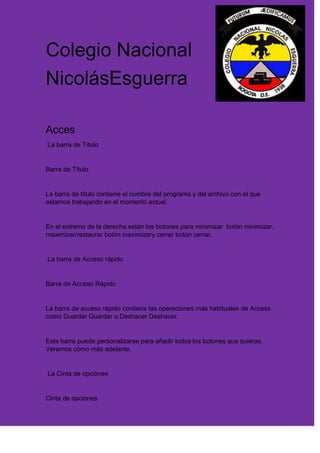
Colegio nacional
- 1. Colegio Nacional NicolásEsguerra Acces La barra de Título Barra de Título La barra de título contiene el nombre del programa y del archivo con el que estamos trabajando en el momento actual. En el extremo de la derecha están los botones para minimizar botón minimizar, maximizar/restaurar botón maximizary cerrar botón cerrar. La barra de Acceso rápido Barra de Acceso Rápido La barra de acceso rápido contiene las operaciones más habituales de Access como Guardar Guardar o Deshacer Deshacer. Esta barra puede personalizarse para añadir todos los botones que quieras. Veremos cómo más adelante. La Cinta de opciones Cinta de opciones
- 2. La cinta de opciones contiene todas las opciones del programa agrupadas en pestañas. Al hacer clic en una pestaña accederemos a su ficha que contiene los botones y menús, organizados en categorías o grupos. Durante el curso utilizaremos continuamente esta cinta. Para referirnos a un determinado botón necesitaremos saber en qué pestaña se encuentra y, para más seña, el grupo. De tal forma que Inicio > Portapapeles > Pegar sería la localización exacta del botón Pegar, que pertenece al grupo Portapapeles de la pestaña Inicio. Es importante que te familiarices con esta nomenclatura. En algunos momentos algunas opciones no estarán disponibles, las reconocerás porque tienen un color atenuado, gris. La cinta es dinámica y se comporta de forma inteligente. Está diseñada para simplificarte el trabajo, mostrando solamente aquellas opciones que te serán útiles en cada pantalla. Pulsando la tecla ALT entraremos en el modo de acceso por teclado. De esta forma aparecerán pequeños recuadros junto a las pestañas y opciones indicando la tecla (o conjunto de teclas) que deberás pulsar para acceder a esa opción sin la necesidad del ratón.Modo teclado Es posible que, al pulsar la tecla lo que ocurra sea que se despliegue un submenú. En tal caso, aparecerán nuevos caracteres para estas nuevas opciones. Las opciones no disponibles en el momento actual se muestran semitransparentes. Para salir del modo de acceso por teclado vuelve a pulsar la tecla ALT. 2.1. Conceptos básicos de Access Si quieres aprender o repasar conceptos básicos de bases de datos o quieres conocer los objetos que maneja Access 2010, consúltalo aquí Básico. 2.2. Crear una base de datos Videotutorial Flash Videotutorial YouTube
- 3. Para crear una nueva base de datos debemos: Hacer clic sobre la opción Nuevo de la pestaña Archivo. Archivo > Nuevo Se mostrarán las distintas opciones para nuevos archivos en la zona de la derecha. La opción Base de datos en blanco es la que debe estar seleccionada si queremos partir de cero, aunque también podríamos partir de una base existente o de una plantilla. Base de datos en Blanco Elijas la opción que elijas, un poco más a la derecha verás un panel con una vista previa y las opciones necesarias para especificar el Nombre de archivo y Ubicación de la nueva base de datos. Ésto es así porque, al contrario que en otros programas como Word, Access necesita crear y guardar el archivo antes de empezar a trabajar. No se puede ir realizando la base de datos y guardarla cuando esté lista. Configurar ubicación y nombre de Nueva base de datos Para cambiar la ubicación establecida por defecto (la carpeta Mis documentos), haz clic en la pequeña carpeta que hay junto a la caja de texto Seelccionar ubicación. Se abrirá el siguiente cuadro de diálogo: Cambiar ubicación Deberemos utilizar la barra de direcciones superior o explorar las carpetas desde el panel izquierdo para situarnos en la carpeta en que queramos guardar la base de datos. Y en el cuadro Nombre de archivo podrás escribir el nombre. Luego, hacer clic en Aceptar. Se cerrará el cuadro de diálogo y volverás a la pantalla anterior.
- 4. Pulsar el botón Crear para crear la base de datos. Automáticamente se creará nuestra nueva base de datos a la cual Access asignará la extensión .ACCDB. Es el mismo formato que se utilizaba en Office 2007, por lo que no presentan problemas de compatibilidad. Por defecto, Access abrirá una nueva tabla llamada Tabla1 para que puedas empezar a rellenar sus datos. Base en blanco Una tabla es el elemento principal de cualquier base de datos ya que todos los demás objetos se crean a partir de éstas.
- 5. Aquí veremos cómo crear una tabla de datos para poder introducir datos en la base de datos en los temas siguientes y luego trabajar con éstos utilizando las ventajas que nos proporciona Access 2010. 3.1. Crear una tabla de datos Videotutorial Flash Videotutorial YouTube Para crear una tabla de datos tenemos que hacer clic en la pestaña Crear. En el grupo Tablas podremos seleccionar estas opciones: Crear Tabla - Cinta El botón Tabla abre la Vista Hoja de datos, consiste en introducir directamente los datos en la tabla y según el valor que introduzcamos en la columna determinará el tipo de datos que tiene la columna. Vista diseño es el método que detallaremos en esta unidad didáctica Listas de SharePoint consiste en crear un objeto compatible con un sitio SharePoint desde el que podrás compartir los datos almacenados en la lista o tabla con otras personans con acceso al mismo sitio. Desde el grupo Plantillas también podemos acceder a Elementos de aplicación, que permite crear una tabla de entre las plantillas disponibles. Sólo tendrás que rellenarla con sus datos. Explicaremos a continuación la forma de crear una tabla en vista diseño. Este método consiste en definir la estructura de la tabla, es decir, definir las distintas columnas que esta tendrá y otras consideraciones. Otra forma rápida de llegar a la Vista Diseño es haciendo clic en el botón de la barra de estado inferior. También en caso de estar editando una tabla, encontraremos el botón Ver > Vista Diseño, en la pestaña Campos de las Herramientas de tabla.
- 6. A vista de Diseño Aparecerá la Vista Diseño de la tabla: Vista Diseño En la pestaña tenemos el nombre de la tabla (como todavía no hemos asignado un nombre a la tabla, Access le ha asignado un nombre por defecto Tabla1). A continuación tenemos la rejilla donde definiremos las columnas que componen la tabla, se utiliza una línea para cada columna, así en la primera línea (fila) de la rejilla definiremos la primera columna de la tabla y así sucesivamente. En la parte inferior tenemos a la izquierda dos pestañas (General y Búsqueda) para definir las propiedades del campo, es decir, características adicionales de la columna que estamos definiendo. Y a la derecha tenemos un recuadro con un texto que nos da algún tipo de ayuda sobre lo que tenemos que hacer, por ejemplo en este nomento el cursor se encuentra en la primera fila de la rejilla en la columna Tipo de datos y en el recuadro inferior derecho Access nos indica que el tipo de datos determina la clase de valores que admitirá el campo.
- 7. Vamos rellenando la rejilla definiendo cada una de las columnas que compondrá la tabla: Campos de una tabla Tipos de datosEn la primera fila escribir el nombre del primer campo, al pulsar la tecla INTRO pasamos al tipo de datos, por defecto nos pone Texto como tipo de dato. Si queremos cambiar de tipo de datos, hacer clic sobre la flecha de la lista desplegable de la derecha y elegir otro tipo. En Office 2010 se ha incluido un nuevo tipo de datos que no se encontraba en versiones anteriores: Calculado. Para más información sobre los diferentes tipos de datos haz clic aquí Básico. Si deseas información sobre el asistente para búsquedas haz clic aquí Avanzado. Observa como una vez tengamos algún tipo de dato en la segunda columna, la parte inferior de la ventana, la correspondiente a Propiedades del campo se activa para poder indicar más características del campo, características que veremos con detalle en la unidad temática siguiente.
- 8. A continuación pulsar la tecla INTRO para ir a la tercera columna de la rejilla. Esta tercera columna no es obligatorio utilizarla ya que únicamente sirve para introducir un comentario, normalmente una descripción del campo de forma que la persona que tenga que introducir datos en la tabla sepa qué debe escribir ya que este cometario aparecerá en la barra de estado de la hoja de datos. Repetir el proceso hasta completar la definición de todos los campos (columnas) de la tabla. 3.2. La clave principal Antes de guardar la tabla tendremos que asignar una clave principal. La clave principal proporciona un valor único para cada fila de la tabla y nos sirve de identificador de registros de forma que con esta clave podamos saber sin ningún tipo de equivocación el registro al cual identifica. No podemos definir más de una clave principal, pero podemos tener una clave principal compuesta por más de un campo. Para asignar una clave principal a un campo, seguir los siguientes pasos: Hacer clic sobre el nombre del campo que será clave principal. En la pestaña Diseño de Herramientas de tabla, hacer clic sobre el botón Clave principal del grupo Herramientas. Clave principal en Cinta A la izquierda del nombre del campo aparecerá una llave indicándonos que dicho campo es la clave principal de la tabla. Si quieres que el sistema se encargue automáticamente de generar los valores del campo que es clave principal, puedes definirlo con el tipo de datos Autonumeración.
- 9. Si queremos definir una clave principal compuesta (basada en varios campos), seleccionar los campos pulsando simultaneamente la tecla CTRL y el campo a seleccionar y una vez seleccionados todos los campos hacer clic en el borón anterior Botón Clave principal. Importante: Recordar que un campo o combinación de campos que forman la clave principal de una tabla no puede contener valores nulos y no pueden haber dos filas en la tabla con el mismo valor en el campo/s clave principal. Cuando intentemos insertar una nueva fila con valores que infrinjan estas dos reglas, el sistema no nos deja crear la nueva fila y nos devuelve un error de este tipo: Saber crear formularios con el asistente y utilizarlos para la introducción, modificación y borrado de datos de una tabla creada con Access 2010. Abrir la base de datos Clases.accdb que se encuentra en la carpeta Mis ejercicios. Vamos a crear primero un formulario para la edición de datos de la tabla Alumnado, para ello utilizaremos el asistente para formularios: Haz clic en la opción Asistente para formularios de la pestaña Crear. En la primera pantalla del asistente elige en el cuadro Tabla/consulta la tabla Alumnado. Haz clic sobre el botón para añadir todos los campos al formulario.
- 10. Haz clic sobre el botón Siguiente para ir al siguiente paso del asistente. Deja activada la opción En columnas como distribución del formulario. Haz clic sobre el botón Siguiente. Escribe como título alumnos en columnas. Haz clic sobre el botón Finalizar. Al crearse el formulario, observa como aparecen los datos del primer registro que introdujimos desde la tabla. Al pulsar los botones de la barra de desplazamiento por los registros podremos cambiar de registro. Pulsa verás como pasas al siguiente registro, púlsalo varias veces. Pulsa verás como vuelves a los registros anteriores. Pulsa verás que te posicionas en el primer registro. Pulsa verás que te posicionas en el último registro. Cierra el formulario. Ahora crearemos un formulario para la tabla Cursos para que se vean varios cursos en la misma pantalla. Haz clic en la opción Asistente para formularios de la pestaña Crear. En la primera pantalla del asistente elige en el cuadro Tabla/consulta la tabla Cursos. Haz clic sobre el botón para añadir todos los campos al formulario. Haz clic sobre el botón Siguiente para ir al siguiente paso del asistente. Dejar activada la opción Tabular como distribución del formulario. Haz clic sobre el botón Siguiente. Escribe como título Cursos tabular. Haz clic sobre el botón Finalizar. Cierra el formulario.
- 11. Ahora vamos a introducir datos en la tabla Cursos utilizando el formulario creado: En el Panel de Navegación busca el formulario Cursos tabular y haz doble clic sobre él, de forma que se abra en Vista Formulario. Una vez abierto el formulario sólo tenemos que introducir los datos cambiando de campo con la tecla INTRO. No hace falta guardar los registros ya que éstos se almacenan automáticamente. Introduce los siguientes registros: Abre la tabla Cursos para comprobar que los cursos añadidos desde el formulario se han incluido correctamente. Luego ciérrala de nuevo. Cierra la base de datos.
- 12. 11.3. Editar datos de un formulario Para editar datos de una tabla utilizando un formulario, debemos abrirlo haciendo doble clic en él, desde el Panel de navegación. También lo puedes abrir con el botón derecho del ratón, Seleccionando Abrir en el menú contextual. El formulario que has creado mostrará sus datos en la Vista Formulario.Botón Vista Formulario Podemos a continuación buscar datos, reemplazar valores, modificarlos como si estuviéramos en la vista Hoja de datos de una tabla, desplazarnos a lo largo de la tabla utilizando la barra de desplazamiento por los registros Barra de desplazmiento entre registros que ya conocemos, lo único que cambia es el aspecto de la pantalla. Para practicar lo visto hasta ahora puedes realizar el Ejercicio Crear formularios. 11.4. La Vista Diseño de formulario La vista diseño es la que nos permite definir el formulario, en ella le indicamos a Access cómo debe presentar los datos del origen del formulario, para ello nos servimos de los controles que veremos más adelante.
- 13. Para entrar en la vista diseño debemos buscar el formulario en el Panel de Navegación y hacer clic derecho sobre él para seleccionar la opción Botón Vista Diseño en el menú contextual. O bien abrirlo y luego cambiar la vista desde el botón que ya conocemos de la pestaña Inicio. Nos aparece la ventana Diseño de formulario: Vista diseño de un formulario El área de diseño consta de tres secciones: La sección Encabezado de formulario, en ella ponemos lo que queremos que aparezca al principio del formulario. La sección Detalle, en ella aparecerán los registros del origen del formulario, o varios registros o uno sólo por pantalla según el tipo de formulario. Aunque se visualicen varios registros en una pantalla, debemos indicar en la sección Detalle el diseño correspondiente a un sólo registro. La sección Pie de formulario, en ella ponemos lo que queremos aparezca al final del formulario. Podemos mostrar u ocultar el encabezado o el pie desde la opción Encabezado o Pie del formulario del menú contextual de los mismos. Menú contextual de formulario > Encabezado o pie de formulario Alrededor del área de diseño tenemos unas reglas que nos permiten medir las distancias y los controles, también disponemos de una cuadrícula que nos ayuda a colocar los controles dentro del área de diseño. Para ver u ocultar las reglas o la cuadrícula tenemos las opciones Regla y Cuadrícula respectivamente, que también puedes ver en la imagen anterior del menú contextual del formulario.
- 15. Cambiar el tamaño de los controles. Para cambiar el tamaño de un control hay que seleccionarlo para que aparezcan los controladores de tamaño. A continuación mover el ratón encima de uno de los controladores de tamaño, cuando el puntero toma la forma de una flecha doble pulsar el botón izquierdo del ratón y sin soltarlo arrastrarlo hasta que el control tome el tamaño deseado. Cambiar tamaño Para cambiar el tamaño de varios controles a la vez, seleccionarlos y cambiar el tamaño de uno de ellos, se cambiarán todos.
- 16. Para practicar esas operaciones puedes realizar el Ejercicio Modificar el diseño de los controles. 11.10. Organizar y ajustar controles Hemos visto cómo cambiar el tamaño y mover los controles de forma manual, pero existen otras formas de hacerlo. Vamos a ver las opciones disponibles en la pestaña Organizar. Elegir la distribución de los datos. Desde el grupo Tabla, podemos elegir si queremos que el formulario organice sus controles de forma apilada o tabular. Para poder utilizar los botones, deberás seleccionar previamente los controles a los que quieras aplicar la distribución. Normalmente serán todos ellos. Pestaña Organizar > grupo Tabla - Apilado coloca un campo bajo el otro, con la etiqueta a la izquierda y el dato a la derecha. Por lo tanto, cada registro estará en una página independiente y tendremos que ir utilizando los botones para ir atrás y adelante en los registros. Organización apilado - Tabular, en cambio, coloca las etiquetas en la zona superior y bajo ella todos los campos organizados por columnas, de forma que cada fila es un registro distinto. Organización tabular Al utilizar estas distribuciones, los controles quedan bloqueados. No podrás moverlos a placer o cambiar su tamaño de forma individualizada. Estas restricciones nos aseguran que no romperemos el esquema perfectamente
- 17. alineado que Access crea. Si quieres ser libre de modificarlo, deberás pulsar el botón Quitar diseño. Para alinear varios controles, podemos moverlos uno a uno guiándonos por la cuadrícula, pero tenemos una opción que nos permite realizar de forma más cómoda esta tarea. Alinear > A la cuadrícula, izquierda, derecha, arriba, abajo Seleccionamos los controles a alinear y, en el grupo Tamaño y orden, pulsamos sobre Alinear. Se desplegará un menú con distintas opciones: - A la cuadrícula alineará los controles seleccionados en el formulario guiándose por la cuadrícula. Es decir, podremos alinear un único control o varios a la vez. - Izquierda, derecha, arriba y abajo, alineará los controles de forma relativa. Es decir, si seleccionamos por ejemplo dos controles situados a distinta altura y pulsamos Arriba, ambos se situarán a la misma altura que el más alto de ellos. Por ello, no se pueden utilizar estas opciones si hay un único control seleccionado. Desde los botones Traer al frente y Enviar al fondo podemos controlar la situación del control en términos de profundidad. Por ejemplo, si incluimos un control de imagen, podríamos situarla detrás de (al fondo) otros controles, como un botón o una etiqueta. Utiliza las opciones del grupo Tamaño y orden para ajustar el tamaño y espaciado de los controles.Menú Tamaño y orden Se procede de la misma forma que para alinear controles, seleccionamos los controles que queremos ajustar y pulsamos Tamaño y espacio. Luego, hay que elegir la opción que más nos interesa:
- 18. Con respecto al Tamaño de cada uno de los controles: - Ajustar, hace el control lo suficientemente grande para que quepa todo su contenido. - A la cuadrícula: ajusta a la cuadrícula. - Ajustar al más alto, al más corto, al más ancho y al más estrecho: todos los controles toman la altura del más o menos alto, o la anchura del más o menos ancho, respectivamente. Con respecto al Espaciado que existe entre un control y otro: - Igualar horizontal e Igualar vertical: mantiene la misma separación, ya sea horizontal o vertical, entre los controles. Para que esto tenga sentido, deberá haber seleccionados como mínimo tres controles, de modo que si A y B tienen un espaciado determinado, B y C tengan el mismo. - Aumentar horizontal, Disminuir horizontal y sus homólogos para el vertical, lo que hacen es ir haciendo mayor o menor el espaciado de todos los controles seleccionados. Cuando queremos alinear y dejarlos del mismo tamaño es preferible primero ajustar el tamaño y después alinearlos porque a veces al cambiar la anchura se pierde la alineación. En el grupo Posición se puede ajustar el margen de los controles que seleccionamos.
- 19. Desde la opción Márgenes de control, podremos elegir entre unos márgenes predefinidos: Ninguno, Estrecha, Medio, Ancha. Utiliza la opción Delimitación para enlazar dos controles diferentes, de modo que si modificas uno el otro se actualice para cuadrar con el primero. Además de todas estas opciones, tenemos que tener en cuenta que Access 2010 incorpora una plantilla que facilita la colocación de los controles. Al arrastrar un control, éste tenderá a autoajustarse. Ésto significa que mantendrá la separación entre controles, posición, tamaño y espaciado adecuados al formulario. Si movemos el control de una columna a otra, se coloreará el espacio que va a ocupar: Autoajuste del control Y si tratamos de intercalar el control entre otros controles ya existentes, una línea mostrará su nueva localización y al soltar se ajustará la estructura. Autoajuste del control en fila Nota: Hemos ocultado la cuadrícula para que el ejemplo sea más claro, pero evidentemente estamos en la Vista Diseño. En ocasiones no te interesará que se coloque donde Access elige, en tal caso elige Quitar diseño y colócalo a tu gusto, a mano o con las opciones vistas
- 20. anteriormente. Ejercicio 1: Concesionario Abrir la base de datos Concesionario de la carpeta Mis ejercicios. Crear un informe para obtener una lista de los Clientes ordenados por Apellidos de tal forma que se pueda archivar los clientes de cada población en un archivador distinto. Crear un informe para imprimir los registros de la tabla Coches vendidos agrupados por Marca y ordenados por Modelo sacando de cada marca la cantidad de coches vendidos, e imprimirlo. Crear un informe para imprimir los registros de la tabla Revisiones, e imprimirlo.
- 21. Ejercicio 1: Concesionario Abrir la base de datos Concesionario de la carpeta Mis ejercicios. Añade un campo a la tabla Coches vendidos y añádele un campo que almacenará las facturas en tipo DOC de la venta del coche. Modifica el formulario Mantenimiento Coches vendidos que realizamos en ejercicios anteriores. Transforma el cuadro de texto Color a un Cuadro combinado que muestre las opciones azul, rojo, blanco y negro. El cuadro combinado debe permitir que se introduzcan colores diferentes, en el caso de que no se encontrasen en la lista. Deberás hacerlo sin utilizar el asistente para controles. Modifica el formulario Mantenimiento Coches vendidos de forma que ahora pueda almacenar en la base de datos el documento de Word que contiene la factura de la venta del coche. Para probar, agrega el archivo Facturas.pdf del curso como adjunto en el primer registro. Guarda el formulario guardando los cambios. Puedes consultar aquí las soluciones propuestas. Ejercicio 2: Clínica Abrir la base de datos Clinica de la carpeta Mis ejercicios. Modifica el formulario Ingresos por médico creando en temas anteriores para que tome el siguiente aspecto, pero sin tener en cuenta el estilo: