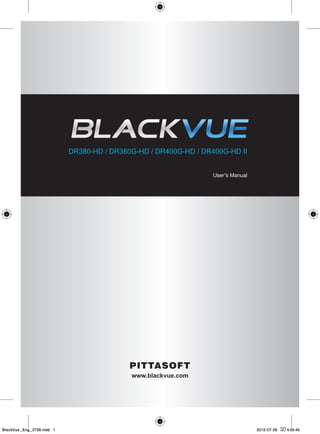
BlackVue DR400G-HD Season II User Manual
- 1. DR380-HD / DR380G-HD / DR400G-HD / DR400G-HD II User's Manual www.blackvue.com BlackVue_Eng_0726.indd 1 2012-07-26 �� 4:00:45
- 2. BlackVue_Eng_0726.indd 2 2012-07-26 �� 4:00:45
- 3. Table of Contents Preparations 2 Before Reading the User's Manual 3 Safety Instructions 5 Product Features 6 What's included 7 BlackVue At a Glance BlackVue Usage 8 Installation 12 Recording 14 Playing Recorded Videos BlackVue Software 17 Running BlackVue Software 18 Screen At a Glance 19 Playing Recorded Files 23 Saving as an Image File / Printing 24 Configuring BlackVue Settings Others 34 Installing the BlackVue Software 35 Upgrading the Firmware 36 Product Specifications BlackVue_Eng_0726.indd 1 2012-07-26 �� 4:00:45
- 4. Preparations Before Reading the User's Manual Thank you for purchasing Pittasoft's BlackVue. This product is a video event data recorder (VEDR) for vehicles. XX Please read the User's Manual carefully before using the BlackVue. XX Pittasoft is planning to supplement its product and add new features via firmware on a constant basis. All information and specifications in this manual are subject to change without a prior notice. XX Screens and pictures of the User's Manual may be different from the actual object. Descriptions of Symbols Used in the Manual Symbol Name Description Cases where the device fails to work properly or its settings are Caution disabled. Tip Additional notes that are helpful in working the device Warranty and Disclaimer XX We shall take no responsibility for accidental damage, injuries and other losses caused by improper use of the product. XX This product is a video event data recorder for vehicles but does not guarantee that all accidents will be recorded. This device may fail to record a minor accident caused by too light an impact to trigger the impact sensor. XX This product creates a record of video to help determine what happened before, during and after the crash or event. Pittasoft Co. shall not take any responsibility for damages (property, business and/or indirect damages). 2 BlackVue_Eng_0726.indd 2 2012-07-26 �� 4:00:45
- 5. Preparations Safety Instructions This manual is about what should be done to protect the user's safety and prevent property damage. Please make sure to read it thoroughly before using the product. Do not disassemble, repair and/or alter the product. This may cause a fire, an electric shock and/or malfunction. Contact the service center if you need to have the product fixed. User may not be entitled to free service if and when product malfunction is caused by user's fault. Do not spray water on each parts of the product when cleaning it. Make sure not to wet the product. This may cause a fire, an electric shock and/or malfunction. Do not spray a cleansing agent on the surface of the product. This may cause discoloration and/or cracks on the surface and result in malfunction. Do not give the product a shock, and make sure foreign matter does not enter the product. This may result in malfunction. Do not operate the product while driving. This may cause a traffic accident because it distracts you from keeping your eyes on the road. Use after stopping/parking your car in a safe place. Do not install the product in a location where it may interrupt a safe driving or block your view while driving. This may cause a traffic accident. Excessively dark tinting on the windshield may make recorded images look blurry or distorted. The optimum temperature for picture quality ranges from 0 to 50 °C. The picture quality may vary according to seasons, especially in midsummer or winter season. This product is fitted with a camera. Drastic changes in brightness (on entry/exit of tunnels), strong backlight in the daytime, and no light source at midnight may result in defective recorded images. If power supply to the device is interrupted by a crash or accident, it may cause video not to be recorded. 3 BlackVue_Eng_0726.indd 3 2012-07-26 �� 4:00:45
- 6. Preparations Safety Instructions Cautions for GPS Usage GPS models Only XX Poor GPS reception will not affect video recording. It will only lead to a failure to record a vehicle's coordinates and speed. XX Please maintain the optimum temperature, which ranges 0 to 50 ºC from for proper working of GPS. GPS reception may get unstable or its connection time may be delayed in the midsummer or wintertime. XX When you use the product for the first time or you have not used it for an extended period of time (over 3 days), it may take some time for GPS to identify the current location. (at least 1 to 5 minutes) XX Install the product avoiding the following instances where GPS reception is interrupted, and check the GPS reception. yy An instance where an object in put on top of GPS yy An instance where the windshield is tinted with metallic substances yy An instance where devices producing RF radiation interrupting GPS signals are installed in a car (certain models of remote car alarms and MP3/CD players) yy An instance where another device using GPS is used yy An instance where it is dark and overcast yy An instance where GPS is used under an overpass; in a tunnel, underpass, underground parking lot, and an area concentrated with large buildings; and near a power station, barracks, and broadcast relay station Cautions for BlackVue Installation XX Installing or operating the device while driving may cause an accident. Please install or operate the device after stopping/parking your car in a safe place. XX If the cigarette lighter receptacle emits fumes or a funny smell, stop using the product immediately and contact us or our dealerships. XX Dust and built-up dirt on the cigarette lighter receptacle may cause heat or a fire. Clean it on a regular basis. XX Check frequently if the product is installed properly. Due to vibration, the BlackVue comes off, resulting in an injury or damage. XX We do not take any responsibility for malfunction, an injury or damage to the 4 product caused by inappropriate use. BlackVue_Eng_0726.indd 4 2012-07-26 �� 4:00:45
- 7. Preparations Product Features High-definition Video The BlackVue uses high quality mega-pixel lenses, which produce clear and sharp images even at night. Smartphone/PC Viewer The product comes with a PC viewer and applications for smartphones (running on Android). You can check images easily and customize various settings. Normal Recording The product makes a high-definition video recording of all the events while driving. Parking Mode Recording The product automatically shifts to the parking mode. If there is no movement of a vehicle for a certain period of time, the device automatically shifts to the parking mode; and if the movement of a vehicle continues, the parking mode becomes automatically deactivated. In the parking mode, only if the camera detects motion or an impact occurs, recording gets started. (The product is equipped with motion detection technology developed by Pittasoft, which specializes in IP cameras.) Event (G-sensor) Recording If the vehicle is given an impact, the G-sensor built in the BlackVue detects the impact and starts recording the event. Sound Recording The microphone built in the BlackVue records surrounding sounds while recording video. Check Images on Various Devices You can check recorded images on a variety of devices that can play MP4 files. Refined and Easy-to-Use Design The BlackVue with its sleek and cylindrical design makes the vehicle's interior look even better. In addition, you can easily adjust the camera angle so that it can record the inside of the car. Voice Guide The voice guide provides information about the current status of the BlackVue. GPS Driving Record GPS models only (DR380G-HD, DR400G-HD, DR400G-HD II ) The built-in high-sensitivity GPS creates a record of the speed and location of the vehicle at the time of recording. You can check the driving records via BlackVue software. (when connected to the Internet) 5 BlackVue_Eng_0726.indd 5 2012-07-26 �� 4:00:46
- 8. Preparations What's included Check the product and the accompanied accessories contained in the product package. Please contact your dealership if there is a problem with the components. *Components provided and optional items may vary depending on a model. Components provided and optional items are subject to change without a prior notice. BlackVue User Manual Video OUT Cable* Video IN Cable* Power Cable Cable Clips Double-sided Tape (spare item for mounting the BlackVue on the windscreen) Micro SD Card Micro SD Card Reader* (including BlackVue software) 6 BlackVue_Eng_0726.indd 6 2012-07-26 �� 4:00:46
- 9. Preparations BlackVue At a Glance Check the main body of the BlackVue. For more information on the use of each part, refer to the relevant page. Recording Mode LED Camera Lens GPS Reception LED Holder GPS models only Holder lock button Microphone ( See page 11) [DC IN] terminal ( See page 9) Micro SD Card Slot Main Body Button (Parking [VIDEO OUT] terminal Mode Recording Button) ( See page 11) ( See page 12) 7 BlackVue_Eng_0726.indd 7 2012-07-26 �� 4:00:47
- 10. BlackVue Usage Installation Insert the Micro SD Card into the BlackVue 1. Insert the Micro SD card into the Micro SD slot in the same direction as shown in the picture. Press the card again to remove it. While doing this, be careful so that the Micro SD card won't pop out. Tur n of f the BlackVue before inserting the card into it. Cautions for Using the Micro SD Card yy Insert/remove the Micro SD card with the BlackVue off. (Check to see if all the LEDs on the BlackVue are off.) yy Do not remove the Micro SD card while saving data on the card or reading data from it. This may cause data loss and product malfunction. yy Check the data stored on the Micro SD card to see if the product is working properly. yy We recommend you use the genuine memory cards provided by Pittasoft. We do not take any responsibility for problems caused by the use of other memory cards. yy The Micro SD card is consumable. Replace it with a new one after a longtime use. yy Make sure to store important data on another storage medium. We do not take any responsibility for data loss caused by user's fault. 8 BlackVue_Eng_0726.indd 8 2012-07-26 �� 4:00:47
- 11. Install the BlackVue in the Car 1. Turn off the ignition and pull out the car key. Install the device in a bright and safe place. 2. Insert the Micro SD Card into the BlackVue. For instructions for use of Micro SD card, please refer to page 8. 3. Attach the BlackVue on the vehicle's window using double-sided tape. We recommend you install the device on the backside of the rearview mirror so that the BlackVue camera lens is at the center of the vehicle. Install the device in an area where it does not block the driver's view. Clean the area, on which a double-sided tape will be put, with a dry cloth to remove any foreign matter and moisture. If mou nte d o n the e le ctr ic a ll y he ate d windscreen, the product may cause damage to the heating grid when demounted later. If the mount of the BlackVue has come off, see Page 11. 4. Connect the BlackVue's [DC IN] connector to the cigarette lighter receptacle using the power cable. When recording in the parking mode, you are advised to connect the Power Magic, an uninterrupted power supply (UPS) unit, to the product. If you intend to use the BlackVue along with other car accessories using the cigarette lighter receptacle, you are advised to use a multi-socket outlet (cigar socket). 9 BlackVue_Eng_0726.indd 9 2012-07-26 �� 4:00:47
- 12. BlackVue Usage Installation 5. Organize the power cable. Use the provided cable clips if necessary. 6. Adjust the position of the BlackVue's camera lens. Install the product in such a way that the BL ACK VUE logo in the button section faces slightly lower than the level. Che ck the store d data af te r te st driving, and adjust the position of the lens if necessary. If you connect the product to portable video devices (smar tphone, GPS navigator, etc.), you can adjust the lens angle checking video. ( See Page 11) 7. Start the engine. Check to see if the product is properly installed. If the BlackVue's LED is turned on, it is properly installed. The type of LED may vary depending on the model. 10 BlackVue_Eng_0726.indd 10 2012-07-26 �� 4:00:47
- 13. Connecting the BlackVue to AV Product Or Video OUT Cable Video IN Cable* 1. Connect the BlackVue's [VIDEO OUT] terminal, to the AV product using the Video OUT/IN cable (accessory). You can check the BlackVue's real-time video on the connected AV product. If you use the BlackVue's [VIDEO OUT] port, you can reduce the video frame rate. The Video IN* cable may not be compatible with certain GPS navigators. Check the compatibility before use. When connected to the white connector of the When connected to the yellow connector of the Video IN cable* Video IN cable* Video Ground Video Ground Disconnecting from the Holder 1. Pull the BlackVue's main body holding down the [LOCK] button on the mount as shown in the picture. 2. The BlackVue's main body will be easily disconnected from the mount. Connect to the Mount : Insert the BlackVue's main body into the groove on the mount until the ‘click’ sound. 11 BlackVue_Eng_0726.indd 11 2012-07-26 �� 4:00:47
- 14. BlackVue Usage Recording Normal Recording Start the ignition. Doing this will turn on the BlackVue and start the normal recording. Recording will go on as long as the BlackVue is on. Connected to the Power Magic (UPS unit), the BlackVue will remain on. If you set [Set Normal Recording] in the configuration to [Normal Recording Off], normal recording becomes deactivated. ( See Page 27) Parking Mode Recording This product has [Automatic Shift to Parking Mode] as a default setting. ( See Page 28) If there is no movement of a vehicle for over 10 minutes, the device automatically shifts to the parking mode. If the movement of a vehicle continues for about 30 seconds, the parking mode becomes automatically deactivated. If you want to activate the parking mode or turn it off, press the button on the main body of the BlackVue. In the parking mode, only if the camera detects motion (motion detection) or an impact occurs (G-sensor), recording gets started. For recording in the parking mode, you are advised to connect the BlackVue to the Power Magic (UPS unit). Motion Detection Algorithms yy This is a technology of capturing motion in the camera. yy The product is equipped with security solution technologies developed by Pittasoft, 12 which specializes in IP cameras. BlackVue_Eng_0726.indd 12 2012-07-26 �� 4:00:47
- 15. Event Recording If the BlackVue detects an impact above the threshold, the device automatically records video before/after the event. You can adjust the sensitivity of the BlackVue detecting an impact in [Set Sensitivity]. ( See Page 29) You can set different sensitivities between normal recording mode and parking mode. G-sensor (3-axis Acceleration Sensor) yy The BlackVue records event video with its G-sensor detecting an impact. yy The G-sensor, a 3-axis acceleration sensor, is composed of X-axis (front / rear), Y-axis (right / left), and Z-axis (top / bottom). yy You can check the G-sensor information of the files recorded in the BlackVue Software, a viewer for the BlackVue. yy You cannot use G-sensor values measured by the BlackVue as evidence to determine the context of an accident. Turning off BlackVue Turn off the ignition. The BlackVue will turn off in about 5 seconds. All LEDs of the BlackVue will turn off. If the BlackVue is connected to Power Magic (UPS unit), unplug the power cable that is connected to the BlackVue. 13 BlackVue_Eng_0726.indd 13 2012-07-26 �� 4:00:47
- 16. BlackVue Usage Playing Recorded Videos Recorded files of the BlackVue are saved in MP4 format. You can easily check the recorded video on media players (PC, smartphone, and GPS navigator) without converting the files. Recorded files of the BlackVue are saved in the ‘Record’ folder of the Micro SD card. Playing videos on your smart phone Download BlackVue Application yy We provide an application for the BlackVue. Using this application, you can easily play and manage video clips recorded by the BlackVue. yy Access Google Play Search for BlackVue Select Application Download 1. Turn off the BlackVue and remove the Micro SD card from it. 2. Insert the Micro SD card into your smartphone. You can check video on a smartphone supporting Micro SD card. 3. Go to the smartphone's main menu, and press the BlackVue App icon. The BlackVue viewer will be launched. You can also play the video in video player applications for smartphone. 4. Press the desired video file, and playback will start. If there are many files in the Micro SD card, it may take some time to load the file. There may be some mobile devices that do not support Full HD video. For mobile devices that support Full HD video, please visit the BlackVue 14 website. (www.blackvue.com) BlackVue_Eng_0726.indd 14 2012-07-26 �� 4:00:48
- 17. Playing videos on GPS Navigator 1. Insert the Micro SD card into the SD card adapter. Insert the SD card adapter into the SD card reader. 2. Connect the SD card reader to your GPS navigator. 3. Select a video play icon, and select the removable drive containing video files. 4. Press the desired video file, and playback will start. The way of playing video may vary depending on the product. For more information, see the user's manual for your navigator. If there are many files in the Micro SD card, it may take some time to load the file. 15 BlackVue_Eng_0726.indd 15 2012-07-26 �� 4:00:48
- 18. BlackVue Usage Playing Recorded Videos Check Video on PC 1. Insert the Micro SD card into the SD card adapter. Insert the SD card adapter into the SD card reader. 2. Connect the SD card reader to your PC. 3. Double-click the ‘BlackVue.exe’ file in the ‘Application’ folder in the Micro SD card, and the BlackVue will be launched. 4. Select the desired video file to play it. For a PC media player, you have to install H.264 video codec and AAC audio codec to play the video properly. You are advised to use the BlackVue software to check the video on your PC. ( See Page 17) 16 BlackVue_Eng_0726.indd 16 2012-07-26 �� 4:00:49
- 19. BlackVue Software Running BlackVue Software Use the BlackVue player to play files recorded by the BlackVue on your PC. The BlackVue software allows you to easily play and manage video recorded by the BlackVue. You can use the BlackVue player without installation. 1. Insert the Micro SD card into the SD card adapter. Insert the SD card adapter into the SD card reader. 2. Connect the SD card reader to your PC. 3. Double-click the ‘BlackVue.exe’ file in the ‘Application’ folder in the Micro SD card, and the BlackVue will be launched. To install the BlackVue software in your PC, please refer to Page 33. 17 BlackVue_Eng_0726.indd 17 2012-07-26 �� 4:00:49
- 20. BlackVue Software Screen At a Glance Playback Screen Zoom in/out G-sensor Pane (Controlled by scrolling Pane the mouse wheel) View BlackVue Version Information MyWay Viewer ( See Page 22) / Save Image / Print / Set Configuration GPS Information Pane File List Timeline Full-screen View Button / Play Speed Control / Reverse Screen Button ( See Page 20) Volume Control Play Control Buttons Duration MyWay Viewer, GPS information and map are only available for the GPS models. Types of Recorded Files : ecorded files in normal recording mode. They will be marked as green in the R Timeline. : ecorded files in event recording mode. They will be marked as orange in the R Timeline. : ecorded files in parking mode. They will be marked as blue in the Timeline. R Play Control Buttons : Play the selected file. / : ove forward/backward frame M by frame. : Stop playing the file. / : Play the previous/next file. : Stop playing the file temporarily. 18 BlackVue_Eng_0726.indd 18 2012-07-26 �� 4:00:50
- 21. BlackVue Software Playing Recorded Files 1. Press the [ Browse] button to select the folder containing files. The files in the selected folder will appear on the list. 2. Double-click the desired file (Or, select the file and press the button), and the file will be played back. Double-click the playback pane for a full-screen view. Press the ESC button to return to the default screen size. Scroll the mouse wheel in the playback pane to zoom in/out the playback window. (from 0.5 times up to 2.0 times) Right-click the playback pane, and a partially magnified pane will appear. You can adjust the playback speed from 0.5 to 2.0 times. If you set [File Type], only the selected type of files will appear on the list. (All types are selected as default setting.) If you select [Filtering by date], only the files on the date you select in the time line will appear on the list. Files will be recorded in MP4 format. yy The BlackVue records and saves files in MP4 format. You can easily check the recorded video on media player or the BlackVue player supporting MP4 format. 19 BlackVue_Eng_0726.indd 19 2012-07-26 �� 4:00:50
- 22. BlackVue Software Playing Recorded Files Display Settings XX (Full-screen button) Display the video in full screen. XX (Reverse screen button) Turns an image upside down. Timeline Bar Using the Timeline, you can check the recording status by the hour of the selected date. In addition, you can easily search/play the files recorded at the desired time. XX Select date Select hour (able to identify the type of recorded file) Select minute Select second View the video recorded at the selected time Red circle : date containing recorded files Yellow circle : selected date 20 BlackVue_Eng_0726.indd 20 2012-07-26 �� 4:00:50
- 23. Exporting/Deleting Files From the player file list, select a file and right- click it to display the context menu. Select [Delete] to delete the selected file or select [Export] to save it in a different location. Video Export settings Set the file name and the location to save the file to export video. Set the section of video you want to export. Check this box to delete the sound when exporting video. Checking the Map GPS models only Select the Map tab when playing a recorded file. You can check GPS-recorded location of your car via a map service. Connect to the Internet to use the map service. Data will be shown only for recorded files with GPS information. GPS Reception Driving Speed and Coordinates -Green: GPS information : Change driving speed unit -Red: No GPS information Select map type Map Zoom in/out -Adjust by scrolling the mouse wheel Car location 21 BlackVue_Eng_0726.indd 21 2012-07-26 �� 4:00:50
- 24. BlackVue Software Playing Recorded Files Opening the MyWay Viewer GPS models only Press the button, and the MyWay Viewer window will appear. The driving route will appear on the map. XX Double-click the map, and the video of a driving route close to the clicked location will be played back. Speed : Change driving speed unit Latitude/Longitude Locate the vehicle Move map Select map type Map Zoom in/out Recorded file starting point - Red: Current file - Blue: Previous/Next file Vehicle location Driving route - urrent file / 2 previous files/ 2 next files C 22 BlackVue_Eng_0726.indd 22 2012-07-26 �� 4:00:50
- 25. BlackVue Software Saving as an Image File / Printing Saving the Desired Screen as an Image File 1. Press the button during playback to stop the screen. Select the desired screen. To search for the desired screen, select the Second unit in the Timeline, or press the / button to navigate. 2. Press the button. Check the file saving path, and press the Save button. Save the selected screen as an image (jpeg, bmp) file. Printing the Selected Screen 1. Press the button during playback to stop the screen. Select the desired screen. To search for the desired screen, select the Second unit in the Timeline, or press the / button to navigate. 2. Press the button, and the selected screen will be printed out. 23 BlackVue_Eng_0726.indd 23 2012-07-26 �� 4:00:51
- 26. BlackVue Software Configuring BlackVue Settings 1. Insert the Micro SD card into your PC. ( See Page 16) 2. Press the button, and the Configuration window will appear. You cannot set configuration if the SD card with the BlackVue Firmware installed is not connected to the PC. 3. Customize your BlackVue experience. 4. Press the [Save Close] button. You cannot set configuration for BlackVue if the settings are not saved in the Micro SD card. Press the [Initialize Settings] button, and the settings will be initialized. 5. Remove the Micro SD card with the settings saved from the PC, and insert the card into the BlackVue. The settings will be automatically saved into the BlackVue. 24 BlackVue_Eng_0726.indd 24 2012-07-26 �� 4:00:51
- 27. Basic Settings [ DR400G-HD II ] [ DR400G-HD ] 25 BlackVue_Eng_0726.indd 25 2012-07-26 �� 4:00:51
- 28. BlackVue Software Configuring BlackVue Settings [ DR380G-HD ] [ DR380-HD ] 26 BlackVue_Eng_0726.indd 26 2012-07-26 �� 4:00:51
- 29. Time Zone Select the time zone where the BlackVue is used. This will be used as time information for recorded files. Image Setting XX Image Quality : Set the image quality of a file to record. Higher image quality will increase the file size. Supported Image qualify differs depending on the model. XX Video Compression : Set the video compression. Higher image compression will reduce the file size. Some mobile devices may not be able to play recorded files with a high image compression. XX Brightness : et the brightness of a screen to record. S 27 BlackVue_Eng_0726.indd 27 2012-07-26 �� 4:00:51
- 30. BlackVue Software Configuring BlackVue Settings Recordable Time by Memory Capacity The recordable time is one hour on the basis of continuous recording. In actuality, the time may be slightly different. DR400G-HD / DR400G-HD II Image Quality Image Compression : Normal Full HD Full HD HD HD D1 Memory Capacity 30frames 15 frames 30 frames 15 frames 30frames 8GB 2 hr. 15 min. 3 hr. 23 min. 3 hr. 23 min. 5 hr. 41 min. 8 hr. 30 min. 16GB 4 hr. 37 min. 6 hr. 54 min. 6 hr. 54 min. 11 hr. 29 min. 17 hr. 09 min. 32GB 9 hr. 24 min. 13 hr. 59 min. 13 hr. 59 min. 22 hr. 51 min. 34 hr. 09 min. Image Quality Image Compression : High Full HD Full HD HD HD D1 Memory Capacity 30frames 15 frames 30 frames 15 frames 30frames 8GB 3 hr. 32 min. 4 hr. 16 min. 4 hr. 15 min. 5 hr. 50 min. 8 hr. 31 min. 16GB 7 hr. 02 min. 8 hr. 49 min. 8 hr. 41 min. 11 hr. 31 min. 17 hr. 12 min. 32GB 13 hr. 55 min. 17 hr. 11 min. 17 hr. 10 min. 23 hr. 18 min. 35 hr. 48 min. DR380-HD / DR380G-HD Image Quality Image Compression : Normal HD HD D1 Memory Capacity 30 frames 15 frames 30frames 8GB 3 hr. 23 min. 5 hr. 41 min. 8 hr. 30 min. 16GB 6 hr. 54 min. 11 hr. 29 min. 17 hr. 09 min. Image Quality Image Compression : High HD HD D1 Memory Capacity 30 frames 15 frames 30frames 8GB 4 hr. 15 min. 5 hr. 50 min. 8 hr. 31 min. 16GB 8 hr. 41 min. 11 hr. 31 min. 17 hr. 12 min. Recording Settings XX Normal Recording Settings • Normal Recording On : Records all the events while driving. • Normal Recording Off : Saves files recorded in Event Recording/Parking 28 Mode Recording only. BlackVue_Eng_0726.indd 28 2012-07-26 �� 4:00:51
- 31. XX Voice Recording Settings: Whether to use the voice recording function or not. XX Date and Time Display: Displays date and time in the bottom left corner of the screen while recording. XX Speed Display GPS models only : Displays the speed of a vehicle in the bottom left corner of the screen. Select the desired speed unit to display. If you select [Display Off], the speed of a vehicle will not be displayed in the recorded files. XX Record File Unit : You can set the file saving unit when recording. XX Recoding Storage Setting : The older recorded files will be deleted so that new video can be recorded in a limited storage space. • Time : If there is not enough storage space available, the older recorded files will be automatically deleted. • Type : Set memory usage proportion for each recording type when saving recorded files. Recorded files for which the set storage space is full will be automatically deleted in sequence. Be careful since the files recorded in the Event Recoding mode may be deleted as well. If storage space for files recorded in the Event Recording is full: yy Files recorded in the Event Recording mode will be automatically deleted in sequence as well. Be careful not to delete important files. Back up the important files in another storage medium. XX Auto Switching to Parking Mode : The device will shift to the Parking mode automatically if there is no change in G-sensor for over 10 minutes. If G-sensor is detected for over 30 seconds, the device will shift to the Normal Recording mode. The automatic shift to the Parking mode may be affected by the degree to which each vehicle vibrates. 29 BlackVue_Eng_0726.indd 29 2012-07-26 �� 4:00:51
- 32. BlackVue Software Configuring BlackVue Settings Setting the Sensitivity Normal Recording Mode Set the sensitivity of G-sensor by which event recording starts in the Normal Recording mode. Parking Mode Set the sensitivity of G-sensor and motion detection by which event recording starts in the Parking mode. 30 BlackVue_Eng_0726.indd 30 2012-07-26 �� 4:00:51
- 33. Advanced Settings of Sensitivity Press the Advanced Setting for each setting. You can easily set sensitivity viewing recorded video. 1. Load a recorded file (). Play the loaded file (). 2. Set sensitivity viewing the video being played. Adjust the sensor area by moving the control bar up and down. () XX If the sensor area is wide, insensitive, and if it's narrow, sensitive. If you want to record If you don't want to record the current event the current event Narrow the sensitivity area so that Widen the sensitivity area so that the current G-sensor graph is out of the current G-sensor graph is within the sensor area. the sensor area. If an image appears where event recording is triggered by the sensitivity set by the user, the frame of the video playing screen blinks. 3. Press the [Save Close] button. 31 BlackVue_Eng_0726.indd 31 2012-07-26 �� 4:00:52
- 34. BlackVue Software Configuring BlackVue Settings Other Settings [ DR400G-HD ] XX LED On : You can turn on/off LED in the recording status display section. XX Button LED : You can change the color of LED in the button section or turn it off. XX Voice Alarm : The BlackVue product plays voice messages during certain events. This option allows you to selectively enable/disable the voice messages. XX Alarm Volume : Allows you to adjust the volume of the voice messages XX Video Out option : You can select the option of video output for connecting video to an external device. 32 BlackVue_Eng_0726.indd 32 2012-07-26 �� 4:00:52
- 35. [ DR380-HD / DR380G-HD / DR400G-HD II ] XX Recording Status LED : You can turn on/off LED in the recording status display section. XX Button LED : You can turn on/off LED in the button section where appropriate. XX Voice Alarm : The BlackVue product plays voice messages during certain events. This option allows you to selectively enable/disable the voice messages. XX Alarm Volume : Adjust the volume of voice guide. XX Video Out option : You can select the option of video output for connecting video to an external device. 33 BlackVue_Eng_0726.indd 33 2012-07-26 �� 4:00:52
- 36. Others Installing the BlackVue Software You can install the BlackVue software in your PC. 1. Connect the Micro SD card to your PC. ( See Page 16) 2. Double-click the BlackVueSetup(HD). exe file in the ‘Software’ folder in the Micro SD card. 3. Complete the program installation as directed by the installation program. 4. Check to see if a BlackVue software shortcut is installed on your desktop. Double-click the BlackVue software shortcut to run the program. 34 BlackVue_Eng_0726.indd 34 2012-07-26 �� 4:00:52
- 37. Others Upgrading the Firmware Firmware upgrade means upgrading the existing product by downloading a new version of firmware. Upgrading to the latest firmware allows you to use the BlackVue in a more optimum environment. 1. Insert the Micro SD card into your PC. ( See Page 16) 2. Download the firmware upgrade file at our website. (www.blackvue.com) 3. Double-click the firmware upgrade file. Execute the upgrade as directed by the program. Upgrade the SD card with a new firmware. This will initialize the BlackVue configuration set by the user. Once the upgraded is finished, the installation of the BlackVue software will be started. Press the Cancel button to stop the installation. 4. Insert the Micro SD card whose firmware has been upgraded into the BlackVue with its power off. 5. Turn on the BlackVue, and the BlackVue will be automatically upgraded. Make sure not to turn off the power during the upgrade. Format Micro SD Card yy You are advised to format the Micro SD card every week. yy Format the Micro SD card if there are interruptions in your recorded video. yy Format the card using a program recommended by the SD card association for stable use. For more information, visit our website. (www.blackvue.com) yy Save important data in your PC before formatting the card. yy After format is finished, upgrade the firmware. Connecting the Micro SD card with no default files to the main body will automatically initialize the Micro SD and install the firmware. 35 BlackVue_Eng_0726.indd 35 2012-07-26 �� 4:00:52
- 38. Others Product Specifications DR400G-HD II / Model Name DR380G-HD DR380-HD DR400G-HD Camera CMOS Sensor / 2,073,600 Pixels FULL HD(1920x1080) / HD(1280X720) / HD(1280X720) / Resolution Up to 30fps Up to 30fps Up to 30fps Compression Type H.264 Audio AAC LC Normal Recording, Event Recording (3-axis sensor), Recording Parking Mode Recording (motion detection) Video Out Composite Memory Micro SD card (Up to 32GB) Opposite 120° 120° 120° Angle Viewing Angle Horizontal 98° 98° 98° Vertical 55° 55° 55° GPS Built-in Built-in - Diameter 32.0 mm 32.0 mm 32.0 mm Size Length 102.8 mm 101.4 mm 101.4 mm Weight 86 g 82 g 80 g Power 12V / 24V DC 12V / 24V DC 12V / 24V DC Power Consumption Max. 4W Max 3.3W Max 3.2W Operating -20 °C ~ 60 °C Temperature 36 BlackVue_Eng_0726.indd 36 2012-07-26 �� 4:00:52
- 39. Others Product Specifications ❏❏ LED Status Display LED GPS REC Button Section Status GPS models only On Boot Off Blinking - Normal Blinking (Orange) - - Recording Event Blinking (Red) - - Parking Blinking (Green) - - No SD Card Off Rapid Blinking - Alternate Blinking Power Off - - (Red/Green) Insufficient Storage On (Orange) - - Space Reception - Green GPS No - - Reception 37 BlackVue_Eng_0726.indd 37 2012-07-26 �� 4:00:52
- 40. Memo 38 BlackVue_Eng_0726.indd 38 2012-07-26 �� 4:00:52
- 41. Memo 39 BlackVue_Eng_0726.indd 39 2012-07-26 �� 4:00:52
- 42. Memo 40 BlackVue_Eng_0726.indd 40 2012-07-26 �� 4:00:52
- 43. Warranty Certificate yy The warranty period of this product is one year from the purchasing date. (6 months for accessories such as battery/Micro SD card) yy We provides warranty for our products in accordance with the Consumer Complaints Settlement Standards (Notification of the Fair Trade Commission). After-sales service will be offered by Pittasoft or our designated contractors. yy If the product is used for business purposes, its warranty period shall be reduced by half. Product Name Serial No. (Model Name) Purchasing Date Purchasing Place Customer Address / Phone No. Information Warranty Action Type of Consumer Complaints Within Warranty After Warranty Period Period Cases where When a major repair is needed within 10 days Exchange/Refund N/A malfunction of purchase occurs in terms When major repair is needed within 10 days of of performance/ Refund N/A exchange function under normal conditions When malfunction occurs three times or more for Free Repair Paid Repair of use: the same defect When malfunction occurs four times or more for Exchange/Refund Paid Repair the same defect Refund by adding 10% If an employee loses a product a consumer has Exchange/Refund to flat-rate depreciation left for repair amount If a repair is impossible due to lack of Exchange/Refund N/A replacement parts under warranty If a repair is impossible despite replacement Exchange/Refund N/A parts in stock Cases where malfunction is attributable to consumer's default: - here malfunction or damage to the product occurs due to careless W handling (fall, shock, damage, abuse, etc.) or misuse - here malfunction occurs due to the use of items that have not been W designated by us - here malfunction occurs after the consumer or third party tries to W repair or alter the product Paid Repair Paid Repair - alfunction or damage to the product attributable to consumer's M intention or default Other cases - Where malfunction occurs due to natural disasters - Where the life of a consumable part comes to an end yy This warranty certificate is valid only in a country where you purchase the product. BlackVue_Eng_0726.indd 41 2012-07-26 �� 4:00:52
- 44. Pittasoft Headquarters in Korea Address #371-17, 7th fl., BYC Hi City Center A, Gasan-dong, Geumcheon-gu, Seoul, Korea Home Page www.blackvue.com E-mail as@pittasoft.com Service Center 1599-2772 Fax 02-6947-4697 BlackVue_Eng_0726.indd 42 2012-07-26 �� 4:00:54