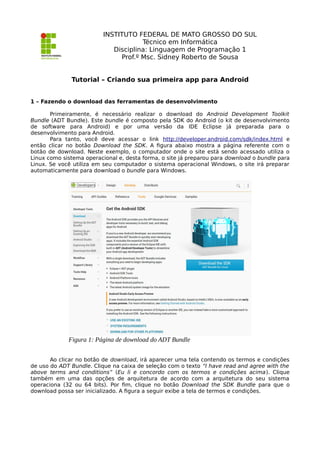
Criando sua primeira app Android
- 1. INSTITUTO FEDERAL DE MATO GROSSO DO SUL Técnico em Informática Disciplina: Linguagem de Programação 1 Prof.º Msc. Sidney Roberto de Sousa Tutorial – Criando sua primeira app para Android 1 – Fazendo o download das ferramentas de desenvolvimento Primeiramente, é necessário realizar o download do Android Development Toolkit Bundle (ADT Bundle). Este bundle é composto pela SDK do Android (o kit de desenvolvimento de software para Android) e por uma versão da IDE Eclipse já preparada para o desenvolvimento para Android. Para tanto, você deve acessar o link http://developer.android.com/sdk/index.html e então clicar no botão Download the SDK. A figura abaixo mostra a página referente com o botão de download. Neste exemplo, o computador onde o site está sendo acessado utiliza o Linux como sistema operacional e, desta forma, o site já preparou para download o bundle para Linux. Se você utiliza em seu computador o sistema operacional Windows, o site irá preparar automaticamente para download o bundle para Windows. Ao clicar no botão de download, irá aparecer uma tela contendo os termos e condições de uso do ADT Bundle. Clique na caixa de seleção com o texto “I have read and agree with the above terms and conditions” (Eu li e concordo com os termos e condições acima). Clique também em uma das opções de arquitetura de acordo com a arquitetura do seu sistema operaciona (32 ou 64 bits). Por fim, clique no botão Download the SDK Bundle para que o download possa ser inicializado. A figura a seguir exibe a tela de termos e condições. Figura 1: Página de download do ADT Bundle
- 2. Observação: O arquivo do bundle é consideravelmente grande (cerca de meio gigabyte – 500 MB). Desta forma, realize o download do bundle o quanto antes possível! 2 – Instalando as ferramentas de desenvolvimento Após realizar o download do arquivo do bundle (com o nome adt-bundle<sistema- operacional-plataforma>.zip), descompacte-o em uma pasta apropriada a seu gosto. Após, abra a pasta adt-bundle<sistema-operacional-plataforma>/eclipse e execute o programa eclipse. E pronto! A “instalação” está completa. Esta versão do Eclipse já vem preparada para o desenvolvimento de apps Android. 3 – Criando sua primeira app Agora que tudo está instalado e configurado, você já pode criar sua primeira app Android! Mãos na massa! Para desenvolver suas apps, você utilizará o Eclipse. Portanto, abra o Eclipse e no menu File clique na opção New → Other. Após, selecione a opção Android Application Project, conforme ilustrado na figura abaixo. Por fim, clique no botão Next. Figura 2: Tela de termos e condições Figura 3: Selecionando a opção de projeto adequada
- 3. Na próxima tela, o Eclipse irá te pedir que você defina o nome da sua app, além do nome do projeto e do pacote. Neste tutorial, iremos criar uma app para somar dois números, a qual irá se chamar Soma. Assim, tanto o nome da app quanto do projeto será Soma, enquanto que o nome do pacote será br.edu.ifms.lp1.soma. A figura abaixo exibe como ficará a tela com esta configuração. Se você observar esta tela, você irá perceber que além das definições dos nomes da app, do projeto e do pacote, ela possui mais quatro campos. O campo Minimum Required SDK define qual é a versão mínima (ou mais antiga) do Android que a sua app irá suportar. O campo Target SDK define qual é a versão máxima (ou mais atual) do Android que a sua app irá suportar. O campo Compile With define qual será a versão do Android a qual você utilizará para compilar sua app. Por fim, o campo Theme define qual o tema visual que você irá colocar na tela da sua app. Para este exemplo, não mude nenhuma destas configurações e clique no botão Next. Na tela seguinte, o Eclipse irá apresentar algumas opções de configuração do projeto, conforme ilustrado na figura abaixo. Não iremos mudar nada nesta tela. Clique no botão Next. Figura 4: Configurando o nome da app e as versões do Android compatíveis Figura 5: Tela de configuração
- 4. Na próxima tela apresentada, é possível definir o ícone da sua app. O ícone default de uma app Android é o mascote da plataforma, conforme ilustrado abaixo. Opcionalmente, você pode mudar este ícone, aplicando uma imagem customizada à sua app. Neste exemplo, manteremos o ícone default. Clique no botão Next. Na penúltima tela de criação do projeto da sua app, o Eclipse irá apresentar a tela da figura abaixo para te perguntar se você deseja criar uma Activity e, caso deseje, que tipo de Activity você deseja criar. Em resumo, uma Activity é alguma coisa que o usuário deseja fazer na sua app. Assim, uma Activity interage com o usuário e a classe da Activity criar a janela onde você poderá colocar coisas como campos de texto, rótulos e outros componentes para que o usuário possa entrar com dados ou mesmo visualizar as saídas que a sua app irá gerar. Assim, não mude nada nesta tela para que assim o Eclipse possa criar uma Activity para sua app do tipo Blank Activity (Activity em branco). Clique no botão Next. Figura 6: Tela de configuração do ícone da app Figura 7: Criando uma Activity em branco
- 5. Por fim, chegamos na última tela de criação do projeto da sua primeira app! Na tela anterior, pedimos ao Eclipse para que ele gerasse uma Activity em branco para a nossa app. Assim, nesta última tela o Eclipse irá te pedir para que você defina o nome da Activity. Iremos chamá-la de PrincipalActivity, conforme a figura abaixo exibe. Enfim, clique no botão Finish. Assim, o projeto da sua primeira app está criado. O Eclipse abrirá para você dois arquivos para edição: a classe PrincipalActivity e um arquivo chamado fragment_principal.xml. Feche este último arquivo e então abra o arquivo activity_principal.xml (o qual fica na pasta layout). A tela abaixo mostra como ficará a tela do Eclipse após estas ações. Figura 8: Definindo o nome da Activity Figura 9: Tela do Eclipse após a criação do projeto
- 6. 3.1 – Desenhando a tela da sua app Agora que o projeto foi criado, iremos implementar a nossa app em dois passos. Primeiramente, iremos criar a tela pela qual o usuário irá interagir com a nossa app. Por fim, iremos alterar a classe PrincipalActivity para que ela pegue os números informados pelo usuário na nossa tela, calcule a soma destes números e então exiba na tela o resultado da soma. Enfim, vamos ao primeiro passo! A nossa tela conterá dois campos de texto onde o usuário deverá informar os dois números a serem somados. A tela conterá também um botão pelo qual o usuário irá acionar o cálculo da soma. Antes de colocar estes componentes na nossa tela, precisamos definir um layout para ela. A função do layout é organizar e alinhar nossos componentes na tela de tal forma que eles não fiquem “bagunçados” nela. Para incluir um layout na tela da nossa app, abra a pasta Layouts na view Pallete e então clique e arraste o ícone Linear Layout (vertical) para a tela da app, conforme mostra a figura abaixo. Após incluir um layout na tela da app, incluiremos o campo de texto para que o usuário informe o primeiro número da soma. Porém, se incluirmos apenas o campo de texto, o usuário poderá não entender qual a finalidade daquele campo na tela. Assim, antes de incluir o campo de texto, incluiremos um rótulo para informar o que desejamos que o usuário informe no campo de texto. Para incluir o rótulo, usaremos o ícone Medium Text da pasta Form Widgets que fica dentro da view Pallete. Para incluir o rótulo na tela da sua app, clique e arraste o ícone Medium Text até a tela da app. A figura a seguir mostra como ficará sua tela após este procedimento. Figura 10: Incluindo um layout na tela da app
- 7. Obviamente, não queremos que o texto “Medium Text” fique neste rótulo. Na verdade, incluiremos o texto “Primeiro número:” neste rótulo. Para tanto, clique com o botão direito sobre o rótulo criado e então clique na opção Edit Text. Altere então o texto do rótulo, colocando o texto “Primeiro número:” no lugar. A sua tela deve ficar assim como na figura abaixo. Agora que já criamos o rótulo para o campo, vamos enfim incluir o campo de texto para que o usuário possa informar o primeiro número da soma. Para tanto, abra a pasta Text Fields na view Pallete e então clique e arrasque o ícone Number (Decimal) para a tela da app, logo abaixo do rótulo que criamos anteriormente. A figura a seguir mostra como ficará a tela após este procedimento. Figura 11: Criando um rótulo Figura 12: Corrigindo o rótulo
- 8. Repita os procedimentos acima para incluir um rótulo para o campo de texto do segundo número e então incluir o campo para o segundo número. Após estes procedimentos, a tela da sua app deverá ficar como a da figura abaixo. Para terminar a nossa tela, precisamos incluir o botão pelo qual o usuário irá solicitar a soma dos dois números os quais ele digitou. Para tanto, abra a pasta Form Widgets na view Pallete e então clique e arraste o ícone Button logo abaixo do segundo campo de texto. A sua tela deverá ficar como na figura abaixo. Figura 13: Incluindo um campo para o primeiro número Figura 14: Tela após a inclusão dos dois campos Figura 15: Tela finalizada
- 9. E voilá! A nossa tela está pronta! Na verdade, quase... Ao passo que desenhávamos nossa tela, o Eclipse gerava o código XML necessário para defini-la. Para visualizar este código, basta clicar na aba activity_principal.xml que fica abaixo na tela e ao lado da aba Graphical Layout. Após clicar nesta aba, o código abaixo será exibido. <FrameLayout xmlns:android="http://schemas.android.com/apk/res/android" xmlns:tools="http://schemas.android.com/tools" android:id="@+id/container" android:layout_width="match_parent" android:layout_height="match_parent" tools:context="br.edu.ifms.lp1.soma.PrincipalActivity" tools:ignore="MergeRootFrame" > <LinearLayout android:layout_width="match_parent" android:layout_height="match_parent" android:orientation="vertical" > <TextView android:id="@+id/textView1" android:layout_width="wrap_content" android:layout_height="wrap_content" android:text="Primeiro número:" android:textAppearance="?android:attr/textAppearanceMedium" /> <EditText android:id="@+id/editText1" android:layout_width="match_parent" android:layout_height="wrap_content" android:ems="10" android:inputType="numberDecimal" > <requestFocus /> </EditText> <TextView android:id="@+id/textView2" android:layout_width="wrap_content" android:layout_height="wrap_content" android:text="Segundo número:" android:textAppearance="?android:attr/textAppearanceMedium" /> <EditText android:id="@+id/editText2" android:layout_width="match_parent" android:layout_height="wrap_content" android:ems="10" android:inputType="numberDecimal" /> <Button android:id="@+id/button1" android:layout_width="wrap_content" android:layout_height="wrap_content" android:text="Somar" /> </LinearLayout> </FrameLayout> Não entraremos em maiores detalhes deste código, mas é importante que você o observe e estude a fim de tentar entender como a sua tela foi definida. Porém, observe as tags EditText. Elas definem os campos de texto dos números a serem digitados pelo usuário. O primeiro atributo destas tags (android:id) define o identificador para cada campo. Estes identificadores serão utilizados pela classe PrincipalActivity para recuperar os números digitados pelo usuário. Assim, alteraremos os valores destes atributos, mudando os valores editText1 e editText2 para campoNumero1 e campoNumero2. Além disso, trocaremos também o valor do atributo android:id da tag Button (que define o botão da tela) de button1 para botaoSoma. Assim, o código do arquivo activity_principal.xml deverá ficar como a seguir.
- 10. <FrameLayout xmlns:android="http://schemas.android.com/apk/res/android" xmlns:tools="http://schemas.android.com/tools" android:id="@+id/container" android:layout_width="match_parent" android:layout_height="match_parent" tools:context="br.edu.ifms.lp1.soma.PrincipalActivity" tools:ignore="MergeRootFrame" > <LinearLayout android:layout_width="match_parent" android:layout_height="match_parent" android:orientation="vertical" > <TextView android:id="@+id/textView1" android:layout_width="wrap_content" android:layout_height="wrap_content" android:text="Primeiro número:" android:textAppearance="?android:attr/textAppearanceMedium" /> <EditText android:id="@+id/campoNumero1" android:layout_width="match_parent" android:layout_height="wrap_content" android:ems="10" android:inputType="numberDecimal" > <requestFocus /> </EditText> <TextView android:id="@+id/textView2" android:layout_width="wrap_content" android:layout_height="wrap_content" android:text="Segundo número:" android:textAppearance="?android:attr/textAppearanceMedium" /> <EditText android:id="@+id/campoNumero2" android:layout_width="match_parent" android:layout_height="wrap_content" android:ems="10" android:inputType="numberDecimal" /> <Button android:id="@+id/botaoSoma" android:layout_width="wrap_content" android:layout_height="wrap_content" android:text="Somar" /> </LinearLayout> </FrameLayout> Agora sim, a tela está finalizada! 3.2 – Implementando a lógica de negócios da sua app Neste passo, iremos alterar o código da classe PrincipalActivity para calcular a soma dos números e exibir o resultado na tela. Para tanto, precisaremos implementar os seguintes procedimentos: • Adicionar um evento no botão da tela de tal forma que, quando o usuário apertar o botão, o cálculo dos números seja acionado; • Recuperar os dois números informados pelo usuário na tela; • Realizar o cálculo da soma; • Exibir o resultado na tela. Inicialmente, o código da classe PrincipalActivity deve estar como exibido abaixo.
- 11. package br.edu.ifms.lp1.soma; import android.os.Bundle; import android.support.v4.app.Fragment; import android.support.v7.app.ActionBarActivity; import android.view.LayoutInflater; import android.view.Menu; import android.view.MenuItem; import android.view.View; import android.view.ViewGroup; public class PrincipalActivity extends ActionBarActivity { @Override protected void onCreate(Bundle savedInstanceState) { super.onCreate(savedInstanceState); setContentView(R.layout.activity_principal); if (savedInstanceState == null) { getSupportFragmentManager().beginTransaction() .add(R.id.container, new PlaceholderFragment()).commit(); } } @Override public boolean onCreateOptionsMenu(Menu menu) { // Inflate the menu; this adds items to the action bar if it is present. getMenuInflater().inflate(R.menu.principal, menu); return true; } @Override public boolean onOptionsItemSelected(MenuItem item) { // Handle action bar item clicks here. The action bar will // automatically handle clicks on the Home/Up button, so long // as you specify a parent activity in AndroidManifest.xml. int id = item.getItemId(); if (id == R.id.action_settings) { return true; } return super.onOptionsItemSelected(item); } /** * A placeholder fragment containing a simple view. */ public static class PlaceholderFragment extends Fragment { public PlaceholderFragment() { } @Override public View onCreateView(LayoutInflater inflater, ViewGroup container, Bundle savedInstanceState) { View rootView = inflater.inflate(R.layout.fragment_principal, container, false); return rootView; } } } Para você, estudante da disciplina Linguagem de Programação 1, este código pode lhe parecer monstruoso, cheio de coisas que você não deve entender ainda. Porém, não se assuste! Você irá mexer apenas em um ponto específico deste código e irá manter todo os resto intacto. Neste exemplo, iremos alterar apenas o código do método onCreate. Começaremos apagando o código do único if que ele possuem em seu corpo. Após esta alteração, o método onCreate deverá ficar como a seguir:
- 12. @Override protected void onCreate(Bundle savedInstanceState) { super.onCreate(savedInstanceState); setContentView(R.layout.activity_principal); // Começaremos por aqui! } Primeiramente, recuperaremos o botão da nossa tela para depois podermos adicionar o evento que irá acionar o cálculo da soma da nossa app. Para tanto, modifique o código do método onCreate conforme abaixo. @Override protected void onCreate(Bundle savedInstanceState) { super.onCreate(savedInstanceState); setContentView(R.layout.activity_principal); // Começaremos por aqui! /** * Primeiramente, vamos recuperar o botão da nossa tela */ Button botao = (Button) findViewById(R.id.botaoSoma); } Após recuperar o botão, iremos adicionar o código a ser acionado quando o usuário pressionar o botão na tela. Este código é chamado de Listener (ouvinte) e sua função é ficar sempre atento a fim de verificar se o nosso botão foi pressionado. Abaixo, o código modificado para incluir o Listener. @Override protected void onCreate(Bundle savedInstanceState) { super.onCreate(savedInstanceState); setContentView(R.layout.activity_principal); // Começaremos por aqui! /** * Primeiramente, vamos recuperar o botão da nossa tela */ Button botao = (Button) findViewById(R.id.botaoSoma); botao.setOnClickListener(new View.OnClickListener() { /** * Quando o usuário pressionar o botão, este código será acionado */ @Override public void onClick(View v) { /** * É aqui que implementaremos o cálculo da soma e apresentaremos * o resultado na tela! */ } }); } Agora, recuperaremos os dois campos de texto que contém os números que o usuário digitou. Para tanto, o código do método onCreate deve ficar como a seguir.
- 13. @Override protected void onCreate(Bundle savedInstanceState) { super.onCreate(savedInstanceState); setContentView(R.layout.activity_principal); // Começaremos por aqui! /** * Primeiramente, vamos recuperar o botão da nossa tela */ Button botao = (Button) findViewById(R.id.botaoSoma); botao.setOnClickListener(new View.OnClickListener() { /** * Quando o usuário pressionar o botão, este código será acionado */ @Override public void onClick(View v) { /** * É aqui que implementaremos o cálculo da soma e apresentaremos * o resultado na tela! */ // Primeiro, recuperaremos os dois campos de texto EditText campoNumero1 = (EditText) findViewById(R.id.campoNumero1); EditText campoNumero2 = (EditText) findViewById(R.id.campoNumero2); } }); } Em seguida, pegaremos o texto digitado dentro dos campos. Como os campos são textuais, os números digitados pelo usuário estão representados como strings. Aplicaremos o método trim() ao final das instruções a fim de remover espaços em branco no começo e no final das strings a fim de evitar possível problemas. Abaixo, o método alterado. @Override protected void onCreate(Bundle savedInstanceState) { super.onCreate(savedInstanceState); setContentView(R.layout.activity_principal); // Começaremos por aqui! /** * Primeiramente, vamos recuperar o botão da nossa tela */ Button botao = (Button) findViewById(R.id.botaoSoma); botao.setOnClickListener(new View.OnClickListener() { /** * Quando o usuário pressionar o botão, este código será acionado */ @Override public void onClick(View v) { /** * É aqui que implementaremos o cálculo da soma e apresentaremos * o resultado na tela! */ // Primeiro, recuperaremos os dois campos de texto EditText campoNumero1 = (EditText) findViewById(R.id.campoNumero1); EditText campoNumero2 = (EditText) findViewById(R.id.campoNumero2); // Agora, pegaremos os textos dentro dos campos String texto1 = campoNumero1.getText().toString().trim(); String texto2 = campoNumero2.getText().toString().trim(); } }); } Como os valores estão representados como strings, precisamos convertê-los para números reais antes de realizar o cálculo. Porém, isto só será possível caso o usuário tenha de fato informado os dois valores. Assim, verificaremos se as duas strings não estão vazias, realizaremos a conversão e então somaremos os valores.
- 14. @Override protected void onCreate(Bundle savedInstanceState) { super.onCreate(savedInstanceState); setContentView(R.layout.activity_principal); // Começaremos por aqui! /** * Primeiramente, vamos recuperar o botão da nossa tela */ Button botao = (Button) findViewById(R.id.botaoSoma); botao.setOnClickListener(new View.OnClickListener() { /** * Quando o usuário pressionar o botão, este código será acionado */ @Override public void onClick(View v) { /** * É aqui que implementaremos o cálculo da soma e apresentaremos * o resultado na tela! */ // Primeiro, recuperaremos os dois campos de texto EditText campoNumero1 = (EditText) findViewById(R.id.campoNumero1); EditText campoNumero2 = (EditText) findViewById(R.id.campoNumero2); // Agora, pegaremos os textos dentro dos campos String texto1 = campoNumero1.getText().toString().trim(); String texto2 = campoNumero2.getText().toString().trim(); // Converte as strings em números reais e realiza o cálculo if (texto1.length() > 0 && texto2.length() > 0) { double numero1 = Double.parseDouble(texto1); double numero2 = Double.parseDouble(texto2); double resultado = numero1 + numero2; } } }); } Nossa app está quase finalizada! Agora, falta exibir o resultado na tela. Caso o usuário tenha informado os dois números, exibiremos o resultado da soma na tela. Caso contrário, exibiremos uma mensagem informando o problema. Abaixo, o código final do método onCreate. @Override protected void onCreate(Bundle savedInstanceState) { super.onCreate(savedInstanceState); setContentView(R.layout.activity_principal); // Começaremos por aqui! /** * Primeiramente, vamos recuperar o botão da nossa tela */ Button botao = (Button) findViewById(R.id.botaoSoma); botao.setOnClickListener(new View.OnClickListener() { /** * Quando o usuário pressionar o botão, este código será acionado */ @Override public void onClick(View v) { /** * É aqui que implementaremos o cálculo da soma e apresentaremos * o resultado na tela! */ // Primeiro, recuperaremos os dois campos de texto EditText campoNumero1 = (EditText) findViewById(R.id.campoNumero1); EditText campoNumero2 = (EditText) findViewById(R.id.campoNumero2);
- 15. // Agora, pegaremos os textos dentro dos campos String texto1 = campoNumero1.getText().toString().trim(); String texto2 = campoNumero2.getText().toString().trim(); String resposta = ""; // Converte as strings em números reais e realiza o cálculo if (texto1.length() > 0 && texto2.length() > 0) { double numero1 = Double.parseDouble(texto1); double numero2 = Double.parseDouble(texto2); double resultado = numero1 + numero2; resposta += resultado; } else { // Se o usuário não informou os dois números... resposta = "Você deve informar os dois números!"; } // Exibe o resultado na tela AlertDialog.Builder builder = new AlertDialog.Builder( PrincipalActivity.this); builder.setMessage(resposta).setTitle("Resultado"); AlertDialog dialog = builder.create(); dialog.show(); } }); } Pronto! A nossa app está pronta! o/ 3.3 – Executando sua app Para executar a sua app, digite CTRL + F11. Porém, ao tentar executar sua app pela primeira vez, o Eclipse irá te informar que nenhum Android Virtual Device (AVD) foi encontrado e se você deseja adicionar um, conforme ilutrado abaixo. Um AVD consiste em um emulador de smartphone Android no qual você pode executar as suas apps. Opcionalmente, você pode executar suas apps diretamente em um smartphone Android real (pesquise sobre isto!). Na tela acima, clique em Yes. Na tela a seguir, clique na opção Launch a new Android Virtual Device e após no botão Manager. A figura abaixo exibe esta tela. Figura 16: Eclipse solicitando a inclusão de um AVD Figura 17: Tela de escolha do dispositivo Android
- 16. Na próxima tela, clique em New para criar uma nova AVD. A tela de criação de AVD será exibida. Para o nosso exemplo, emularemos um smartphone Nexus S. Assim, realize a configuração conforme a tela abaixo e clique no botão OK. Após criar a AVD, clique no botão Start, escolha a opção Wipe User Data e então clique no botão Launch. Assim, a AVD será inicializada! Feche a AVD e execute novamente a sua app digitando CTRL+F11. A sua app será executada! Figura 18: Tela de escolha de AVDs Figura 19: Criando uma nova AVD
- 17. 3.4 – That's all, folks! Bem, espero que com este tutorial você consiga implementar a sua primeira app! Porém, lembre-se sempre: qualquer pessoa dotada de curiosidade e um computador com internet pode dominar o mundo! Figura 20: AVD sendo inicializado Figura 21: App em execução
