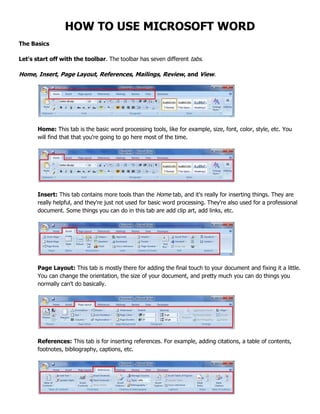
HOW TO USE MS OFFICE
- 1. HOW TO USE MICROSOFT WORD The Basics Let's start off with the toolbar. The toolbar has seven different tabs. Home, Insert, Page Layout, References, Mailings, Review, and View. Home: This tab is the basic word processing tools, like for example, size, font, color, style, etc. You will find that that you're going to go here most of the time. Insert: This tab contains more tools than the Home tab, and it's really for inserting things. They are really helpful, and they're just not used for basic word processing. They're also used for a professional document. Some things you can do in this tab are add clip art, add links, etc. Page Layout: This tab is mostly there for adding the final touch to your document and fixing it a little. You can change the orientation, the size of your document, and pretty much you can do things you normally can't do basically. References: This tab is for inserting references. For example, adding citations, a table of contents, footnotes, bibliography, captions, etc.
- 2. Mailings: This tab is for making envelopes and labels, starting a mail merge (sending the same document to different people), Review: This tab is for things like spelling and grammar, translating, a dictionary, a thesaurus, adding a comment, etc. View: This tab has something to do with how your document looks like. It's sort of similar to Page Layout, except it's more of adjusting things, like zoom in, zoom out, etc. Format: This tab only applies with pictures, clip art, word art, or photos. This tab is for adjusting the image(s) and text, like changing the brightness, contrast, effect, color, etc. Making Your First Document Let's go on to the part where you make your first document. Read on to find out what to do. Open up Microsoft word and start a new blank document. You do this by clicking on the icon that looks like a blank page with one corner turned down.
- 3. Begin the process by saving. o To save, you click on the circular Microsoft Office logo in the upper left hand corner of the window. You should see a little menu pop-up with multiple options. o Leave the cursor over the words Save As. You should always do Save As when you're making a new document. It gives you the option of what kind of document you want it to be, where you're going to save it, and what the name of the document will be.
- 4. o Up will pop a window. There are many different kinds of file type options. Click on Word 97-2003 Document or Word Document. Word 97-2003 Document allows other people to see it, even if they have older versions of Word and haven't installed the Office 2007 Compatibility Pack, while if you use Word Document, only people that have Word 2007 or the Compatibility Pack can open it. Either one is a good choice.
- 5. If this is your first time using Microsoft Word Office 2007, create a new folder for your documents. Just type something like "Sample Documents" or something you want to name it. After you're done creating a folder and saving the document, go back to the empty document. Choose a font that you think is a style you like. Some suggested fonts are Times New Roman, Calibri (Body), and Arial. The picture below shows you an example of what to do. Type what you needed to type.
- 6. Save a document To save a document in the format used by Word 2010 and Word 2007, do the following: 1. Click the File tab. 2. Click Save As. 3. In the File name box, enter a name for your document. 4. Click Save. To save a document so that it is compatible with Word 2003 or earlier, do the following: 1. Open the document that you want to be used in Word 2003 or earlier. 2. Click the File tab. 3. Click Save As. 4. In the Save as type list, click Word 97-2003 Document. This changes the file format to .doc. 5. In the File name box, type a name for the document. 6. Click Save. Read documents 1. Open the document that you want to read. 2. On the View tab, in the Document Views group, click Full Screen Reading 3. To move from page to page in a document, do one of the following: Click the arrows in the lower corners of the pages. Press PAGE DOWN and PAGE UP or SPACEBAR and BACKSPACE on the keyboard. Click the navigation arrows at the top center of the screen. Tip Click View Options, and then click Show Two Pages to view two pages, or screens, at a time.
- 7. For more information about how to view documents, see Read documents in Word. Top of Page Track changes and insert comments To turn on change tracking, on the Review tab, in the Tracking group, click Track Changes. To insert a comment, on the Review tab, in the Comments group, click New Comment. For more information about how to track changes made while revising, see Track changes and insert comments. Top of Page Print your document 1. Click the File tab and then click Print. 2. Do the following: Under Print, in the Copies box, enter the number of copies that you want to print. Under Printer, make sure that the printer that you want is selected. Under Settings, the default print settings for your printer are selected for you. If you want to change a setting, click the setting you want to change and then select the setting that you want. 3. When you are satisfied with the settings, click Print. http://www.wikihow.com/Use-Microsoft-Office-Word-2007 http://office.microsoft.com/en-001/word-help/basic-tasks-in-word-2010-HA101830016.aspx
- 8. HOW TO USE MICROSOFT EXCEL We are going to build a small budget worksheet. We will sort the budget data, format it, and page preview it. 1. Open a new Excel workbook (below). 2. Change the Sheet1 name to "Budget" to reflect what we are doing. Double-click on the worksheet tab where it says "Sheet1" and rename it to "Budget". Press the Enter key when you are done renaming it.
- 9. 3. In column A create a column header called "Category", and in column B create a header called "Amount". Enter the budget categories and amounts that you see in the image below. Add a "Total" row in cell A11. 4. Let's format the amounts to make them look like money. Make sure the Home ribbon is selected and look for the Number group. Locate the Accounting Number Format icon within that group. Click the Accounting Number Format icon.
- 10. 5. Select cell B10 where the formula for the total Amount is going to go. On the Home ribbon look for the Editing group. Locate the AutoSum icon within that group. Click the AutoSum icon. 6. The AutoSum function =SUM(B2:B9) appears in the the formula bar and in cell B10. Notice that Excel correctly guesses the range you want in the formula. Press the Enter key to finish adding the Sum formula.
- 11. 7. This is what it looks like: 8. We want to insert a new row above row 1 in order to indicate that column B is for January. We will add more columns for more months. Select row 1. Right click and click the Insert option to insert a new row above row 1. Row 1 becomes row 2. Enter January in cell B1, February in cell C1, Amount in cell C2. Enter some amounts for the categories in cells C3:C10. Autosum the column total in cell C11. Format the cells with the Accounting Number Format icon. This is what it should look like:
- 12. 9. We're going to calculate the percent change between Frebruary and January. Enter "% Change" in cell D1. In cell D3 enter the formula for the % change. To do this, step-by-step, start by entering an equals (=) sign. Remember all formulas start with an equals sign. Next, enter a left parenthesis (. With your mouse, select cell C3. Enter a minus sign (-). With your mouse, select cell B3. Enter a right parenthesis, then the divisor sign - the forward slash (/). Finally, with your mouse, select cell B3 and press the Enter key. The formula should look like =(C3-B3)/B3. While you could have entered the formula directly through the keyboard e.g. typing in the cell addresses C3 and B3 instead of selecting celss C3 and B3, I recommend that you select the cells to add the cell addresses to the formula. This technique eliminates the possibility of typing the cell adress incorrectly, and this technique is used in other worksheet functions, where you select a range with the mouse, as part of the formula. 10. Unfortunately Excel guesses wrongly and formats cell D3 as Accounting Number. Select cell D3. Locate and click the % format icon in the Number group on the Home ribbon. With cell D3 selected still, hover the mouse over the fill handle of cell D3. The fill handle is in the lower right hand corner of teh cell and it is a small black square. Once the mouse is over the fill handle, the cursor changes from the default, wide plus sign to a cross-hair cursor. Left-click, hold, and drag down to cell D11 and let go. This is what it should look like: http://www.useexcel.com/excel2007commontasks.aspx
