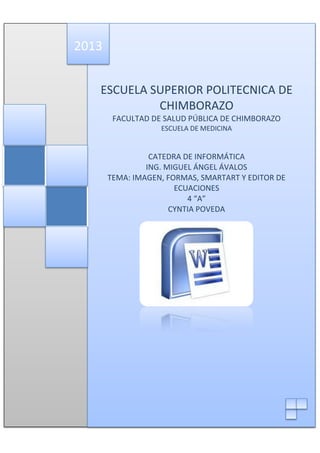
Imagen
- 1. 2013 ESCUELA SUPERIOR POLITECNICA DE CHIMBORAZO FACULTAD DE SALUD PÚBLICA DE CHIMBORAZO ESCUELA DE MEDICINA CATEDRA DE INFORMÁTICA ING. MIGUEL ÁNGEL ÁVALOS TEMA: IMAGEN, FORMAS, SMARTART Y EDITOR DE ECUACIONES 4 “A” CYNTIA POVEDA
- 2. Contenido INFORMATICA WORD INTRODUCCION ............................................................................................................................. 2 INSERTAR IMÁGENES .................................................................................................................... 3 INSERTAR IMÁGENES PREDISEÑADAS....................................................................................... 3 INSERTAR UNA IMAGEN DE UNA PÁGINA WEB ........................................................................ 3 INSERTAR UNA IMAGEN VINCULADA DESDE UNA PÁGINA WEB.............................................. 4 INSERTAR UNA IMAGEN DESDE UN ARCHIVO .......................................................................... 4 INSERTAR FORMAS........................................................................................................................ 4 AGREGAR UN ESTILO RÁPIDO A UNA FORMA........................................................................... 5 CAMBIAR DE UNA FORMA A OTRA ........................................................................................... 5 ELIMINAR UNA FORMA DEL ARCHIVO ...................................................................................... 5 INSERTAR SMART ART ................................................................................................................... 6 CAMBIAR LOS COLORES DE TODO UN GRÁFICO SMARTART .................................................... 6 INSERTAR ECUACIONES ................................................................................................................. 7 INSERTAR UNA ECUACIÓN CON FORMATO PREVIO O UTILIZADA FRECUENTEMENTE ............ 7 AGREGAR UNA ECUACIÓN A LA LISTA DE ECUACIONES UTILIZADAS FRECUENTEMENTE ........ 7 BIBLIOGRAFIA ................................................................................................................................ 9 Ilustración 1: INSERTAR IMAGENES PREDISEÑADAS ..................................................................... 3 Ilustración 2: IMAGEN DESDE UN ARCHIVO.................................................................................. 4 Ilustración 3: INSERTAR FORMA.................................................................................................... 4 Ilustración 4: ESTILO RAPIDO A UNA FORMA ............................................................................... 5 Ilustración 5: INSERTAR SMART ART ............................................................................................. 6 Ilustración 6: CAMBIAR COLORES A UN SMART ART .................................................................... 6 Ilustración 7: INSERTAR ECUACIONES ........................................................................................... 7 Ilustración 8: ECUACION FORMATO PREVIO ................................................................................. 7 1
- 3. INTRODUCCION INFORMATICA WORD En los documentos se pueden insertar o copiar fotografías e imágenes prediseñadas procedentes de muchos orígenes distintos, incluidas las descargadas de un sitio Web que provea imágenes prediseñadas, las copiadas de una página Web o las insertadas desde un archivo donde guarde imágenes. También puede cambiar la ubicación de una fotografía o imagen prediseñada dentro de un documento. Puede agregar una forma al archivo de o combinar varias formas para hacer un dibujo o una forma más compleja. Las formas disponibles incluyen líneas, figuras geométricas básicas, flechas, formas de ecuación, formas para diagramas de flujo, estrellas, cintas y llamadas. Después de agregar una o más formas, puede agregarles texto, viñetas, numeración y estilos rápido. Un gráfico SmartArt es una representación visual de la información que se puede crear de forma rápida y fácil, eligiendo entre los diferentes diseños, con el objeto de comunicar mensajes o ideas eficazmente. 2
- 4. INSERTAR IMÁGENES INFORMATICA WORD INSERTAR IMÁGENES PREDISEÑADAS 1. En el grupo Ilustraciones de la ficha Insertar, haga clic en Imágenes prediseñadas. Ilustración 1: INSERTAR IMAGENES PREDISEÑADAS 2. En el panel de tareas Imágenes prediseñadas, en el cuadro de texto Buscar, escriba una palabra o frase que describa la imagen que desea, o bien, escriba todo el nombre del archivo de la imagen o parte de él. 3. Para acotar la búsqueda, siga uno de los procedimientos siguientes o ambos: 4. Para limitar los resultados de la búsqueda a una colección de imágenes prediseñadas específica, en el cuadro Buscar en, haga clic en la flecha y seleccione la colección en la que desea buscar. 5. Para limitar a imágenes prediseñadas los resultados de la búsqueda, haga clic en la flecha del cuadro Los resultados deben ser y active la casilla de verificación que aparece junto a Imágenes prediseñadas. 6. En el panel de tareas Imágenes prediseñadas, también puede buscar fotografías, películas y sonidos. Si desea incluir cualquiera de esos tipos de medios, active las casillas de verificación correspondientes a los mismos. 7. Haga clic en Buscar. 8. En la lista de resultados, haga clic en la imagen prediseñada para insertarla. INSERTAR UNA IMAGEN DE UNA PÁGINA WEB 1. Abra el documento de Microsoft Office Word 2007. 2. Desde la página Web, arrastre hasta el documento de Word la imagen que desee insertar. Asegúrese de que la imagen elegida no es un vínculo a otra página Web. Si arrastra una imagen vinculada, se insertará en el documento como vínculo en lugar de como imagen. 3
- 5. INFORMATICA WORD INSERTAR UNA IMAGEN VINCULADA DESDE UNA PÁGINA WEB 1. Abra el documento de Word. 2. En la página Web, haga clic con el botón secundario del mouse (ratón) en la imagen que desee y haga clic en Copiar. 3. En el documento de Word, haga clic con el botón secundario en el lugar donde desee insertar la imagen y, a continuación, haga clic en Pegar. INSERTAR UNA IMAGEN DESDE UN ARCHIVO 1. Haga clic en el lugar en que desee insertar la imagen. 2. En el grupo Ilustraciones de la ficha Insertar, haga clic en Imagen. Ilustración 2: IMAGEN DESDE UN ARCHIVO 3. Busque la imagen que desee insertar. 4. Haga doble clic en la imagen que desee insertar. INSERTAR FORMAS 1. En la ficha Insertar, en el grupo Ilustraciones, haga clic en Formas. Ilustración 3: INSERTAR FORMA 2. Haga clic en la forma que desee, haga clic en cualquier lugar del documento y, a continuación, arrastre para colocar la forma. 3. Para crear un cuadrado o un círculo perfectos (o restringir las dimensiones de otras formas), presione la tecla MAYÚSCULAS y manténgala presionada mientras arrastra. 4
- 6. INFORMATICA WORD AGREGAR UN ESTILO RÁPIDO A UNA FORMA 1. Los estilos rápidos son combinaciones de diferentes opciones de formato que se muestran en una miniatura en la galería de estilos rápidos en el grupo Estilos de forma. Al dejar el puntero sobre una miniatura de estilo rápido, puede ver el modo en que el Estilo de forma (o estilo rápido) afecta a la forma. 2. Haga clic en la forma a la que desea aplicar un estilo rápido nuevo o diferente. En Herramientas de dibujo, en la ficha Formato, en el grupo Estilos de forma, haga clic en el estilo rápido que desee. Ilustración 4: ESTILO RAPIDO A UNA FORMA CAMBIAR DE UNA FORMA A OTRA 1. Haga clic en la forma que desee cambiar por una diferente. 2. Para cambiar varias formas, presione CTRL mientras hace clic en las formas que desea cambiar. 3. En Herramientas de dibujo, en la ficha Formato, en el grupo Insertar formas, haga clic en Editar forma , elija Cambiar forma y, a continuación, haga clic en la nueva forma que desee. ELIMINAR UNA FORMA DEL ARCHIVO Haga clic en la forma que desea eliminar y presione SUPR. 5
- 7. INSERTAR SMART ART INFORMATICA WORD 1. En la ficha Insertar, en el grupo Ilustraciones, haga clic en SmartArt. Ilustración 5: INSERTAR SMART ART 2. En el cuadro de diálogo Elegir un gráfico SmartArt, haga clic en el tipo y en el diseño que desea. 3. Escriba el texto mediante uno de estos procedimientos: Haga clic en una forma del gráfico SmartArt y, a continuación, escriba el texto. Haga clic en [Texto] en el panel de texto y escriba o pegue el texto. Copie texto desde otro programa, haga clic en [Texto] y péguelo en el panel de texto. CAMBIAR LOS COLORES DE TODO UN GRÁFICO SMARTART Puede aplicar variaciones de color derivadas del tema de colores a las formas del diseño del gráfico SmartArt. 1. Haga clic en el gráfico SmartArt. 2. En Herramientas de SmartArt, en la ficha Diseño, en el grupo Estilos SmartArt, haga clic en Cambiar colores. Ilustración 6: CAMBIAR COLORES A UN SMART ART 3. Haga clic en la variación de colores que desea. 6
- 8. INSERTAR ECUACIONES INFORMATICA WORD Cuando escriba una ecuación, puede usar los códigos de caracteres Unicode y las entradas de Autocorrección matemática que remplazan texto por símbolos. Cuando se escribe una ecuación, Word convierte automáticamente la ecuación en una ecuación formateada profesionalmente. 1. En el grupo Símbolos de la ficha Insertar, haga clic en la flecha bajo Ecuación y, a continuación, en Insertar nueva ecuación. Ilustración 7: INSERTAR ECUACIONES 2. Escriba una ecuación. INSERTAR UNA ECUACIÓN CON FORMATO PREVIO O UTILIZADA FRECUENTEMENTE En la ficha Insertar, en el grupo Símbolos, haga clic en la flecha que hay junto a Ecuaciones y después en la ecuación que desee. Ilustración 8: ECUACION FORMATO PREVIO AGREGAR UNA ECUACIÓN A LA LISTA DE ECUACIONES UTILIZADAS FRECUENTEMENTE 1. Seleccione la ecuación que desee agregar. 2. En Herramientas de ecuaciones de la ficha Diseño, en el grupo Herramientas, haga clic en Ecuaciones y después en Guardar selección en galería de ecuaciones. 3. En el cuadro de diálogo Crear nuevo bloque de creación, escriba un nombre nuevo para la ecuación. 7
- 9. INFORMATICA 4. En la lista Galería, haga clic en Ecuaciones. 5. Seleccione cualquier otra opción que desee. 8 WORD
- 10. BIBLIOGRAFIA INFORMATICA http://office.microsoft.com/es-mx/word-help/escribir-insertar-o-cambiar-unaecuacion-HA001230361.aspx http://office.microsoft.com/es-mx/word-help/insertar-una-ecuacionHP005190247.aspx http://office.microsoft.com/es-es/word-help/agregar-una-imagen-a-un-graficosmartart-HA010099850.aspx 9 WORD