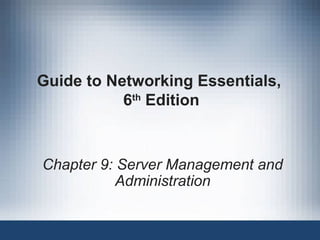
Net essentials6e ch9
- 1. Guide to Networking Essentials, 6th Edition Chapter 9: Server Management and Administration
- 2. Copyright © 2012 Cengage Learning. All rights reserved. 2 Objectives 2 • Create and work with user and group accounts • Create and manage permissions on storage volumes • Work with shared files and printers • Monitor a system’s performance and reliability • Describe fault tolerant and backup solutions
- 3. Copyright © 2012 Cengage Learning. All rights reserved. 3 Managing User and Group Accounts • User accounts have two main functions: – Provide a method for users to authenticate themselves to the network – Provide detailed information about a user • Group accounts are used to organize users so that assignment of resource permissions and rights can be managed more easily than working with dozens or hundreds of individual user accounts – Example: Group users by department within a company. When a shared folder containing documents used by a certain department is created, the admin just needs to assign permissions to the whole group.
- 4. Copyright © 2012 Cengage Learning. All rights reserved. 4 Managing User and Group Accounts • In a large network with many servers and hundreds or thousands of users, a scheme for naming user and group accounts as well as network devices is crucial. Consider the following: – Is there a minimum and maximum number of characters user account names should have? – Should the username be based on the user’s real name or if security is important, should names be more cryptic? – Some OSs distinguish between uppercase and lowercase letters. Should usernames contain both as well as special characters?
- 5. Copyright © 2012 Cengage Learning. All rights reserved. 5 Managing User and Group Accounts • Considerations for password naming conventions: – Minimum length – Complexity requirements: use of uppercase and lowercase along with special characters – User or administrator created – Password change frequency • Group account names should reflect the group membership or the resource to which the group is assigned permissions • Once naming conventions have been established, stick to them
- 6. Copyright © 2012 Cengage Learning. All rights reserved. 6 Working with Accounts in Windows • When Windows is first installed, two users are created – Administrator and Guest (usually disabled) • The Administrator account has full access to a computer • Windows domain users are created in Active Directory Users and Computers • You can create folders for organizing users and groups (called organization units or OUs)
- 7. Working with Accounts in Windows Active Directory Users and Computers Copyright © 2012 Cengage Learning. All rights reserved. 7
- 8. Copyright © 2012 Cengage Learning. All rights reserved. 8 Working with Accounts in Windows To create a new user: Open the folder where you want to create the user. Right-click the folder, point to New, and click User. The New Object – User Dialog box opens **Everything you create in Active Directory is considered an object.
- 9. Copyright © 2012 Cengage Learning. All rights reserved. 9 Working with Accounts in Windows Setting the password and additional account options Note – After a user account is created, you can double click it to open its properties
- 10. Copyright © 2012 Cengage Learning. All rights reserved. 10 Creating Group Accounts in Windows Domains • Group scope has three options: − Domain local: Can be used to assign permissions to resources only in the domain in which the group is created − Global: The default option; contains users from the domain in which they are created but can be assigned permissions to resources in other domains − Universal: Used in multidomain networks; users from any domain can be members and be assigned permission to resources in any domain • Group type has two options: • Security (default) • Distribution: Used only for tasks such as sending all group members an e-mail when you run an Active Directory-integrated e-mail program, such as Microsoft Exchange
- 11. Creating Group Accounts in Windows Domains Creating a new group in Active Directory Copyright © 2012 Cengage Learning. All rights reserved. 11
- 12. Copyright © 2012 Cengage Learning. All rights reserved. 12 Windows Default Groups • Windows defines a number of default groups that have pre-assigned rights that apply to all group members • The following table lists those groups:
- 13. Copyright © 2012 Cengage Learning. All rights reserved. 13 Special Identity Groups • Special identity groups don’t appear as objects in Active Directory Users and Computers, but they can be assigned permissions and rights • Membership is controlled by Windows
- 14. Copyright © 2012 Cengage Learning. All rights reserved. 14 User Profiles • User profile – collection of user’s personal files and settings that define his or her working environment – Created when a user logs on for the first time and is stored in a folder that usually has the same name as the user’s logon name • A user profile stored on the same system where the user logs on is called a local profile – When users log off, their profile settings are saved in their local profiles so that the next time they log on, all their settings are preserved • If administrators want to make a user’s profile available on any computer they log on to, they can set up roaming profiles
- 15. Copyright © 2012 Cengage Learning. All rights reserved. 15 User Profiles • A roaming profile follows the user no matter which computer he or she logs on to – Stored on a network share – Any changes the user makes to the profile are replicated from the locally “cached copy” to the profile on the network share when the user logs off – Roaming profiles are rarely used in workgroup networks but are frequently used by Active Directory administrators • Mandatory profiles discard a user’s profile changes at log off so the profile is always the same
- 16. Copyright © 2012 Cengage Learning. All rights reserved. 16 Working with Accounts in Linux • User and group accounts in Linux are used for the same purpose as Windows: – User authentication and authorization • Linux also has a default user who has full control over the system – named root • Most Linux administration takes place at the command line – Adduser newuser (replace newuser with the logon name for the user account you’re creating) – You will then be prompted to create a new password and enter the user’s full name and other information
- 17. Copyright © 2012 Cengage Learning. All rights reserved. 17 Working with Accounts in Linux • All users must belong to at least one group in Linux – When a new user is created, a new group with the same name is also created and the user is made a member • Use the addgroup command to create groups • To add users to a group: – Adduser username groupname • Many administrators prefer the command-line method for creating users because they can import user information from a text file
- 18. Copyright © 2012 Cengage Learning. All rights reserved. 18 Storage and File System Management • Network administrators need to: – Make sure enough storage space is available to store files needed – Manage who has access to file storage – Prevent users from storing inappropriate types of data on company servers • Locally attached storage – a device, such as a hard disk, that is connected to a storage controller on the server
- 19. Copyright © 2012 Cengage Learning. All rights reserved. 19 Volumes and Partitions • A volume is part or all of the space on one or more disks that contains (or is ready to contain) a file system – In Windows, volumes are usually assigned a drive letter – In Linux, volumes are mounted in the file system and accessed as though they were a folder • The term partition is sometimes used interchangeably with volume but they don’t always describe the same thing – In Windows, a basic disk can be divided into one to four partitions – A primary partition can be formatted with a file system and assigned a drive letter (considered a volume) – An extended partition can’t be formatted with a file system or assigned a drive letter. It is divided into one or more logical drives that can be formatted and assigned a drive letter (considered a volume)
- 20. Copyright © 2012 Cengage Learning. All rights reserved. 20 Volumes and Partitions • Only a primary partition can be the active partition (partition that can hold boot files) • The active primary partition storing the Windows boot loader is referred to as the system partition • The partition or logical drive holding the Windows OS files is called the boot partition • A dynamic disk can be divided into one or more volumes; the term partition is not used in this context
- 21. The FAT File System • The File Allocation Table (FAT) file system has two variations: – FAT16 is usually referred to as FAT and has been around since the mid-1980s and is supported by most OSs – FAT32 arrived with the release of Windows 95 OSR2 in 1996 • FAT16 is limited to 2 GB partitions in most cases • FAT32 allows partitions up to 2 TB but in Windows 2000 and later, Microsoft limits them to 32 GB because the file system becomes noticeably slower with larger partition sizes Copyright © 2012 Cengage Learning. All rights reserved. 21
- 22. The NTFS File System • NTFS is a full-featured file system that Microsoft introduced in 1993 with Windows NT • Features available in NTFS that aren’t in FAT: – Disk quotas: Limit amount of data users’ files can occupy – Volume mount points: No need for a drive letter to access the volume – Shadow copies: Allow users to restore older file versions or files that were accidentally deleted – File compression: Files can be stored in a compressed format – Encrypting File System: Makes encrypted files inaccessible to everyone except the user who encrypted the file, including users who have been granted permission to the file Copyright © 2012 Cengage Learning. All rights reserved. 22
- 23. NTFS Permissions • Two modes for accessing files on a networked computer: – Network (sometimes called remote) – Interactive (sometimes called local) • Share permissions are applied when a user attempts network access to shared files • NTFS permissions always apply, whether file access is attempted interactively or remotely through a share • Permissions can be viewed as a gatekeeper to control who has access to folder and files Copyright © 2012 Cengage Learning. All rights reserved. 23
- 24. NTFS Permissions • The general security rule for assigning permissions is to give users the least access necessary for their job • NTFS permissions can be configured on folders and files • By default, when permissions are configured on a folder, subfolders and files in that folder inherit the permissions but can be changed by the admin • To view or edit permissions on an NTFS folder, access the Security tab of the Properties dialog box Copyright © 2012 Cengage Learning. All rights reserved. 24
- 25. NTFS Permissions • NTFS standard permissions for folders and files: – Read: Users can view file contents, copy files, open folders and subfolders, and view file attributes and permissions. – Read & execute: Grants the same permissions as Read and includes the ability to run applications or scripts. – List folder contents: This permission applies only to folders and because it doesn’t apply to files, Read & execute must also be set on the folder to allow users to open files in the folder. Copyright © 2012 Cengage Learning. All rights reserved. 25
- 26. NTFS Permissions (cont’d) – Write: Users can create and modify files and read file attributes and permissions. However, this permission doesn’t allow users to read or delete files. In most cases, the Read or Read & execute permission should be given with the Write permission. – Modify: Users can read, modify, delete, and create files. Users can’t change permissions or take ownership. Selecting this permission automatically selects Read & execute, List folder contents, Read, and Write. – Full control: Users can perform all actions given by the Modify permission with the addition of changing permissions and taking ownership. Copyright © 2012 Cengage Learning. All rights reserved. 26
- 27. Copyright © 2012 Cengage Learning. All rights reserved. 27 NTFS Permissions
- 28. The Linux File System • Linux supports many files systems – Ext3, Ext4, ReiserFS, and XFS – Ext3 and Ext4 are the default file system for most Linux distributions • There are only three permissions – read, write, and execute • There are only three user types that can be assigned one or more permissions: – Owner: Owner of the file or folder – Group: The primary group to which the owner belongs – Other: All other users Copyright © 2012 Cengage Learning. All rights reserved. 28
- 29. The Linux File System Permissions for a file named “newfile” in Linux Copyright © 2012 Cengage Learning. All rights reserved. 29
- 30. Working with Shared Files and Printers • The dominant file-sharing protocol is Server Message Block (SMB) – This is the native Windows file-sharing protocol, but is supported by Linux and MAC OS – Network File System (NFS) is the native Linux file-sharing protocol and Windows can support NFS with the right software installed • Printer sharing also uses SMB – The native Linux printer-sharing protocol is line printer daemon/line printer remote (LPD/LPR) Copyright © 2012 Cengage Learning. All rights reserved. 30
- 31. Sharing Files and Printers in Windows • In Windows, users are subject to both share and NTFS permissions when accessing files over the network • Share permissions are somewhat simpler than NTFS permissions. There are only 3: – Read: Users can view contents of files, copy files, run applications and script files, open folders and subfolders, and view file attributes – Change: All permissions granted by Read, plus create files and folders, change contents and attributes of files and folders, and delete files and folders – Full Control: All permissions granted by Change, plus change file and folder permissions as well as take ownership of files and folders Copyright © 2012 Cengage Learning. All rights reserved. 31
- 32. Sharing Files and Printers in Windows Share Permissions Copyright © 2012 Cengage Learning. All rights reserved. 32
- 33. Sharing Files and Printers in Windows • Sharing files isn’t difficult in a Windows environment. There are two methods: – File Sharing Wizard: To start this wizard, right-click a folder and click Share (or “Share with” in Windows 7). The File Sharing Wizard (see next slide) simplifies sharing for novices by using easier terms for permissions and by setting NTFS permissions to accommodate the selected share permissions. – Advanced Sharing dialog box: To open this dialog box, click Advanced Sharing in the Sharing tab of a folder’s Properties dialog box. There are quite a few options in this dialog box. Copyright © 2012 Cengage Learning. All rights reserved. 33
- 34. Sharing Files and Printers in Windows The File Sharing Wizard Copyright © 2012 Cengage Learning. All rights reserved. 34
- 35. Sharing Files and Printers in Windows The Advanced Sharing dialog box Copyright © 2012 Cengage Learning. All rights reserved. 35
- 36. Sharing Printers in Windows • Components of a shared printer: – Print device—Two basic types of print device: • Local print device: Connected to an I/O port on a computer • Network print device: A printer attached to and shared by another computer – Printer: The icon in the Printers folder that represents print devices – Print server: A Windows computer that’s sharing a printer – Print queue: A storage location for print jobs awaiting printing Copyright © 2012 Cengage Learning. All rights reserved. 36
- 37. Sharing Printers in Windows • Benefits of using a shared printer: – Access control: Control who can print to a printer and who can manage print jobs – Printer pooling: A single printer represents two or more print devices (server sends the job to the least busy printer) – Printer priority: Two or more printers can represent a single print device (printers can be assigned different priorities so that a job sent to a higher priority will print first) – Print job management: Administrators can pause, cancel, restart, reorder, and change preferences on print jobs waiting in the queue – Availability control: Administrators can configure print servers so that print jobs are accepted only during certain hours of the day Copyright © 2012 Cengage Learning. All rights reserved. 37
- 38. Sharing Printers in Windows The Sharing tab for a print server Copyright © 2012 Cengage Learning. All rights reserved. 38
- 39. Sharing Files and Printers in Linux • Linux supports Windows file sharing by using SMB in a software package called Samba • Printer sharing in Linux is straightforward after Samba has been installed • When you create a new printer in Linux, it is shared automatically Copyright © 2012 Cengage Learning. All rights reserved. 39
- 40. Monitoring System Reliability and Performance • Windows Server 2008 provides tools to manage and monitor server operation: – Task Manager – Event Viewer – Performance Monitor – Windows System Resource Manager • We have already covered Task Manager so this section focuses on the other three Copyright © 2012 Cengage Learning. All rights reserved. 40
- 41. Event Viewer • Allows administrators to view event log entries. Events are categorized by these levels: – Information: These events indicate normal operations, such as service stops and starts – Warning: Provide information about events that should be brought to the administrator’s attention – Error: Error events are often generated when a process or service is unable to perform a task or stops unexpectedly • You can examine several log files in Event Viewer, including Application, Security, Setup, and System logs Copyright © 2012 Cengage Learning. All rights reserved. 41
- 42. Event Viewer Copyright © 2012 Cengage Learning. All rights reserved. 42
- 43. Performance Monitor • Consists of a collection of tools for pinpointing which resources are being overloaded and how they’re being overloaded • Contains the following folders: – Monitoring Tools: Contains the Performance Monitor tool – Data Collector Sets: Contains user- and system-defined templates with sets of data points called data collectors – Reports: Contains system- and user-defined performance and diagnostic reports • Performance Monitor uses counters to track the performance of a variety of objects – A counter is a value representing some aspect of an object’s performance Copyright © 2012 Cengage Learning. All rights reserved. 43
- 44. Performance Monitor • In order to track an object’s performance you need to create a baseline – Performance baseline is a record of performance data gathered when a system is performing well under normal operating conditions – Generally, baseline data is collected shortly after a system is put into service and then again each time changes are made • To create a baseline of performance data, you create a data collector set that specifies the performance counters you want to collect, how often to collect them, and the time period Copyright © 2012 Cengage Learning. All rights reserved. 44
- 45. Performance Monitor Copyright © 2012 Cengage Learning. All rights reserved. 45
- 46. Windows System Resource Manager • WSRM is a Windows Server 2008 feature installed in Server Manager that helps you manage processor and memory resources • WSRM includes the following features: – Preconfigured and custom policies that allocate resources on a per-process or per-user basis – Policies based on calendar rules to allow fine-tuning system resource use according to time of day – Automatic policy application based on server events or changes in memory or CPU resources – Resource monitoring data stored in a Windows internal database or SQL database Copyright © 2012 Cengage Learning. All rights reserved. 46
- 47. Backup and Fault Tolerance • Regular backups provide a safety net to restore a system to working order in the event of a disk failure or file corruption • A popular type of backup is an image backup, in which a copy of an entire disk is created that can be restored without reinstalling the OS – Can’t restore separate files so image backups are usually done along with traditional file backup • Fault tolerance provides methods for a system to continue running after a system failure has occurred Copyright © 2012 Cengage Learning. All rights reserved. 47
- 48. Windows Backup • Windows Server Backup comes with Windows Server 2008 and has the following features: – Backups can be run manually or scheduled to run automatically – You can create a system recovery backup that automatically includes all volumes containing critical system data – Manual backups can be stored on network drives, fixed and removable basic disk volumes and CD or DVD – Backups can be stored on a hard disk dedicated for backups, a non-dedicated volume, or a shared network folder – You can use a Volume Shadow Copy Service (VSS) backup, which means even open files can be backed up – By default, Windows Server Backup is configured to back up the local computer, but you can also back up files remotely Copyright © 2012 Cengage Learning. All rights reserved. 48
- 49. Windows Backup • Windows Server Backup is a satisfactory tool but it has limitations – An enterprise-class backup program, such as Symantec NetBackup and CommVault Galaxy Backup and Recovery, offers advanced disaster recovery solutions • Windows 7 backup is called Backup and Restore and has straightforward features – You can use it to create a system image, create a system repair disc, or back up all files or separate files and folders Copyright © 2012 Cengage Learning. All rights reserved. 49
- 50. Protecting Data with Fault Tolerance • Recall that fault tolerance provides methods for a system to continue running after a system failure has occurred • Three forms of fault tolerance that are common on networks and servers: – Redundant power supply and uninterruptible power supply – Redundant disk systems – Server clustering Copyright © 2012 Cengage Learning. All rights reserved. 50
- 51. Redundant Power • A computer requires a constant, clean source of power or else it may reboot causing lost work or damage to the file system • A redundant power supply is a second power supply unit in the computer case, so if one power supply fails, the other unit takes on the full load • An uninterruptible power supply (UPS) is a device with a built-in battery, power conditioning, and surge protection – If power fails, the UPS battery provides enough power to keep your computer running until power is restored or you can shut down the computer safely Copyright © 2012 Cengage Learning. All rights reserved. 51
- 52. Redundant Power • UPSs come in two main categories: online and standby • A standby UPS supplies power to plugged-in devices by passing power from the wall outlet directly to the device – In a power outage, the UPS detects the power failure and switches to battery power – If switchover doesn’t happen fast enough, the plugged-in devices might lose power long enough to reboot • An online UPS supplies power continuously to plugged- in devices through the UPS battery, which is recharged continually by the wall outlet power Copyright © 2012 Cengage Learning. All rights reserved. 52
- 53. Redundant Disk Systems • Redundant disk systems are based on the redundant array of independent disks (RAID) technology • RAID 1: Disk Mirroring – requires two disks – When data is written to one disk, it’s also written to the second disk – If either disk fails, the system can continue operating because both disks have the same data • RAID 5: Disk Striping with Parity – requires a minimum of three disks but is more space efficient than RAID 1 – Works by spreading data across multiple disks and using one disk in each write operation to store parity information – Parity info is generated by a calculation on data being written, so if one of the disks fails, it can be used to re-create lost data from the failed disk Copyright © 2012 Cengage Learning. All rights reserved. 53
- 54. Server Clustering • A server cluster is made up of two or more servers that are interconnected and appear as a single unit • Two common types of clustering are failover and load-balancing – A failover cluster involves two or more servers sharing a high-speed link used to synchronize data. One server is the primary and others are standby. In the event the primary fails, a standby server takes its place. – A load-balancing cluster consists of two or more servers that appear as a single unit to users. All servers in the cluster operate and share the load. Copyright © 2012 Cengage Learning. All rights reserved. 54
- 55. Copyright © 2012 Cengage Learning. All rights reserved. 55 Chapter Summary • User accounts are the link between real people and network resources • User accounts and passwords should have conventions for their creation • Group accounts are used to organize users so that assignment of resource permissions and rights can be managed more easily than working with dozens or hundreds of individual user accounts • A user profile is a collection of a user’s personal files and settings that define his or her working environment
- 56. Copyright © 2012 Cengage Learning. All rights reserved. 56 Chapter Summary • Locally attached storage is a device, such as a hard disk, connected to a storage controller on the server. Storage is divided into volumes or partitions • The Linux file systems include Ext3, Ext4, ResierFS, and XFS • SMB is the Windows default file-sharing protocol while NFS is the native Linux file-sharing protocol • Windows Server 2008 provides tools to manage and monitor server operation and resources, including the following: Task Manager, Event Viewer, Performance Monitor, Windows System Resource Manager
- 57. Chapter Summary • Regular backups provide a safety net to restore a system to working order in the event of a disk failure or file corruption. Fault tolerance provides methods for a system to continue running after a system failure has occurred Copyright © 2012 Cengage Learning. All rights reserved. 57
