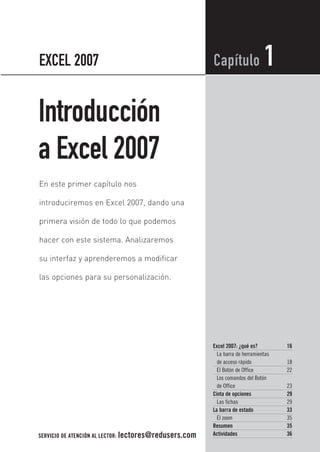
Excel 2007 introduccion
- 1. EXCEL 2007 Capítulo 1 Introducción a Excel 2007 En este primer capítulo nos introduciremos en Excel 2007, dando una primera visión de todo lo que podemos hacer con este sistema. Analizaremos su interfaz y aprenderemos a modificar las opciones para su personalización. Excel 2007: ¿qué es? 16 La barra de herramientas de acceso rápido 18 El Botón de Office 22 Los comandos del Botón de Office 23 Cinta de opciones 29 Las fichas 29 La barra de estado 33 El zoom 35 Resumen 35 SERVICIO DE ATENCIÓN AL LECTOR: lectores@redusers.com Actividades 36
- 2. 1. INTRODUCCIÓN A EXCEL 2007 EXCEL 2007: ¿QUÉ ES? Excel 2007 es una planilla de cálculo, un programa que permite manejar datos de diferente tipo, realizar cálculos, hacer gráficos y tablas; una herramienta para analizar, compartir y administrar información, que ayuda a tomar decisiones me- jor fundadas. Podemos realizar desde cosas muy sencillas como una lista de alum- nos y sus calificaciones hasta algo tan complejo como una tabla dinámica y un grá- fico para la representación de las ventas de una organización. Figura 1. Algo muy sencillo como una lista de alumnos y algo más complejo como una tabla con datos y un gráfico pueden ser realizados con Excel 2007. Excel presenta la información organizada como si fuera un papel cuadriculado o un plano de la batalla naval donde cada uno de los casilleros, llamados celdas, se de- nominan con un número para las filas y con una letra para las columnas; por ejem- plo A1, B3, J504, etcétera. De esta forma, los datos se encuentran organizados en fi- las y en columnas. Todas estas celdas se encontrarán dentro de hojas, y un grupo de hojas conformarán un determinado archivo, denominado libro. 16
- 3. Excel 2007: ¿qué es? A través de la siguiente guía visual, conoceremos los distintos elementos de una planilla muy simple con el objetivo de conocer sus principales partes. Como ve- remos, toda la planilla se basa en columnas y en filas, y la intersección de estos dos elementos forma las celdas. q La planilla GUÍA VISUAL Filas indicadas con números. Cuadro de nombres: permite ingresar un nombre para que un dato se pueda identificar mejor. Columnas indicadas con letras. Barra de fórmulas: aquí podemos ver y editar las fórmulas de nuestra planilla. Datos numéricos con los que podremos realizar cálculos. Operaciones y resultados. En este caso un cálculo muy sencillo: una suma. Datos tipo texto. ❘❘❘ ADEMÁS DE LAS HOJAS... Además de las hojas, un archivo de Excel (libro) puede incluir código Visual Basic para Aplica- ciones (VBA), utilizado en macros y controles ActiveX. Este es un tema que requiere bastantes conocimientos avanzados y lo veremos en profundidad en el Capítulo 11, donde aprenderemos la forma de utilizar VBA para crear nuestras propias macros. 17
- 4. 1. INTRODUCCIÓN A EXCEL 2007 LA INTERFAZ DE USUARIO DE MICROSOFT EXCEL 2007 En Excel 2007, Microsoft nos presenta una interfaz de usuario diferente de las conocidas hasta el momento, bajo el entorno Windows. La tradicional barra de menús e iconos se ha convertido en una interfaz orientada a resultados. Esto significa que, según el trabajo que se deba realizar, Excel 2007 muestra los co- mandos necesarios. Además, nos posibilita construir planillas de más de 16.000 mil columnas (indicadas con letras desde la A hasta la XFD) y con una cantidad de filas superiores a un millón; exactamente, 1.048.576. De esta forma, Excel 2007 nos da la posibilidad de manejar una enorme cantidad de datos. Figura 2. Dentro de una hoja de Excel 2007, disponemos de más de 17.000 millones de celdas. En esta interfaz, los comandos y funciones son fáciles de encontrar dentro de las fi- chas orientadas a tareas que contienen grupos lógicos de comandos y características. Además, podemos obtener información descriptiva sobre las herramientas con sólo situarnos sobre el icono correspondiente. Así, Excel 2007 posee una interfaz de usuario muy ágil, independientemente de la tarea que se esté llevando a cabo. La barra de herramientas de acceso rápido Dentro de la interfaz, se presenta una pequeña barra de herramientas totalmente personalizable. El objetivo de esta pequeña barra es tener, al alcance de un clic, las opciones que nos resulten más útiles o que necesitemos con mayor frecuencia. 18
- 5. La interfaz de usuario de Microsoft Excel 2007 Figura 3. Si hacemos clic con el botón derecho encima de la barra, podremos personalizarla. Por defecto, la barra de herramientas de acceso rápido sólo incluye los comandos de Guardar, Deshacer y Rehacer. Con un simple clic del mouse en el botón que apare- ce a la derecha de la barra, podremos incluir otras opciones. Figura 4. Podemos incluir algunos comandos básicos directamente; otros tendrán que ser personalizados a través de la opción Más comandos…. De manera muy sencilla podremos incluir comandos, como: • Nuevo: para iniciar un libro en blanco. • Abrir: se utiliza para abrir algún libro guardado previamente. • Guardar: opción para salvar los datos del libro que estamos utilizando. • Correo electrónico: para enviar la planilla actual por correo electrónico. • Impresión rápida: envía la planilla directamente a la impresora sin realizar cambios. • Vista preliminar: nos permite visualizar cómo quedaría impresa nuestra planilla. 19
- 6. 1. INTRODUCCIÓN A EXCEL 2007 • Ortografía: realiza una revisión ortográfica. • Deshacer y Rehacer: estas opciones nos permiten volver atrás las acciones que hayamos efectuado o hacerlas de nuevo. • Orden ascendente y Orden descendente: son utilidades para ordenar un grupo de datos en distintos sentidos. Además de estas opciones, podremos acceder a personalizar la barra de herramien- tas de acceso rápido, para que incluya otros comandos. Figura 5. Desde aquí es muy sencillo personalizar nuestra barra de acceso rápido. En el cuadro de la izquierda, encontraremos los comandos disponibles para in- cluir dentro de la barra y, en el cuadro de la derecha, observaremos los coman- dos incluidos. A través de los botones Agregar y Quitar que se encuentran entre los dos cuadros, podremos desplazar los comandos, incluyéndolos en nuestra ba- ❘❘❘ LAS OPERACIONES Aunque veremos cómo realizar operaciones más adelante, podemos anticipar que éstas se rea- lizan mediante diferentes signos. Los símbolos + y – se utilizan para realizar sumas y restas res- pectivamente. El asterisco * se usa para las multiplicaciones y la barra oblicua /, para dividir. El signo ^ sirve para la potenciación, por ejemplo, 5^2 equivale a 5 elevado al cuadrado. 20
- 7. La interfaz de usuario de Microsoft Excel 2007 rra de herramientas. También podremos incluir algunos comandos para algún li- bro determinado si, en el menú Personalizar barra de herramientas de acceso rá- pido, seleccionamos el nombre de un libro. Figura 6. Podremos personalizar el acceso rápido de forma general o sólo para un libro. En la parte superior izquierda de la ventana, podremos elegir, de una lista despega- ble, las distintas agrupaciones por categoría de los comandos. El botón Restablecer que aparece debajo del cuadro de la derecha nos permite hacer que la barra vuelva a tener su configuración predeterminada. Por último, podremos ubicar la barra de acceso rápido por encima o por debajo de la cinta de opciones, si seleccionamos la opción que corresponda dentro de la lista desplegable de esa barra. Figura 7. El comando que permite cambiar la ubicación de la barra de acceso rápido cambia su nombre de acuerdo a la acción que es posible realizar. 21
- 8. 1. INTRODUCCIÓN A EXCEL 2007 El Botón de Office Entre sus novedades, Microsoft Excel 2007 presenta, en la parte superior izquierda de la pantalla, un botón especial con el logo de Microsoft Office. Este botón, deno- minado Botón de Office, incluye las opciones básicas para el manejo de los archivos. Al presionar este botón, en la parte izquierda veremos una serie de opciones que nos permite trabajar con los archivos. En la parte derecha y bajo el título Documentos re- cientes, encontraremos accesos directos a los últimos libros que hayamos utilizado. Figura 8. Tradicionalmente, en los programas de oficina, las opciones de este botón se encontraban incluidas dentro del menú Archivo. También podremos acceder a este botón, utilizando el teclado. Para ello, si presiona- mos la tecla /, veremos que las partes principales de la barra de acceso rápido, los me- nús y la cinta de opciones muestran letras y números que indican las teclas que per- miten acceder desde el teclado. Por ejemplo, para poder utilizar el Botón de Office de- bemos, luego de presionar la /, utilizar la tecla A. De la misma forma podremos con- tinuar presionando teclas para utilizar las distintas funciones incluidas en este menú. Figura 9. Podremos acceder a todas las opciones a través del teclado, si presionamos / y, luego, la letra o el número que aparece sobre lo que necesitamos. 22
- 9. La interfaz de usuario de Microsoft Excel 2007 Los comandos del Botón de Office Los primeros comandos que incluye este botón son los que habitualmente se en- cuentran dentro del menú Archivo de cualquier programa de oficina o de diseño. Las opciones Nuevo, Abrir y Guardar hacen referencia al manejo de archivos o de libros. Debemos elegir la primera opción para crear un libro nuevo y la siguiente, para vol- ver a ver un libro existente que hayamos guardado utilizando la tercera opción. Guardar con opciones Si creamos nuestro primer archivo para registrar ingresos y egresos, primero debe- remos volcar, para cada día de la semana, los montos respectivos y, luego, realizar la diferencia en una columna. Para guardar este archivo, podemos usar un formato diferente, si utilizamos la opción incluida en el Botón de Office: Guardar como. Figura 10. La opción Guardar como nos permite guardar el archivo con otro nombre o salvarlo en formatos diferentes. Al posicionar el puntero del mouse sobre la opción, nos aparecen las principales opciones que tiene este comando: • Libro de Excel: guarda el libro en el formato predeterminado de archivo, que tiene extensión .xlsx. Estos archivos no pueden contener macros de Visual Ba- sic para Aplicaciones (VBA) ni controles ActiveX. • Libro de Excel habilitado para macros: esta es la opción que debemos elegir pa- ra guardar los archivos que posean macros. Su extensión será .xlsm. • Libro binario de Excel: guarda los archivos en el formato binario de Microsoft Excel 2007 (BIFF12), cuya extensión es .xlsb. • Libro de Excel 97-2003: nos permite guardar un archivo creado con Excel 2007 para que sea compatible con las versiones anteriores del programa. La extensión será .xls. 23
- 10. 1. INTRODUCCIÓN A EXCEL 2007 • PDF o XPS: desde aquí se genera un archivo de diseño fijo que garantiza que, cuando se vea o se imprima, se conserve el formato deseado y que los datos no puedan ser cambiados fácilmente. • Otros formatos: también podremos guardar nuestro libro como un archivo de tex- to, una plantilla de Excel o una página web, por ejemplo. Otra forma de acceder al comando Guardar como, será presionando la tecla de fun- ciones F12 de nuestro teclado. El formato de archivos Excel 2007 presenta un formato de archivo denominado XML abierto de Mi- crosoft Office. Este formato facilita la integración con orígenes de datos exter- nos y, a la vez, reduce el tamaño de los archivos y mejora la recuperación de da- tos. Las características mejoradas de este nuevo formato son: • Archivos compactos: los archivos se comprimen de forma automática y, en al- gunos casos, pueden llegar a reducirse hasta un 75%. Esto sucede porque el formato XML de Office utiliza tecnología de compresión zip para almacenar los archivos. Al momento de abrir un archivo, éste se descomprime de mane- ra automática y, al guardarlo, se vuelve a comprimir. • Macros: este formato también nos presenta mayor seguridad ya que podremos identificar de forma sencilla los archivos que contengan macros de los que no lo tengan. Los archivos cuya extensión sea .xlsx no podrán contener ni macros ni controles ActiveX, por lo que son archivos totalmente seguros. Sólo los libros cu- ya extensión sea .xlsm pueden contener macros de VBA. De esta forma, es más sencillo identificar los archivos que pueden llegar a ser más riesgosos. • Recuperación de datos: la manera en la que se estructuran los archivos (forma mo- dular) facilita la recuperación de los datos y permite abrir un archivo, aunque algu- no de sus componentes, ya sea un gráfico o una tabla, se encuentren dañados. Impresiones Al situarnos con el puntero del mouse sobre el comando Imprimir del Botón de Office, se extienden las diferentes opciones relacionadas con esta tarea. También ❘❘❘ MOVERSE CON EL TECLADO Podremos abrir un archivo con el comando Abrir, incluido dentro del Botón de Office. Pero también existe la posibilidad de realizar esta tarea utilizando el teclado, si presionamos la combinación de teclas CTRL+A. Asimismo, el acceso mediante el teclado del comando Guardar es CTRL+G. Para sa- ber los atajos de otras opciones, debemos dejar el mouse unos segundos sobre su nombre. 24
- 11. La interfaz de usuario de Microsoft Excel 2007 podremos acceder a las opciones de impresión a través del teclado, si utilizamos la combinación de teclas CTRL+P. Figura 11. Desde aquí podremos definir cuestiones relacionadas con nuestras impresiones. • Imprimir: mediante esta opción podremos establecer las opciones relacionadas con las impresoras, la orientación del papel, su tamaño, la cantidad de copias, etcétera. • Impresión rápida: no podremos realizar ninguna modificación sobre las opciones de impresión y, además, el documento se enviará automáticamente a la impresora. • Vista preliminar: desde aquí podremos ver cómo quedará nuestra impresión y realizar modificaciones, como seleccionar el tipo de papel y su orientación, modificar el ancho y alto de los márgenes, entre otras cosas. Figura 12. En la vista de impresión, podemos ver cómo se imprimirá la planilla y, si hay errores, resolverlos antes de llevarlos al papel. 25
- 12. 1. INTRODUCCIÓN A EXCEL 2007 Preparar un documento para su publicación Excel 2007 está orientado a la publicación de los contenidos que se generan, por lo que otro de los comandos del Botón de Office se llama Preparar. Con las opciones incluidas dentro de este comando, podremos mejorar aspectos relacionados con la publicación y distribución de nuestras planillas. Por ejemplo, si seleccionamos la opción Propiedades, accederemos a la edición de las opciones relacionadas con el autor, el título y las palabras clave del archivo, entre otras cosas. Figura 13. Dentro de las propiedades, pueden incluirse el nombre del autor del archivo y comentarios relacionados con su confección. La segunda opción de este comando, Inspeccionar documento, sirve para compro- bar la información privada, que puede estar contenida y oculta dentro de un li- bro. La siguiente opción es Cifrar documento, que se utiliza para darles mayor se- guridad a nuestros documentos, incluyéndoles contraseñas. Dentro de Restringir acceso podremos decidir si concedemos acceso a las perso- nas y si queremos restringir su capacidad para imprimir, editar o copiar los con- tenidos del archivo. Cabe aclarar que, para utilizar esta opción, debemos tener instalado el cliente Windows Rights Management. También podremos agregar una firma digital a nuestro archivo para asegurar la integridad del libro. Además, podremos marcar el libro como versión final y ❘❘❘ UTILIZAR EL TECLADO Si utilizamos la tecla Av Pág de nuestro teclado, avanzaremos una página (20-25 filas) hacia abajo y, si utilizamos Re Pág, realizaremos el movimiento inverso. También podremos utilizar estas te- clas para movilizarnos hacia los costados, si las combinamos con ALT. Con ALT+Av Pág nos move- remos una pantalla hacia la derecha y, con la combinación ALT+Re Pág, iremos hacia la izquierda. 26
- 13. La interfaz de usuario de Microsoft Excel 2007 definitiva para que sea guardado como sólo lectura si seleccionamos la opción Marcar como final dentro del comando Preparar. Por último, la opción Ejecutar el Comprobador de compatibilidad nos resultará muy útil porque, al utilizarla, podremos ver todas aquellas cuestiones que están incluidas en nuestro libro y que no son compatibles con versiones anteriores de Excel. Figura 14. El Comprobador de compatibilidad permite evaluar los conflictos que aparecen al compartir archivos Excel 2007 con usuarios que posean versiones anteriores del programa. La publicación El comando Publicar nos servirá para distribuir nuestra planilla a otras personas. Entre sus opciones, Servicios de Excel permite publicar un libro en un servidor para que otros usuarios puedan tener acceso a todos los datos a través de un ex- plorador, utilizando Microsoft Office Excel Web Access. Con esta opción se po- drán definir las partes del libro que se desean mostrar. Servidor de administración documental permite compartir el libro en un servidor de documentación y Crear área de trabajo de documento comparte el archivo con varias personas, mante- niendo una copia local de éste, sincronizada con la copia que se encuentre en el servidor para que se puedan visualizar los cambios. ❘❘❘ DESCARGAR WINDOWS RIGHTS MANAGEMENT Para descargar el cliente WRM, podemos ir al sitio de Microsoft Latinoamérica (www.microsoft. com/latam) e ingresar cliente Windows Rights Management en el cuadro de búsqueda. Para acce- der directamente a la página de descarga, la dirección es www.microsoft.com/downloads/details. aspx?FamilyID=02DA5107-2919-414B-A5A3-3102C7447838&displaylang=es. 27
- 14. 1. INTRODUCCIÓN A EXCEL 2007 Figura 15. El comando Publicar nos ofrece opciones interesantes para publicar nuestros archivos generados con Excel 2007. Otras opciones Por último, dentro del Botón de Office encontraremos las opciones necesarias para cerrar el archivo que estemos utilizando y, además, para salir de Excel 2007. Tam- bién encontraremos un botón denominado Opciones de Excel, que nos permitirá configurar múltiples cuestiones relacionadas con la personalización del programa para hacer más sencillo nuestro trabajo o para adecuarlo a nuestras necesidades. Figura 16. Las opciones de personalización de Excel nos permiten configurar el programa según nuestro gusto y necesidades. 28
- 15. Cinta de opciones CINTA DE OPCIONES La cinta de opciones es una novedad de Microsoft Office 2007; ha sido diseña- da para ayudarnos a encontrar con mayor facilidad aquellos comandos necesa- rios para realizar una determinada tarea. Para eso, los comandos se agrupan en grupos lógicos, que son reunidos en fichas. Esas fichas se encuentran relacio- nadas con algún tipo de actividad y algunas sólo aparecen al realizar una deter- minada tarea, como la ficha de gráficos, que aparece al trabajar con ellos. Podemos minimizar la cinta de opciones con el comando Minimizar la cinta de op- ciones, incluido en el botón que permite personalizar la barra de herramientas de acceso rápido. Otra forma de minimizar y restaurar la cinta de opciones es hacien- do doble clic con el mouse sobre la ficha activa de la cinta. También podremos rea- lizar esta tarea con el teclado, si utilizamos la combinación de teclas CTRL+F1. Las fichas Como ya mencionamos, las fichas de la cinta de opciones están agrupadas por actividades que se encuentran relacionadas. Así, la ficha Inicio posee grupos de iconos relacionadas con los formatos de las celdas y con su alineación; las op- ciones para copiar, cortar y pegar porciones de la planilla; y algunas cuestiones asociadas con la búsqueda y con el ordenamiento de datos. Figura 17. Si presionamos en la esquina inferior derecha de algunas fichas, podremos acceder a todas sus opciones. Desde la siguiente ficha, Insertar, podremos incluir tablas dinámicas, gráficos e imágenes. También podremos introducir algunas cuestiones relacionadas con la inclusión de cuadros de texto y de símbolos, entre otras cosas. 29
- 16. 1. INTRODUCCIÓN A EXCEL 2007 Figura 18. Al presionar sobre la ficha de gráficos y tablas, accederemos a nuevas opciones relacionadas únicamente con ellos. Desde Diseño de página, podremos seleccionar temas. Los temas son conjuntos de op- ciones relacionadas con el aspecto de nuestra planilla, que ya se encuentran prediseña- das y que podremos elegir para trabajar. Dentro de esta ficha también encontraremos las opciones relacionadas con la configuración de páginas y los ajustes de impresión. Figura 19. Desde aquí también podremos ocultar, con un simple clic, el encabezado de las filas y de las columnas. La ficha Fórmulas se encuentra orientada al manejo de las funciones propias de Excel. En un primer grupo, encontraremos una Biblioteca de funciones que agru- pa las distintas fórmulas, de acuerdo a su utilización. También encontraremos un grupo con comandos para la administración de los grupos de celdas y todo lo relacionado con la inspección de las fórmulas. Figura 20. Aquí podremos seleccionar si la planilla se calculará en forma automática o manual. 30
- 17. Cinta de opciones Dentro de la ficha Datos, encontraremos todo lo referido al ordenamiento de da- tos y a su filtrado, así como también las herramientas relacionadas con el mane- jo de datos, como las validaciones y los esquemas. Figura 21. En esta ficha se encuentran algunas opciones para consolidar datos de distintas planillas. Por un lado, la ficha Revisar incluye las herramientas destinadas al control de la or- tografía y de la traducción y, por el otro, las cuestiones relacionadas con la inclu- sión de comentarios en las celdas y con la protección de la información. Figura 22. Los comentarios nos resultarán de mucha utilidad para dejar aclaraciones en las celdas. La siguiente ficha, Vista, incluye grupos relacionados con las distintas formas de vi- sualizar datos que nos proporciona Excel 2007; la posibilidad de administrar las ventanas, cuando tenemos varios archivos abiertos; y la introducción de macros. Figura 23. Para acceder al grabador de macros, debemos hacer clic sobre el botón relacionado con esta tarea. 31
- 18. 1. INTRODUCCIÓN A EXCEL 2007 Complementos es el nombre de la última ficha, desde la que podremos visualizar todos los complementos que se encuentren activos. Éstos son funcionalidades complementa- rias que agregan comandos personalizados y características especializadas a Microsoft Excel 2007 (se administran desde Botón de Office/Opciones de Excel/Complementos). Figura 24. Solver es uno de los complementos de Excel 2007. Además de las fichas predeterminadas que posee Excel 2007, podremos activar una nueva ficha con herramientas para programadores. Para hacerlo debemos dirigir- nos al Botón de Office e ingresar a Opciones de Excel. Una vez allí, dentro de Más fre- cuentes y, debajo del título Opciones principales para trabajar con Excel, podremos tildar la casilla Mostrar ficha Programador en la cinta de opciones. Figura 25. Esta opción se encuentra oculta porque es muy específica y sólo la usan los usuarios avanzados. 32
- 19. La barra de estado Tal como indica su denominación, se incluirá una nueva ficha en la cinta de opcio- nes: la ficha Programador. Dentro de esta ficha, hay un grupo de opciones destina- do al manejo de macros, otro para la incorporación de diferentes controles Acti- veX en nuestras planillas y un grupo destinado a XML. Figura 26. Aquí encontraremos las herramientas relacionadas con el manejo de código Visual Basic para Aplicaciones. Como ya dijimos, podremos manejar la cinta de opciones a nuestro gusto, mos- trándola u ocultándola cuando creamos conveniente. Además de esto, podremos incorporar cualquier grupo de iconos (que se encuentren dentro de las fichas) a la barra de herramientas de acceso rápido, con sólo hacer clic con el botón dere- cho del mouse sobre el grupo en cuestión y eligiendo la opción Agregar a la ba- rra de herramientas de acceso rápido. LA BARRA DE ESTADO Esta barra es la pequeña línea con información que podemos observar en la ven- tana de Excel, debajo de las celdas y de los nombres de las hojas. Desde aquí po- dremos visualizar si tenemos activado el Bloq. Mayús. de nuestro teclado o el te- clado numérico, entre otras cosas. Además, podremos activar las operaciones bá- sicas de la barra de estado para que, al seleccionar un grupo de celdas en nuestra ❘❘❘ EL PUNTO DE PARTIDA El punto inicial de una planilla de Excel es la celda A1, que sería algo así como el punto de parti- da. Cuando tenemos una planilla muy grande, es común necesitar volver a esta celda y, aunque podemos regresar con el mouse si hacemos scroll horizontal y vertical, resulta más cómodo ha- cerlo mediante la utilización del teclado, si presionamos la combinación de teclas CTRL+Inicio. 33
- 20. 1. INTRODUCCIÓN A EXCEL 2007 barra, aparezca el resultado de algunas cuentas, como el promedio de los datos (si la información es numérica), el recuento de la cantidad de datos selecciona- dos y el recuento numérico, que nos dará como resultado la cantidad de núme- ros que se encuentran seleccionados. También podremos saber cuál es valor má- ximo, el mínimo y la sumatoria total de los valores seleccionados. Figura 27. Podemos elegir diferentes opciones para mostrar en la barra de estado. Para modificar las opciones de nuestra barra, debemos hacer clic con el botón dere- cho del mouse sobre ella. De esta manera, accederemos a su personalización, desde donde podremos activar o desactivar el cálculo de las cuentas básicas mencionadas an- teriormente. También nos da la posibilidad de mostrar el número de página en el que estamos situados cuando utilizamos el modo de visualización de Diseño de página. Figura 28. Hay un total de 22 parámetros que podemos modificar para visualizar la barra de la forma deseada. 34
- 21. La barra de estado El zoom Dentro de las opciones relacionadas con la barra de estado, debemos hacer un apar- tado especial para las cuestiones relacionadas con la visualización y con el zoom. Al personalizar esta barra, tendremos la posibilidad de incluir o remover aspectos de visualización, como el control de zoom o los accesos directos a las vistas. Entre las opciones de visualización, podemos optar por distintas vistas de nuestra planilla. La primera es Normal, que es la utilizada por defecto en Excel. La segunda es la visualización Diseño de página, en la que podremos visualizar nuestra planilla con el formato de las hojas en las que se imprimirá el libro. La última opción de vi- sualización incluida en la barra de estado es la Vista previa de salto de página, que nos permite ver nuestra planilla con los saltos de página, lugares donde se dividirá la planilla al momento de realizar una impresión. Figura 29. A través de estos iconos, el acceso a la vista de saltos de páginas es rápido y sencillo. Por último, debemos señalar que, al costado derecho de los botones de visualización, existe una barra de zoom, con la que podremos ajustar el tamaño de visualización de nuestro libro y que podrá ser de un 10% como mínimo y hasta un máximo de 400%. … RESUMEN En este primer capítulo, nos hemos dedicado a analizar los principales aspecto de Micro- soft Excel 2007. Hemos descripto su interfaz y las distintas formas de personalizarla. Des- cubrimos el funcionamiento del Botón de Office y la utilidad de la cinta de opciones. Por úl- timo analizamos un componente de gran utilidad: la barra de estado. Ésta nos muestra in- formación práctica para el manejo de los datos de una planilla. 35
- 22. ✔ ACTIVIDADES TEST DE AUTOEVALUACIÓN 1 Identifique las diferentes secciones de la interfaz de Excel 2007: reconozca la barra de herramientas de acceso rápido y la cinta de opciones. 2 Personalice la barra de herramientas de acceso rápido, agregando los iconos que sirven pa- ra crear un nuevo libro de Excel y para abrir los ya existentes. 3 Agregue la ficha de opciones Programador, utilizando el Botón de Office. 4 Incluya, dentro de la barra de estado, los indicadores que muestran cuándo se encuen- tran activos el teclado numérico y las mayúsculas. 5 Ingrese a cada una de las fichas disponibles y haga un repaso de los grupos para comen- zar a familiarizarse con esta nueva interfaz de Excel. 6 Busque información en Internet sobre los principales aspectos de las planillas de cálculos, su historia y el potencial de Microsoft Excel 2007. 36
