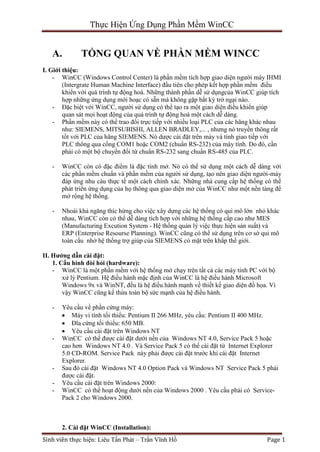
Bon nuoc win_cc
- 1. Thực Hiện Ứng Dụng Phần Mềm WinCC A. TỔNG QUAN VỀ PHẦN MỀM WINCC I. Giới thiệu: - WinCC (Windows Control Center) là phần mềm tích hợp giao diện người máy IHMI (Intergrate Human Machine Interface) đầu tiên cho phép kết hợp phần mềm điều khiển với quá trình tự động hoá. Những thành phần dễ sử dụngcủa WinCC giúp tích hợp những ứng dụng mới hoạc có sẵn mà không gặp bất kỳ trở ngại nào. - Đặc biệt với WinCC, người sử dụng có thể tạo ra một giao diện điều khiển giúp quan sát mọi hoạt động của quá trình tự động hoá một cách dễ dàng. - Phần mềm này có thể trao đổi trực tiếp với nhiều loại PLC của các hãng khác nhau như: SIEMENS, MITSUBISHI, ALLEN BRADLEY,... , nhưng nó truyền thông rất tốt với PLC của hãng SIEMENS. Nó dược cài đặt trên máy và tính giao tiếp với PLC thông qua cổng COM1 hoặc COM2 (chuẩn RS-232) của máy tính. Do đó, cần phải có một bộ chuyển đổi từ chuẩn RS-232 sang chuẩn RS-485 của PLC. - WinCC còn có đặc điểm là đặc tính mở. Nó có thể sử dụng một cách dễ dàng với các phần mềm chuẩn và phần mềm của người sử dụng, tạo nên giao diện người-máy đáp ứng nhu càu thực tế một cách chính xác. Những nhà cung cấp hệ thống có thể phát triển ứng dụng của họ thông qua giao diện mở của WinCC như một nền tảng để mở rộng hệ thống. - Nhoài khả ngăng thíc hứng cho việc xây dựng các hệ thống có qui mô lớn nhỏ khác nhau, WinCC còn có thể dễ dàng tích hợp với những hệ thống cấp cao như MES (Manufacturing Excution System - Hệ thống quản lý việc thực hiện sản suất) và ERP (Enterprise Resourse Planning). WinCC cũng có thể sử dụng trên cơ sở qui mô toàn cầu nhờ hệ thống trợ giúp của SIEMENS có mặt trên khắp thế giới. II. Hướng dẫn cài đặt: 1. Cấu hình đòi hỏi (hardware): - WinCC là một phần mềm với hệ thống mở chạy trên tất cả các máy tính PC với bộ xử lý Pentium. Hệ điều hành mặc định của WinCC là hệ điều hành Microsoft Windows 9x và WinNT, đều là hệ điều hành mạnh về thiết kế giao diện đồ họa. Vì vậy WinCC cũng kế thừa toàn bộ sức mạnh của hệ điều hành. - Yêu cầu về phần cứng máy: Máy vi tính tối thiểu: Pentium II 266 MHz, yêu cầu: Pentium II 400 MHz. Đĩa cứng tối thiểu: 650 MB. Yêu cầu cài đặt trên Windows NT - WinCC có thể được cài đặt dưới nền của Windows NT 4.0, Service Pack 5 hoặc cao hơn Windows NT 4.0 . Và Service Pack 5 có thể cài đặt từ Internet Explorer 5.0 CD-ROM. Service Pack này phải được cài đặt trước khi cài đặt Internet Explorer. - Sau đó cài đặt Windows NT 4.0 Option Pack và Windows NT Service Pack 5 phải được cài đặt. - Yêu cầu cài đặt trên Windows 2000: - WinCC có thể hoạt động dưới nền của Windows 2000 . Yêu cầu phải có Service- Pack 2 cho Windows 2000. 2. Cài đặt WinCC (Installation): Sinh viên thực hiện: Liêu Tấn Phát – Trần Vĩnh Hồ Page 1
- 2. Thực Hiện Ứng Dụng Phần Mềm WinCC - Quá trình cài đặt của WinCC: Chèn đĩa WinCC V5.0 vào CD-ROM của bạn. Nhấp chọn Start > Run > Browse. 3. Cài đặt Mô phỏng Tags (Tags Simulator): - Để quan sát sự thay đổi giá trị của Tags theo thời gian thực thi, WinCC cung cấp cho chúng ta công cụ "Tags Simulator". Đề cài đặt "Tags Simulator" bạn nhấn chuột vào đề mục "Tool and Drivers" trong cửa sổ cài đặt WinCC hoặc tìm kiếm trực tiếp trong đĩa CD-ROM. o Trong cửa sổ tiếp theo, nhấn chuột vào "WinCC-Simulator". Quá trình cài đặt bắt đầu. o Trong hộp thoại kế tiếp, nhấn "Next" để tiếp tục. o Xem yêu cầu của bản quyền và nhấn "yes" để xác nhận. o Bạn chọn thư mục cài đặt cho "Simulator". Nếu không chương trình sẽ tự cài đặt vào thư mục C:SiemenWinCCSmarToolsSimulator". o Nhấn "Next" chương trình bắt đầu cài đặt. Bạn phải khởi động máy tính trước khi chạy chương trình. 4. Gỡ bỏ WinCC (Deinstalltation): - Bạn có thể gỡ bỏ WinCC bằng "Add/Remove Programs" trong "Control Panel". o Nhấn "Start" menu, chọn "Control Panel". Trong cửa sổ "Control Panel" nhấn đúp chuột lên biểu tưởng "Add/Remove Programs". o Chọn "Simatic WinCC", sau đó nhấn "Change/Remove". Nhấn "Yes" để tiếp tục. o Trong hộp thoại gỡ bỏ WinCC, có thể chọn gỡ bỏ toàn bộ WinCC hoặc từng thành phần. Sinh viên thực hiện: Liêu Tấn Phát – Trần Vĩnh Hồ Page 2
- 3. Thực Hiện Ứng Dụng Phần Mềm WinCC B. THIẾT LẬP PROJEC WINCC Trong chương này, giới thiệu những đặc tính cơ bản của WinCC và cung cấp một cách tổng quan về các bước soạn thảo một dự án Project trong WinCC. I. LƯU ĐỒ CHI TIẾT CÁC BƯỚC THỰC HIỆN 1.Tạo dự án "Project" mới: Bước1: Khởi động Chọn Start/Programs/SIMATIC/WinCC/Window Control center. Chọn Computer nhấp chuột phải chọn Sinh viên thực hiện: Liêu Tấn Phát – Trần Vĩnh Hồ Page 3
- 4. Thực Hiện Ứng Dụng Phần Mềm WinCC Bước2: Tạo dự án mới (New Project) Hộp thoại WinCC Explorer xuất hiện, có 3 sự lựa chọn: Single-User Project. Dự án thực hiện trên máy đơn Multi-User Project. Multi-Client Project. Hoặc Open an Existing Project sau đó tìm đến tập tin có đuôi “.mcp”. Đặt tên cho dự án trong khung Project Name và chọn đường dẫn cho thư mục xắp tạo. Nhấp chọn Create cửa sổ soạn thảo WinCCExplorer của dự án được mở. Sinh viên thực hiện: Liêu Tấn Phát – Trần Vĩnh Hồ Page 4
- 5. Thực Hiện Ứng Dụng Phần Mềm WinCC Trong hộp thoại Computer properties vẫn giữ thiết lập như mặc định, trong khung Computer Name đặt tên COMPUTER. Chọn OK. II. Chọn PLC hoặc Drivers từ Tag Management - Để thiết lập sự kết nối truyền thông giữa WinCC với các đối tượng cấp dưới cần có một mạng liên kết chúng với nhau trong việc trao đổi dữ liệu. Do đó cần chọn một Driver. Việc chọn Driver phụ thuộc vào loại PLC sử dụng. Với dòng SIMATIC PLC của Siemens, có khoảng vài trăm đến vài nghìn điểm nhập, xuất. - Driver: Là giao diện liên kết giữa WinCC và PLC (Programable Logic Control). - Trong dự án SCADA, nhấp chuột phải vào thư mục Tag Management, chọn Add New Driver. Bước3: Kết nối với PLC Sinh viên thực hiện: Liêu Tấn Phát – Trần Vĩnh Hồ Page 5
- 6. Thực Hiện Ứng Dụng Phần Mềm WinCC Hộp thoại Add New Driver xuất hiện cho phép chọn mạng kết nối giữa WinCC và PLC. Driver mới xuất hiện bên dưới biệu tượng “TagsManager”. Nick chuột phải vào mạng con của Driver mới. Chọn New Driver Connection. - Hộp thoại “Connection Properties” xuất hiện, trong khung Name đặt tên “PLC1”, Sinh viên thực hiện: Liêu Tấn Phát – Trần Vĩnh Hồ Page 6
- 7. Thực Hiện Ứng Dụng Phần Mềm WinCC - Để tạo sự kết nối các thiết bị trên một dự án trong WinCC, trước tiên phải tạo các Tags trên WinCC. Tags được tạo dưới Tags Management. Gồm có Tags nội và Tags ngoại: Tags Internal (Tags nội): Là Tag có sẵn trong WinCC. Những Tags nội này là những vùng nhớ trong của WinCC, nó có chức năng như một PLC thực sự. Tags External (Tags ngoại): Là Tag quá trình, nó phản ảnh thông tin địa chỉ của hệ thống PLC khác nhau. - Các Tags có thể được lưu trong bộ nhớ PLC hoặc trên các thiết bị khácay5nối với PLC thông qua các Tags. - Tạo những nhóm Tags Groups (nhóm Tags) thiết bị: Khi dự án có một có một khối lượng lớn dữ liệu với nhiều Tags, thì ta có thể nhóm các Tags này thành một nhóm biến sao cho thích hợp theo đúng qui cách. - Tags Group là những cấu trúc bên dưới sự kết nối PLC, có thể tạo nhiều Tags Group và nhiều Tags trong mỗi nhóm Tags nếu cần. Bước4: Tạo Tags Tạo Tags Internal Tạo Tags nội bằng cách nhấp phải vào Internal Tag, chọn New Tag. Nhập tên bất kỳ vào ô điền tên, chọn “Datatype”. sau đó kéo xuống nhấp vào kiểu dữ liệu cần chọn. Sinh viên thực hiện: Liêu Tấn Phát – Trần Vĩnh Hồ Page 7
- 8. Thực Hiện Ứng Dụng Phần Mềm WinCC Xác địng địa chỉ trong PLC: Nhấn nút “Select” mở hộp thoại “AddressProperties” Sinh viên thực hiện: Liêu Tấn Phát – Trần Vĩnh Hồ Page 8
- 9. Thực Hiện Ứng Dụng Phần Mềm WinCC Tạo Tags quá trình Để tạo Tags quá trình , nhấn nút chuột phải vào kết nối với PLC đã được thiềt lập. Chọn “New Tag” Hộp thoại “Tag properties” xuất hiện. Sinh viên thực hiện: Liêu Tấn Phát – Trần Vĩnh Hồ Page 9
- 10. Thực Hiện Ứng Dụng Phần Mềm WinCC Vùng dữ liệu Tag, chọn vùng dữ liệu “BitMemory” Xem dạng địa chỉ “Word” và MW “0” đã được thiết lập. Chọn “OK”. Đánh dấu vào ô “Linear Scaling” để tạo ra vùng giá trị, nhập “Process Value Range” và “Tag Value Range” Chọn OK để kết thúc. Để mở một Graphics Designer với ảnh mới thiết lập, ta nhấn đúp vào “NewPdl0.pdl” trong cửa sổ con bên phải trong WinCC Explorer. Cách khác nhấn chuột phải vào biểu tượng vứa thiết lập chọn “Open Picture” trong pop-up menu. Sinh viên thực hiện: Liêu Tấn Phát – Trần Vĩnh Hồ Page 10
- 11. Thực Hiện Ứng Dụng Phần Mềm WinCC II.4.2. Cửa sổ Graphic Desiger Standard Toolbar: chứa các Menu Bar: chứa tất cả các nút để thực hiện các lệnh lệnh gọi menu cho cửa sổ thông thường. Graphics Designe. Color Palette: Font Palette: cho Gán màu cho đối phép thay đổi kiểu tượng. Gồm 16 font, kích cỡ, màu màu tiêu chuẩn sắc trong đối tượng. Object Palette: Zoom Palette: thiết lập tỉ lệ phóng to thu chứa các đối nhỏ cho cửa sổ hiện tượng tiêu hành. Tỷ lệ tiêu chuẩn: Polygon, chuẩnlà: 8,4,1,1/2,1/4. Ellipse, Rectagle….. Style Palette: các thay đổi hình dạng của đối tượng như: chiều rộng, đường biên , màu tô.. Layer Palette: Dùng Alignment Palette: cho phép thay đổi vị trí để chọn lớp từ 0 đến tuyệt đối của một hay nhiều đối tựơng, thay đổi 15. mặc định là lớp 0. vị trí tương đối của các đối tượng, tiêu chuẩn độ cao, độ rộng của nhiều đối tựơng II.4.3. Tạo nút nhấn Từ bảng đối tượng Object Palette, nhấp vào dấu “+” mục Windows Object chọn Button và di chuyển con trỏ ra màn hình đặt đến vị trí cần thiết. Có thể vẽ kích cỡ nút nhấn mong muốn. Khi nhả chuột ra hộp thoại Button Configuration xuất hiện. Ở khung Text đặt tên nút nhấn tuỳ ý. Nhap chọn Font chữ và màu sắc nút nhấn. Để chọn file hình ảnh khi nhấn nút file hình đó sẽ chuyển đến, bằng cách nhấp vào biểu tượng trên hộp thoại Button Configuration, hộp thoại Pictures mở chọn file ảnh và nhấp chọn OK. Tiếp tục nhấp OK trên hộp thoại Button Configuration để kết thúc việc lựa chọn. Sinh viên thực hiện: Liêu Tấn Phát – Trần Vĩnh Hồ Page 11
- 12. Thực Hiện Ứng Dụng Phần Mềm WinCC Ở khung Text đặt tên cho nút nhấn. Nhấp chọn Font chữ và màu sắt nút nhấn. Để chọn file hình ảnh khi nhấn nút file hình đó sẽ chuyển đến, bằng cách nhấp vào biểu tượng trên hộp thoại Button Configuration, hộp thoại Pictures mở chọn file ảnh và nhấp chọn OK. Tiếp tục nhấp OK trên hộp thoại Button Configuration để kết thúc việc lựa chọn. Để lưu các file ảnh, nhấp chọn File > Save hoặc nhấp biểu tượng Save trên thanh công cụ. II.5. Thiết lập thuộc tính chạy thực. Để chạy ứng dụng, cần đặt chế độ Runtime từ cửa sổ WinCCExplorer. Bước 6: Thiết lập điều kiện Runtime Nhấp phải chọn Computer trong của sổ soạn thảo hoặc biểu tượng máy tính bên phải cửa sổ, từ menu xổ xuống chọn Properties. Sinh viên thực hiện: Liêu Tấn Phát – Trần Vĩnh Hồ Page 12
- 13. Thực Hiện Ứng Dụng Phần Mềm WinCC Tại khung thuộc tính Window Attributes kéo thanh trượt nhấp chọn: “Title”, “Maxximize” và “Adapt picture”. Sau đó nhấp Ok để kết thúc việc lựa chọn Sinh viên thực hiện: Liêu Tấn Phát – Trần Vĩnh Hồ Page 13
- 14. Thực Hiện Ứng Dụng Phần Mềm WinCC C. ỨNG DỤNG PHẦN MỀM WINCC ĐIỀU KHIỂN HỆ THỐNG NƯỚC Trong phần ứng dụng này hướng dẫn cách lấy hình ảnh từ thư viện đồ họa, đặt thuộc tính động, sự liên kết giữa biến và hình ảnh. Tạo bồn nứơc gồm hai động cơ bơm nước vào và với nguyên lý hoạt động sau: Khi nhấn nút Start đèn báo xuất hiện trạng thái hệ thống sẵn sàng làm việc. - Nếu mực nước cao ở mức 1 cảm biến tác động (qua nút nhấn CB1) cả hai động cơ chạy. - Nếu mực nước cao ở mức 2 cảm biến tác động (qua nút nhấn CB2) động cơ 1 chạy. - Nếu mực nước đầy cảm biến tác động (qua nút nhấn CB3) động cơ 1 dừng. Khi nhấn nút Stopt đèn báo mất trạng thái hệ thống ngưng làm việc. Dự án “ĐIỀU KHIỂN BỒN CHỨA NƯỚC” được thực hiện theo các bước sau: Bước1: Mở dự án mới và đặt tên “ĐIỀU KHIỂN BỒN CHỨA NƯỚC” Nhấn Start > Simatic > WinCC > Window Control Center 5.0. Từ thanh trình đơn, nhấp chọn File > New. Hộp thoại WinCCExplorer xuất hiện, chọn Single-User Project và nhấp OK. Sinh viên thực hiện: Liêu Tấn Phát – Trần Vĩnh Hồ Page 14
- 15. Thực Hiện Ứng Dụng Phần Mềm WinCC Hộp thoại “Create a New Project” xuất hiện. Tại khung “Project Name” đặt tên “DIEU_KHIEN_BON_CHUA_NUOC”, ở khung “Project Path” chọn đường dẫn để lưu bài tập. Dự án mới có tên “DIEU_KHIEN_BON_CHUA_NUOC” được mở. Sinh viên thực hiện: Liêu Tấn Phát – Trần Vĩnh Hồ Page 15
- 16. Thực Hiện Ứng Dụng Phần Mềm WinCC III.2. Bước 2: Tạo tag (tạo biến) Ta thiết lập hai biến cho hai động cơ có tên “DC1, DC2” có kiểu dữ liệu là kiểu nhị phân. Biến cho bồn chứa có tên “TankLevel” kiểu dữ liệu nguyên 16 bit không dấu. Hai biến cho đèn báo, hai biến cho cảm biến có tên “DENBAO1”, “DENBAO2”, “CB” kiểu dữ liệu nhị phân. Đầu tiên tạo biến DC1 bằng cách nhấp chọn mục Tag Management > Internal Tag, nhấp phải Internal tag, từ pop_menu chọn New Tag. Hộp thoại Tag properties xuất hiện, tại khung “Name” đặt tên DC1, khung Datatype chọn Binary Tag. Nhấp Ok để kết thúc việc lựa chọn. Tiến hành tương tự để tạo các biến DC2, DENBAO, CB1, CB2 có kiểu dữ liệu Binary Tag. TankLevel có kiểu dữ liệu Signed 16-bit value. Trên cửa sổ WinCCExplorer xuất hiện các biến vừa tạo như hình bên. Sinh viên thực hiện: Liêu Tấn Phát – Trần Vĩnh Hồ Page 16
- 17. Thực Hiện Ứng Dụng Phần Mềm WinCC III.4. Bước 4: Tạo hình ảnh quá trình Tạo File hình ảnh Start.pdl: Trên cửa sổ WinCCExplorer, nhấp phải mục Graphics Designer, từ menu xổ xuống nhấp chọn New picture. Sinh viên thực hiện: Liêu Tấn Phát – Trần Vĩnh Hồ Page 17
- 18. Tìm Hiểu Ứng Dụng Phần Mềm WinCC GVHD: Thầy Nguyễn Hữu Tân Bên trái cửa sổ WinCCExplorer xuất hiện File NewPdl0.Pdl, đổi tên thành START.Pdl bằng cách nhấp phải chọn Rename Picture, hộp thoại New Name xuất hiện, đổi tên thành START.Pdl. Lúc này bên trái cửa sổ WinCCExplorer gồm có file hình ảnh vừa được tạo. Tạo hình ảnh cho file START.Pdl. Nhấp đúp vào file START.Pdl cửa sổ giao diện thiết kế được mở. Tiến hành lấy hình ảnh từ thư viện ra màn hình. Hình ảnh ở file START.Pdl gồm: Bồn, 2 động cơ, đèn báo, trường I/O, van, ống dẫn, các nút nhấn và cảm biến. Đầu tiên, lấy bồn Tank1 từ thư viện, bằng cách nhấp chọn biểu tượng Library trên thanh công cụ, hộp thoại Library xuất hiện. Nhấp đúp Global Libraly chọn PlantElements > Tanks > Tank1. Nhấp giữ chuột đưa ra giao diện thiết kế. SV Thực tập: Liêu Tấn Phát – Trần Vĩnh Hồ Trang 18
- 19. Tìm Hiểu Ứng Dụng Phần Mềm WinCC GVHD: Thầy Nguyễn Hữu Tân Tương tự, nhấp mục Siemens HMI Symbol Library 1.2 > Pumps > Chemical pump2. Nhấp giữ chuột và đưa Chemical pump 2 ra giao diện thiết kế. Lấy cảm biến từ mục Siemens HMI Symbol Library 1.2 > Sensors > Tank meter nhấp giữ chuột và đưa ra màn hình. SV Thực tập: Liêu Tấn Phát – Trần Vĩnh Hồ Trang 19
- 20. Tìm Hiểu Ứng Dụng Phần Mềm WinCC GVHD: Thầy Nguyễn Hữu Tân Tương tự, lấy các van, và ống dẫn. Lấy các nút nhấn từ bảng đối tượng Object Palette > Windows Objects > Button, đèn báo và khung soạn thảo được lấy từ Standard Objects, đưa ra giao diện thiết kế, vẽ ra màn hình theo kích cỡ mong muốn. Giao diện thiết kế được như sau: SV Thực tập: Liêu Tấn Phát – Trần Vĩnh Hồ Trang 20
- 21. Tìm Hiểu Ứng Dụng Phần Mềm WinCC GVHD: Thầy Nguyễn Hữu Tân III.5. Bước 5: Tạo thuộc tính cho hình ảnh Tạo thuộc tính cho Tank1: Trong WinCC, thuộc tính động của bồn là sự thay đổi mức nước. Do vậy, cần gán biến cho thuộc tính Fill Level. Nhấp phải Tank1, từ menu xổ xuống chọn Properties. Hộp thoại Object Properties mở ra, để đặt thuộc tính động cho Tank1, nhấp chọn thuộc tính Tag Asssignment > Fill Level. Ở cột Dynamic, nhấp phải biểu tượng bóng đèn, từ menu xổ xuống nhấp chọn Tag. Hộp thoại Tags – Properties được mở, nhấp chọn WinCC Tags > Internal tags > TankLevel. Nhấp chọn OK. SV Thực tập: Liêu Tấn Phát – Trần Vĩnh Hồ Trang 21
- 22. Tìm Hiểu Ứng Dụng Phần Mềm WinCC GVHD: Thầy Nguyễn Hữu Tân Trên hộp thoại Object Properties, ở thuộc tính Fill Level biểu tượng bóng đèn chuyển sang màu xanh, điều này chứng tỏ biến đã được gán. Để thay đổi tốc độ mặc định trên cột Curent, nhấp phải 2s từ menu xổ xuống nhấp chọn “Upon Change”. Chọn xong, đóng hộp thoại Object Properties. Tạo thuộc tính cho động cơ 1: Trong WinCC , động cơ để thể hiện sự hoạt động bằng cách hiện ra trên hình nền. Vì vậy, đặt thuộc tính Display cho động cơ. Đặt thuộc tính cho động cơ bằng cách nhấp phải, chọn Properties như hình. Hộp thoại Object Properties xuất hiện. Nhấp chọn thuộc tính Miscellaneous > Display Tại cột Static nhấp chọn Yes, ở cột Dynamic nhấp phải chọn Tag như hình. SV Thực tập: Liêu Tấn Phát – Trần Vĩnh Hồ Trang 22
- 23. Tìm Hiểu Ứng Dụng Phần Mềm WinCC GVHD: Thầy Nguyễn Hữu Tân Hộp thoại Tags – Project xuất hiện, nhấp chọn Internal tags > DC1 > OK. Trên hộp thoại Object Properties, thay đổi tốc độ mặc định như ở thuộc tính của Tank1. Tại cột curent nhấp phải 2s chọn “Upon change”. Tạo thuộc tính cho động cơ 2 Thực hiện các bước tương tự như động cơ 1, gán biến cho động cơ 2 là DC. Tạo thuộc tính và cấu hình cho các nút nhấn o Tạo thuộc tính cho nút nhấn START: START là nút dùng để khởi động trạng thái hệ thống sẵn sàng họat động. Trong WinCC, thuộc tính của nút nhấn thể hiện bằng sự kiện nhấp chuột, cần đặt thuộc tính sự kiện (Events) cho nút nhấn. Nhấp phải nút START, từ menu xổ xuống nhấp chọn Properties như hình. Hộp thoại Object Properties xuất hiện, nhấp chọn Events > Group > Mouse > Press Left. Nhấp đúp dòng Press Left ở bên trái hộp thoại. SV Thực tập: Liêu Tấn Phát – Trần Vĩnh Hồ Trang 23
- 24. Tìm Hiểu Ứng Dụng Phần Mềm WinCC GVHD: Thầy Nguyễn Hữu Tân Hộp thoại Edit Action xuất hiện, nhấp chọn Internal functions > tag > set > SetTagBit. Nhấp đúp dòng SetTagBit. Hộp thoại Assigning parameters xuất hiện, ở cột Value gán biến bằng cách nhấp dòng Tag_Name, từ menu chọn Variable selection. Hộp thoại Tags – Project mở ra, nhấp chọn Internal tags > DENBAO1 > OK. SV Thực tập: Liêu Tấn Phát – Trần Vĩnh Hồ Trang 24
- 25. Tìm Hiểu Ứng Dụng Phần Mềm WinCC GVHD: Thầy Nguyễn Hữu Tân Ở hộp thoại Assigning parameters, tại dòng Value đặt giá trị 1. Nhấp OK để kết thúc việc lựa chọn. SV Thực tập: Liêu Tấn Phát – Trần Vĩnh Hồ Trang 25
- 26. Tìm Hiểu Ứng Dụng Phần Mềm WinCC GVHD: Thầy Nguyễn Hữu Tân Lúc này, trên hộp thoại Object Properties tại cột Action mũi tên biến đổi có màu xanh, có nghĩa một biến đã được gán. Đóng hộp thoại để kết thúc việc lựa chọn. Tương tự các bước trên. Hộp thoại Tags – Project mở ra, nhấp chọn Internal tags > DENBAO2 > OK. Ở hộp thoại Assigning parameters, tại dòng Value đặt giá trị 1. Nhấp OK để kết thúc việc lựa chọn. Ta có được hộp Edit Action như sau. SV Thực tập: Liêu Tấn Phát – Trần Vĩnh Hồ Trang 26
- 27. Tìm Hiểu Ứng Dụng Phần Mềm WinCC GVHD: Thầy Nguyễn Hữu Tân o Tạo thuộc tính cho nút nhấn STOP: Nút để dừng trạng thái hoạt động của hệ thống. Tạo thuộc tính nút STOP được thực hiện tương tự như nút START, nhưng giá trị của biến đặt là 0 như hình. o Tạo thuộc tính cho nút nhấn CB1: nút nhấn tác động hai động cơ hiện trên hình nền báo hiệu cả hai động cơ đang chạy. Nhấp phải nút START, từ menu xổ xuống nhấp chọn Properties như hình. Hộp thoại Object Properties xuất hiện, nhấp chọn Events > Group > Mouse > Press Left. Nhấp đúp dòng Press Left ở bên trái hộp thoại. SV Thực tập: Liêu Tấn Phát – Trần Vĩnh Hồ Trang 27
- 28. Tìm Hiểu Ứng Dụng Phần Mềm WinCC GVHD: Thầy Nguyễn Hữu Tân Tương tự như các bước tạo nút nhấn START. Hộp thoại Tags – Project mở ra, nhấp chọn Internal tags > DC1 > OK. Ở hộp thoại Assigning parameters, tại dòng Value đặt giá trị 1. Nhấp OK để kết thúc việc lựa chọn. Làm lại tương tự với với DC1 thay bằng DC2. Ta được hộp Edit Action như sau. SV Thực tập: Liêu Tấn Phát – Trần Vĩnh Hồ Trang 28
- 29. Tìm Hiểu Ứng Dụng Phần Mềm WinCC GVHD: Thầy Nguyễn Hữu Tân Tạo thuộc tính cho nút nhấn CB2: nút nhấn tác động, động cơ 1 hiện trên hình nền báo hiệu động cơ tiếp tục chạy, động cơ 2 mất trên hình nền báo hiệu ngưng chạy Tương tự như các bước tạo nút nhấn CB1. Giá trị đặt biến cho tag DC1 là 1 và tag DC2 là 0. Ta được hộp Edit Action cho nút nhấn CB2 như sau: Tạo thuộc tính cho nút nhấn CB3: nút nhấn tác động, động cơ 1 mất trên hình nền báo hiệu động cơ ngưng chạy. Tương tự như các bước tạo nút nhấn CB1. Giá trị đặt biến cho tag DC1 là 0. Ta được hộp Edit Action cho nút nhấn CB3 như sau: SV Thực tập: Liêu Tấn Phát – Trần Vĩnh Hồ Trang 29
- 30. Tìm Hiểu Ứng Dụng Phần Mềm WinCC GVHD: Thầy Nguyễn Hữu Tân Tạo thuộc tính cho đèn báo hiệu Khi động cơ làm việc đèn báo nhấp nháy, khi ngừng làm việc đèn hết nhấp nháy. o Tạo thuộc tính cho DENBAO1: Nhấp phải DENBAO1, từ menu xổ xuống chọn Properties. Hộp thoại Object Properties xuất hiện, nhấp chọn thuộc tính Fashing > Fashing Background Active. Ở cột Static nhấp đúp chọn Yes, trên cột Dynamic nhấp phải biểu tượng bóng đèn, chọn Tag. SV Thực tập: Liêu Tấn Phát – Trần Vĩnh Hồ Trang 30
- 31. Tìm Hiểu Ứng Dụng Phần Mềm WinCC GVHD: Thầy Nguyễn Hữu Tân Hộp thoại Tags – Project mở ra, nhấp chọn Internal tags > DC1 > OK. Trên cột Curent ở hộp thoại Object Properties, tốc độ mặc định 2s. SV Thực tập: Liêu Tấn Phát – Trần Vĩnh Hồ Trang 31
- 32. Tìm Hiểu Ứng Dụng Phần Mềm WinCC GVHD: Thầy Nguyễn Hữu Tân o Tạo thuộc tính cho DENBAO2: Tương tự các bước như DENBAO1. Hộp thoại Tags – Project mở ra, nhấp chọn Internal tags > DC2 > OK. Trên cột Curent ở hộp thoại Object Properties, tốc độ mặc định 2s. SV Thực tập: Liêu Tấn Phát – Trần Vĩnh Hồ Trang 32
- 33. Tìm Hiểu Ứng Dụng Phần Mềm WinCC GVHD: Thầy Nguyễn Hữu Tân Đặt thuộc tính trường vào ra I/O Để biểu thị mực nước của bồn, nhấp phải chọn Properties từ menu như hình. Hộp thoại Object Properties xuất hiện, để thay đổi giá trị giới hạn nhấp chọn thuộc tính Limits. Bên trái hộp thoại ở dòng Low Limit Value, nhấp đúp cột Static đặt giá trị 0. Tương tự tại dòng High Limit Value đặt giá trị 100. Nếu giá trị giới hạn khác với giá trị giới hạn của bồn thì trường I/O sẽ hiển thị sai. SV Thực tập: Liêu Tấn Phát – Trần Vĩnh Hồ Trang 33
- 34. Tìm Hiểu Ứng Dụng Phần Mềm WinCC GVHD: Thầy Nguyễn Hữu Tân Trên hộp thoại Object Properties, nhấp chọn thuộc tính Output/Input > Ouput Value. Ở cột Dynamic nhấp phải biểu tượng bóng đèn, từ menu xổ xuống chọn Tag. Hộp thoại Tags – Project xuất hiện, chọn Internal tags > TankLevel > OK. SV Thực tập: Liêu Tấn Phát – Trần Vĩnh Hồ Trang 34
- 35. Tìm Hiểu Ứng Dụng Phần Mềm WinCC GVHD: Thầy Nguyễn Hữu Tân Lúc này, bóng đèn đã chuyển sang màu xanh, biến TankLevel đã được gán. Nhấp phải 2s chọn Upon change như hình. Ngoài ra, để biểu thị thuộc tính nhấp nháy khi hoạt động, nhấp chọn thuộc tính Fashing > Fashing Background Active, ở cột Static nhấp đúp chọn Yes, cột Dynamic được gán biến TankLevel và cột Current nhấp chọn Upon change như hình. Đóng hộp thoại và nhấn lưu sự thay đổi. SV Thực tập: Liêu Tấn Phát – Trần Vĩnh Hồ Trang 35
- 36. Tìm Hiểu Ứng Dụng Phần Mềm WinCC GVHD: Thầy Nguyễn Hữu Tân III.6. Bước 6: Chạy mô phỏng Sau khi tạo các thuộc tính của file ảnh, tiến hành chạy mô phỏng. Để chạy mô phỏng các bức tranh trên cửa sổ WinCCExplorer nhấp phải biểu tượng máy tính bên phải cửa sổ nhấn chuột phải, chọn Properties. Hộp thoại computer Properties mở ra, Tại khung thuộc tính Window Attributes kéo thanh trượt nhấp chọn: “Title”, “Maxximize” và “Adapt picture”. Tại khung Start Picture, nhấp chọn Browse chọn bức tranh chạy sau khi khởi động START.Pdl. SV Thực tập: Liêu Tấn Phát – Trần Vĩnh Hồ Trang 36
- 37. Tìm Hiểu Ứng Dụng Phần Mềm WinCC GVHD: Thầy Nguyễn Hữu Tân Sau khi thực hiện chạy mô phỏng, giao diện thiết kế như hình Trên giao diện mô phỏng, nếu nhấp nút nhấp START, đèn báo xuất hiện hệ thống sẵn sàng làm việc. Nhấn nút STOPT đèn báo mất hệ thống mất điện. SV Thực tập: Liêu Tấn Phát – Trần Vĩnh Hồ Trang 37
- 38. Tìm Hiểu Ứng Dụng Phần Mềm WinCC GVHD: Thầy Nguyễn Hữu Tân Cảm biến tác động qua nút nhấn. Khi mực nước thấp cảm biến tac động qua nút nhấn CB1 cả hai động cơ lam việc. Khi mực nước ở khoảng gữa bình cảm biến tác động qua nút nhấn CB2 lúc này chỉ còn động cơ 1 làm việc. Khi mực nước đầy bình cảm biến tác động qua nút nhấn CB3 động cơ 1 ngưng chạy. SV Thực tập: Liêu Tấn Phát – Trần Vĩnh Hồ Trang 38
- 39. Tìm Hiểu Ứng Dụng Phần Mềm WinCC GVHD: Thầy Nguyễn Hữu Tân II.7. Bước 7: Dùng bộ mô phỏng (Simulator) chạy mô phỏng. Để khởi động bộ mô phỏng, nhấp vào “Start” trên thanh tác vụ Simatic/WinCC/ Tool/ Simulator. SV Thực tập: Liêu Tấn Phát – Trần Vĩnh Hồ Trang 39
- 40. Tìm Hiểu Ứng Dụng Phần Mềm WinCC GVHD: Thầy Nguyễn Hữu Tân Trong hộp thoại của bộ mô phỏng, chọn tag muốn mô phỏng bằng cách nhấn Edit/New tag. Trong hộp thoại “Project Tags” chọn “TankLevel” và nhấp “OK”. Trong phần “Properties” nhấp vào kiểu mô phỏng “Inc”. nhấp vào giá trị bắt đầu “0” và giá trị kết thúc “100”. Đánh dấu chọn “active”. Sau đó nhấp Lis of Tags/Start Simulation. SV Thực tập: Liêu Tấn Phát – Trần Vĩnh Hồ Trang 40
- 41. Tìm Hiểu Ứng Dụng Phần Mềm WinCC GVHD: Thầy Nguyễn Hữu Tân Chúng em xin cám ơn Thầy Nguyễn Hữu Tân đã tận tụy giúp đỡ chúng em trong 2 đề tài Đồ Án môn học vừa qua, trong đề tài thực tập tốt nghiệp, cũng như Luận văn tốt nghiệp sắp tới. Nhóm sinh viên thực tập Liêu Tấn Phát – Trần Vĩnh Hồ Tháng 08/2010 SV Thực tập: Liêu Tấn Phát – Trần Vĩnh Hồ Trang 41