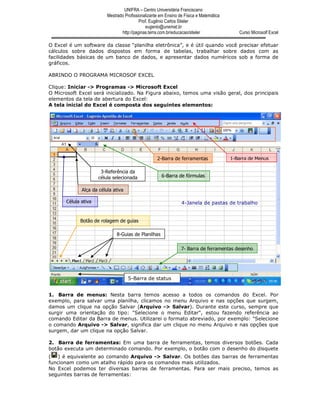
2862030
- 1. UNIFRA – Centro Universitária Franciscano Mestrado Profissionalizante em Ensino de Física e Matemática Prof. Eugênio Carlos Stieler eugenio@unemat.br http://paginas.terra.com.br/educacao/stieler Curso Microsolf Excel O Excel é um software da classe “planilha eletrônica”, e é útil quando você precisar efetuar cálculos sobre dados dispostos em forma de tabelas, trabalhar sobre dados com as facilidades básicas de um banco de dados, e apresentar dados numéricos sob a forma de gráficos. ABRINDO O PROGRAMA MICROSOF EXCEL Clique: Iniciar -> Programas -> Microsoft Excel O Microsoft Excel será inicializado. Na Figura abaixo, temos uma visão geral, dos principais elementos da tela de abertura do Excel: A tela inicial do Excel é composta dos seguintes elementos: 2-Barra de ferramentas 1-Barra de Menus 3-Referência da célula selecionada 6-Barra de fórmulas Alça da célula ativa Célula ativa 4-Janela de pastas de trabalho Botão de rolagem de guias 8-Guias de Planilhas 7- Barra de ferramentas desenho 5-Barra de status 1. Barra de menus: Nesta barra temos acesso a todos os comandos do Excel. Por exemplo, para salvar uma planilha, clicamos no menu Arquivo e nas opções que surgem, damos um clique na opção Salvar (Arquivo -> Salvar). Durante este curso, sempre que surgir uma orientação do tipo: quot;Selecione o menu Editarquot;, estou fazendo referência ao comando Editar da Barra de menus. Utilizarei o formato abreviado, por exemplo: quot;Selecione o comando Arquivo -> Salvar, significa dar um clique no menu Arquivo e nas opções que surgem, dar um clique na opção Salvar. 2. Barra de ferramentas: Em uma barra de ferramentas, temos diversos botões. Cada botão executa um determinado comando. Por exemplo, o botão com o desenho do disquete ( ) é equivalente ao comando Arquivo -> Salvar. Os botões das barras de ferramentas funcionam como um atalho rápido para os comandos mais utilizados. No Excel podemos ter diversas barras de ferramentas. Para ser mais preciso, temos as seguintes barras de ferramentas:
- 2. http://paginas.terra.com.br/educacao/stieler Curso Microsolf Excel 2 Padrão Gráfico Formatação Revisão Caixa de ferramentas de controle Tabela dinâmica Dados externos Visual Basic Desenho Web Figura WordArt Formulários Por padrão, são exibidas as barras quot;Padrãoquot; e quot;Formataçãoquot;. Na barra padrão temos acesso aos principais comandos, tais como Salvar planilha, criar uma nova planilha, abrir uma planilha existente, etc. Na barra Formatação temos acesso aos comandos para formatação dos dados da planilha, como por exemplo: Negrito, Itálico, Sublinhado, Tipo de fonte, tamanho e cor da fonte, etc. 3. Referência da célula selecionada: Indica o endereço da célula onde está atualmente o cursor. Mais adiante apresentaremos uma descrição detalhada dos conceitos de célula e cursor. 4. Janela de pastas de trabalho: Nesta área (quadriculada) é que inserimos informações e fórmulas, ou seja, onde construímos a planilha propriamente dita. 5. Barra de status: Nesta barra são emitidas mensagens sobre as operações que estão sendo executadas na planilha. 6. Barra de fórmulas: Esta barra exibe a fórmula utilizada na célula atual (célula onde está o cursor). Utilizaremos bastante esta barra, quando trabalharmos com fórmulas. Então lembre-se, sempre que o texto fizer referência à barra de fórmulas, localize-a na posição indicada na figura. Para colocar o cursor na barra de fórmulas é só dar um clique na barra. É importante que você esteja familiarizado com estes elementos básicos da tela inicial do Excel. 7. Barra de ferramentas desenho: Esta barra exibe um menu para trabalhar com desenhos na planilha, para ativá-la vá para Ferramentas -> personalizar -> Desenho. Será importante se você quiser trabalhar com desenhos. 8. Guias de Planilhas: Essa guia serve para você navegar entre as planilhas. Você pode inserir o retirar planilhas em um documento. ELEMENTOS BÁSICOS DE UMA PLANILHA DO EXCEL Agora vamos apresentar os conceitos de colunas, linhas, células e célula ativa em uma planilha do Excel. LINHA, COLUNA e CÉLULA Ao abrirmos o Microsoft Excel é apresentada uma janela com três planilhas - Plan1 , Plan2 e Plan3 . A planilha selecionada por padrão é a planilha Plan1, uma planilha vazia, onde possuímos linhas e colunas dispostas de tal forma que podemos inserir informações dentro da grade formada com o cruzamento desses dois elementos. LINHA: Dentro do Excel as linhas são identificadas com números no canto esquerdo da tela que vai de 1 a 65.536. Ou seja, em cada planilha podemos ter até 65536 linhas. Veja a figura abaixo: COLUNA: As colunas são identificadas com letras de A a Z e combinações de letras (AB, AC, etc.) até totalizarem 256 colunas. Você pode tornar uma coluna tão larga quanto a janela da planilha (255 caracteres) ou tão estreita quanto a fração de um caractere.
- 3. http://paginas.terra.com.br/educacao/stieler Curso Microsolf Excel 3 CÉLULA: É a unidade de uma planilha na qual você pode inserir e armazenar dados. A interseção de cada linha e coluna em uma planilha forma uma célula. Você pode inserir um valor constante ou uma fórmula em cada célula. Um valor constante é normalmente um número (incluindo uma data ou hora) ou texto. Veja a figura a seguir: Colunas Célula Linhas CÉLULA ATIVA: É a célula exibida com uma borda em negrito, que indica que a célula está selecionada. Os próximos dados digitados serão inseridos nesta célula, ou o próximo comando escolhido será aplicado nesta célula. Se você selecionar mais de uma célula, a primeira célula é a célula ativa. ENDEREÇO DA CÉLULA: Toda célula é indicada através de um endereço. O endereço é formado pela letra (ou letras) da coluna e o número da linha. Por exemplo, a célula formada pelo encontro da primeira coluna (A), com a primeira linha (1), possui o endereço A1. A célula B35 é a célula formada pelo encontro da coluna B, com a linha 35. Neste curso vou fazer referência a uma célula, sempre utilizando o seu endereço. Por exemplo: quot;Digite 23 na célula B12quot;. Na figura a seguir, temos a indicação da célula C4: INTERVALO DE CÉLULAS: Quando trabalhamos com uma planilha, muitas vezes nos deparamos com a necessidade de tratar um trecho ou uma determinada região de maneira diferente do restante da planilha. Um intervalo de células é uma região da planilha que selecionamos a fim de trabalhar e modificar, ele é identificado através da célula do canto superior esquerdo e do canto inferior direito da faixa de células. Uma faixa é representada pelo endereço da primeira célula (canto superior esquerdo), dois pontos (:) e o endereço da última célula (canto inferior direito). Por exemplo: B2:B7 , representa a faixa de células de B2 até B7, conforme indicado na figura a seguir:
- 4. http://paginas.terra.com.br/educacao/stieler Curso Microsolf Excel 4 PASTAS DE TRABALHO E PLANILHA Quando criamos uma ou mais planilhas no Excel, estas são salvas em um arquivo com e extensão.xls . Um conjunto de uma ou mais planilhas, salvas em um arquivo.xls, é o que o Excel chama de quot;Pasta de Trabalhoquot;. Em resumo: quot;Pasta de Trabalho = Arquivo.xls gravado no discoquot;. Ao abrirmos uma nova pasta de trabalho, esta é criada, por padrão, com três planilhas (Plan1, Plan2 e Plan3), conforme indicado na Figura a seguir: Planilhas No Microsoft Excel, uma pasta de trabalho é o arquivo no qual você trabalha e armazena seus dados. Pelo fato de cada pasta de trabalho poder conter uma ou mais planilhas, você poderá organizar vários tipos de informações relacionadas em um único arquivo. Use as planilhas para listar e analisar os dados. Você pode inserir e editar dados em diversas planilhas simultaneamente e realizar cálculos com base nos dados dessas planilhas. Ao criar um gráfico, você pode colocá-lo na planilha com os seus dados relacionados ou em uma folha de gráfico separada. Os nomes das planilhas aparecem nas guias localizadas na parte inferior da janela da pasta de trabalho. Para mover-se entre as planilhas, clique nas guia da planilha na qual você deseja colocar o foco. O nome da planilha ativa fica em negrito. Podemos inserir até 30 planilhas em uma Pasta de Trabalho. Uma analogia que gosto de utilizar é a seguinte: A pasta de trabalho (arquivo.xls) é como se fosse uma pasta tradicional, onde guardarmos folhas de papel. Cada folha de papel é como se fosse uma planilha. Ao abrirmos o Excel, por padrão é criada uma pasta chamada Pasta1, conforme indicado na Figura a seguir:
- 5. http://paginas.terra.com.br/educacao/stieler Curso Microsolf Excel 5 Após inserirmos dados, criarmos novas planilhas e realizarmos cálculos devemos salvar a pasta de trabalho para um arquivo no disco. Digitando dentro de uma Célula Para inserir dados em uma célula, esta deve estar selecionada, ou ser a célula ativa. Para selecioná-la, basta clicar sobre ela, e veremos a marca de seleção em volta do seu retângulo. Após a digitação dos dados, podemos efetivar a alteração da célula teclando ENTER, TAB ou qualquer seta de direção. Nesse caso, outra célula ficará ativa. Se quisermos efetivar a alteração mantendo esta célula ativa, devemos teclar Ctrl+Enter. A tecla Enter sozinha torna (normalmente) a célula de baixo ativa. Entretanto, Shift+Enter tornará a de cima ativa, e Alt+Enter causa a introdução de uma nova linha na célula ativa, sem efetivar a alteração. Após a alteração efetivada a célula ficará com um conteúdo multilinha, como na figura abaixo: Uma célula no Excel pode conter 3 tipos de dados: Dados numéricos, Alfanuméricos ou fórmulas. Os dados numéricos podem exceder o tamanho horizontal da célula, e serão vistos na planilha, desde que as células vizinhas à direita não estejam em uso. Já os dados numéricos nunca podem exceder o tamanho da célula, sob pena de se visualizar algo como ######. Exemplos: Na figura acima, podemos observar os seguintes pontos: A célula de nome A5, que é o endereço da célula ativa (coluna A, linha 5), contém uma fórmula que também é mostrada na barra de fórmulas. A célula A4 contém um valor numérico muito grande para ser mostrado, e a célula A3 contém um número com tamanho razoável, e é mostrado alinhado à direita da célula. Os valores alfanuméricos são alinhados (por padrão) à esquerda (célula A2), mas, semelhantemente ao Word, os botões de alinhamento podem ser usados para alinhar as células à esquerda, direita ou centralizado, independentemente de terem conteúdo numérico ou alfanumérico.
- 6. http://paginas.terra.com.br/educacao/stieler Curso Microsolf Excel 6 As fórmulas são o terceiro tipo de objeto que se pode inserir em uma planilha, e sua principal característica é começar sempre pelo sinal de igual (=). Além disso, só é possível visualizar o que foi digitado em uma fórmula selecionando-a e olhando para a barra de fórmulas, uma vez que a célula sempre mostrará o resultado da fórmula. Veja o exemplo abaixo: Fórmula Resultado TECLAS DE MOVIMENTAÇÃO Quando você deseja posicionar o cursor em um endereço da planilha para que seja digitada uma nova informação ou editar a informação situada no endereço, você pode utilizar o mouse ou algumas combinações de teclas para um deslocamento mais rápido. Através de combinações de teclas, pode-se movimentar por toda a planilha, desde a opção de deslocar o cursor para última coluna da planilha, assim como para última linha da planilha. Observe a tabela constando algumas combinações de teclas. Teclas Definição Ctrl + PgUp permite visualizar próxima planilha dentro da pasta. Ctrl + PgDn permite visualizar planilha anterior dentro da pasta. Tab Desloca o cursor uma célula à direita Shift + Tab Desloca o cursor uma célula à esquerda. PgUp Desloca o cursor uma tela acima. PgDn Desloca o cursor uma tela abaixo. Para movimentar telas da planilha, dispomos também dos recursos das barras de rolagem vertical e horizontal, permitindo assim o deslocamento das telas para cima ou para baixo através da barra de rolagem vertical, e dos lados através da barra de rolagem horizontal. INSERINDO FÓRMULAS O uso de uma fórmula pode ajudá-lo a analisar os dados de uma planilha. Com uma fórmula, você pode efetuar todas as operações matemáticas tais como, adição, subtração, multiplicação, divisão, potenciação e comparação, em valores da planilha. Use uma fórmula quando quiser incluir valores calculados em uma planilha. Inserir uma fórmula 1. Selecione a célula que você deseja inserir na fórmula. 2. Digite um sinal de igual (=), seguido de uma fórmula. Exemplo: Fórmula colocada na célula C1 para somar os valores das Células A1 e B1
- 7. http://paginas.terra.com.br/educacao/stieler Curso Microsolf Excel 7 Fórmulas matemáticas simples As fórmulas do Excel podem conter endereços de células (variáveis) ou números (constantes), operadores: soma (+), subtração (-), multiplicação (*), divisão (/) e potenciação (^) e parêntesis, para indicar prioridade de operações. Quando não há parêntesis, a prioridade é a seguinte: potenciação, multiplicações ou divisões, somas ou subtrações. Os operadores de mesma prioridade (* e /, + e -) são operados da esquerda para a direita. Exemplo: =7*3+2 o computador faz (7*3) + 2 = 23 (primeiro o produto, depois a soma) Para somarmos primeiro, a fórmula deve ser: =7*(3+2) = 35 Observação: Sabemos que: 5 elevado a 1/2 é o mesmo que raiz quadrada de 5. No Excel, a raiz quadrada de um número é expressa como: =57^(1/2) (note a necessidade dos parêntesis) ou =57^0,5, ou também escreve-se =RAIZ(número), no caso, =RAIZ(57) Como digitar fórmulas contendo endereços de células: Suponha que queiramos digitar =A1+B1 em C1: 1. Clicar em C1 2. Digitar o sinal de = 3. Clicar em A1 4. Digitar o operador + 5. Clicar em B1 6. Teclar ENTER. Verifique a cada passo a célula e a barra de fórmulas sendo preenchida. Caso o resultado não seja o esperado, você deve ter cometido algum erro. Para corrigir, tecle na célula da fórmula, digite F2 e edite a fórmula. Selecionando Células com o Mouse Para selecionar uma célula basta dar um clique sobre a mesma. Para selecionar mais de uma célula, Clique (botão esquerdo) na 1ª célula e arraste o mouse até a última célula desejada, soltando o botão esquerdo do mouse ao final. Para selecionar grupos de células (vários grupos): 1. Clique na 1ª célula e arraste o mouse até a última célula desejada. (Marcação do 1o grupo) 2. Aperte tecla CTRL, e mantenha a mesma pressionada. 3. Clique na 1ª célula do grupo seguinte e arraste o mouse até a última célula desejada deste grupo. Repita o processo 2 e 3 para quantos grupos de células forem necessários marcar. 4. Para selecionar a planilha inteira clique sobre o botão de seleção total (canto superior esquerdo). 5. Para selecionar uma linha ou coluna inteira clique sobre os identificadores de linha ou coluna. Movendo e copiando células Existem muitas maneiras de se copiar ou mover uma célula, ou um conjunto de células para outro lugar. Vamos analisar rapidamente as maneiras que são padrão do Windows, e em seguida as maneiras particulares do Excel. Modos padrão Windows: Selecione a célula ou o conjunto de células a serem copiadas/movidas. 1. Para copiar, clique ( ) na barra de ferramentas padrão ou, para mover, clique em ( ).
- 8. http://paginas.terra.com.br/educacao/stieler Curso Microsolf Excel 8 Em seguida, selecione a célula de destino, clicando em ( ) 2. Mesmo processo, usando menus: em vez dos 3 clique, selecione no menu Editar as opções copiar, recortar e colar, respectivamente. 3. Mesmo processo, usando os atalhos: Ctrl+C, Ctrl+X, Ctrl+V, respectivamente. 4. Mesmo processo, usando menus suspensos (clique botão direito sobre as células selecionadas):<Editar><copiar>, <Editar><recortar> e <Editar><colar>, respectivamente Modos padrão Excel: Selecione a célula ou o conjunto de células a serem copiadas/movidas. 1. Para cada uma das 4 opções relacionadas acima, na hora de colar, basta teclar Enter sobre a célula selecionada. 2. Apenas no caso de cópia: O destino poderá ser mais que uma célula, e a porção selecionada será copiada para mais de um lugar. É possível copiar uma célula para um conjunto contíguo horizontal, vertical ou retangular, ou copiar uma seleção horizontal para uma seleção vertical e vice-versa. Exemplo: O intervalo vertical A1:A4 está copiado, e será colado sobre o intervalo horizontal C1:E1 e o resultado será (após o clique em Colar): 3. Também apenas para cópia: Seleciona-se uma ou mais células (na horizontal ou na vertical), e coloca-se o apontador do mouse sobre a alça da seleção. O apontador assume a forma de uma cruz. Clicar e arrastar faz com que a seleção seja copiada para todas as células por onde se arrastar o mouse. Note que não se consegue em apenas uma operação copiar uma célula para um retângulo. Precisamos copiá-la para uma linha (ou coluna), soltar o botão do mouse, e em seguida arrastar a seleção na outra direção (horizontal ou vertical). Vide exemplo abaixo:
- 9. http://paginas.terra.com.br/educacao/stieler Curso Microsolf Excel 9 Arrastando uma célula 4. Para mover uma região selecionada, coloque o apontador do mouse sobre a borda da seleção, até que ele assuma a forma de uma seta para a esquerda Clique e arraste a seleção até o lugar desejado e solte o botão do mouse. Arrastando a coluna para a direita Resultado da cópia. para colunas a direita. 5. Para copiar uma região selecionada, faça o mesmo que em (4), mas segurando a tecla CTRL. A seta do apontador receberá um quadrado com o símbolo +, e ao se soltar o botão a região estará copiada. Inserir células, linhas ou colunas Você pode inserir células em branco, linhas e colunas e preenchê-las com dados. Se quiser mover e copiar células, você pode inseri-las entre as células existentes para evitar a colagem sobre os dados existentes. Inserir células em branco Selecione um intervalo de células existentes onde você deseja inserir novas células em branco. Selecione um número de células equivalente ao número de células que você deseja inserir. No menu Inserir, clique em Células. Clique em Deslocar células para direita ou Deslocar células para baixo. Inserir linhas Para inserir uma única linha, clique em uma célula na linha imediatamente abaixo da posição onde você deseja inserir a nova linha. Por exemplo, para inserir uma nova linha acima da Linha 5, clique em uma célula na Linha 5. Para inserir múltiplas linhas, selecione as linhas imediatamente abaixo da posição onde você deseja inserir as novas linhas. Selecione um número de linhas equivalente ao número de linhas que você deseja inserir. No menu Inserir, clique em Linhas. Inserir colunas Para inserir uma única coluna, clique em uma célula na coluna imediatamente à direita da posição onde você deseja inserir a nova coluna. Por exemplo, para inserir uma nova coluna à esquerda da Coluna B, clique em uma célula na Coluna B. Para inserir múltiplas colunas, selecione as colunas imediatamente à direita da posição onde você deseja inserir as novas colunas. Selecione um número de colunas equivalente ao número de colunas que você deseja inserir. No menu Inserir, clique em Colunas. Inserir células movidas ou copiadas entre células existentes Selecione as células contendo os dados que você deseja mover ou copiar. Para mover a seleção, clique em Recortar. Para copiar a seleção, clique em Copiar.
- 10. http://paginas.terra.com.br/educacao/stieler Curso Microsolf Excel 10 Selecione a célula superior esquerda onde você deseja posicionar as células recortadas ou copiadas. No menu Inserir, clique em Células recortadas ou Células copiadas. Clique na direção em que você deseja deslocar as células adjacentes. Observação: Para cancelar a borda móvel quando terminar de copiar, pressione ESC. Formatando a Planilha Os comandos de formato de células modificam apenas a visualização das células, não alterando de forma alguma o seu conteúdo real. Assim, este comando é chamado de quot;máscara de célulasquot;. Estas máscaras atendem a todas as necessidades do usuário Exibindo as opções de Formatação Para exibir as opções de formatação de uma planilha, basta selecionar a área a ser formatada e fazer a opção pelo comando Células do menu Formatar. A caixa de diálogo Formatar Células aparece com várias “guias” para sua escolha. Cada guia permite uma ou mais opções de formatação Formatando Números A guia Números, permite uma composição dos formatos de números conforme as necessidades do usuário. Na lista de categorias, encontramos vários tipos de números, que podem ser visualizadas no exemplo e que são definidas como padrão do programa. As opções mais comuns de formatação desta guia encontram-se na barra de formatação através dos botões Moeda, Percentagem, Data, aumentar casa decimal e diminuir casa decimal. Mudando Fontes e Formatando Caracteres Aplicando estilos como negrito e itálico, e mudando os tipos e tamanho dos caracteres, você pode criar planilhas e relatórios de aparência profissional. A guia Fonte proporciona um controle completo sobre os formatos de caractere, incluindo cores. Fonte - São as formas de letras disponíveis para o tipo da impressora configurada como padrão; Tamanho - São os tamanhos das letras disponíveis para a fonte selecionada; Estilo da fonte - De- fine letras: normais, negrito, itálico; Efeito Tachado - Define letras tachadas; feito Sobrescrito - Define letras sobrescritas; Efeito Subscrito - Define letras subscritas; - Fonte Normal - Volta os parâmetros ao padrão; Cor - Define cor da letra. Dica: As opções mais comuns desta guia encontra-se na barra de formatação, através dos botões:
- 11. http://paginas.terra.com.br/educacao/stieler Curso Microsolf Excel 11 Fonte( ), Tamanho da Fonte( ), Negrito ( ), Itálico( ), e Sublinhado( ). Usando Bordas e sombreamento Com guia Bordas, podemos colocar bordas nas nossa planilhas, célula a célula ou num intervalo. Para tanto, marque a região desejada e escolha em Borda, uma borda de contorno, Esquerda, Direita, Superior e/ou Inferior. Em Estilo escolha o tipo da linha que irá compor a borda, e em Cor, selecione a cor desejada. Na guia Padrões, você pode escolher a cor de fundo da região selecionada previamente. Alterando a Largura da Coluna Eventualmente seus dados podem não caber dentro da largura padrão de colunas. Isso acontece quando você trabalha com rótulos longos, com fontes de tamanhos grandes ou com dados cujo novo formato é maior que a largura da coluna. Para alterar a largura de uma coluna, selecione as colunas cuja largura você deseja ajustar. Para alterar a largura de todas as colunas da planilha, clique sobre o botão “Selecionar tudo”. Arraste a borda à direita do título da coluna até que a coluna fique da largura desejada. Você pode também usar comando do menu. Selecione a coluna ou qualquer célula da coluna. No menu Formatar escolha Coluna e depois Largura. Mude o número na caixa Largura da Coluna. Uma outra forma de realizar um ajuste perfeito da largura da coluna é escolher o comando Auto Ajuste de Seleção no menu Formatar opção Coluna ou dar um clique duplo sobre a linha à direita do cabeçalho da coluna; Alterando a altura das linhas Você também pode alterar a altura das linhas em uma planilha. Selecione as linhas cuja altura você deseja ajustar. Para alterar a altura de todas as linhas da planilha, clique sobre o botão “Selecionar tudo”. Arraste a borda embaixo do título da linha até que a linha fique da altura desejada.
- 12. http://paginas.terra.com.br/educacao/stieler Curso Microsolf Excel 12 Você pode também usar comando do menu. Selecione a linha. No menu Formatar escolha Linha e depois Altura Mude o número na caixa Altura da linha. Removendo as Linhas de Grade Você pode dar uma aparências profissional a planilha, removendo as linhas de grade da mesma. Para tanto, no menu Ferramentas, escolha Opções. Selecione a guia Exibir. Desative a caixa de verificação Linhas de Grade e clique no botão OK. Usando a Auto Formatação Recurso de AutoFormatação permite você aplicar um formato automático num intervalo de células, a partir de uma lista de formatos predefinidos. Para tanto, selecione o intervalo que você deseja formatar. No menu Formatar, clique sobre AutoFormatação. Na caixa “Formato da tabela”, selecione a autoformatação desejada e clique em OK.
- 13. http://paginas.terra.com.br/educacao/stieler Curso Microsolf Excel 13 Ocultando linhas ou colunas Selecione as linhas ou colunas desejadas, clique com o botão direito e selecione Ocultar. Para reexibi-las, selecione a linha ou coluna anterior e a posterior, clique com o botão direito e selecione Reexibir. Adicionar um comentário a uma célula 1. Clique na célula à qual você deseja adicionar o comentário. 2. No menu Inserir, clique em Comentário. 3. Na caixa digite o texto do comentário. 4. Ao terminar de digitar o texto clique fora da caixa de comentário. A célula ficará com um triângulo vermelho, indicando que existe comentário, e quando o apontador do mouse passar por cima dela, o comentário será exibido. Você pode também dar um clique com o botão direito do mouse sobre a célula, depois clique em Inserir Comentário. Observação: Quando você classifica itens em uma planilha, os comentários são movidos para novas posições. Limpar ou excluir células, linhas ou colunas Quando você exclui células, o Microsoft Excel remove as células da planilha e desloca as células adjacentes para preencher o espaço. Quando você limpa as células, o conteúdo (fórmulas e dados), os formatos ou os comentários das células são removidos, mas as células em branco permanecem na planilha. Limpar o conteúdo, os formatos ou os comentários das células Selecione as células, linhas ou colunas que você deseja limpar. No menu Editar, aponte para Limpar e, em seguida, clique em Tudo, Conteúdo, Formatos ou Comentários. Observações: Se você clicar em uma célula e, em seguida, pressionar DELETE ou BACKSPACE, o Microsoft Excel removerá o conteúdo da célula, mas não removerá comentários ou formatos de célula. Se você limpar uma célula, o Microsoft Excel removerá o conteúdo, os formatos, os comentários ou todos os três juntos da célula. O valor de uma célula limpa é 0 (zero), e uma fórmula que faz referência a essa célula receberá um valor 0. Dica: Para remover todos os comentários de uma planilha, clique no menu Editar, Ir para, clique em Especial e, em seguida, clique em Comentários. Depois, aponte para Limpar no menu Editar e clique em Comentários. Excluir células, linhas ou colunas com os itens nas linhas ou colunas classificadas. Selecione as células, linhas ou colunas que você deseja excluir. No menu Editar, clique em Excluir. As células adjacentes são deslocadas para preencher o espaço. Observação: O Microsoft Excel mantém as fórmulas atualizadas ajustando referências às células deslocadas para refletir suas novas localizações. No entanto, uma fórmula que faz referência a uma célula excluída exibe o valor de erro “#REF!”. Funções
- 14. http://paginas.terra.com.br/educacao/stieler Curso Microsolf Excel 14 As funções são fórmulas, escrita pela Microsoft e fornecidas com o Excel para executar tarefas simples ou complexas que lhe ajudam a executar tarefas computacionais matemáticas comuns com um mínimo de digitação. O botão “Assistente de função” (localizado na barra de ferramentas padrão) abre a caixa de diálogo Assistente de Função, permitindo selecionar a função que você deseja incluir. Ou clique <Inserir><Função> Categoria da função: Permite que você selecione subconjuntos das funções disponíveis. Se você selecionar Todas na caixa Categoria da função, todas as funções disponíveis serão listadas. Se você selecionar qualquer outra categoria, apenas as funções que pertençam a esta categoria serão listadas. Finalizar: Insere a função na barra de fórmulas. Se você não incluir os argumentos, o Microsoft Excel irá inserir os nomes dos argumentos como marcadores de lugar na fórmula. Cancelar: Fecha a caixa de diálogo Assistente de Função sem inserir fórmulas na barra de fórmulas ou na célula selecionada. Entrando com algumas funções no Excel manualmente Para usar uma função no Excel manualmente. 1. Selecione a célula em que você deseja colocar a fórmula; 2. Digite o sinal de igual (=). 3. Digite o nome da função. 4. Digite o caractere “(“ 5. Selecione os dados necessários para operação da função, separados por ; 6. Pressione ENTER. MÉDIA: Retira a média de todas as células selecionadas após a colocação da função. Exemplo : SOMA: Soma todas as células selecionadas após a colocação da função. Na barra de ferramentas Padrão, há um botão chamado de Autosoma ( ) usado para inserir esta função automaticamente. Exemplo :
- 15. http://paginas.terra.com.br/educacao/stieler Curso Microsolf Excel 15 MÁXIMO: Verifica o maior valor em uma faixa de células Exemplo: =MÁXIMO(A1:G1) = 9,5 MÍNIMO: Verifica o menor valor em uma faixa de células Exemplo: =MÍNIMO(A1:G1) = 2,6 Usando Referências Uma referência identifica uma célula ou um grupo de células em uma planilha e informa ao Microsoft Excel em que células procurar os valores que você deseja utilizar. Com referências, você pode usar, em uma fórmula, dados contidos em diferentes partes de uma planilha ou usar o valor de uma célula em várias fórmulas. Também é possível fazer referência a células em outras planilhas de uma pasta de trabalho, a outras pastas de trabalho e a dados em outros aplicativos. As referências a células em outras pastas de trabalho são chamadas de referências externas. As referências a dados em outros aplicativos são chamadas de referências remotas. As referências de célula baseiam-se nos títulos das colunas e das linhas de uma planilha. Como padrão, o Microsoft Excel utiliza o estilo de referência A1, em que as colunas são rotuladas com letras (A, B, C, ... Z, AA, AB, AC, ... AZ; BA, BB, BC e assim sucessivamente) e as linhas são rotuladas com números. Também é possível alterar os títulos das colunas para números em vez de letras. Este procedimento é conhecido como estilo de referência R1C1. O Microsoft Excel exibe a referência da célula ativa na área de referência na extremidade esquerda da barra de fórmulas. Existem dois tipos básicos de referências: referências relativas e referências absolutas. A diferença entre referências relativas e absolutas é importante, se você for copiar uma fórmula de uma célula para outra. Como padrão, o Microsoft Excel usa referências relativas. Quando você copia uma fórmula com uma referência absoluta, o Microsoft Excel copia a referência absoluta exatamente como ela aparece na fórmula original. No entanto, visto que as referências relativas ajustam-se automaticamente à nova localização, as referências relativas em uma fórmula copiada fazem referência a células diferentes daquelas às quais é
- 16. http://paginas.terra.com.br/educacao/stieler Curso Microsolf Excel 16 feita referência na fórmula original. A relação entre estas células e a célula que contém a cópia da fórmula é a mesma relação entre as células às quais a fórmula original faz referência e a célula que contém a fórmula propriamente dita. Quando uma célula é movida, mesmo que as referências sejam relativas, os endereços são mantidos, como se fossem absolutos. Copiando Fórmulas Ao copiar uma Fórmula, o Excel não reproduz exatamente como sua origem, há um ajuste nos itens variáveis, isto é, nos nomes das células. O critério utilizado pelo Excel para efetuar esta mudança é relativo ao deslocamento desta célula copiada. Existem momentos em que estes tipos de ajustes automáticos se tornam inconvenientes acarretando um erro. Para resolver esses problemas, células em Fórmulas quando copiadas não devem ser alteradas tornando seus endereços fixos ou absolutos (integral ou parcialmente). Para criarmos uma referência absoluta, colocamos antes da letra da coluna, do número da célula, ou de ambos, um cifrão ($). Coloque o sinal de moeda na frente da coordenada que você quer que seja absoluta. Por exemplo, suponha que você use a referência A5 em uma Fórmula e depois copie a referência em outra célula. Veja como a Fórmula mudará quando ela for movida, dependendo de como você introduziu a referência de célula. REFERÊNCIA DE CÉLULA QUANDO COPIADA A5 A coluna e a linha mudarão (Referência relativa) $A$5 A célula A5 será sempre referenciada ( Ref. Absoluta) $A5 A coluna A será sempre referenciada, mas a linha mudará (Ref. Mista) A$5 A linha 5 será sempre referenciada, mas a coluna mudará (Ref. Mista) LOCALIZANDO/SUBSTITUINDO UM CONTEÚDO DE UMA CÉLULA Localizar ou substituir dados Você pode pesquisar texto ou números específicos que deseja revisar ou editar, e automaticamente substituir os dados localizados. Você pode localizar todas as células que contêm o mesmo tipo de dados, como fórmulas. Para localizar dados em uma lista, você pode usar filtros para exibir apenas as linhas que contêm os dados desejados. Por exemplo, em uma lista que inclui dados de vendas internacionais, você pode exibir apenas as vendas domésticas. Selecione o intervalo de células que você deseja pesquisar. Para pesquisar a planilha inteira, clique em qualquer célula. No menu Editar, clique em Localizar. Na caixa Localizar, insira o texto ou os números que você deseja pesquisar. Na caixa Examinar, clique no tipo de informação que você deseja pesquisar. Clique em Localizar próxima. Observação: Para cancelar uma pesquisa em andamento, pressione ESC. Substituir texto ou números Selecione o intervalo de células que você deseja pesquisar. Para pesquisar a planilha inteira, clique em qualquer célula. No menu Editar, clique em Substituir.
- 17. http://paginas.terra.com.br/educacao/stieler Curso Microsolf Excel 17 Na caixa Localizar, insira o texto ou os números que você deseja pesquisar. Na caixa Substituir por, insira os caracteres de substituição. Para excluir os caracteres, deixe a caixa “Substituir por” em branco. Clique em Localizar próxima. Para substituir a ocorrência realçada dos caracteres localizados, clique em Substituir. Para substituir todas as ocorrências dos caracteres localizados, clique em “Substituir tudo”. Observação: Para cancelar uma pesquisa em andamento, pressione ESC. Para selecionar todas as células deste tipo na planilha ativa, clique em qualquer célula. No menu Editar, clique em Ir para. Clique em Especial. Selecione as opções desejadas. Para obter Ajuda sobre uma opção, clique no ponto de interrogação (ou Shift+F1) e, em seguida, clique na opção. Voltar/Repetir comando O Excel permite que você desfaça as últimas ações, como alterar uma célula, excluir o conteúdo de células, etc. Também permite que você desista de desfazer uma ação. As teclas de atalho são: Ctrl+Z (Desfazer) e Ctrl+R (Refazer). Existem também opções na barra de ferramentas, através do uso dos botões: . O da esquerda significa desfazer, e o da direita significa refazer. Além disso, pode-se abrir uma caixa drop-down a partir do triângulo à direita do botão, que mostram quais foram às últimas ações, e permite que você desfaça/refaça de uma só vez várias ações, como mostrado ao lado. O mesmo se aplica ao botão de Refazer. Alinhamento No Excel, você deve fornecer o alinhamento para cada célula individualmente, apesar de poder fazê-lo em um único passo, desde que selecione as células que se desejam com o mesmo alinhamento. Existem alinhamentos padrão, como esquerda para textos e direita para números. Entretanto, pode-se alterar esses padrões e ainda usar o alinhamento centralizado ou justificado. Para se conseguir o efeito da linha 1, colunas B, C e D, basta digitar o texto na célula B1, selecionar B1:D1 e clicar no botão mesclar e centralizar . Para conseguir o efeito da coluna A, linhas 2, a 8, digita-se o texto em A2, seleciona-se A2:A8 e seleciona-se a opção Células no menu Formatar. Ao se abrir a caixa de diálogo, escolha na guia Orientação em Alinhamento. Mesclar células (marque a caixa), e no alinhamento do texto Horizontal escolha Centro. Esta última escolha faz com que o texto fique centralizado na altura da célula. Note que como a direção do texto está alterada, o alinhamento horizontal na realidade se encontra
- 18. http://paginas.terra.com.br/educacao/stieler Curso Microsolf Excel 18 vertical. Caso se tenha uma linha muito larga, pode-se centralizar o texto no sentido vertical também. Proteção Você deve trabalhar com planilhas protegidas para evitar que alguma fórmula ou célula cujo valor não deva ser alterado seja inadvertidamente destruída ou alterada por você ou outro usuário qual- quer. Para proteger uma planilha, alterne para a planilha para a qual você deseja proteger. No menu Ferramentas, aponte para Proteger e, em seguida, clique em “Proteger planilha”. Para desproteger uma planilha, alterne para a planilha para a qual você deseja desproteger. No menu Ferramentas, aponte para Proteger e, em seguida, clique em Desproteger planilha. Se for solicitado, insira a senha de proteção da planilha. As senhas coincidem maiúsculas e minúsculas. Você deve digitar a senha exatamente como ela será informada no futuro, incluindo letras maiúsculas e minúsculas. Para destravar as células de maneira que elas possam ser alteradas, a planilha não deve estar protegida. Para deixar algumas células destravadas, selecione o intervalo de células que você deseja destravar. No menu Formatar, clique em Células e depois clique na guia Proteção. Desmarque a caixa de seleção Travada. Observação: Depois que você proteger a planilha, as células que você destravou nesse procedi- mento serão as únicas células que poderão ser alteradas. Dica: Para mover-se pelas células destravadas em uma planilha protegida, clique em uma célula destravada e, em seguida, pressione TAB. Adicionar um botão a uma barra de ferramentas Mostre a barra de ferramentas à qual você deseja adicionar um botão. No menu Ferramentas, clique em Personalizar e depois clique na guia Comandos. Na caixa Categorias, clique na categoria para o comando que você deseja que o botão execute. Arraste o comando desejado da caixa Comandos para a barra de ferramentas exibida. Gráficos Você pode exibir graficamente os dados do Microsoft Excel em um gráfico. Os gráficos são vinculados aos dados da planilha na qual foram criados e atualizados quando você altera os dados da planilha. Você pode criar gráficos a partir de células ou intervalos que não estão próximos uns aos outros. Criar um gráfico padrão com apenas uma etapa O tipo de gráfico padrão do Microsoft Excel é um gráfico de colunas, a menos que você tenha alterado esse gráfico. (Veja no help como alterar o tipo padrão de gráfico) Para criar uma folha de gráfico que usa o tipo de gráfico padrão, selecione os dados que você deseja plotar e, em seguida, pressione F11. Para criar um gráfico incorporado (na mesma planilha que os dados) que usa o tipo de gráfico padrão, selecione os dados que você deseja plotar e, em seguida clique em Gráfico padrão . Se o botão Gráfico padrão não estiver disponível, adicione-o à barra de ferramentas. O Microsoft Excel exibe os valores das células da planilha como barras, linhas, colunas, fatias de pizza ou outros formatos em um gráfico. Quando você cria um gráfico, os valores da planilha são automaticamente representados no gráfico. Por exemplo, em um gráfico de colunas, o Assistente de gráfico cria colunas com a altura correta para cada valor da planilha. Os gráficos são vinculados aos dados da planilha a partir da qual foram criados e são atualizados quando os dados da planilha são alterados.
- 19. http://paginas.terra.com.br/educacao/stieler Curso Microsolf Excel 19 Para criar um gráfico, selecione as células contendo os dados e o texto que você deseja que apareça no gráfico. Em seguida, clique em Assistente de gráfico . O Assistente de gráfico guia você pelas etapas de criação de um gráfico. Criando um gráfico de Pizza 1. Selecionar a área do gráfico 2. Clicar no assistente de gráfico 3. Selecionar o tipo de gráfico (Pizza) e em seguida o subtipo (visual 3D). 4. Tecle em Concluir (você pode pedir Avançar várias vezes, e configurando a seu gosto) Adicione cabeçalhos e rodapés Para repetir texto - tal como número de página, título de planilha ou data - automaticamente, você pode adicionar cabeçalhos e rodapés à sua planilha impressa. O cabeçalho é um texto impresso na parte superior de todas as páginas; o rodapé aparece na parte inferior de todas as páginas. Você pode utilizar os cabeçalhos e rodapés internos do Microsoft Excel ou criar os seus próprios. Para criar cabeçalhos e rodapés para uma planilha, clique em Configurar página no menu Arquivo e, em seguida, clique na guia Cabeçalho/rodapé. Imprimindo Visualize antes de imprimir Para visualizar cada página exatamente como será impressa, clique em Visualizar impressão ( ). Na visualização da impressão, você pode ver cabeçalhos, rodapés e títulos de impressão, que são títulos que se repetem em todas as páginas impressas. Também é
- 20. http://paginas.terra.com.br/educacao/stieler Curso Microsolf Excel 20 possível alterar a largura das margens e colunas na planilha, arrastando e dimensionando as alças. Na visualização da impressão, você pode alterar o modo como a sua planilha será impressa. Com o botão Configurar, você pode ativar ou desativar as linhas de grade, imprimir os cabeçalhos de linhas e colunas, imprimir rapidamente uma cópia de rascunho de sua planilha e alterar a ordem na quais as páginas serão impressas. Repita o título em todas as páginas Se você tiver rótulos de colunas ou linhas em uma planilha, eles podem aparecer em todas as páginas da planilha impressa. Para definir estes títulos de impressão, clique em Configurar página no menu Arquivo e, em seguida, clique na guia Planilha. Altere a orientação das páginas Você pode definir a orientação da planilha impressa como retrato ou paisagem. Para alterar a orientação da página (retrato ou paisagem), clique em Configurar página no menu Arquivo e, em seguida, clique na guia Página. Marque e mova quebras de página A visualização de quebra de página exibe onde ocorrem quebras de página na planilha e a área da planilha que será impressa. Na visualização de quebra de página, as células que serão impressas aparecem em branco, às áreas da planilha que não serão impressas são exibidas em cinza. Também é possível visualizar a ordem de impressão das páginas de sua planilha e ajustar onde os dados serão impressos, movendo as quebras de página. Se você deseja imprimir áreas diferentes da planilha, use a visualização de quebra de página para definir rapidamente uma área de impressão e adicionar e remover áreas diferentes da área de impressão (Selecione uma nova região a imprimir, clique com o botão direito e escolha adicionar à área de impressão. Se selecionar uma página da área de impressão, com o menu suspenso você pode excluí-la da área de impressão). Imprimir as planilhas ativas, um intervalo selecionado e uma pasta de trabalho inteira Se a planilha tiver uma área de impressão definida, o Microsoft Excel imprimirá apenas a área de impressão (Para definir a área de impressão, selecione-a, aponte para Área de impressão no menu Arquivo e selecione Definir área de impressão). Se você selecionar um intervalo de células para impressão e, em seguida, clicar em Seleção na caixa de diálogo do menu <Arquivo><Imprimir>, o Microsoft Excel imprimirá a seleção e ignorará qualquer área de impressão definida para a planilha. Dica: Se desejar imprimir mais de uma planilha por vez, selecione as planilhas antes da impressão. Exibir um subconjunto de linhas em uma lista usando filtros Você pode aplicar filtros a apenas uma lista de uma planilha de cada vez. Clique em uma célula da lista que você deseja filtrar. No menu Dados, aponte para Filtrar e, em seguida, clique em AutoFiltro. Para exibir somente as linhas que contêm um valor específico, clique na seta da coluna que contém os dados que você deseja exibir. Clique no valor. Para aplicar uma condição adicional baseada em um valor de outra coluna, repita as duas últimas etapas na outra coluna. Para filtrar a lista por dois valores na mesma coluna ou para aplicar outros operadores de comparação diferentes de é igual, clique na seta da coluna e em Personalizar. Observações: Quando você aplica um filtro a uma coluna, os únicos filtros disponíveis para outras colunas são os valores visíveis na lista filtrada.
- 21. http://paginas.terra.com.br/educacao/stieler Curso Microsolf Excel 21 Você pode aplicar até duas condições a uma coluna com o AutoFiltro. Se você precisa aplicar três ou mais condições a uma coluna, usar valores calculados como critério ou copiar registros para outra localidade, você pode usar filtros avançados. Tudo – Remove o filtro anteriormente aplicado 10 Primeiros – Você escolherá o número de linhas a serem exibidas, e se são os primeiros (maiores) ou os últimos (menores), se o número dado (10 por padrão) é de itens ou percentagem. Só tem sentido para itens numéricos. (no caso, apenas para idade). Personalizar – Você pode escolher uma série de condições, ligadas por ou / e, permitindo visualizar dados em uma faixa, ou com determinados valores, conforme exemplo abaixo: Classificar uma lista Você pode reordenar as linhas ou colunas de uma lista com base nos valores de uma lista através da classificação. Quando você classifica, o Microsoft Excel reordena as linhas, colunas ou células individuais usando a ordem de classificação especificada. Você pode classificar listas em ordem crescente (1 a 9, A a Z) ou decrescente (9 a 1, Z a A), e classificar com base no conteúdo de uma ou mais colunas. O Microsoft Excel classifica listas alfabeticamente como padrão. Se você deseja classificar meses e dias da semana de acordo com a ordem do calendário em vez da ordem alfabética, use uma ordem de classificação personalizada. Clique em Dados->Classificar->Opções. Classificar linhas em ordem crescente/decrescente com base no conteúdo de uma coluna Se você já classificou uma lista na mesma planilha, o Microsoft Excel usa as mesmas opções de classificação, a não ser que sejam alteradas. Clique em uma célula na coluna pela qual você deseja classificar. Clique em Classificação crescente ou Classificação decrescente.
- 22. http://paginas.terra.com.br/educacao/stieler Curso Microsolf Excel 22 Observação: Em uma tabela dinâmica, o Microsoft Excel usa o campo selecionado para classificar itens em ordem alfabética crescente. Os números são classificados do menor para o maior valor. Classificar linhas com base no conteúdo de duas ou mais colunas Para obter melhores resultados, a lista classificada deve apresentar rótulos de colunas. Clique em uma célula da lista que você deseja classificar. No menu Dados, clique em Classificar. Nas caixas Classificar por e Em seguida por, clique nas colunas que você deseja classificar. Se você desejar classificar por mais de três colunas, classifique primeiro pelas colunas menos importantes. Por exemplo, se a sua lista contém informações sobre funcionários e você precisa organizá-la por Departamento, Cargo, Sobrenome e Nome, classifique a lista duas vezes. Primeiro, clique em Nome na caixa Classificar por e classifique a lista. Em seguida, clique em Departamento na caixa Classificar por, clique em Cargo na primeira caixa Em seguida por, e clique em Sobrenome na segunda caixa Em seguida por, e classifique a lista. Selecione quaisquer outras opções de classificação desejadas e, em seguida, clique em OK. Repita as etapas anteriores, se necessário, usando as colunas seguintes mais importantes. Observações Se a coluna especificada na caixa Classificar por apresentar itens duplicados, você pode classificar os valores mais tarde, especificando outra coluna na primeira caixa Em seguida por. Se houver itens duplicados na segunda coluna, você pode especificar uma terceira coluna pela qual classificar na segunda caixa Em seguida por. Quando você classifica linhas que fazem parte dos tópicos de uma planilha, o Microsoft Excel classifica os formato de número de nível máximo (nível 1) de modo que as linhas e colunas de detalhe permaneçam juntas, mesmo se estiverem ocultas. Classificar colunas com base no conteúdo de linhas Clique em uma célula na lista que você deseja classificar. No menu Dados, clique em Classificar. Clique em Opções. Em Orientação, clique em “Da esquerda para a direita” e, em seguida, clique em OK. Nas caixas “Classificar por” e “Em seguida por”, clique nas linhas que você deseja classificar. Classificar meses, dias da semana ou listas personalizadas Selecione uma célula ou um intervalo na lista que você deseja classificar. No menu Dados, clique em Classificar. Clique em Opções. Em Ordem de classificação da primeira chave , clique na ordem de classificação personalizada desejada e, em seguida, clique em OK. Clique em quaisquer outras opções de classificação que desejar. Observações: A ordem de classificação personalizada se aplica apenas à coluna especificada na caixa Classificar por. Para classificar várias colunas usando uma ordem de classificação personalizada, classifique por cada coluna separadamente. Por exemplo, para classificar pelas colunas A e B, nesta ordem, primeiro classifique pela coluna B e, em seguida, especifique a ordem de classificação personalizada usando a caixa de diálogo Opções de classificação. Em seguida, classifique a lista pela coluna A. Se você deseja ordenar uma lista em uma ordem específica por exemplo, dados organizacionais você pode classificá-la usando uma lista personalizada para a ordem de classificação personalizada. Criar uma seqüência de preenchimento personalizada ou uma ordem de classificação
- 23. http://paginas.terra.com.br/educacao/stieler Curso Microsolf Excel 23 Você pode criar uma seqüência de preenchimento personalizada ou uma ordem de classificação a partir de itens já existentes, listados por você em uma planilha, ou pode digitar a lista desde o início. Se você já inseriu a lista de itens que deseja usar como seqüência, selecione a lista na planilha. No menu Ferramentas, clique em Opções e, em seguida, na guia Listas. Para usar a lista selecionada, clique em Importar. Para digitar uma nova lista, selecione NOVA LISTA na caixa Listas personalizadas e, em seguida, digite as entradas na caixa Entradas da lista, começando com a primeira entrada. Pressione ENTER após cada entrada. Quando a lista estiver pronta, clique em Adicionar. Observação: Uma lista personalizada pode conter texto ou texto combinado com números. Para criar uma lista personalizada contendo somente números, como números de peças, selecione primeiramente células vazias suficientes para acomodar a lista. No menu Formatar, clique em Células e, em seguida, na guia Número. Aplique o formato Texto às células vazias e, em seguida, digite a lista de números nas células formatadas. Usando várias planilhas por pasta. Cada planilha de uma pasta (ou um arquivo, com extensão XLS) é composta de linhas e colunas, criando um ambiente bidimensional. O Excel permite que você trabalhe em um ambiente tridimensional, porque você pode ter em um mesmo arquivo quantas planilhas você quiser. Para alternar entre planilhas, basta clicar na guia da planilha desejada, na parte inferior da tela. (veja figura no início desta apostila). Só isso não seria de muita utilidade, caso não conseguíssemos referencial células de uma planilha em outra. A esse tipo de referência, damos o nome de referência 3D. Quando você abre uma pasta Excel nova, ela virá com 3 planilhas já criadas: Plan1, Plan2 e Plan3. Para alterar o nome das planilhas (Jan, Fev e Mar, por exemplo), dê um clique duplo sobre a guia com o nome da planilha, e digite o nome desejado. Para excluir planilhas de sua pasta, clique com o botão direito do mouse sobre a guia não desejada, e escolha Excluir. Para Incluir uma nova planilha, clique duplo sobre alguma das guias e selecione Inserir, e escolha a seguir Planilha. Para colocar uma planilha na ordem desejada, clique e arraste a sua guia para a posição desejada. Para referenciar em uma fórmula uma célula de outra planilha, (por exemplo A3 da planilha Mar), escreva o nome da planilha, um ponto de exclamação e o endereço da célula (no exemplo, Mar!A3). Se não quiser digitar nada, clique sobre a guia da planilha desejada, e depois sobre a célula desejada. (No exemplo acima, digite =, clique sobre a guia Mar, clique sobre a célula A3 e tecle um operador qualquer, ou ENTER, quando acabar a fórmula) Para referenciar uma mesma célula em um intervalo de planilhas, digite algo como: =soma(jan:mar!A3), para somar todas as células A3 nas planilhas desde Jan até Mar. Caso outras planilhas sejam colocadas entre Jan e Mar, as células delas também entrarão na soma. Para não ter que digitar nada, depois do quot;(quot; clique na guia Jan, tecle Shift junto com um clique na guia Mar. Este recurso é utilizado para efetuar a consolidação de dados em diversas planilhas idênticas, por exemplo, demonstrativos mensais que devem ser utilizados para gerar um demonstrativo anual. Entretanto, se você quiser consolidar dados existentes em pastas diferentes, por exemplo: demonstrativos por filial, aonde cada gerente mantém o seu próprio arquivo, é possível também fazer isso no Excel, mas de maneira levemente diferente: Abra, na mesma sessão do Excel, diversos arquivos diferentes (Menu Arquivo, Abrir). Abra agora um arquivo novo (Arquivo, Novo). Escolha uma célula constante (por exemplo, um cabeçalho de coluna em A1), e digite sobre esta célula o sinal =, clique no menu Janela, escolha um dos arquivos abertos e clique sobre ele, e então clique sobre a célula A1, teclando ENTER em seguida. A sua planilha original será mostrada, e o conteúdo da célula A1 será algo como: '[arquivo.xls]Nome_planilha'!$A$1
- 24. http://paginas.terra.com.br/educacao/stieler Curso Microsolf Excel 24 Ou seja, o endereço da referência conterá entre colchetes o nome da pasta, seguido do nome da planilha dentro desta pasta, tudo isso entre pliques, um ponto de exclamação, e o endereço absoluto da célula (com os símbolos $ antes da linha e da coluna). Caso você queira copiar esta célula para outros lugares, alterando as referências originais, basta teclar F4 três vezes antes de dar ENTER, ou então editar a célula, excluindo os cifrões a posteriori. Copie agora esta célula para todas as demais com conteúdo constante, e o esqueleto da planilha consolidadora estará pronto. Para as células que contiverem soma de valores entre filiais, o procedimento é bastante igual, ou seja, escolha uma célula de valor a ser somado, digite =, escolha no menu janela a primeira pasta a ser somada, clique na célula correspondente, tecle F4 três vezes para remover os $$, digite quot;+quot;, e recomece a partir do menu janela para cada uma das demais pastas. Ao final, tecle ENTER, e copie esta fórmula para todas as demais aonde se deseja ter somatórios. Imprima o relatório, e salve a planilha. No mês seguinte, copie as pastas Excel recebidas das filiais por cima das que você utilizou para fazer a sua, respeitando os nomes originais (se o gerente da filial criou a nova pasta com outro nome, copie com o nome que ela tinha no mês anterior). Ao abrir a sua planilha, o Excel perguntará se você quer atualizar as referências aos dados externos. Responda que sim, e sua nova planilha consolidada estará pronta. RECURSOS AVANÇADOS DO EXCEL Nesta apostila vamos fazer referência a apenas dois recursos muito úteis do Excel, e que apesar de não muito utilizados por usuários comuns, são na realidade bastante simples, o que serve para mostrar que nem sempre um recurso avançado precisa ser necessariamente difícil de se usar. Procura em tabelas O Excel tem uma função que permite recuperar valores de uma tabela a partir de um argumento chave. Por exemplo, você pode recuperar em uma célula a população de um Estado da Federação a partir de sua sigla, ou o telefone de um amigo (ou o nome de sua esposa) a partir de seu nome, ou a cotação do dólar (ou do franco, ou do marco suíço) em uma determinada data. Vamos dar 2 exemplos aqui, porque na realidade existem dois tipos de pesquisa em tabela. Exemplo 1 - Pesquisa exata. Vamos analisar a tabela de telefones abaixo: Para simplificar, vamos dar um nome á esta tabela (apenas à área de dados). Para isso, seleciona mos as 12 células, desde Paulo até 3121-5678, clique na caixa de nome Inserir->Nome->Definir e digite Tabela, dando ENTER em seguida. Com isso, demos um nome ao retângulo contendo os dados da nossa tabela. Suponha agora, que em A6 digitemos João e queiramos ter em A7 o nome da esposa dele, e em A8 o telefone. A fórmula que colocaremos em A7 será: =PROCV(a1;Tabela;2;falso) e em A8 será: =PROCV(a1;Tabela;3;falso). A função PROCV serve para procurar em uma tabela vertical (se a tabela fosse horizontal, a função deveria ser a PROCH) Os argumentos da função significam: 1. A1 - o endereço do nome, ou o nome (podia ser quot;Andréquot; em vez de A1) que queremos procurar na primeira coluna da tabela. 2. Amigos - o endereço da tabela (podia ser x1...z4, por exemplo) 3. 2 (ou 3) - qual a coluna que queremos obter: 2 para o nome da esposa, e 3 para o telefone.
- 25. http://paginas.terra.com.br/educacao/stieler Curso Microsolf Excel 25 4. falso - isso indica que queremos fazer uma pesquisa exata, ou seja, caso o nome dado no primeiro argumento não exista na tabela, será retornado um erro. Justamente por causa desta possibilidade, de haver uma digitação errada em A1, e assim as fórmulas retornarem um erro, o Excel prevê uma validação de dados, que não permite que se digite um valor não válido em uma célula. Para acionar esta característica, devemos clicar em A1 (aonde será colocado o nome do amigo) e clicar em Validação no menu Dados. A caixa de diálogo ao lado será mostrada. Selecionamos em Permitir a opção Lista, e colocamos em Origem o endereço da lista de nomes permitidos. Podemos ainda em Mensagem de entrada e Alerta de erro colocar mensagens adequadas para quem for digitar. Desse modo, o Excel não permitirá que se entre com valores inválidos na célula. No caso particular da validação por lista, o usuário não precisará nem digitar o nome do amigo, bastando escolher da caixa de combinação que será criada na célula validada. Basta clicar na caixa que contém o triângulo, e escolher o nome desejado. TABELAS DINÂMICAS Este é o segundo recurso que julgo conveniente apresentar aqui. Ele serve para resolver o seguinte problema: Suponha que exista a seguinte tabela (com muito mais linhas): Agora, queremos ter como resultado o salário médio de sexo por idade, a partir dos dados da tabela. Sem o recurso da tabela dinâmica, isso é muito trabalhoso, e implica em refazer a tabela resultante sempre que uma nova idade for pesquisada, por exemplo, pois o número de colunas será afetado. Para construir uma tabela dinâmica, devemos seguir os seguintes passos: 1. Selecionar a tabela origem dos dados, inclusive com os títulos dos campos; 2. Escolher Relatório da tabela dinâmica no menu Dados. 3. Clicar em Avançar duas vezes (em duas telas de diálogo)
- 26. http://paginas.terra.com.br/educacao/stieler Curso Microsolf Excel 26 4. Ao aparecer a 3ª etapa, clique em Loyout e arraste os botões da direita para as caixas de linhas, colunas e dados. A figura abaixo mostra os botões já arrastados, para a construção da tabela acima. 5. Clique em avançar, para ir à quarta etapa. Agora, se você concluir dessa maneira, uma nova planilha será criada, e a tabela estará lá. Mas você pode selecionar Planilha existente, e preencher na caixa abaixo, que será habilitada, o endereço da célula superior direita da tabela dinâmica que será criada, e a seguir, clique em concluir. Você terá a tabela a baixo. Os campos que você colocou na área de dados serão somados, mas você pode não querer a soma (no exemplo acima, quiser o menor salário). Nesse caso, clique com o botão direito sobre o campo (Soma de salário) na nova tabela, e escolha Configurações de campo, obtendo a caixa de diálogo abaixo, aonde você pode selecionar o tipo de resumo, e alterar o nome do campo, que aparecerá na tabela dinâmica. Este campo não pode ter o mesmo nome dos campos existentes (no caso, Salário, Sexo e Idade). O importante de você saber, é que, diferentemente de todo o resto do Excel, as tabelas dinâmicas não se alteram sozinhas quando os dados da tabela original são alterados.
- 27. http://paginas.terra.com.br/educacao/stieler Curso Microsolf Excel 27 Você deve escolher a opção Atualizar dados no menu suspenso, e então a tabela dinâmica será alterada, podendo ganhar ou perder linhas e colunas. Caso você tenha muitas tabelas dinâmicas na sua pasta de trabalho, pode ser que no futuro você se esqueça de atualizar os dados de algumas. Para evitar este problema, você deve criar uma macro para efetuar esta atualização. Veja como fazer isso a seguir. CRIANDO MACROS NO EXCEL Para automatizar tarefas repetitivas no Excel, como imprimir várias seleções de suas planilhas, ou atualizar dados em suas tabelas dinâmicas, você deve criar uma macro, e prover uma maneira fácil de executá-la no futuro. A tarefa mais fácil é criar uma macro. Isso é feito seguindo os passos: 1. Escolha no menu: Ferramentas ->Macros -> Gravar nova macro. Clique em OK, podendo antes atribuir um nome adequado à sua macro, em vez de macro1. 2. Faça tudo que você quer automatizar. Enquanto você faz, o gravador de macros estará registrando todos os passos. 3. Ao final clique no botão da esquerda da caixa: Dica Se esta caixa não apareceu, você pode parar a gravação no menu: Ferramentas -> Macro -> Parar gravação. 4. Pronto. Sua macro está criada. Para executá-la, basta teclar Alt+F8 (ou no menu: Ferramentas, Macro, Macros), selecionar a macro desejada e teclar ENTER (ou clicar no botão Executar, ou dar duplo clique sobre o nome da macro) Para evitar esta complicação do item 4, é possível associar a sua macro a qualquer elemento gráfico (bitmaps, figuras, WordArt, etc). Usando a barra de desenhos, você pode criar um desses elementos. Em seguida, clique sobre ele com o botão direito do mouse e escolha Atribuir Macro. Será mostrado o conjunto de macros existentes, e você deve dar um duplo clique sobre o nome da que você quer atribuir. A partir deste momento, quando o apontador do mouse passar sobre a figura, tomará a forma de uma mãozinha apontando. Clique com o botão esquerdo, e a macro será executada!
